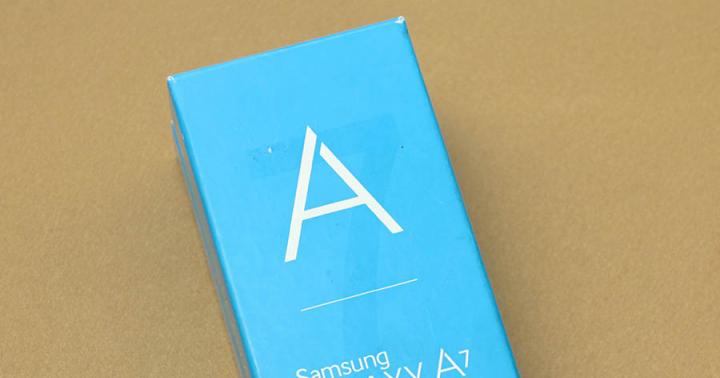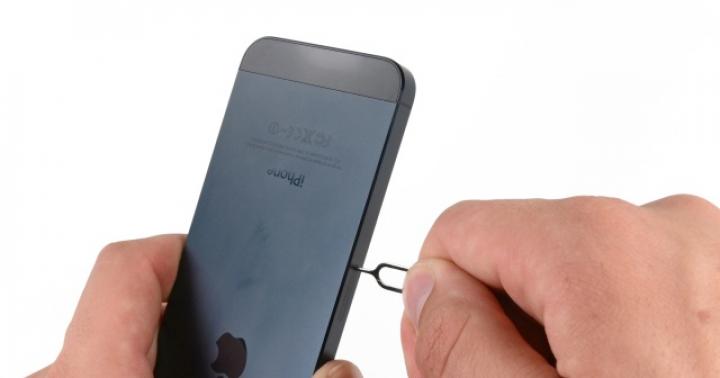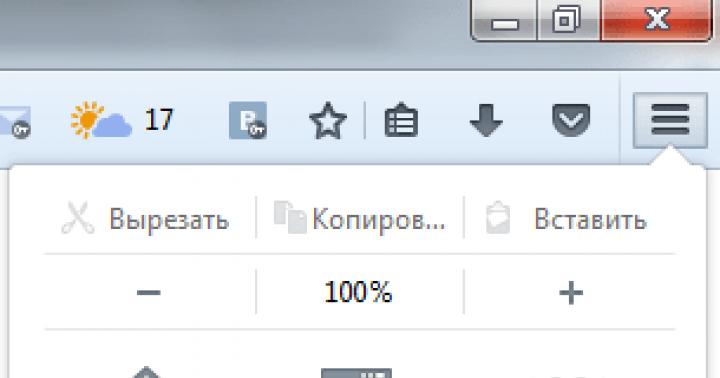UPD из комменатриев:
Если не помогло
После обновления до Windows 10
, на ноутбуках может возникнуть проблема с автоматической сменой яркости.
Яркость экрана ноутбука windows 10 меняется автоматически на низкую
и это может вызвать у вас раздражение.
Если вы столкнулись с этой проблемой, скорей всего вы уже пробовали исправить план энергопотребления
и изменить значение адаптивной яркости
. (Если это так, сразу переходите к концу страницы к пункту # 2 Заменить видеодрайвер
), если нет то начинайте с пункта # 1
.
1. Отключение адаптивной регулировки
Нажимаем правой кнопкой мыши
на "Пуск/Start"
"Панель управления"
.
В "Панель управления" находим "Электропитание" либо если у вас сгруппированное отображение
В экране "Электропитания" находим "Настройка схемы электропитания" , переходим туда.

В параметрах схемы питания нажимаем "Изменить дополнительные параметры питания"
.
Убедимся, что мы настраиваем параметры режима активной схемы справа от наименования режима будет подпись [Активен] . Опускаем ползунок и находим "Экран" .
В раскрывающемся списке проверяем нужные нам параметры. Включить адаптивную регулировку яркости [Выкл] . (Как от сети так и от сети)
Если после этого яркость продолжает меняться, нужно заменить драйвер видеокарты.
2. Заменить видеодрайвер
Переходим в "Диспетчер устройств". Нажимаем правой кнопкой мыши
на "Пуск/Start"
(логотип Windows справа в нижней части экрана) и выбираем из выпадающего меню пункт .
Находим в диспетчере устройств Видеоадаптер
у вас он может быть другим, а скорей всего Intel(R) HD Graphic Family
.
Нажимаем по нему правой кнопкой мыши
и выбираем пункт .
В диалоговом окне, которое выйдет после нажатия необходимо выбрать пункт Выполнить поиск драйверов на этом компьютере

В следующем за ним экране выбираем пункт Выбрать драйвер из списка уже установленных драйверов

Для отключения назойливой смены яркости выбираем из списка предложенных драйверов Базовый видеоадаптер (Майкрософт) (Microsoft)
и нажимаем Далее
для его установки. Экран может моргнуть, как при смене разрешения экрана.
По завершению в оснастке диспетчера устройств в разделе Видеоадаптер
у вас должен появиться Базовый видеоадаптер, как на рисунке.
После чего система должна перестать менять яркость.
Вопрос от пользователя
Здравствуйте. У меня яркость на ноутбуке стала самопроизвольно изменяться: при тёмном изображение яркость падает, а при светлом - восстанавливается до обычного уровня.
Как можно избавиться от данной проблемы, а то из-за нее стали уставать глаза? ОС: Windows 8, граф. ускоритель (видеокарта) Intel HD 4000 (встроенная).
Доброго времени суток!
Такая проблема стала все чаще появляться после выхода ОС Windows 8 (в этой ОС появилась возможность адаптивной регулировки яркости, в зависимости от картинки на вашем экране). Так же некоторые ноутбуки оснащены специальным ПО и датчиками, которые определяют уровень освещенности в помещении, и по нему – регулируют яркость экрана.
Ничего страшного в этом нет, но в определенных случаях такое изменение – не дает нормально работать и мешает пользователю. В статье расскажу подробно, как можно отключить это самопроизвольное изменение яркости...
Устранение автоматического изменения яркости монитора
1) Отключение адаптивной регулировки яркости
Это первое, что нужно сделать. Опция эта есть в ОС Windows 8, 8.1, 10. У кого ОС Windows 7 – могут эту часть статьи опустить.
Необходимо открыть раздел настроек электропитания:
- либо через по следующему адресу: Панель управления\Оборудование и звук\Электропитание
- либо с помощью нажатия клавиш Win+R и ввода команды powercfg.cpl (см. скриншот ниже).

В настройках электропитания: перейдите по ссылке "Настройка схемы электропитания" в выбранном режиме (на скрине ниже – это сбалансированный режим . Выбранный режим помечается жирным черным цветом).


А теперь найдите среди настроек вкладку "Экран" и раскройте ее. Здесь во вкладке есть 3 ключевых настройки:
- яркость экрана от батареи и сети: установите значения, которые вас устраивают;
- уровень яркость экрана в режиме уменьшенной яркости : установите точно такие же значения, которые у вас заданы во вкладке "Яркость экрана" ;
- выключите адаптивную регулировку яркости от сети и батареи (см. скриншот ниже).

Теперь сохраните настройки и попробуйте посмотреть светлые и темные картинки (например), чтобы оценить – меняется ли яркость. Как правило, подобные настройки полностью избавляет от данной проблемы...
Обновление 10.06.2018
Если вы используете ОС Windows 10 – обратите внимание на ее панель управления (чтобы перейти в нее – нажмите Win+i) . В разделе "Система/Дисплей" есть спец. настройка, позволяющая ноутбуку менять яркость при изменении освещенности в помещении. Отключите ее также!

2) Настройка электропитания видеокарты
Ноутбук может сам уменьшать яркость при определенных режимах работы. Например, видеокарты IntelHD поддерживают технологию энергосбережения дисплея, расширенное время работы в играх при питании от батареи. Похожие технологии есть и в AMD, и в nVidia.
Для начала нужно зайти в настройки драйвера видеокарты (можно через - см. скрин ниже), а можно через значок в трее, рядом с часами.

Настройки графики Intel (трей)

Важно!
Если значка в трее у вас нет, и в панели управления так же нет ссылки на настройки графики – скорее всего у вас не установлены драйвера (вероятно, что у вас "универсальный" драйвер, который был поставлен при инсталляции Windows). В этом случае рекомендую программы для обновления драйверов:
В них нужно выставить следующее:
- поставить параметр энергосбережения в режим максимальной производительности;
- выключить расширенное время работы игр при питании от батареи;
- отключить технологию энергосбережения дисплея (скрин ниже - см. стрелки).

Примечание!
Например, в видеокартах от AMD – нужно открыть раздел "Питание", затем включить максимальную производительность, и отключить технологию Vari-Bright (это технология AMD, позволяющая регулировать яркость).
Vari-Bright отключен! (настройки AMD Graphics) / Кликабельно
3) Служба наблюдения за датчиком
Есть в Windows одна служба, которая ведет наблюдение за датчиками и производит корректировку освещения дисплея, в зависимости от освещенности помещения, в котором работает ваше устройство.
Могу сказать, что иногда служба работает неправильно и может повлиять на корректировку яркости, даже, если у вас и нет никаких датчиков!
Как отключить службы наблюдения за датчиками
Открыть окно со службами: самый простой способ - нажать клавиши Win+R , ввести services.msc , нажать Enter . Способ работает во всех версиях Windows.

Далее в списке нужно найти службу "Служба наблюдения за датчиками" , открыть ее. В графе "тип запуска" поставить [отключена], и остановить саму службу, чтобы состояние значилось, как "Остановлена" (см. скрин ниже).

Затем сохраняете настройки и перезагружаете ноутбук.
4) Центр управления ноутбуком
Определенные модели ноутбуков имеют среди ПО, устанавливаемых вместе с драйверами, центр управления. Например, в линейке ноутбуков VAIO от SONY – есть центр управления VAIO .
В этом центре управления, например, сначала нужно открыть вкладку "Электропитание" и выставить высокую производительность, а также отключить функцию, продлевающую срок службы батареи (см. скрин ниже).

Высокая производительность // Электропитание // центр управления VAIO

Качество изображения // центр управления VAIO
Собственно, дать описание для каждого из таких центров, вряд ли возможно. Выше приведен центр VAIO в качестве примера такого ПО.
Что-то похожее есть также в ноутбуках Lenovo: разнообразные ночные режимы, динамическое изменение яркости, контрастности и прочие штуки – могут существенно менять качество картинки на экране. Рекомендуется их все отключить (по крайней мере на момент настройки и регулировки).

5) Проблемы с железом
Изменение яркости экрана может быть связано не только с программными настройками, но и с неисправным железом. В каких случаях можно определить, что виновата аппаратная часть ноутбука:
- если на экране изменилась не только яркость, но и стали бегать полосы, рябь, точки (как на примере ниже);
- если при прибавлении/убавлении вами яркости на мониторе – ровным счетом ничего не происходит;
- если яркость меняется даже без изменения картинки на экране и без изменения режима освещенности в помещении;
- если яркость в разных частях экрана разная.
В помощь!
Если у вас на мониторе отображаются полосы и рябь - рекомендую ознакомиться с еще одной моей статьей:

Полосы и рябь на экране / В качестве примера
Удачной работы!
Инструкция по настройке яркости экрана в Lux:
Запустите приложение, вы увидите уровень текущей освещенности, обозначенный люксами (lx), и ползунок настройки яркости экрана. Установите ползунок на максимально комфортную яркость и нажмите на значок цепи, а затем на кнопку «Связь». Приложение запомнило, настолько ярким должен быть экран при таком освещении. Правило простое: чем ярче свет вокруг, тем сильнее будет подсвечиваться экран.
Несколько раз проделайте то же самое в других условиях: на улице в солнечный день, в пасмурный, вечером, ночью с выключенным освещением и так далее. Теперь всякий раз при разблокировке экрана приложение будет замерять датчиком освещенность и соответственно менять яркость экрана. Плавность изменения яркости указывается в настройках, резких перепадов не будет.
Если вам не хочется вручную делать замеры, можете зайти в настройки приложения, выбрать редактор профилей и восстановить значения по умолчанию.

Lux может замерять освещенность в фоновом режиме с разной периодичностью, однако при этом увеличится расход батареи. Определение освещенности можно отключить в настройках, тогда менять яркость экрана придется вручную ползунком. Диапазон яркости в Lux выше, чем у стандартных настроек - при желании можно полностью затемнить экран.
Lux также позволяет настроить температуру цвета экрана для комфортного чтения в полумраке или полной темноте. Эти настройки могут применяться автоматически в зависимости от времени суток или времени восхода и захода солнца. Цветовая температура меняется плавно.

Как отключить автоматическую яркость на Айфоне? Почему сама меняется яркость на Айфоне? Автояркость – установка экрана на iPhone и iPad, которая заставляет устройство автоматически менять яркость дисплея в зависимости от окружающих условий освещения. Например, на солнце или при ярком освещении экран подстраивается и увеличивает яркость для лучшей видимости, а в плохо освещенном помещении или на улице в темное время суток яркость понижается. Так яркость на Айфоне сама меняется.
Автояркость в iOS также может продлить время работы от батареи, корректируя яркость на Айфоне или Айпаде в зависимости от окружающего освещения.
Часть пользователей отключает автояркость, а часть оставляет ее включенной на своих iPad или iPhone. Однако в автояркость перенесли из стандартных настроек дисплея в более глубокие настройки iOS. Это заставило некоторых пользователей думать, что в iOS 11 нет автояркости, но на самом деле ее просто переместили.
В этой статье мы подробно расскажем как настроить яркость на любом iPhone.
Основная регулировка яркости находится в Центре управления, как и всегда.
- Проведите пальцем от нижнего края экрана, чтобы активировать Центр управления.
- Перемещайте слайдер яркости вверх или вниз, чтобы изменить яркость.

Также яркость Айфона можно изменить через настройки, для этого сделайте следующее:
- Зайдите в “Настройки”.
- Промотайте вниз и нажмите на “Экран и яркость”.
- Чтобы изменить яркость экрана, перемещайте ползунок “Яркость”.
Раньше в этом разделе можно было отключить автоматическую яркость на Айфоне, но в iOS 11, ее .



Дополнительные настройки яркости на Айфоне и Айпаде
Если вы хотите скорректировать яркость в меньших делениях или управлять Ночным режимом, необходимо нажать и держать или использовать 3D Touch на слайдере яркости.
Вот как увеличить яркость на Айфоне 6S и новее:
- Проведите пальцем от нижнего края экрана, чтобы активировать “Центр управления”.
- Нажмите (на iPhone 6s или более поздних моделях) или нажмите и держите слайдер яркости, чтобы развернуть его.
- Двигайте палец вверх или вниз на слайдере яркости, чтобы изменить яркость дисплея.
- Коснитесь кнопки “Ночной режим”, чтобы включить или выключить ее.


Как включить или отключить автоматическую яркость на Айфоне?
В iOS 11 автояркость теперь находится в разделе настроек “Универсальный доступ”. Вот как отключить автоматическую яркость на Айфоне:
- Откройте приложение “Настройки”, перейдите к “Основным” и затем к “Универсальному доступу”.
- Выберите “Адаптация дисплея”.
- Найдите настройку “Автояркость” и включите или выключите ее по мере необходимости.





В настройках адаптации дисплея упоминается, что “Выключение автояркости может влиять на время работы от батареи”, особенно если вы увеличите яркость устройства вполне немного, но потом отключите возможность автоматической коррекции, чтобы уменьшить ее. Если у вас быстро садится батарея с iOS 11 или с ней возникают другие проблемы, то вероятно, не стоит выключать автоподбор яркости, а вместо этого оставить его включенным и переключать другие функции, такие как использование геолокации и фоновые приложения.
Если это имеет значение, автояркость раньше находилась в разделе настроек “Экран и яркость”, но по неизвестной причине была перемещена глубже в настройки доступа в новых версиях от iOS 11. Имейте это в виду, когда используете эту функцию на различных устройствах с различными версиями iOS, так как перемещение опций запутывает пользователей и вызывает вопросы вроде “куда делась автояркость?” Теперь вы знаете!
Вот видео инструкция – “Как отключить автоматическую яркость на Айфоне и Айпаде в iOS 11”:
Как уменьшить яркость экрана на Айфоне до минимума?
Этот прием позволяет понизить яркость экрана iPhone за пределы стандартных настроек. Он также использует глубокие настройки доступа iOS, чтобы выполнить эту задачу. Если вы используете iPhone или iPad по ночам, ваши глаза скажут вам спасибо.
Сюда включены шаги, которые не полагаются на глюк в системе или хитрый выбор правильного момента. На самом деле уменьшить яркость экрана очень легко, потому что она зависит от нескольких простых настроек, которые может скорректировать кто угодно.
- Откройте Настройки → Основные → Универсальный доступ.
- Перейдите в раздел “Увеличение” и включите переключатель “Увеличение”. Теперь вы видите наложение Window Zoom поверх экрана.
- Выполните касание тремя пальцами на экране, чтобы получить доступ к дополнительному наложению с регулировками зума.
- Нажмите на “Уменьшить” и используйте слайдер в нижней части наложения, чтобы масштабировать при необходимости.
- Нажмите “Выбрать фильтр” и выберите “Слабый свет”.
Данная функция может не работать на новых версиях iOS.






Благодаря зуму с настроенным фильтром слабого освещения, можно уменьшить яркость экрана по требованию, используя простое тройное нажатие кнопки “Домой”. Я использую эту функцию всегда, когда пользуюсь своим iPhone или iPad в то время, когда уже должен ложиться спать.
Случается, что на ноутбуках с Windows 10 самопроизвольно меняется яркость экрана. Может быть штука и полезная для кого то, но меня жутко раздражает. Тем более, что логика сего действа весьма странная: при преобладании белого цвета яркость повышается, а если много чёрного – понижается, бред какой-то.
Выключаем адаптивную яркость в Windows 10
Нужно открыть настройки электропитания, для этого кликаем правой кнопкой по меню «Пуск» и выбираем «Управление электропитанием»
Напротив текущей схемы нажимаем «Настройка схемы электропитания»



Также, яркость может сама меняться при подключении к сети или при питании от батареи и снижении заряда до обозначенного уровня. На скриншоте видно, что задано значение в режиме уменьшенной яркости — 50%. Ставим везде 100%.
Проблема с видеокартами Intel
Если в вашем ноутбуке встроенный видеоадаптер Intel 4000/530 или другой, а первый способ не помог, тогда делаем следующее. Кликаем правой кнопкой по рабочему столу и выбираем «Графические характеристики»

Откроется панель управления драйвером Intel HD Graphics. Если такого нет, то в строке поиска меню «Пуск» пишем «intel» и в результатах выбираем «Графика и медиа Intel(R)».
В панели драйвера выбираем «Электропитание»:


Второй вариант – отключаем «Расширенное время работы батареи для игровых приложений». Удивительно, но это может влиять на плавающую яркость на рабочем столе.

Если ничего не помогло
Если не играете в 3D-игры, то можно пойти на крайнюю меру – сменить драйвер видеокарты на встроенный в Windows. Способ подходит НЕ только для Intel.
Диспетчер устройств (правой кнопкой по меню Пуск), пункт «Видеоадаптеры». Здесь у вас будет Intel, AMD или не важно что. Нажимаем по адаптеру правой кнопкой и «Обновить драйверы…»

В появившемся окошке кликаем «Выполнить поиск драйверов на этом компьютере», затем «Выбрать драйвер из списка уже установленных драйверов»

В списке нужно выбрать «Базовый видеоадаптер (Майкрософт)»

В процессе изменения драйвера экран может моргнуть. Автоматически ноутбук не перезагрузиться, но лучше сделать это вручную. Таким нехитрым способом мы отключили все «фишки» от производителя, но и потеряли технологические преимущества. Фактически, теперь видеокарта умеет только рисовать рабочий стол и видео.
Чтобы вернуть всё назад, нужно проделать всё то же самое, но выбрать на последнем шаге старый драйвер. Или до точки восстановления системы.