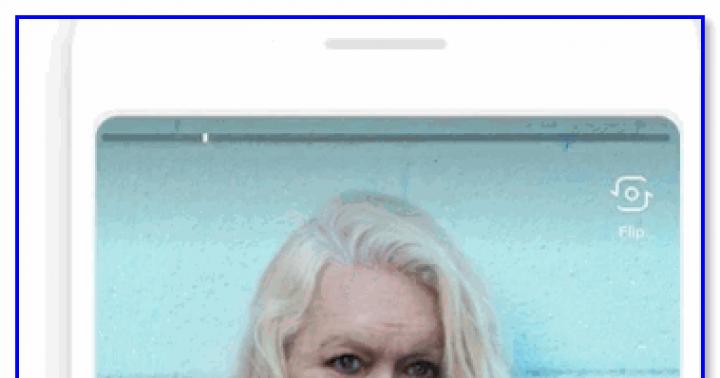Есть в Windows 7 такой себе индекс производительности. Он якобы призван показать, подходит ли ваш компьютер для использования Windows 7. Однако, мы знаем страшную правду – этот рейтинг нужен исключительно для того, чтобы хвастаться перед друзьями.
Способов увеличить индекс производительности существует несколько. Их мы и рассмотрим.
Способ 1: программа Windows 7 rating changer
Самый простой способ – это, конечно же, использовать читерскую программу Windows 7 rating changer, которая позволяет “накрутить” индекс производительности так, как вам нужно.
Скачайте программу. Прежде чем ее запустить, и перезагрузитесь – иначе установить программу будет нельзя. Программа простая как тапок – просто укажите те показатели индекса производительности Windows 7, что вам нужны, ничего сложного.
Допустимые значения от 1 до 7,9. Менять можно как одно, так и несколько значений. Осталось щелкнуть на кнопке Save и закрыть окно программы. Теперь заново проверьте индекс производительности Windows 7 и наслаждайтесь крутыми цифрами.
Способ 2: изменение файла XML
Данный способ посложнее, но результат также будет весьма хорош. В первую очередь необходимо перейти в такую папку:
C:\Windows\Performance\WinSAT\DataStore
В этой папке откройте в любом текстовом редакторе файл Formal.Assessment (Initial).WinSAT. Таких файлов может быть несколько – в подобном случае выберите самый новый (смотрите по дате).
В открывшемся файле найдите блок

Изменить можно как одно значение, так и все сразу:
– общая; – оценка памяти; – оценка процессора; – оценка графики; – оценка графики для игр; – оценка жесткого диска.
Собственно говоря, достаточно изменить общую оценку SystemScore чтобы получить максимальную (или какую вам нужно) общую оценку. Ничто не мешает поставить 7,9 вообще всем компонентам – правда, это будет не слишком-то правдоподобно.

Выполнить издевательство над файлом XML можно только с правами администратора системы.
ЗЫ. Кое-кто считает что накручивание индекса производительности – странное и неблагодарное занятие. Мол, вот если бы производительность действительно росла, а так – увеличивается лишь циферка на рейтинге. Однако, почему бы и нет? На форумах многие мажоры, которым богатые родители дали денежек на компьютер, спамят своим горделивым рейтингом 7,9 – почему бы не сбить с поганцев немножко спеси? Это весело ^_^
Индекс производительности - это показатель работоспособности Windows, основывающийся на эффективности важных составляющих компьютера. Это число показывает, насколько хорошо работает устройство и может подсказать, что необходимо сделать для ускорения работы.
Индекс производительности Windows существует для того, чтобы пользователь мог реально оценить возможности своего ПК
Скорость работы - то, что интересует большинство пользователей. Каждый желает, чтобы система шустро реагировала на процессы, без неполадок и глюков. Давайте же узнаем, как посмотреть индекс производительности Windows 10 и предыдущих версий этой системы, и какие меры можно предпринять для улучшения этого показателя.
Для начала стоит уточнить, что такое понятие появилось не сразу, а начиная с Vista, но иначе реализуется в разных версиях Windows. Если в седьмой и восьмой версиях информацию было легко найти, то в следующем программном обеспечении её спрятали дальше, и просто так данных не увидеть.
Предлагаем для начала выяснить путь к индексу производительности, а затем уж решать, что с ним делать.
Узнаём о производительности в Windows Vista, 7, 8
В этих версиях обеспечения путь к оценке найти легко - просто нажмите правой клавишей мыши на значке «Мой компьютер», выберите «Свойства» и найдите строку «Оценка».
Что обозначает это число, и на основе каких параметров формируется?
В коэффициент входит суммарная оценка таких комплектующих компьютера:
- Процессор.
- Графические данные.
- Дисковая подсистема.
Каждому из пунктов ставится оценка, на основе которой выводится общий показатель эффективности.

Максимальная оценка может быть следующей:
- 9 - на Vista.
- 9 - на Windows 7.
- 9 - на Windows 8 и выше.
Когда оценка низкая, и быстродействие не на высоте, можно выяснить почему. Нажмите на «Индекс производительности Windows», и вы увидите полную информацию о том, сколько баллов получила каждая составляющая компьютера.
Далее, в этом же меню вы узнаете, какие комплектующие вам нужно улучшить или заменить, чтобы устройство работало быстрее. Но, конечно, можно частично обойтись и без этого - на этом вопросе мы остановимся далее.
Как узнать индекс производительности на других версиях Windows?
Чтобы посмотреть оценку вашего ПК на Windows 8.1, выполните следующее:
- Откройте диск C:, папку Windows.
- Выберите Performance, далее - WinSAT/DataStore.
- В последней папке найдите файл, в имени которого есть словосочетание Formal.Assessment.
- Если таких документов несколько, выбирайте тот, что был создан позднее всех.
- Откройте файл - он должен загрузиться через браузер.
- Ищите текст между заголовками WinSPR.
В строках поочерёдно перечислены данные об общей производительности, оперативной памяти, процессоре, графике, диске и прочие, менее важные данные.
Альтернативные способы
Ещё оценка производительности на Windows 8.1 просматривается через командную строку - кликните правой кнопкой по клавише «Пуск» и запустите её с правами администратора. Далее, введите «Get-CimInstance-ClassName Win32_WinSAT» и перед вами появится меню с отметками.
Если на компьютере ранее не выполнялось оценивание скорости работы, введите в коммандере «winsat formal» или «winsat formal -v» - вторая команда запустит более детальный анализ.
Ну а если вам и этот вариант не по душе, можете скачать отдельное приложение - например, ChrisPC Win Experience Index или WSAT. Они, как правило, бесплатны и не требуют от вас дополнительной установки партнёрских программ, не надоедают рекламой.
Как посмотреть индекс производительности на Windows 10
Если вы обладаете последней версией обеспечения, вы опять-таки, можете воспользоваться отдельными утилитами для оценки производительности - например, Winaero WEI tool.

Или посмотрите информацию так:
- Правой клавишей мыши кликните на «Пуск» и запустите командную строку с правами администратора .
- Введите команду winsat formal/ restart clean.
- После, будет запущен процесс оценивания составляющих - дождитесь завершения и закройте окно программы.
- Пройдите по пути C:/Windows/Performance.
- Далее, откройте WinSAT, DataStore.
- Найдите документ с комбинацией Formal.Assessment (Recent).WinSAT.xml - выбирайте самый новый документ.
- Откройте файл.
- Оценки вы узнаете из текста между заголовками WinSPR - они будут в том же порядке, что и при просмотре на версии системы 8.1.
Допустим, вы узнали, как проверить индекс производительности Windows 10, и выяснили, что он довольно плох.
Что делать? Прежде всего, сама система указывает, какие составляющие тормозят работу системы. Если вам казалось, будто графика не очень хорошо работает, и по оценке она отстаёт от остальных показателей, это наверняка убедит вас, что пора таки менять эту составляющую.
Но, стоит попробовать немного ускорить свой ПК и без замены деталей.
Как увеличить индекс производительности Windows 7 и прочих версий системы?
Предлагаем вам несколько проверенных методов, которые, вероятно, не сделают компьютер намного быстрее, но помогут в некоторой мере оптимизировать его работу.
Попробуйте следующие способы:
- Чистка компьютера. Иногда ПК начинает медленно работать попросту из-за того, что на вентиляторе скопилось много пыли, он стал хуже крутиться, нагревается процессор и, как результат, появляются зависания и торможения. Такие ситуации случаются часто, причём чистки требуют все детали. Так что обязательно прочищайте системный блок или ноутбук хотя бы несколько раз в год.
- Исправление ошибок на диске и дефрагментация. Это тоже своего рода способ навести порядок, правда, изнутри. Проверка диска С поможет выявить проблемы, после чего система устранит их. Далее, вторая процедура - это складывание информации по полочкам, благодаря чему компьютер лучше ориентируется в ваших запросах и не распыляется на поиск данных. Отметим, что эти две процедуры тоже обязательно нужно запускать несколько раз в год.
- Установка специальных программ. Приложения типа Auslogics BootSpeed и CCleaner - отличный способ контроля состояния ПК. Да, они чаще всего платные, но однозначно стоят своих денег. Такие утилиты сами всё почистят, могут пройтись по всей системе или отдельному диску, или папке. Они ищут варианты ускорения работы, проверяют диски на ошибки, тоже способны выполнить дефрагментацию и ускорить интернет. Они смогут дать совет о том, как увеличить производительность. Но будьте внимательны, и анализируйте их предложения - не все изменения легко воплотить в жизнь, а некоторые и вовсе не стоит пробовать.
- Чистка меню автозагрузки. Практически любая программа стремится включаться в тот момент, как только загрузился Windows, и чем больше компонентов в автозагрузке, тем хуже становится процессору и оперативной памяти. Обязательно проверьте этот раздел системы и удалите из него все ненужные процессы, или поручите это дело одной из вышеупомянутых программ.
- Всегда обновляйте драйвера, проверяйте ПК на наличие вирусов.

Теперь вы знаете, как повысить индекс производительности Windows 7, 8 и 10. Само понятие индекса - действительно полезный инструмент, знать о котором нужно каждому пользователю. Можем сделать вывод, что используя его, вы сможете своевременно понять, стоит ли вам поменять процессор или увеличить объём оперативной памяти. И ещё, всегда пробуйте ускорить компьютер вышеописанными подручными средствами, чтобы он служил как можно дольше.
Хотите знать, какая из комплектующих компьютера
больше других влияет на скорость работы, а может даже тормозит его
?
В Windows 7 это сделать очень легко!
Нажимаем значок Компьютер правой кнопкой мыши и выбираем пункт Свойства . В открывшемся окне (в разделе Система ) сразу же видим оценку производительности нашего компьютера:
Эта оценка быстро помогает понять уровень производительности компьютера (по шкале от 1 до 7,9). А чтобы понять какой именно компонент и как повлиял на производительность, нажимаем пункт Индекс производительности Windows (выделенный синим цветом).
В открывшемся окне мы увидим таблицу с более детальным отчетом и легко можем понять, какой именно компонент снизил эту оценку.

Чтобы более подробно узнать об этой оценке можно нажать пункт Что означают эти цифры? или Рекомендации по повышению производительности…
Что такое Индекс производительности Windows ?
Индексом производительности Windows 7 называют количество баллов от 1 до 7,9, определяемое после произведения измерения возможностей аппаратной и программной конфигураций компьютера. Оценка производительности системы производится по следующим параметрам:
1) Процессор (определяется число вычислений в секунду);
2) Оперативная память (количество операций возможного доступа к памяти в секунду);
3) Графика (производительность двумерной графики для Windows);
4) Графика для игр (производительность трехмерной графики);
5) Основной жесткий диск (скорость обмена данными с жесткого диска).
Базовый индекс производительности определяется по наименьшему значению. Например, если оперативная память получит оценку в 3.0 балла, а трехмерная графика - 1.7, то базовый индекс будет равен 1.7 балла. Чем выше базовый индекс производительности, тем лучше и быстрее будет работать компьютер.
Каждый аппаратный компонент получает отдельную оценку
Базовое значение индекса производительности компьютера определяется самыми низкими очками в данном подуровне оценки. Например, если отдельный компонент получил самую низкую оценку в 2,6 очка, базовый индекс производительности также равен 2,6. Базовый индекс производительности не является
средним значением оценок, а равен наименьшему.
Отдельные оценки могут дать представление о производительности компонентов, наиболее важных для вас, и помочь понять, какие компоненты требуется обновить.
Для чего нужен индекс производительности
Прежде всего для того, что бы поддерживать производительность компьютера на должном уровне, обновляя те компоненты которые получают слишком низкую оценку. Базовый индекс производительности может послужить средством диагностики компьютера и помочь определить аппаратные компоненты, нуждающиеся в улучшении. Однако не стоит целиком и полностью на него полагаться, так как он не показывает возможности работы компьютера в экстремальных ситуациях, при перегрузке или сбое системы.
Базовый индекс производительности следует учитывать при покупке программ и другого программного обеспечения, соответствующего базовому индексу компьютера (т.е. для того, чтобы узнать хватит ли компьютеру ресурсов для корректной работы с какой либо программой). Например, если базовый индекс компьютера равен 3,3, можно уверенно приобретать любое программное обеспечение, разработанное для этой версии Windows и требующее компьютер со значением базового индекса, равного 3 и ниже.
Также следует учитывать то, что при оценке работы аппаратных компонентов компьютера учитывается их производительность по отдельности, без учета совместной работы. Поэтому особое внимание следует уделять совместимости компонентов системы.
Просмотр базового индекса компьютера
1. Откройте раздел «. Для этого нажмите кнопку Пуск и выберите компонент Панель управления . В поле поиска введите , а затем в списке результатов выберите пункт Счетчики и средства производительности .
Или Пуск-Панель управления-Система - переходим по ссылке «Счетчики и средства производительности»

Или нажимаем сочетание клавиш «win+pause/break» в появившемся окне переходим по ссылке «Счетчики и средства производительности» , которая находится в самом нижнем левом углу
Или Панель управления - Система и безопасность - Проверка индекса производительности Windows.
2. Просмотрите отдельные и общую оценки индекса производительности Windows своего компьютера. Если оценка производительности еще не выполнялась, то в нижнем правом углу будет ссылка «Оценить компьютер» , нажимаем на нее (если эта операция уже производилась, то ссылка будет называться «Повторить оценку» .
Этот процесс займет некоторое время (зависит от компьютера), при этом пару раз моргнет экран — это нормально, значит анализируется графическая система.Пока идет процесс оценки, лучше не запускать в это время какие либо программы. По завершению у вас появится примерно такое окно.

3. Если после недавнего обновления оборудования нужно узнать, изменился ли индекс, нажмите Выполнить повторную оценку (
или, зайдя в командную строку, ввести команду winsat formal).
Если отображается запрос на ввод пароля администратора или его подтверждения, укажите пароль или предоставьте подтверждение.

Давайте разберемся, как связаны диапазоны базового индекса производительности Windows и ожидаемые возможности компьютера :
- 1.0 -2.0
- если оценка в этих пределах, то работать в Интернете и офисных программах Вы сможете без проблем:. подойдет для проведения большинства общевычислительных задач, работы в текстовых редакторах. Однако его производительности не хватит для использования современных мультимедийных возможностей, доступных в Windows 7 (например, компьютер не сможет
поддержать WindowsAero, поэтому после установки Windows будет автоматически отключен) - 3.0 - позволяет использовать его для выполнения большинства современных задач: работы в фото- и видеоредакторах, использования стиля Aero в Windows 7 при разрешении экрана 1280 × 1024 пикселей. Могут возникать торможения при графической нагрузке. Например, когда просматриваете видео или работаете в графическом редакторе.
- 4.0 -5.0 - оптимальная оценка для работы всех возможностей Windows7 и самых мощных программ. Возможен запуск нескольких программ одновременно, трансляция телесигнала высокой четкости. /
- Если ваш компьютер получил оценку в 6.0 баллов и выше, то благодаря высокоскоростному жесткому диску он прекрасно подойдет для высоко реалистичной трехмерной графики при высоком разрешении.
Для наиболее продуктивной работы системы, лучше не допускать различия между оценкой аппаратных компонентов системы более чем на один балл. В противном случае это приведет к снижению возможной производительности компьютера вследствие того, что наименее производительные компоненты не будут поспевать за наиболее производительными.
Анализ оценок производительности полезен, если Вы хотите выяснить какое устройство соответствует Windows7 или устанавливаемой программы, для того чтобы заменить это устройство на более производительное.
В окне оценки производительности компонентов есть ссылка Отображение и печать подробных сведений о производительности компьютера и системе . Щелкнув кнопкой мыши по ней, вы откроете окно с подробной информацией о моделях устройств вашего компьютера. Эти данные можно распечатать и при покупке программы сверить возможности Вашего компьютера с требованиями приобретаемой программы.
В Windows Vista впервые появилась такая интересная утилита, как Индекс производительности . С её помощью можно увидеть оценку системы Windows по различным критериям. В последующем эта функция перекочевала в Windows 7 и виндовс 8, но затем разработчики решили что она не нужна и поэтому в Windows 8.1 Вы не сможете найти её так просто. Однако многим пользователям понравилась такая функция, отчасти чтобы помериться письками узнать кто круче. В этой статье Вы узнаете немного подробнее о Индексе (оценке) производительности Windows, а так же же рассмотрим как можно всё же узнать её в новой версии Windows 8.1.
Индекс производительности (Windows Experience Index, WEI) - это оценка самой системы Windows основных характеристик компьютера, на котором установлена ОС.
Основные характеристики, это:
Процессор
Оперативная память
Графика
Графика для игр
Дисковая подсистема
Как видите, считает все наиболее важные характеристики, нужные для производительности.
Каждой этой характеристике даётся свой индекс (число) которое вычисляется по особой формуле. Минимальное значение 1 , а максимальное зависит от версии ОС: в Windows Vista это 5.9 , в Windows 7 7.9 , а в Windows 8 9.9
Из всех этих оценок выбирается минимальное значение и указывается как основная оценка. Зачем уж так сделали не знаю, быть может чтобы пользователи старались повысить её, обратив внимание на минимальное значение.
Как узнать оценку (индекс) производительности в Windows 7 и 8
Жмем ПКМ по Моему компьютеру
и выбираем Свойства
.
В этом окне обращаем внимание на Оценку
в категории Система
:
жмём на ссылку Индекс производительности Windows
, чтобы узнать более подробно.
Получаем вот такую вот картину, в которой всё уже расписано:

Бывает такое, что оценка ещё не производилось тогда нужно будет её сделать. Так же можете перепроверить, если что-то изменили в системе.
Как узнать оценку (индекс) производительности в Windows 8.1
Как я уже писал выше, в этой версии системы Вы не сможете найти производительность, но она всё же есть.
Идём по пути {буква_диска_с_виндой}:\Windows\Performance\WinSAT\DataStore и в этой папке ищем файл, который содержит в себе буквы Formal.Assessment .
Пояснение
:
{буква_диска_с_виндой}
- это обычно C
. Можете переходить как по папкам по пути, а можете и просто скопировать и вставить в адресную строку проводника.
Файл, который нам нужен, начинается с цифр. Они означают дату и время создания, а так же прочую "чушь". Примерно название у него 2014-03-21 12.02.02.533 Formal.Assessment (Recent).WinSAT.xml
Открывается он через (обычно Internet Explorer).
Если таких файлов несколько, то открыть лучше самый последний по дате создания.
Открытый файл представляет собой следующий вид:

Нам нужно обратить внимание на те характеристики, которые находятся между тегами WinSPR .
Немного расшифрую что так и как обозначено.
SystemScore
- общая производительность
MemoryScore
- оценка оперативной памяти
CpuScore
- производительность процессора
GraphicsScore
- оценка производительности графики
DiskScore
- оценка диска
Есть ещё несколько, но они не нужны особо. Можете сами перевести, если хотите.
Если Вам такой вариант кажется излишне трудоёмким, то можно воспользоваться и вводим в неё
Get-CimInstance -ClassName Win32_WinSAT
в результате чего появится оценка производительности в Windows 8.1:

Бывает такое, что Вы не сможете найти этот файл или в не выведется индекс. Это может означать, что он ещё не проводился. Если в Windows 7 и 8 это решалось просто, то в Windows 8.1 нужно будет вести некоторые команды в командную строку от администратора. А именно:
winsat formal
-оценка общей производительности системы;
winsat formal -v
- оценка общей производительности системы, подробный вывод;
winsat formal -xml file.xml
- вывод результата проверки в указанный xml-файл;
winsat formal -restart never
- при повторной проверке, для оценки только новых компонентов;
winsat formal -restart clean
- при повторной проверке, для сброса истории проверок и полной проверки заново.
Лучше воспользоваться первой.
В конечно итоге окно будет примерно таким:

Существуют так же программы, которые помогут проверить индекс производительности .
ChrisPC Win Experience Index

WSAT

Вторая мне даже больше понравилась, потому что не требует установки, русскоязычна, а так же показывает другую дополнительную нужную информацию по системе и железу.
Как увеличить или повысить индекс (оценку) производительности Windows.
Ответ на этот вопрос Вам даст как сама система, так и обычная логика.
Как правило, всё заключается в замене "запчастей" компьютера. Если малый индекс процессора - меняем на более мощный, если мало оперативной памяти - увеличиваем.
Реже случается когда всё вроде бы нормально, но индекс маленький. Тогда нужно произвести .
Если маленькая оценка диска - удаляем лишнее, производим и т.п.
Ну вот и всё. С одной стороны оценка производительности нужная вещь, она помогает понять на что нужно обратить внимание, исходя из низкого индекса, а с другой она и не нужна, если Вы и так знаете что у Вас компьютер слабенький или места на диске мало =)
Индекс производительности Windows 7 – это весьма полезное средство данной операционной системы, позволяющее любому среднестатистическому пользователю, слабо разбирающемуся в компьютерном оборудовании, более-менее точно определить мощность своего ПК, а также отследить эффективность работы основных устройств. После специальной проверки компьютер получает определенное рейтинговое значение, которое способно продемонстрировать общие параметры производительности жесткого диска, центрального процессора, оперативной памяти и видеокарты.
Поскольку индекс является показателем эффективности работы разных компонентов и систем ПК, то чем он выше, тем у вас более мощный компьютер. При этом стоит помнить, что оценка всегда ставится по самому худшему параметру. Естественно, если работа не связана с большими нагрузками на системные ресурсы, то вам подойдет любая конфигурация ПК с любым индексом, но не ниже 3.0.
Важно! Данный индекс не является оценкой производительности работы системы в целом, он только представляет собой рейтинг системы в среде оборудования. Так что даже при наличии очень высокого индекса (например, 6.0), компьютер может начать «тормозить» или даже «виснуть». Причиной этого может быть переполненность винчестера (программам просто не хватает свободного места для стабильной работы), действие вредительских программ (вирусов), одновременный запуск чрезмерного количества разных приложений.
Как вы видите, в области «Система» находится строчка «Индекс производительности Windows». Вот именно он нас и интересует. Чтобы узнать более подробно, какая система какую получила оценку, необходимо кликнуть по этой синей строчке, и вы увидите вот такой экран (но уже с вашими показателями).

Рейтинги производительности
Как вы заметили, самый малый параметр у меня – это «Производительность для рабочего стола» и именно по нему и был выставлен общий индекс производительности, поскольку данная утилита не использует среднего арифметического.
Полученными данными можно спокойно пользоваться при подборе рабочих программ или современных игр, на которых уже начали появляться и требования к рейтингам, а не только список минимальных параметров, среди которых тип и мощность видеокарты, количество оперативной памяти, частота и поколение процессора, и прочее. Индекс позволяет непродвинутым пользователям быстро подобрать что-то, хорошо подходящее для их компьютера.
Отмечу, что данный рейтинг, если он вас не устраивает, можно повысить достаточно простыми действиями. Самое легкое – просто обновить драйверы. И, если они работают действительно быстрее, то при повторной проверке индекс возрастет. То же относится и к компонентам – если они будут более мощными и быстрыми, то это отразится и на рейтинге.
Правда, стоит помнить одно – если вас интересует повышение общего рейтинга, то есть смысл работать только с тем устройством или драйвером, которое является самым слабым и, собственно, «садит» индекс производительности.
Вот несколько советов, если вы решите заняться модернизацией аппаратных компонентов, поскольку при этом необходимо учитывать их индивидуальные показатели.
Процессор . Его замена даст возможность повысить индекс, но только при выполнении нескольких условий: новый процессор должен подходить к используемой материнской плате и быть более быстрым, чем предыдущий. Также необходимо, чтобы материнская плата поддерживала скорость процессора.
Оперативная память (ОЗУ) . Имеет смысл менять ее только в том случае, если материнская плата поддерживает те платы, чья рабочая частота выше уже используемых. Простое увеличение объема памяти (с 2 до 4 Гб) никак не отразится на индексе производительности. И новые модули DIMM должны быть с одинаковыми показателями, поскольку их рейтинг также определяется по самому слабому в плане производительности компоненту.
Используемая графическая подсистема . Здесь все несколько проще – можно просто установить более современную и мощную видеокарту, чем уже используемая. Также одновременно с этим необходимо подумать и о покупке более мощного блока питания (новая карта, скорее всего, будет потреблять больше энергии, и не факт, что старый блок питания сможет выдать необходимую мощность).
Игровые видеокарты . Если обновить драйвер (или поставить более современную его версию), то можно как повысить рейтинг производительности, так и понизить его. Поэтому лучший вариант – просто покупка и установка более мощной видеокарты и блока питания.
Используемый жесткий диск . В этом случае также может помочь только одно – приобретение более скоростного винчестера (показатель – частота вращения или количества оборотов в минуту). И если на вашей современной материнской плате установлен жесткий диск типа «IDE», а она также поддерживает и интерфейс «SATA», то самый лучший вариант – приобрести именно винчестер с интерфейсом «SATA», как более скоростным.
Ну и после того, как вы обновите драйвера или замените аппаратный компонент, необходимо провести повторную оценку. Для этого открывайте окно «Оценка и увеличение производительности компьютера» (как для простого просмотра индекса производительности). Не удивляйтесь, что там все осталось без изменений, просто активируйте функцию повторной проверки

Важно! Всегда стоит проводить повторную оценку индекса производительности компьютера, если вы покупаете ПК не в специализированном магазине, и на машине уже установлена Windows 7, а также проведена предварительная оценка. Дело в том, что «поправить» эти показатели можно и вручную, написав максимально возможные значения (7,9) в определенном файле. Однако повторная проверка всегда покажет только реальные результаты.