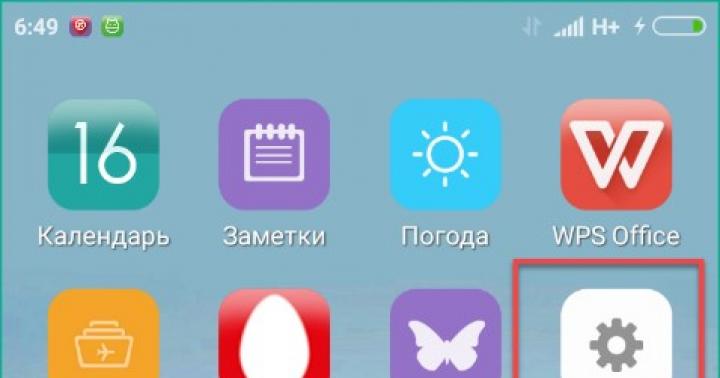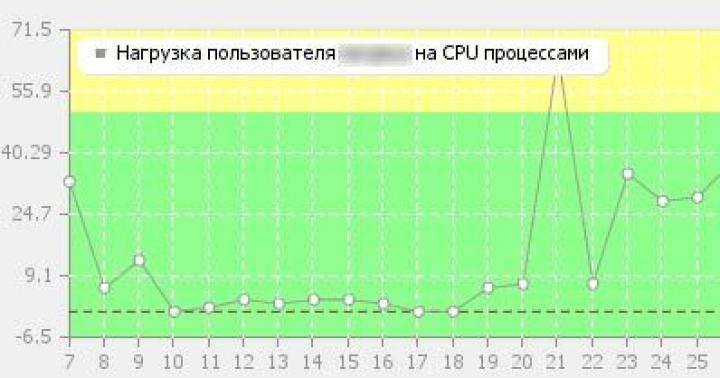Если мы замечаем медленную работу компьютера, нехарактерный звук из системного блока, если при переустановке системы происходят сбои либо инсталляция совсем не удается, вполне вероятно, что в работе жесткого диска появились проблемы – битые сектора. Пытаясь просканировать жесткий диск при помощи специальных утилит, мы читаем на экране: “Отсутствует DRSC+DRDY или винт не снимает BUSY… работа невозможна”. И в этой статье мы разберем, что делать при появлении данной ошибки.
Появление битых секторов может быть следствием:
- Удара либо падения.
- Нестабильного напряжения в электросети.
- Производственного брака.
В результате вышеуказанных действий сектора на жестком диске затираются, и его работа становится непродуктивной, постоянно замедляется или даже останавливается. Возможно и появление синего экрана. Особенно ярко проблема с жестким диском проявляется при переустановке системы. Вроде бы все переустановили, но ПК так же “тормозит”, хотя при этом процессор и оперативная память функционируют абсолютно нормально. Работа становится невозможной, так как компьютер очень долго “думает”, прежде чем совершить какое-либо действие.
Чем проверить жесткий диск на ошибки?
Что можно сделать в вышеописанной ситуации? Первое и главное – проверить жесткий диск на наличие ошибок. Сделать это можно с помощью утилит Victoria или MHDD, записанных на USB-носитель либо CD/ DVD-диск. (Никогда нельзя запускать проверяющую программу с того диска, который необходимо просканировать на наличие ошибок). Рассмотрим на примере Victoria. Включаем компьютер и выбираем носитель, с которого хотим загрузиться. Кликаем на нужную нам версию утилиты (для десктопа или ноутбука) и запускаем ее. Нажимаем на P и выбираем порт, к которому подключен наш жесткий диск IDE.

Выбираем Ext. PCI ATA/SATA
Появляется сообщение с ошибкой “Контроллеры не найдены”. Нажимаем F2 и ждем готовности HDD. После окончания проверки ее статус меняется на “Отсутствует DRSC+DRDY или винт не снимает BUSY… работа невозможна”.

Появилась ошибка
Ошибка отсутствия DRSC+DRDY связана с неправильным выбором режима работы жесткого диска.
- Для того, чтобы ее исправить, необходимо перезагрузить ПК и зайти в BIOS.
- Затем идем в Advanced→SATA Configuration и в строке SATA Mode Selection вместо AMCI выбираем IDE.
- После этого заходим в Save @ Exit, подтверждаем сохранение конфигурации и выход и делаем перезагрузку.
Если у нас стоит жесткий диск SATA, то алгоритм действий будет несколько иным.
- Заходим в BIOS и во вкладке Security отключаем опцию Secure Boot (выбираем Disabled).
- Затем во вкладке Advanced входим в System Configuration и меняем настройки Boot Mode – из режима UEFI Boot в CSM Boot (расширенная загрузка).
- В результате этих действий в System Configuration появляется новая строка – SATA Controller Mode, в которой мы меняем режим AHCI на Compatibility.
- Нажимаем F10, подтверждаем и перезагружаем компьютер.
- Все вышеуказанные действия мы проводим для того, чтобы утилиты Victoria или MHDD увидели наш жесткий диск и не выдавали ошибку “Отсутствует DRSC+DRDY или винт не снимает BUSY… работа невозможна”.
Сканируем жесткий диск
Выбираем запуск с носителя и загружаем Victoria. Нажимаем P и выбираем PCI ATA/SATA. Выполняется поиск внешних PCI контроллеров и теперь Victoria обнаруживает жесткий диск.

Victoria обнаружила жесткий диск
По окончании поиска вводим цифру, под которой канал значится в списке и нажимаем F2. Далее для проверки – F4. Меню состоит из следующих строк:
- Начало проверки (с какого сектора начинать).
- Конец проверки (каким сектором заканчивать).
- Тип проверки – лучше всего оставить линейный.
Действия, которые нужно произвести с битыми блоками:
- Нажмем игнорировать – в правой части окна программы будет просто отображаться информация о блоках (какие из них битые, проблемные либо рабочие).
- Выберем BB: Classic Remap – Victoria будет исправлять ошибки, если это возможно.
После нажатия на клавишу Enter запустится сканирование жесткого диска и на экране мы увидим движущуюся ленту, в которой (если есть проблемы в работе диска) будут появляться маленькие цветные блоки.

Экран сканирования жесткого диска
В верхнем разделе правой части окна программы идет подсчет различных секторов. Если они находятся в трех верхних строках, то это нормальные блоки, а ниже – уже проблемные (чем ниже они размещены, тем хуже их состояние). Самые плохие отмечены красным цветом, а дефектные – синим указателем с белой звездочкой.
Таким образом проверяется и исправляется жесткий диск. Если он у нас находится в плачевном состоянии – большое количество дефектов либо слишком много красных и оранжевых секторов – то такой жесткий диск следует заменить. Если его оставить, то в дальнейшем выявленные ошибки будут очень сильно влиять на работу и мы можем потерять все данные, которые хранятся на данном жестком диске.
Вконтакте
Здравствуйте.
При проблемах с сетью (точнее ее недоступностью), очень часто причиной оказывается одна деталь: для сетевой карты отсутствуют драйвера (а значит, она попросту не работает!).
Если открыть диспетчер задач (что советуется, почти в каждом руководстве) - то можно увидеть, чаще всего, не сетевую карту, напротив которой будет гореть желтый значок, а какой-нибудь Ethernet-контроллер (или сетевой контроллер, или Network controller и т.п.) . Как следует из вышесказанного, что под Ethernet-контроллер, как раз и понимается сетевая карта (на этом больше в статье останавливаться не буду) .
В этой статье я расскажу, что делать с этой ошибкой, как определить модель вашей сетевой карты и найти для нее драйвера. Итак, приступим к разбору «полетов»…
Примечание!
Возможно у вас нет доступа в сеть совсем по другой причине (не из-за отсутствия драйверов на Ethernet-controller). Поэтому рекомендую проверить сей момент еще раз в диспетчере устройств. Для тех, кто не знает, как открыть его, приведу ниже пару примеров.
Как войти в диспетчер устройств
Способ 1
Способ 2
В Windows 7: в меню ПУСК нужно найти строку выполнить и вписать команду devmgmt.msc .
В Windows 8, 10: нажать сочетание кнопок Win и R , в открывшуюся строку выполнить ввести devmgmt.msc , нажать Enter (скрин ниже).
Примеры ошибок, из-за чего возникает
Когда зайдете в диспетчер устройств, обратите внимание на вкладку «Другие устройства «. Именно в ней будут отображены все устройства, для которых не установлены драйвера (либо, если есть драйвера, но с ними наблюдаются проблемы) .
Несколько примеров отображения подобной проблемы в разных версиях Windows представлены ниже.
Возникает подобное, чаще всего, в следующих случаях:
- После переустановки Windows . Это самая частая причина. Дело в том, что, отформатировав диск и установив новую Windows - драйвера, которые были в «старой» системе будут удалены, а в новой их пока еще нет (нужно устанавливать заново). Вот здесь и начинается самое интересное: диск от ПК (сетевой карты), оказывается, давно потерялся, а скачать в интернете драйвер не получается, так как нет сети из-за отсутствия драйвера (извиняюсь за тавтологию, но такой вот замкнутый круг) . Надо отметить, что новые версии Windows (7, 8, 10) при установке находят и устанавливают универсальные драйвера для большинства оборудования (редкий раз что-то остается без драйвера).
- Установка новых драйверов . Например, старые драйвера были удалены, а новые некорректно установились - пожалуйста, получите подобную ошибку.
- Установка приложений для работы с сетью . Разнообразные приложения для работы с сетью (например, если некорректно удалились, установились и пр.) могут создать подобные проблемы.
- Вирусная атака . Вирусы, вообще, могут все:). Здесь без комментариев. Рекомендую вот эту статью:
Если с драйверами все в порядке…
Обратите внимание на такой момент. На каждый сетевой адаптер в вашем ПК (ноутбуке) устанавливается свой драйвер. Например, на типовом ноутбуке, обычно, есть два адаптера: Wi-Fi и Ethernet (см. скрин ниже):
- Dell Wireless 1705… - это и есть Wi-Fi адаптер;
- Realtek PCIe FE Family Controller - это, как раз, сетевой контроллер (Ethernet-Controller как его называют).
КАК ВОССТАНОВИТЬ РАБОТОСПОСОБНОСТЬ СЕТИ / НАЙТИ ДРАЙВЕР ДЛЯ СЕТЕВОЙ КАРТЫ
Важный момент . Если на вашем компьютере не работает интернет (из-за того, что нет драйвера), то без посторонней помощи соседа или друга не обойтись. Хотя, в некоторых случаях можно обойтись телефоном, например, скачав на него нужный драйвер и перекинув его затем на ПК. Либо, как другой вариант, просто расшарить интернет с него, если у вас, например, есть драйвер на Wi-Fi:
Вариант №1: ручной…
Этот вариант имеет следующие преимущества:
- не нужно устанавливать никакие дополнительные утилиты;
- скачиваете драйвер только тот, который нужен (т.е. нет смысла качать гигабайты лишней информации);
- можно найти драйвер даже для самого редкого оборудования, когда спец. программы не помогают.
Правда, есть и минусы: приходиться затратить некоторое время на поиски…
Чтобы скачать и установить драйвер на какой бы ни было Ethernet-контроллер, сначала нужно определить точно его модель (ну и ОС Windows - с этим, я думаю, проблем не будет. Если что - откройте «мой компьютер» и щелкните в любом месте правой кнопкой, затем перейдите в свойства - там будет вся информация об ОС) .
Один из самых достоверных способов определения конкретной модели оборудования - это использование специальных идентификаторов VID и PID . Они есть у каждого оборудования:
- VID – это идентификатор производителя;
- PID – это идентификатор продукта, т.е. указывает на конкретную модель устройства (как правило).
То есть, чтобы скачать драйвер для какого-нибудь устройства, например, сетевой карты, нужно узнать VID и PID этого устройства.
Чтобы узнать VID и PID - сначала нужно открыть диспетчер устройств . Далее найти оборудование с желтым восклицательным знаком (ну или то, для которого ищите драйвер). Затем открыть его свойства (скрин ниже).
Далее нужно открыть вкладку «сведения » и в свойствах выбрать «ИД Оборудования «. Ниже вы увидите список значений - это и есть, то, что мы искали. Эту строку нужно скопировать, щелкнув по ней правой кнопкой мышки и выбрав соответствующее из меню (см. скриншот ниже). Собственно, по этой строке и можно вести поиск драйвера!
Затем эту строку вставляете в поисковую систему (например, Google) и находите искомые драйвера на многочисленных сайтах.
В качества примера приведу пару адресов (можно так же напрямую сразу искать на них):
Вариант 2: с помощью спец. программ
Большинство программ по автоматическому обновлению драйверов - имеют одну острую необходимость: на ПК, где они работают, должен быть доступ в интернет (причем, желательно быстрый). Естественно, в данном случае рекомендовать такие программы для установки на компьютер - бессмысленно…
Но есть некоторые программы, которые могут работать автономно (т.е. в их комплекте уже есть все самые распространенные универсальные драйвера, которые могут быть установлены на ПК).
- 3DP NET . Совсем небольшая программа (можно скачать даже с помощью интернета на телефоне), которая предназначено именно для обновления и установки драйверов для сетевых контроллеров. Может работать без доступа к сети интернет. В общем, как нельзя кстати, в нашем случае;
- Driver Pack Solutions . Эта программа распространяется в 2-х вариантах: первый - это небольшая утилита, который нужен доступ к интернету (ее не рассматриваю), второй - это образ ISO с огромным набором драйверов (там есть все и для всего - можно обновить драйвера для всего оборудования, что установлено на вашем компьютере) . Единственная проблема: этот образ ISO весит порядка 10 ГБ. Поэтому, его нужно заранее скачать, например, на флешку, а затем запустить его на ПК, где нет драйвера.
Эти программы и др. вы можете найти в этой статье :
3DP NET - спасение сетевой карты и интернета:)…
Вот, собственно, и все решение проблемы в данном случае. Как видно из статьи, во многих случаях можно обойтись даже собственными силами. А вообще, рекомендую скачать и сохранить куда-нибудь на флешку драйвера для всего оборудования, что у вас есть (пока все работает). И в случае какого-нибудь сбоя, можно без нервотрепки все быстро и легко восстановить (даже в случае переустановки Windows).
На этом у меня все. Если есть дополнения - заранее благодарю. Успехов!
Привет друзья, есть у меня один интересный ноутбук с БИОСом UEFI, на жёстком диске которого присутствуют несколько сбойных секторов. Путём принадлежащий виртуальной машине VirtualBox и решил я от этого бэд-блока избавиться, так как виртуалка временами зависала видимо из-за этого сбойного сектора.
Примечание: Если Вы не читали предыдущих статей о программе Виктория, то Вам будет не всё понятно, поэтому я рекомендую сначала прочитать нижеперечисленные статьи, а затем переходить к этой.
- или как за пару секунд определить состояние здоровья Вашего жёсткого диска или SSD.
- Как вылечить жёсткий диск.
Сначала я попытался исправить бэд-блок прямо в работающей Windows 7, запустил программу Victoria и , соответственно настроил программу.

Параметр BlockSize выставляем = 1 , то есть ищем сбойный сектор посекторно, а не блоками секторов, но просто единичку выставить не получится, сначала выставьте 128, затем 28 удалите и оставьте 1.
В главном окне Виктории отмечаем пункт Remap , обозначающий улучшенный алгоритм переназначения бэд-блоков секторами с резервных дорожек в процессе сканирования. Тест в режиме чтения Read , то есть от начала к концу и жмём на кнопку Start .

Результат отрицательный, рэмап произведён не был (REMAP... Error),

в работающей Windows присутствует вероятность ошибки, поэтому создаём загрузочную флешку с программой Victoria и вставляем её в USB-порт нашего ноутбука.
Примечание: Процесс создания загрузочной флешки с программой Victoria подробно описан в нашей статье .
Загрузочную флешку с программой Victoria создать очень легко и я думаю у Вас всё получилось.
Перезагружаем ноутбук и жмём при загрузке F2, входим в БИОС и во вкладке Security отключаем Secure Boot ставим эту опцию в положение Disabled ,


здесь выставляем опцию Boot Mode из UEFI Boot в положение расширенной загрузки CSM Boot ,

Чуть выше в опции Sata Controller Mode появляется параметр AHCI , выставляем его в положение Compatibility ,

Вот и всё, жмём F10 и ОК,

Этим мы сохраняем настройки произведённые нами в БИОС UEFI и перезагружаемся, после перезагрузки жмём F12 и входим в загрузочное меню ноутбука, теперь здесь видна наша флешка Kingston, выбираем её с помощью стрелок на клавиатуре и жмём Enter, ниже находится наш жёсткий диск Hitachi.

В первом окне ничего не выбираем и ждём пару секунд.

В следующем окне с помощью стрелок на клавиатуре выбираем vcr35r from partition 0 и жмём Enter.

Выбираем Victoria 3.5 Russian for Desktop и жмём Enter.

Перед нами главное окно программы Victoria в (ДОС) режиме.
Нажимаем на клавиатуре F1 и выходит справка, которая нам пока ни о чём не говорит (пригодится потом), жмём Esc и выходим из справки.

Нажимаем "P " на клавиатуре для выбора нужного IDE канала или простыми словами выбора нужного жёсткого диска (если у Вас их несколько).

Выбираем «Ext. PCI ATA/PATA ». Перемещаемся с помощью стрелок на клавиатуре «↓», и подтверждаем выбор – клавишей «Enter».

Появляется наш жёсткий диск Hitachi.
Введите номер канала, то есть номер жёсткого диска .
В нашем случае виден наш жёсткий диск Hitachi
, который нам нужно вылечить от сбойных секторов. Жёсткий диск
Hitachi
у нас под цифрой
1
, значит жмём на клавиатуре
1
и Enter.

Всё, жёсткий диск выбран и готов к работе с программой Victoria.
Все настройки сканирования поверхности жёсткого диска задаются с помощью клавиши F4 .
При нажатии F4 выходит вот такое меню.
1. Первый параметр сканирования Start LBA: , задаёт номер сектора с которого начнётся тестирование, по умолчанию 0. Жмём клавишу Пробел (Space) и вводим номер нужного нам сектора. Например, мы знаем, что наш сбойный сектор имеет номер 156371386 , значит здесь и нужно задать это число и программа Victoria именно с сектора 156371386 начнёт сканирование жёсткого диска.
2. End LBA - адрес сектора, на котором, закончится тестирование. Тоже выставляем 156371386 . То есть исправлять мы будем только наш сектор 156371386.
3. «Линейное чтение» - максимально быстрый и точный тест поверхности жёсткого диска от начала к концу, советую Вам выбрать его.
4. Из тех алгоритмов, которые чаще всего применяются при исправлении поверхности жёсткого диска хочу отметить продвинутый алгоритм BB = Advanced REMAP , выбираем его.
5.
Change end of test
. Жмём Enter на клавиатуре и начинается тест винчестера с заданными нами алгоритмами исправления поверхности накопителя. Исправляем только сектор
156371386.
Программа Victoria производит попытку скрыть сбойный сектор 10-кратной записью в него нулей, если это получится, то сбойный сектор уже не считается сбойным, а считается нормальным. Если запись в сектор невозможна, то вполне вероятно микропрограмма жёсткого диска произведёт REMAP (переназначение сбойного сектора здоровым сектором с резервной дорожки), всё это происходит несколько секунд, в это время в правом нижнем углу рабочего окна программы Victoria горит надпись REMAP со знаком вопроса.



Если запись нулей в сбойный сектор удалась или произошёл REMAP, значит в правом нижнем углу рабочего окна программы Victoria загорится надпись REMAP с зелёной галочкой.

Перезагружаем ноутбук и возвращаем настройки БИОС в исходное состояние, иначе Вы не загрузите операционную систему.
Итог
Нам удалось исправить сбойный сектор. Но как узнать, что именно произошло, переназначение сектора с резервной дорожки или программе Виктория удалось занулить данный сектор?
Для этого нужно смотреть SMART жёсткого диска, если параметр Reallocated Sector Count остался прежним, значит переназначения не произошло и Виктории удалось сделать принудительную запись в нечитаемый сектор и затем прочесть информацию, после этого сбойный сектор перестал быть бэд-блоком и стал нормальным. Подробную информацию можете узнать в нашей статье - Как создать загрузочную флешку с программой Victoria и как избавиться от сбойных секторов (бэд-блоков) в DOS (ДОС) режиме
Привет друзья, есть у меня один интересный ноутбук с БИОСом UEFI, на жёстком диске которого присутствуют несколько сбойных секторов. Путём принадлежащий виртуальной машине VirtualBox и решил я от этого бэд-блока избавиться, так как виртуалка временами зависала видимо из-за этого сбойного сектора.
Примечание: Если Вы не читали предыдущих статей о программе Виктория, то Вам будет не всё понятно, поэтому я рекомендую сначала прочитать нижеперечисленные статьи, а затем переходить к этой.
- или как за пару секунд определить состояние здоровья Вашего жёсткого диска или SSD.
- Как вылечить жёсткий диск.
Сначала я попытался исправить бэд-блок прямо в работающей Windows 7, запустил программу Victoria и , соответственно настроил программу.

Параметр BlockSize выставляем = 1 , то есть ищем сбойный сектор посекторно, а не блоками секторов, но просто единичку выставить не получится, сначала выставьте 128, затем 28 удалите и оставьте 1.
В главном окне Виктории отмечаем пункт Remap , обозначающий улучшенный алгоритм переназначения бэд-блоков секторами с резервных дорожек в процессе сканирования. Тест в режиме чтения Read , то есть от начала к концу и жмём на кнопку Start .

Результат отрицательный, рэмап произведён не был (REMAP... Error),

в работающей Windows присутствует вероятность ошибки, поэтому создаём загрузочную флешку с программой Victoria и вставляем её в USB-порт нашего ноутбука.
Примечание: Процесс создания загрузочной флешки с программой Victoria подробно описан в нашей статье .
Загрузочную флешку с программой Victoria создать очень легко и я думаю у Вас всё получилось.
Перезагружаем ноутбук и жмём при загрузке F2, входим в БИОС и во вкладке Security отключаем Secure Boot ставим эту опцию в положение Disabled ,


здесь выставляем опцию Boot Mode из UEFI Boot в положение расширенной загрузки CSM Boot ,

Чуть выше в опции Sata Controller Mode появляется параметр AHCI , выставляем его в положение Compatibility ,

Вот и всё, жмём F10 и ОК,

Этим мы сохраняем настройки произведённые нами в БИОС UEFI и перезагружаемся, после перезагрузки жмём F12 и входим в загрузочное меню ноутбука, теперь здесь видна наша флешка Kingston, выбираем её с помощью стрелок на клавиатуре и жмём Enter, ниже находится наш жёсткий диск Hitachi.

В первом окне ничего не выбираем и ждём пару секунд.

В следующем окне с помощью стрелок на клавиатуре выбираем vcr35r from partition 0 и жмём Enter.

Выбираем Victoria 3.5 Russian for Desktop и жмём Enter.

Перед нами главное окно программы Victoria в (ДОС) режиме.
Нажимаем на клавиатуре F1 и выходит справка, которая нам пока ни о чём не говорит (пригодится потом), жмём Esc и выходим из справки.

Нажимаем "P " на клавиатуре для выбора нужного IDE канала или простыми словами выбора нужного жёсткого диска (если у Вас их несколько).

Выбираем «Ext. PCI ATA/PATA ». Перемещаемся с помощью стрелок на клавиатуре «↓», и подтверждаем выбор – клавишей «Enter».

Появляется наш жёсткий диск Hitachi.
Введите номер канала, то есть номер жёсткого диска .
В нашем случае виден наш жёсткий диск Hitachi
, который нам нужно вылечить от сбойных секторов. Жёсткий диск
Hitachi
у нас под цифрой
1
, значит жмём на клавиатуре
1
и Enter.

Всё, жёсткий диск выбран и готов к работе с программой Victoria.
Все настройки сканирования поверхности жёсткого диска задаются с помощью клавиши F4 .
При нажатии F4 выходит вот такое меню.
1. Первый параметр сканирования Start LBA: , задаёт номер сектора с которого начнётся тестирование, по умолчанию 0. Жмём клавишу Пробел (Space) и вводим номер нужного нам сектора. Например, мы знаем, что наш сбойный сектор имеет номер 156371386 , значит здесь и нужно задать это число и программа Victoria именно с сектора 156371386 начнёт сканирование жёсткого диска.
2. End LBA - адрес сектора, на котором, закончится тестирование. Тоже выставляем 156371386 . То есть исправлять мы будем только наш сектор 156371386.
3. «Линейное чтение» - максимально быстрый и точный тест поверхности жёсткого диска от начала к концу, советую Вам выбрать его.
4. Из тех алгоритмов, которые чаще всего применяются при исправлении поверхности жёсткого диска хочу отметить продвинутый алгоритм BB = Advanced REMAP , выбираем его.
5.
Change end of test
. Жмём Enter на клавиатуре и начинается тест винчестера с заданными нами алгоритмами исправления поверхности накопителя. Исправляем только сектор
156371386.
Программа Victoria производит попытку скрыть сбойный сектор 10-кратной записью в него нулей, если это получится, то сбойный сектор уже не считается сбойным, а считается нормальным. Если запись в сектор невозможна, то вполне вероятно микропрограмма жёсткого диска произведёт REMAP (переназначение сбойного сектора здоровым сектором с резервной дорожки), всё это происходит несколько секунд, в это время в правом нижнем углу рабочего окна программы Victoria горит надпись REMAP со знаком вопроса.



Если запись нулей в сбойный сектор удалась или произошёл REMAP, значит в правом нижнем углу рабочего окна программы Victoria загорится надпись REMAP с зелёной галочкой.

Перезагружаем ноутбук и возвращаем настройки БИОС в исходное состояние, иначе Вы не загрузите операционную систему.
Итог
Нам удалось исправить сбойный сектор. Но как узнать, что именно произошло, переназначение сектора с резервной дорожки или программе Виктория удалось занулить данный сектор?
Для этого нужно смотреть SMART жёсткого диска, если параметр Reallocated Sector Count остался прежним, значит переназначения не произошло и Виктории удалось сделать принудительную запись в нечитаемый сектор и затем прочесть информацию, после этого сбойный сектор перестал быть бэд-блоком и стал нормальным. Подробную информацию можете узнать в нашей статье - Как создать загрузочную флешку с программой Victoria и как избавиться от сбойных секторов (бэд-блоков) в DOS (ДОС) режиме