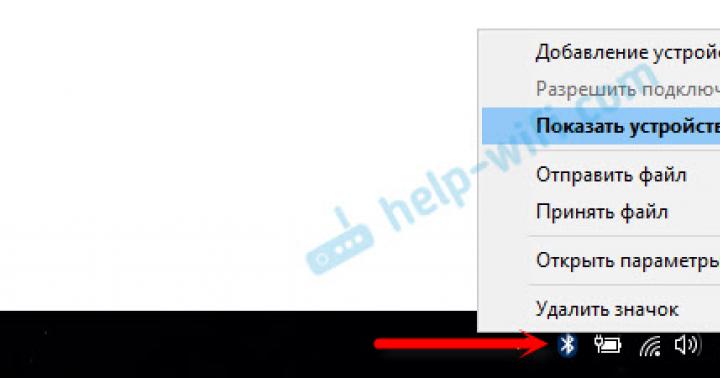В операционной системе Windows можно подключить общий доступ к папке, в локальной домашней сети для обмена данными между компьютерами при помощи общих папок. Это очень удобный и быстрый способ для передачи файлов по схеме компьютер-компьютер, без использования внешних носителей (флешек, внешних жестких дисков, карт памяти и т.п.).
В этой статье я расскажу про создание локальной сети на примере операционной системы Windows 10. Создание и настройка локальной сети в Windows 8 и в Windows 7 происходит подобным образом, данная инструкция универсальная.
В статье рассмотрен следующий вариант использования общих папок в локальной сети: к роутеру подключено несколько компьютеров, подключенных по кабелю и беспроводной сети Wi-Fi, объединенных в домашнюю сеть. На каждом компьютере создается общая папка, доступ к общим папкам имеют все компьютеры, входящие в данную локальную сеть.
На компьютерах, подключенных к домашней локальной сети, могут быть установлены операционные системы Windows 10, Windows 8, Windows 7 (разные ОС, или одинаковая операционная системы), подключенные к роутеру по Wi-Fi или по кабелю.
Создание и настройка локальной сети проходит в четыре этапа:
- первый этап - проверка имени рабочей группы и настроек сетевой карты
- второй этап - создание и настройка параметров локальной сети
- третий этап - подключение общего доступа к папке в локальной сети
- четвертый этап - обмен данными по локальной сети
Сначала необходимо проверить параметры рабочей группы и настройки сетевой карты, а потом уже создать локальную сеть Windows.
Проверка настроек сетевой карты и рабочей группы
На Рабочем столе кликните правой кнопкой мыши по значку «Этот компьютер» («Мой компьютер», «Компьютер»), в контекстном меню выберите пункт «Свойства». В окне «Система» нажмите на пункт «Дополнительные параметры системы».
В открывшемся окне «Свойства системы» откройте вкладку «Имя компьютера». Здесь вы увидите имя рабочей группы. По умолчанию, в Windows 10 рабочей группе дано имя «WORKGROUP».

На всех компьютерах, подключенных к данной локальной сети, имя рабочей группы должно быть одинаковым. Если на подключаемых к сети компьютерах у рабочих групп разные имена, измените имена, выбрав одно название для рабочей группы.
Для этого, нажмите на кнопку «Изменить…», в окне «Изменение имени компьютера или домена» дайте другое имя для рабочей группы (напишите новое имя большими буквами, лучше на английском языке).
Теперь проверьте настройки сетевой карты. Для этого, в области уведомлений кликните правой копкой мыши по значку сети (доступ в интернет). Нажмите на пункт «Центр управления сетями и общим доступом». В окне «Центр управления сетями и общим доступом» нажмите на ссылку «Изменение параметров адаптера».
В окне «Сетевые подключения» выберите сетевую карту, Ethernet или Wi-Fi, в зависимости от способа подключения компьютера к интернету. Далее кликните правой кнопкой мыши по сетевой карте, в контекстном меню нажмите на «Свойства».
В окне свойства сетевой карты, во вкладке «Сеть» выделите компонент «IP версии 4 (TCP/IPv4)», а затем нажмите на кнопку «Свойства».

В открывшемся окне свойства протокола интернета, во вкладке «Общие» проверьте параметры IP-адреса и DNS-сервиса. В большинстве случаев эти параметры назначаются автоматически. Если данные параметры вставляются вручную, уточните соответствующие адреса у вашего интернет провайдера (IP-адрес на компьютерах, подключенных к сети должен быть разным).

После завершения проверки параметров можно перейти непосредственно к созданию локальной сети в Windows.
Создание локальной сети
Первым делом настройте параметры локальной сети в Windows. Войдите в «Центр управления сетями и общим доступом», нажмите на пункт «Изменить дополнительные параметры общего доступа».
В окне «Дополнительные параметры общего доступа» настраивается изменение параметров общего доступа для различных сетевых профилей. Операционная система Windows для каждой используемой сети создает отдельный сетевой профиль со своими особыми параметрами.
Всего доступно три профиля сети:
- Частная
- Гостевая или общедоступная
- Все сети
В профиле частной сети в параметре «Сетевое обнаружение» выберите пункт «Включить сетевое обнаружение».
В параметре «Общий доступ к файлам и принтерам» активируйте пункт «Включить общий доступ к файлам и принтерам».
В параметре «Подключение домашней группы» выберите пункт «Разрешить Windows управлять подключениями домашней группы (рекомендуется)».

После этого откройте сетевой профиль «Все сети». В параметре «Общий доступ к общедоступным папкам» выберите пункт «Включить общий доступ, чтобы сетевые пользователи могли читать и записывать файлы в общих папках».
В параметре «Подключение общего доступа к файлам» выберите настройку «Использовать 128-битное шифрование для защиты подключений общего доступа (рекомендуется)».
В параметре «Общий доступ с парольной защитой» активируйте пункт «Отключить общий доступ с парольной защитой».

После завершения настроек, нажмите на кнопку «Сохранить изменения».
Повторите все эти действия на всех компьютерах, которые вы планируете подключить к домашней локальной сети:
- проверьте имя рабочей группы (имя должно быть одинаковым)
- проверьте настройки сетевой карты
- в параметрах общего доступа включите сетевое обнаружение, включите общий доступ к файлам и принтерам, отключите общий доступ с парольной защитой
Как включить общий доступ к папке
В данном случае я создал папку и именем «Общая». Кликните правой кнопкой мыши по этой папке, в окне свойства папки откройте вкладку «Доступ».
Затем нажмите на кнопку «Расширенная настройка».

В окне «Расширенная настройка общего доступа» активируйте пункт «Открыть общий доступ к этой папке», а потом нажмите на кнопку «Разрешения».

Выберите разрешения для использования данных общей папки с другого компьютера. Есть выбор из трех вариантов:
- Полный доступ
- Изменение
- Чтение

Для сохранения настроек нажмите на кнопку «ОК».
Вновь войдите в свойства папки, откройте вкладку «Безопасность», а затем нажмите на кнопку «Изменить…».

В открывшемся окне введите имя «Все» (без кавычек) в поле «Введите имена выбираемых объектов», а затем нажмите на кнопку «ОК».

В окне свойства папки, во вкладке «Безопасность» настройте разрешения, которые вы ранее выбрали для общей папки.

Для изменения разрешения для группы «Все», нажмите на кнопку «Дополнительно». В окне «Дополнительные параметры безопасности для общей папки» выделите группу «Все», а потом нажмите на кнопку «Изменить» для изменения разрешений.
Настройка локальной сети в Windows завершена. В некоторых случаях может понадобиться перезагрузка компьютера для того, чтобы все изменения вступили в силу.
Вход в локальную домашнюю сеть
Откройте Проводник, в разделе «Сеть» вы увидите все доступные компьютеры, подключенные к локальной домашней сети. Для входа на другой компьютер, кликните по имени компьютера, а затем кликните по имени общей папки для того, чтобы получить доступ к файлам и папкам, находящимся в общей папке.

Локальная сеть в Windows 10 создана и настроена.
Устранение некоторых неполадок с сетью
Иногда, после настройки сети, возникают проблемы с доступом папкам в локальной сети. Одной из возможных проблем, может быть неправильно выбранный профиль сети. Я сам с этим столкнулся на своем компьютере. После переустановки системы, я создал и настроил локальную сеть, но мой компьютер не видел два ноутбука, подключенных к этой сети. С ноутбука можно было без проблем зайти в общую папку моего компьютера, а компьютер их вообще не видел.
Я несколько раз проверил все настройки локальной сети, и только потом заметил, что на моем компьютере работает общественная сеть, а не частная (домашняя) сеть, как на ноутбуках. Как можно решить такую проблему?
Войдите в «Центр управления сетями и общим доступом», нажмите на «Устранение неполадок». Выберите раздел «Общие папки», запустите диагностику и устранение неполадок. В самом конце приложение предложит настроить сеть как частную. Примените это исправление, а затем перезагрузите компьютер. После выполнения этой операции, мой компьютер получил доступ к общим папкам на ноутбуках в локальной сети.
Часто проблемы возникают из-за неправильной настройки сети. В Windows 10 есть возможность сбросить настройки сети на настройки по умолчанию. Войдите в «Параметры», «Сеть и Интернет», в разделе «Изменение сетевых параметров» нажмите на «Сброс сети» для применения сетевых настроек по умолчанию.
Могут возникнуть и другие проблемы, их решение ищите в интернете.
Заключение
В ОС Windows можно создать локальную частную (домашнюю) сеть между компьютерами, для организации обмена данными с помощью общих папок, получить доступ к принтеру. На компьютерах в одной сети могут быть установлены разные, или одинаковые операционные системы (Windows 10, Windows 8, Windows 7).
В этой статье будет показан простой способ настройки доступа к файлам на Windows 7, для тех случаев когда нужно предоставить анонимный доступ к общим ресурсам Windows 7. Такая настройка предполагает что доступ по сети будет без пароля, без ограничений. Это распространенная ситуация для домашних и офисных сетей.
Аналогичные статьи для других ОС:
Итак, шаг за шагом.
Разрешить общий доступ для папки
В Проводнике нужно найти папку, которую вы хотите расшарить (дать к ней общий доступ), и кликнуть на ней правой кнопкой мыши. В контекстном меню открыть Свойства этой папки. В окне свойств перейти на вкладку "Доступ" и нажать кнопку "Общий доступ":
После этого, в новом окне, нужно указать полные разрешения для группы пользователей "Все":


После нажатия кнопки "Готово" эта папка станет доступна по сети:

Теперь в свойствах папки видно, что она доступна по сети:

Настройка параметров сети Windows 7
Далее нужно открыть "Центр управления сетями и общим доступом " (через значок Сети в трее или через панель Управления) и в левой части окна кликнуть на "Изменить дополнительные параметры общего доступа":

В следующем окне, будет сразу открыт профиль вашей локальной сети - там нужно включить два параметра и нажать кнопку "Сохранить изменения":

После этого, в этом же окне, перейти в профиль "Общий":

И там отключить параметр "общий доступ с парольной защитой" и конечно нажать кнопку "Сохранить изменения":

На этом настройка сетевого доступа без пароля для Windows 7 завершена. Теперь можно будет заходить через локальную сеть на этот компьютер и Windows не будет требовать ввода пароля.
Если Windows требует сетевой пароль
Не смотря на то, что настройки, которые описаны выше, сделаны, при входе на этот компьютер, другой компьютер может запрашивать сетевой пароль. Это возможно если на обоих компьютерах есть локальные пользователи с одинаковым именем, но с разными паролями.
Решений у этой проблемы два:
- Убрать совпадающие логины пользователей.
- Для пользователей с одинаковым логином указать одинаковый пароль. Пустой пароль тоже считается одинаковым.
Как отменить общий доступ к папке Windows 7
На Windows 7 отмена общего доступа реализована совсем не очевидно, в отличии от Windows XP. На Windows 7, для отмены общего доступа, нужно на вкладке "Доступ" нажимать кнопку "Расширенная настройка" и уже там отключать его. Своеобразная логика у разработчиков Microsoft.


Общий доступ к папке Windows 7 через командную строку
Общий доступ к файлам можно настроить гораздо быстрее, если использовать командную строку (консоль, cmd.exe). Всего одну команду выполнить в консоли:
net share files=c:\files
Она открывает общий доступ к папке c:\files и задает для нее сетевое имя files.
Через консоль можно и отменить общий доступ:
net share files /delete
Эта команда удаляет сетевую (общедоступную) папку files. Папка c:\files конечно остается на месте.
Общий доступ к файлам Windows 7 через оснастку "Общие папки"
В комплекте инструментов управления Windows 7 есть специальная программа (оснастка) для управления общими ресурсами на компьютере. Называется она "Общие папки" и запустить ее можно командой fsmgmt.msc (в консоли или через Win + R):

По другому эту оснастку можно открыть через меню Пуск: "Панель управления - Администрирование - Управление компьютером - Общие папки".
Настройка доступа без пароля для других ОС
Если вы живете в г. Краснодар и вам необходимо настроить локальную сеть в Windows
Если вам оказалась полезна или просто понравилась эта статья, тогда не стесняйтесь - поддержите материально автора. Это легко сделать закинув денежек на Яндекс Кошелек № 410011416229354 . Или на телефон +7 918-16-26-331 .
Даже небольшая сумма может помочь написанию новых статей:)
Проблема: невозможно получить доступ к сетевому ресурсу. Сетевая папка отображается…
но при попытке входа система выдаёт сообщение:
Windows не может получить доступ к \\компьютер\сетевой_ресурс . Разрешение на доступ к \\компьютер\сетевой_ресурс отсутствует. Обратитесь к сетевому администратору для получения доступа.
В операционной системе Windows XP аналогичное сообщение звучит так:
Нет доступа к \\компьютер\сетевой_ресурс . Возможно, у вас нет прав на использование этого сетевого ресурса. Обратитесь к администратору этого сервера для получения соответствующих прав доступа. Отказано в доступе
Почему нет доступа к сетевому ресурсу?
Причина может заключаться в следующих факторах:
- у пользователя нет разрешения для доступа к общему ресурсу.
Эти права настраиваются на вкладке Доступ и актуальны только для настройки доступа по сети. - у пользователя нет разрешения для доступа к папке на уровне прав NTFS
Настраиваются на вкладке Безопасность . Эта настройка регулирует права доступа как по сети, так и для локального. - у пользователя нет ни разрешений на доступ по сети, ни NTFS прав.
Как открыть доступ к сетевой папке для всех пользователей
Настройки необходимо выполнять на компьютере, где расположен сетевой ресурс.
Заходим в Управление компьютером:

Открываем раздел Общие папки
. Выделяем подраздел Общие ресурсы
и выясняем локальный путь к папке, которая открыта для сети.
В нашем примере мы видим, что сетевому ресурсу temp
соответствует локальный путь C:\temp
:

Находим локальную папку, нажимаем по ней правой кнопкой мыши и вызываем Свойства :

1 Первое, что нужно проверить, это разрешения для доступа по сети . Открываем вкладку Доступ и нажимаем кнопку Расширенная настройка :

Нажимаем кнопку Разрешения :

Проверяем, для кого открыт сетевой доступ, и также проверяем права.
Для того, чтобы входить на сетевой ресурс могли все пользователи, в список Разрешения для общего ресурса
необходимо добавить группу Все
.
В нашем случае, отрыт полный доступ для группы Все
. Значит, с сетевыми разрешениями всё в порядке:

2
Второе, что нужно проверить, это NTFS права. Заходим на вкладку Безопасность
и проверяем глобальные разрешения для доступа к папке.
В нашем примере мы видим, что увидеть и войти в эту папку могут только пользователи и администраторы локального компьютера. Это значит, что если мы попытаемся войти на сетевой ресурс под пользователем, у которого нет учётной записи на локальном компьютере, нам будет отказано в доступе.
Для того, чтобы разрешить доступ к папке всем пользователям, даже не имеющим учётной записи на локальном компьютере, необходимо добавить в список ту же группу Все . Для этого нажимаем кнопку Изменить :

Жмём Добавить :

Добавляем группу Все и нажимаем OK .
Внимание! Искать группу в списке групп и пользователей НЕ обязательно. Можно просто прописать руками слово «Все» — обязательно с большой буквы.

Настроить общий доступ к ресурсу довольно легко, однако прежде необходимо позаботиться о нескольких вещах. (Самый простой вариант совместного доступа описан в разделе «Домашние группы».)
Для того чтобы открывать общий доступ к ресурсам, вашей учетной записи необходим пароль. Если вы еще не задали пароль, откройте на Панели управления окно Учетные записи пользователей (User Accounts) и щелкните на ссылке Создание пароля (Create a password).
* Можно сделать так, чтобы на компьютере невозможно было использовать ад-
министративные учетные записи без паролей. Откройте на Панели управления __Ж" страницу Родительский контроль (Parental controls), и если в открывшемся окне
есть желтое поле с надписью У одной или нескольких учетных записей администратора отсутствует пароль (One or more administrator accountsdo not have a password), то щелкните на нем. На странице Включить пароли администраторов (Ensure Administrator Passwords) установите флажок Администраторы должны создать пароль при входе в систему (Force all administrator accounts to set a password at logon) и нажмите ОК.
Теперь на Панели управления откройте Центр управления сетями и общим доступом (Network and Sharing Center). Если в разделе Просмотр активных сетей (View your active networks) под именем вашей сети есть ссылка Общественная сеть (Public network), то щелкните на ней и выберите вариант либо Домашняя сеть (Home network), либо Сеть предприятия (Work network). (Если щелкнуть на этой ссылке невозможно, значит, сеть работает неправильно; советы по устранению неполадок вы найдете в главе 6.)
Откройте на Панели управления страницу Домашняя группа (HomeGroup) и в нижней части открывшегося окна щелкните на ссылке Изменение дополнительных параметров общего доступа (Change advanced sharing settings). Откроется окно, показанное на рис. 7.16.
Убедитесь, что на странице Дополнительные параметры общего доступа (Advanced sharing settings) развернут раздел Домашний или рабочий (текущий профиль) (Home or Work (current profile)), и установите следующие переключатели:
О Включить сетевое обнаружение (Turn on network discovery)
О Включить общий доступ к файлам и принтерам (Him on file and printer sharing)
О Использовать 128-битное шифрование для защиты подключений общего доступа (Use 128-bit encryption to help protect file sharing connections)
О Включить общий доступ с парольной защитой (Turn on password protected sharing) Закончив, нажмите Сохранить изменения (Save changes). Обратите внимание на то, что 128-битное шифрование может создавать проблемы при использовании общего доступа на компьютерах Macintosh или старых компьютерах под управлением Windows. Если такое произойдет, отключите шифрование.
Наконец, если вы не знаете имени своего компьютера, то определите его. Подробнее об этом рассказывается во врезке «Как называется мой компьютер?».
КАК НАЗЫВАЕТСЯ МОЙ КОМПЬЮТЕР?
Другие пользователи видят имя вашего компьютера, когда обращаются по сети к вашим общим папкам, поэтому в ваших интересах выбрать удобное и надежное имя.
Щелкните на ссылке Дополнительные параметры системы (Advanced system settings) в левой части окна Система (System) из Панели управления и перейдите иа вкладку Имя компьютера (Computer Name). Не обращайте внимания на поле Описание (Computer description); вас интересует поле Полное имя (Full computer name).
Также можно открыть Командную строку и выполнить команду hostname - она возвращает имя компьютера.
У всех компьютеров в локальной сети должны быть разные имеиа, однако они должны находиться в одной рабочей группе. Для того чтобы переименовать компьютер или изменить имя рабочей группы, нажмите Изменить (Change) (не щелкайте на кнопке Идентификация (Network ID)).
Для того чтобы изменения вступили в силу, может потребоваться перезагрузка компьютера.
Теперь все готово к настройке общего доступа.
В Windows 7 предусмотрено три способа открыть общий доступ к папке: Мастер общего доступа (Sharing Wizard), окно Расширенная настройка (Advanced Sharing) и Домашние группы.
О Мастер общего доступа
В действительности это не настоящий мастер, но так он называется на вкладке Вид (View) окна Параметры папок (Folder Options) на Панели управления (подробнее об этой панели - в главе 2). Если флажок Использовать мастер общего доступа (Use Sharing Wizard) не сброшен, то можно выделить любые файлы и папки в Проводнике Windows, открыть раскрывающееся меню Общий доступ (Share with) (показано на рис. 7.17) и выбрать один из вариантов: Никому из пользователей (Nobody), Домашняя группа (чтение) (Homegroup (Read)), Домашняя группа (чтение и запись) (Homegroup (Read/Write)) или Конкретные пользователи (Specific people). Также меню Общий доступ (Share with) доступно в контекстном меню, которое открывается по щелчку правой кнопкой мыши.
К сожалению, Windows не сообщает, открыт ли для данной палки общий доступ, и если открыт, то для кого. Кроме того, параметр Никому из пользователей (Nobody) - это откровенная ложь. Если общий доступ открыт для любой родительской папки выбранного объекта, то и к этому объекту можно обратиться по сети, даже если в меню Общий доступ (Share with) выбран параметр Никому из пользователей (Nobody). Чтобы избежать недоразумений, используйте настройки окна Свойства (Properties), о котором речь пойдет далее. Обратите внимание на то, что в некоторых ситуациях вы можете даже не подозревать об общем доступе, открытом для веет вашего жесткого диска. Подробнее об этом - в разделе «От-ключение административных общих ресурсов».
О Расширенная настройка общего доступа
Чтобы проверить, открыт ли общий доступ для данной папки или для любой из ее родительских папок, щелкните иа папке правой кнопкой мыши, выберите в контекстном меню команду Свойства (Properties) и перейдите на вкладку Доступ. (Sharing). Откроется окно, показанное на рис. 7.18.
Если общий доступ открыт к родительской папке выбранной папкн, то никакие настройки в этом окне не изменят параметры доступа через родительский объект. Для того чт обы изменить параметры общего доступа к родительской папке, закройте окно настроек, щелкните правой кнопкой мыши на родительской папке, выберите команду Свойства (Properties) и перейдите на вкладку Доступ (Sharing).
Для того чтобы открыть окно Расширенная настройка (Advanced Sharing), показанное на рис. 7.19, щелкните на одноименной кнопке. Флажок Открыть общий доступ к этой папке (Share this folder) разрешает доступ к выбранной папке и всему ее содержимому. В поле Имя общего ресурса (Share name) введите имя, с помощью которого к ресурсу будут обращаться пользователи других компьютеров. Оставьте значение по умолчанию, чтобы имя общего ресурса совпадало с именем исходной папки.
Но это еще не все. Нажмите Разрешения (Permissions) - откроется одноименное окно, показанное на рис. 7.20. Как уже говорилось в разделе «Установка разрешений для файлов и папок», разрешения общего доступа отличаются от разрешений файла, хотя для того, чтобы общий доступ работал, эти два типа разрешений должны быть согласованы.
Обратите внимание на то, что группе Все (Everyone) - и в нее действительно входят все пользователи - предоставлено разрешение читать файлы, однако ни у кого нет разрешений Изменение (Change) и Полный доступ (Full Control). Вас это вряд ли устраивает. Выберите в поле Группы или пользователи (Group or user names) пункт Все (Everyone) и нажмите Удалить (Remove). Теперь нажмите Добавить (Add), введите свое имя пользователя в поле Введите имена выбираемых объектов (Enter the object names to select) и нажмите ОК. После этого выделите свое имя в поле Группы или пользователи (Group or user names) и установите флажки нужных разрешений в столбце Разрешить (Allow). Для того чтобы позволить удаленному пользователю читать, записывать и удалять файлы, установите флажок Разрешить (Allow) в строке Полный доступ (Full Control).
О Домашняя фуппа
В Windows нет никаких специальных значков, указывающих иа то, что для данного объекта открыт сетевой доступ. (В предыдущих версиях Windows для этого использовался рисунок с двумя человечками - если вы видели его на значке панки, то сразу понимали, что ее содержимое доступно кому-то еще. Очевидно, пользователей Windows 7 такие мелочи не волнуют.) Для того чтобы увидеть список почти всех папок, для которых настроен общий доступ, в Проводнике Windows откройте папку Сеть (Network) и перейдите к панке вашего компьютера. О том, как просмотреть полный список общих папок, включая папки со скрытым доступом, рассказывается в разделе «Отключение административных общих ресурсов».
Пользователи единой локальной сети зачастую выполняют связанные между собой задачи, поэтому нередко возникает необходимость в совместном использовании тех или иных файлов/папок. Операционные системы Windows 7/10 имеют весь необходимый инструментарий для настройки прав и предоставления общего доступа отдельным пользователям и группам. В данной статье рассмотрим подробно, как можно создать общую папку и «расшарить» ее по локальной сети.
Настройка общего доступа в Панели управления
Первым делом произведем необходимые настройки в разделе «Центр управления сетями и общим доступом». Зайдем в него через «Панель управления», а затем слева кликнем по ссылке «Изменить дополнительные параметры общего доступа».
Здесь развернем активный сетевой профиль и включим все опции, кроме пункта «Общий доступ с парольной защитой».

Если вы хотите установить парольную защиту, то сделайте активной и эту функцию.

Теперь в разделе «Сеть» вы увидите компьютеры из сетевого окружения. Можно зайти на любой из них и посмотреть папки, для которых уже включен общий доступ. Попробуем расшарить какую-нибудь папку, и проверить ее видимость на других компьютерах.
Открываем общий доступ к папкам и файлам
Заметим, что процедура предоставления общего доступа в Windows 7 и Windows 10 практически не отличается. В нашем случае будет использоваться «семерка». Для примера создадим в корне диска или в любом каталоге новую папку с именем «Общие». Далее кликнем по значку правой кнопкой мыши и в открывшемся меню выберем пункт «Свойства». Перейдем на вкладку «Доступ».
Теперь нажимаем на кнопку «Общий доступ…».

В окне «Общий доступ к файлам» раскрываем выпадающий список и выбираем пользователя «Все».

Кликаем по кнопке «Добавить» и убеждаемся, что выбранный пользователь добавился в список. По умолчанию в списке присутствует владелец папки – группа «Администраторы». У нее есть право устанавливать разрешения для обычных пользователей. Например, для группы «Все» можно задать уровень разрешений «Чтение» или «Чтение и запись».

Выбрав нужный вариант, нажимаем кнопку «Общий доступ» и тем самым расшариваем папку для находящихся в одной сети компьютеров. Появится соответствующее окно с сообщением.

Второй способ предоставления общего доступа
Расшарить папку по локальной сети в Windows 7/10 можно еще одним способом. В окне «Свойства» на вкладке «Доступ» нажимаем кнопку «Расширенная настройка».


Как мы видим, в списке уже присутствует группа «Все». Мы можем настроить права доступа для нее или же нажать кнопку «Добавить…» и выбрать другого пользователя.

В поле «Введите имена выбираемых объектов» впишите нужного пользователя и кликните «Проверить имена».

Если такой пользователь не будет найден, то появится окно с предупреждающим сообщением.

Чтобы выбрать юзера из списка всех доступных пользователей и групп, нажимаем кнопку «Дополнительно», а затем «Поиск».


Для примера выберем учетную запись «Гость», подтвердим выбор кнопкой «ОK», а потом еще раз «ОK». Соответствующая запись появится в списке. Установим необходимые разрешения и применим изменения. На то, что папка стала общедоступной, намекнет появление сетевого пути рядом с кнопкой «Общий доступ…».

В проводнике Windows определить папки с общим доступом можно не заходя в «Свойства». Просто выделим интересующий каталог и проверим, есть ли соответствующая надпись на нижней панели.

Как быстро расшарить папки в Windows 7/10
В Windows 7 есть возможность открыть общий доступ буквально в пару кликов. Отметим нужную папку и кликнем в верхнем горизонтальном меню по соответствующей кнопке.

Выберем пользователей и раздадим им разрешения по уже знакомой схеме.

Открываем общедоступные папки на компьютерах сети
Для того, чтобы попасть в расшаренный каталог с другого ПК, необходимо в разделе «Сеть» проводника Windows выбрать целевой компьютер.

Если планируется пользоваться папкой постоянно, ее можно . Чтобы это сделать, кликнем правой кнопкой по значку и выберем пункт «Подключить сетевой диск…»


Созданный диск отобразится в дереве каталогов Проводника и в области «Сетевые расположения».

 Домашние группы
Домашние группы
В функционал систем Windows 7/10 включена возможность создания так называемых , с помощью которых также можно предоставлять общий доступ к файлам и папкам. Для создания группы зайдем в .

Нажмем кнопку «Создать домашнюю группу», далее отметим галочками те элементы, которые хотим расшарить, и в конце зададим пароль для подключения к группе находящихся в локальной сети ПК.



Теперь попробуем присоединиться к созданной группе. Для этого на другом компьютере заходим в тот же раздел Панель управления – Домашняя группа . Здесь мы найдем информацию об уже созданной группе. Нажимаем кнопку «Присоединиться», а потом «Далее».


Задаем настройки общего доступа и в следующем окне вводим пароль.


Завершаем процедуру нажатием кнопки «Готово».

Теперь в дереве Проводника выбираем ветку «Домашняя группа» и кликаем по наименованию группы (ей будет присвоено имя пользователя).

Справа отобразятся папки «Видео», «Изображения» и «Музыка». Состав и количество папок будут зависеть от заданных при создании группы настроек.
Теперь в группу можно с легкостью добавлять папки. В Windows 7 после выбора нужной папки кликаем сверху по кнопке «Общий доступ» и устанавливаем «Домашняя группа (чтение)» или «Домашняя группа (чтение и запись)».


Производим необходимые действия, а потом заходим с другого ПК и убеждаемся, что папка расшарилась.

На этом все. Надеемся, что приведенная информация будет для вас полезной.