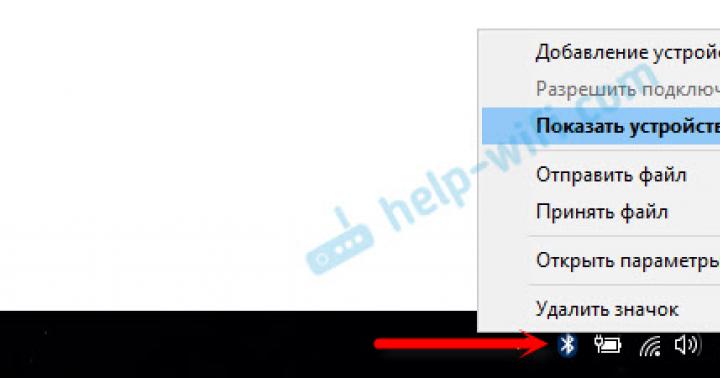Словарный запас каждого школьника пополняется фразой - "красная строка". Как ни странно, это понятие никак не связано с цветом пасты. Это понятие означает лишь новый абзац. А такое красочное название оно несет из древних времен, когда заглавные буквы выводились с большим старанием. По некоторым источникам первая буква просто писалась красным цветом, но каждый встречал в своей жизни надписи на старославянском языке и замечал как красиво писались буквы. В заглавные добавлялись узоры, завитки и были они очень красивыми. А о красоте говорили, как о красном. Наверняка вы слышали такое выражение, как "красна девица"! Так и пронесла свою красоту красная строка на устах до наших времен.
Поля и отступы помогают читателю правильно сориентироваться в тексте - расставить акценты и сфокусироваться. Сплошной текст усваивается намного сложнее, превращаясь в одно целое. Различные документы имеют свои правила оформления, но существует стандарт:
- поля снизу, сверху и справа равны 2 см;
- поле слева равно 1 см;
- красная строка равняется около 1,5 - 1,7 см.
- Для того, чтоб выставить поля в Microsoft Office 2007 на основной ленте задач нужно выбрать "Разметка страницы" - "Параметры страницы" - "Поля". Высветятся варианты шаблонов, если они не соответствуют можно выставить значения полей самостоятельно.
- Как настроить поля по своему усмотрению. Для установки индивидуальных параметров во вкладке "Поля" нужно кликнуть "Настраиваемые поля". В появившемся окне можно выставить нужные параметры и размещение переплета.
- В правом нижнем углу вкладки "Параметры страницы" находится небольшая стрелочка, с помощью которой также можно вызвать окно с настройками параметров поля.
- После необходимых приготовлений по разметке страницы можно приступать к настройке непосредственно красной строки. Для этого возвращаетесь на главную ленту задач и кликаем "Разметка страницы" - "Абзац". Затем находите в правом нижнем углу стрелку. При нажатии на нее всплывет окно, в котором выбираете "Отступ" - "Первая строка". Можно выбрать расстановку по отношению ко всему тексту. То есть, выбрать отступ или выступ, также можно выбрать "отсутствие изменений". Затем справа в окошке вводится значение в сантиметрах.
- Особенно подчеркивается красная строка в текстах с двойным промежутком между абзацами. Для небольших текстов и документов такой формат более удобен. Если создается документ по типу книги или дипломной работы, более привычно и легко читать текст без интервалов. Этот параметр также можно отрегулировать в настройках. Для этого в окне "Отступы и интервалы" нужно выставить или убрать галочку на фразе "не добавлять отступы между абзацами одного стиля".
Красная строка знакома нам со школьной скамьи. И если раньше мы отмеряли ее величиной пальцев, то сейчас это успешно делает Word, а мы лишь повелеваем ему, на какое расстояние следует отодвинуть строку абзаца.
Делаем абзацный отступ в Word 2007
- Если сдвинуть влево или вправо необходимо весь абзац, а не одну строку, находим на панели инструментов на «Главной» раздел «Абзац», выбираем кнопку уменьшить отступ» или «увеличить отступ» соответственно. Курсор при этом должен находиться на «двигаемом» абзаце.
- Регулировать отступ красной строки можно, вызвав правой кнопкой мыши окно, в котором следует выбрать строку «Абзац» (или же кликнуть по правому нижнему углу раздела «Абзац» на верхней панели). Вам откроется меню, в котором можно установить настройки не только первой строки, но и всех отступов в документе.
- Если поставить курсор на начало строки и нажать на клавиатуре «Tab» — строчка автоматически сдвинется вправо.
- Регулировать отступы красной строки можно бегунками вверху страницы, для этого следует предварительно выделить текст. Если бегунки не видны — следует зайти во вкладку «Вид» — раздел «Показать или скрыть» — поставить галочку «Линейка».
Отступ в Word 2003
- Выделяем форматируемый текст, правой кнопкой мыши выбираем из списка «Абзац», в разделе «Отступы» задаем необходимый интервал в поле «Первая строка». Или делаем соответствующие настройки, зайдя в «Формат» на панели инструментов – подраздел «Абзац».
- Также можно регулировать отступы бегунком вверху страницы, который вызывается вкладкой «Вид» — разделом «Линейка». Форматируемый текст выделяем.

Этими минимальными усилиями достигается необходимое форматирование текста в области абзацных отступов.
Покоряйте Word и до новых встреч!
Одним из вопросов, которые неизбежно задают новички, только освоившие Ворд, это как правильно в нем надо делать красную строку.
Ворд 2010
Вариант первый


Если вы привыкли к устаревшей версии Ворда, то новая, с гладкими, плавными линиями и современным дизайном, заставит вас поволноваться. Мы познакомим вас с несколькими способами создания красной строки, что облегчит вам жизнь.
Итак, первый способ заключается в ручном перетягивании бегунка, который влияет на группы абзацев.
Для того чтобы его увидеть, надо включить линейку. Зайдите в меню вид, далее в «показать» и выберите «линейка».
Итак, после того как вы увидели бегунок, просто выделите нужный объем текста, который надо «отодвинуть» и потяните за бегунок на горизонтальной линии вправо. Нельзя использовать этот способ для всего документа. Тогда нарушится корректное отображение названий и разделов.
Второй способ
Второй способ заключается в форматировании целого куска текста через пункт «Абзац». После того как вы выделите текст и нажнете на нем пкм, в поле «верхняя строка» укажите на сколько сантиметров надо отступить и нажмите ОК.
Третий способ
Третьим и самым креативным способом является создание своего стиля, где вы можете выбирать не только отступ, но и размер и цвет текста, а также применять этот стиль к любым выделенным участкам текста.
Создать стиль можно выделив текст, нажав пкм и выбрав «Стили» из перечисленного списка. После того как вы сохраните кусок текста в новом стиле вы всегда сможете найти его во вкладке «стили».
Ворд 2007
Имеет самый популярный и привычный пользователям вид программы.
Первый способ


Аналогично Ворду 2010 тут тоже можно отмерять отступ при помощи бегунка, который станет виден если в меню «Вид» и подпараграфе «показать или скрыть» вы выберите строку «линейка».
Второй способ
Выпадающее меню. Выделите нужный объем текста, нажмите пкм и вконтекстом меню выберите пункт «Абзац», указав нужное количество сантиметров для отступа.
Третий способ
Создав новый стиль. Стиль создаётся путём нажатия пкм на отмеченный текст, выбрать «Абзац» и «отступ» и записать размер необходимого интервала.
Ворд 2003
Эта версия Ворда не пользуются такой бешенной популярностью, как предыдущие две, но значительно проще остальных.
Первый способ
Выделите текст, нажмите пкм и в открывшемся контекстном мены выберите «Абзац», «первая строка» и укажите размер отступа.
Второй способ


Также можно форматировать абзацы путем перетаскивания бегунка по горизонтальной разметке.
Таким образом вы автоматически установите отступ для первых строк.
Видео уроки
Красная строка в абзацах облегчает визуальное восприятие напечатанного материала. Поэтому нелишним будет узнать, как ее сделать. Поскольку сейчас среди пользователей большое распространение получили 3 издания Word, то и инструкция будет состоять из трех частей - для каждого приложения отдельно.
Ворд 2003
Старый добрый редактор, к которому привыкло много пользователей. Приложение имеет классический интерфейс, поэтому команды отличаются от современных версий программ.Первый метод
Выделите часть текста и передвиньте верхний левый ползунок на горизонтальной шкале линейки (которая должна быть отображена) на нужное расстояние.
Второй метод
Самый простой вариант - это установить курсор там, где будет размещен новый абзац и нажать Tab на клавиатуре.
Третий метод
Выделите курсором фрагмент текста и нажмите пункт меню «Формат», затем выберите «Абзац». Раскроется окно, где найдите поле «первая строка», выставьте значение параметра «отступ» и кликните OK.
Ворд 2007
Сегодня самый популярный редактор. Пользователи настолько привыкли к его интерфейсу, что не спешат осваивать новые версии программы. Все функции доступны сразу. Нет необходимости копаться по меню и запоминать пути. Есть несколько вариантов решения задачи.Первый способ
Сначала обратите внимание, активен ли элемент. Если нет, то отобразите ее. Для этого перейдите ко вкладке «Вид», найдите в панели блок «Показать» и включите опцию «Линейка» После этого выделите текст целиком командой Ctrl+A или его фрагмент.
При создании отступа понадобится только горизонтальная шкала, на которой слева установлены 2 треугольных бегунка. Перемещением верхнего, вы сможете подобрать требуемое расстояние.
Второй способ
Отметьте часть текста и вызовите меню редактирования, нажав на фрагменте правую кнопку мыши. В меню выберите пункт «Абзац». Перед вами отобразится окно, где найдите поле «первая строка» и поставьте значение параметра «отступ». Система сама задаст интервал 1,25 см (если хотите, впишите свои цифры). Остается лишь щелкнуть OK.

Третий способ
Если вы самостоятельно набираете текст либо его объем небольшой, можете воспользоваться кнопкой Tab. Для этого надо поставить курсор в начале абзаца и просто нажать клавишу.
Курсор должен располагаться в начальной строке абзаца. Нажмите Tab, и программа автоматически заменит символ табуляции на отступ с расстоянием 1,25 см Минус только в том, что такой подход неприменим ко всему документу сразу.
Ворд 2010/2013/2016
Свежий продукт Майкрософта. От Word 2007 он отличается обновленным интерфейсом, названием некоторых вкладок и функций.Первый прием
Найдите блок «Абзац» в панели «Главная» (или «Макет») и щелкните в его уголке небольшую кнопку в виде квадрата со стрелкой. Откроется окно, где в поле «первая строка» выберите значение параметра «отступ». Программа автоматически определит интервал 1,25 см. кликните OK.

Теперь после нажатия Enter, приложение самостоятельно будет создавать красную строку.
Второй прием
Проверенный метод, который не потерял актуальности и в этой версии Word. Для начала, отобразите ее. Перейдя во вкладку «Вид», установите флажок в поле «Линейка».
Если есть набранный не отформатированный текст, то отметьте его, нажав во вкладке «Главная» кнопку «Выделить», затем выберите «Выделить все». Можете просто использовать горячую комбинацию Ctrl+A.
На горизонтальной шкале переместите верхний маркер в виде перевернутого треугольника на нужное расстояние вправо.

Третий прием
Красную строку легко сделать простым нажатием клавиши Tab. Востребован этот подход только при создании нового или редактировании небольшого документа, ибо обработка каждого абзаца, например, на 90 листах - удовольствие сомнительное.
Все рассмотренные инструкции для каждого издания Ворд могут показаться одинаковыми. Отчасти это так. Но лучше вооружиться необходимыми знаниями сразу, чем потом тратить время на изучение вопроса в неподходящий момент.
Это на уроках русского языка первую строчку нового абзаца принято называть красной строкой. При настройке начала абзаца в Word(е) вы встретите слово Отступ.
Сразу предупредим – есть способы правильные, и не очень. Например, делать отступы с помощью знаков пробела – неверно.
И не думайте, что ваши «пробелы» не видны. Если включить непечатаемые символы, они проявятся и покажут, что текст набирал не очень грамотный пользователь:
Конечно, если вы собираетесь использовать текст только один раз в том варианте, как набрали, не меняя форматы — такой вариант еще приемлем. Но наша задача сегодня выяснить, какие существуют способы грамотного оформления отступов.
Способов, программа Word предлагает несколько. И мы сегодня расскажем, как правильно сделать красную строку в ворде.
Первый способ. С помощью клавиши Tab
Клавиша находится в левой части клавиатуры (крайняя в третьем ряду сверху, рядом с буквой Й).
Ставим курсор на начало первой строки, нажимаем клавишу Tab. Отступ готов.
И если подсмотреть, как его установили (включить непечатаемые символы) – никаких пробелов мы не увидим:

Способ второй. Устанавливаем красную строку с помощью линейки
Горизонтальная линейка располагается над рабочей областью.
Если она не видна, откроем ее с помощью следующих действий:
- Открываем вкладку Вид.
- Находим пункт Линейка.
- Устанавливаем галочку.

Часть линейки серого цвета показывает ширину поля, а белого – рабочую область. Кроме шкалы, вы можете увидеть 2 маркера. Маркер первой строки треугольной формы, находится выше. Маркер основных строк состоит из квадрата и треугольника.

Если двигать маркер отступа первой строки – можно установить необходимое расстояние для красной строки.
Если двигать второй маркер за треугольник – можно поменять расстояние основных строк от начала листа. А если этот маркер двигать за квадрат – синхронно передвинутся оба маркера.
Осталось только подхватить мышкой верхний и установить нужный отступ.
Способ третий. Самый точный. Используем диалоговое окно
Предыдущий вариант очень удобен, но если нам надо точнее установить расстояния, воспользуемся настройками в окне Абзац.
Открываем окно панели Абзац (стрелочка в нижнем правом углу):

Находим в окне группу элементов, устанавливающие параметры Отступа.
Устанавливаем на первую строку Отступ (не путаем с Выступом), указываем точное расстояние:

Получаем нужный результат.
На этом наш рассказ закончен. Надеемся, теперь у вас не возникнет вопроса, как сделать красную строку в ворде. Выбирайте, самый удобный для себя способ. Постарайтесь реже использовать пробелы. И оформляйте свои тексты правильно.