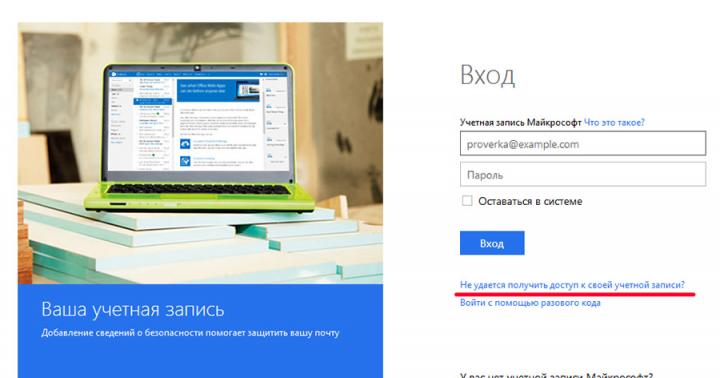Установка и настройка open server. Подробная инструкция как установить и начать создавать свой первый сайт с помощью open server.
Наверное, многие уже слышали, про такую чудесную вещицу как Open Server
Что такое Open Server
? Это программный комплекс, состоящий из Apache, MySQL, PHPMyAdmin (это я основные назвал), который устанавливается одним махом (одна программа – в которой много программ, грубо говоря)
Если бы вы сами попробовали установить сперва Apache, потом MySQL, потом phpmyadmin, вы бы потратили кучу времени и сил (автору данного продукта, спасибо!)
А тут ещё куча необходимых дополнений в виде Nginx, PostgreSQL, Memcached, IonCube и куча необходимых вещей, для людей, которые создают сайты
Давайте, до установки, поговорим, чем же удобен Open Server. Во-первых, он компактен, не занимает много места, имеет удобное меню и в нём нет ничего лишнего (почти =D)
. Вот так выглядит Open Server после запуска
Как мы видим, запускается Open Server в трее
не занимая при этом места на панели задач
Давайте посмотрим основные преимущества Open Server
перед Denwer и другими продуктами для Windows. Во-первых – документация. В Openserver есть ко всем практически компонентам документация
И хоть сделана она, в виде ссылок на другие сайты, но всё же она есть. И при необходимости мы можем перейти на сайт и прочитать необходимую нам информацию
Поехали дальше
Второй плюс данной программы. Нужные программы, которые часто нужны для создания сайта, уже в самом коплекте Open Server
. Нужен Notepad – пожалуйста, просмотр PDF – тоже есть, снятие скриншотов, редактирование иконок, даже анализ дисков и монитор портов тут есть(правда зачем =D)
FTP-клиент FileZilla, портативный Google Chrome, портативный Firefox, даже Skype и TeamViewer. Видно, что создатель проекта действительно постарался на славу. Спасибо он точно заслужил, за такой убойно-удобный комплект, под названием Open Server

Отлично! Давайте установим его. Ссылка на загрузку ниже
https://ospanel.io/download/
Итак, устанавливаем Open server
Запускаем от имени администратора Open server
. Вам предложит в какую папку его установить
Для этого урока, я ставлю на тестовый компьютер Open server поэтому я разархивирую на диск C: (ибо другого нет)
После распаковки, на указанном при установке диска (в моём случае, диск C:) появилась папка Openserver – нам она и будет нужна в дальнейшем. Давайте её откроем. Видим 2-а файла. Open Server x86
и Open server x64
. Вам надо запустить файл, смотря какая у вас разрядность системы (Я не знаю свою разрядность?)
У меня 7-ка 64-битная, поэтому я запускаю Open Server x64.exe (желательно от администратора)
Кстати, сразу можете выкинуть нужный ярлык (32 или 64) на рабочий стол
При запуске указываем язык, на котором нам будет удобно читать перевод программы Open Server. Я выберу Русский

Устанавливать ли Visual C++ решать вам. Но лучше установить, чтобы всё работало
После установки, перезагрузите компьютер
После перезагрузки опять запускаем Open Server
. Так как ярлык я сбросил себе на рабочий стол, я запущу его именно оттуда
После запуска, надо перейти в трей
(так, как Open server запускается в режиме “Выключен”) и подтвердить запуск
Когда флажок Open Server стал зелёный
, тогда наш Open Server запущен, и мы можем начинать с ним работать
Итак, давайте я вам покажу основные нюансы Open Server
, которые вам будут интересны
Как попасть в phpmyadmin в Open server
Для того, чтобы попасть в phpmyadmin, вам надо ввести в (Open server должен быть запущен) строке браузера
http://127.0.0.1/openserver/phpmyadmin/index.php
Или перейти в настройку Open Server и кликнуть на phpmyadmin
Пользователь: root Пароля нет

Как создать новый сайт на Open Server
Давайте создадим новый сайт на Openserver (видите, как я стараюсь для вас)
Загружаю последнюю Joomla с оф. сайта
Создаю в папке localhost
папку test 
Разархивирую, с архива Joomla, все файлы в нашу папку test
Теперь, можем начать установку Joomla. Для этого в браузерной строке вводите (test — из-за того, что мы создали папку test в localhost. Если бы создали папку nos, был бы запуск localhost/nos)
localhost/test 
На сегодня всё! Я надеюсь вам понравился этот урок!
Openserver настройка php настраивается в модулях и является приоритетными настройками при использовании разных cms-систем, скриптов и приложений. Нельзя будет сделать установку системы поддерживающую версию php 5.6, если сам сервер настроен на более мощные параметры, например joomla, для которой нужно установить версию php не ниже 7.
По этой же самой причине и уже готовые сайты, находящиеся на локальном сервере openserver, при изменении настроек модулей, могут быть недоступны. Трудно потерять данные, если конечно таких сайтов много. Для одной cms-системы можно настроить один раз и не обращать внимание на все остальное.
Но давайте рассмотрим вариант когда на локальном сервере openserver, установлено несколько вариантов сайтов, с разными системными требованиями. Для примера я взял osticket, с поддержкой версии php 5.6 и популярный движок , для которого необходима версия php не ниже 7.0.
Разместить оба эти сайта на openserver, не получиться, если не создать специальные профили, в которых будут указаны необходимые параметры для каждого сайта отдельно.
Openserver настройка php с помощью профилей
При входе в настройки , появится окно с множеством различных вкладок (13) в виде меню.

Для нашего конкретного случая, главными из них будут «Основные» и «Модули». В основных параметрах настраиваются профили, а в модулях-конфигурация сервера для каждого профиля отдельно.
Находясь в меню «Основные», в поле «Имя профиля», необходимо ввести нужное имя и нажать кнопку «Создать профиль», чтобы придуманный профиль появился в списке всех остальных профилей, которых кстати, может быть очень много.
Затем курсором просто выбрать новый профиль и перейти в меню «Модули», где настроить нужные параметры для нового профиля и сохранить. После чего, для сохранения новых установок, сервер будет перезапущен.

Создав таким образом нужное количество профилей, с необходимыми параметрами http, php и MySQL, можно быстро выбирать нужный комплекс настроек в виде профилей и легко переключаться между ними.

На практике все выглядит очень просто. Выбрав нужный профиль, необходимо нажать на кнопку «Загрузить профиль». Выбранные настройки будут доступны после перезагрузки сервера.
Вот так просто, используя профили openserver, можно быстро выбирать нужные настройки php любой версии.
Openserver настройка php практическое использование.
Для начала давайте разберемся что такое OpenServer и для чего он вообще нужен. OpenServer это программа, вернее локальный сервер, с помощью которой вы на своем компьютере можете создавать или редактировать сайты и потом уже готовые или доработанные загружать на хостинг. То есть если вы собираетесь создавать свой первый сайт, то для начала не обязательно покупать домен и хостинг, в этой программе вы можете создавать сайты сколько угодно и делать разные эксперименты совершенно бесплатно!
С помощью нее очень удобно вносить изменения на своем сайте, не затрагивая рабочую версию, ведь файлы будут находится на вашем ПК, а не на хостинге, так как если вы начнете что-то изменять на своей рабочей версии на хостинге, то вы попросту можете оттолкнуть свою аудиторию, потому что в тот момент, когда вы будете вносить изменения они не смогут понять что происходит с вашим сайтом и скорее всего уйдут с него, ведь зачастую бывает, что во время внесения изменений сайт иногда перестает работать. Первое время я сам так делал пока не узнал о таком способе.
Итак, для начала вам нужно скачать данную программу на официальном сайте , на странице скачивания выберите максимальную версию «Ultimate» так как в ней больше возможностей, бесплатное скачивание в данный момент идет на небольшой скорости, на максимальной скорости вам будет доступно, если вы внесете пожертвование, я внес автору 100 рублей (в знак благодарности) и скачал на максимально-доступной для себя скорости.
После того, как вы скачаете и установите программу я хочу вам показать одну важную деталь, зайдите в папку «OpenServer»
в ней будет находится 4 папки, нас интересует папка «domains» именно в ней хранятся наши сайты

вот как на моем примере

то есть для начала вам нужно создать папку с названием сайта, например test.local
 окончание после название сайта local — обязательно! Иначе могут быть проблемы с работой сайта на локальном сервере, потом в эту папку мы закидываем установочные файлы движка (wordpress, joomla, drupal и др.) я вам буду показывать на примере css движка wordpress.
окончание после название сайта local — обязательно! Иначе могут быть проблемы с работой сайта на локальном сервере, потом в эту папку мы закидываем установочные файлы движка (wordpress, joomla, drupal и др.) я вам буду показывать на примере css движка wordpress.
В нашем случае нужно перейти на официальный сайт и скачать сам движок

как только мы скачали архив нам нужно его разархивировать, после разархивирования у нас появится папка с файлами, эти файлы нам нужно перенести в папку test.local либо можете перенести саму папку и переименовать в test.local.
Теперь нам нужно установить данный движок, нам нужно запустить данную программу нажав на зеленый ярлык соответствующей разрядности вашей ОС, у меня стоит 64 -разрядная, значит я запускаю «Open Server x64»

Советую вам сразу вынести саму папку «OpenServer» чтобы сразу была перед носом)). Внизу появится красный флажок, это говорит о том, что программа запустилась, но чтобы она функционировала нужно выбрать зеленый флажок и нажать запустить, после запуска у нас появится список сайтов в разделе «мои сайты», которые имеются в папке «domains». Перед установкой сайта нам обязательно нужно создать базу данных, для этого переходим в профиль «OpenServer» и в открывшемся меню выбираем «Дополнительно > PhpMyAdmin» далее у нас откроется отдельное окно браузера (который у вас задан по умолчанию в системе, в моем случае это Google Chrome) в нем откроется окно авторизации
 пароль здесь вводить необязательно, самое главное чтобы было в графе «пользователь» root (иногда бывают случаи, когда без пароля не выполняется вход, тогда в графе пароля тоже пишем root).
пароль здесь вводить необязательно, самое главное чтобы было в графе «пользователь» root (иногда бывают случаи, когда без пароля не выполняется вход, тогда в графе пароля тоже пишем root).
Как только вы вошли в панель управления PhpMyAdmin нам нужно сверху нажать «Пользователи»

внизу нужно найти слово «добавить пользователя»

здесь мы будем создавать новую базу данных для нашего сайта. Тут мы пишем название базы данных, желательно чтобы оно совпадало с названием сайта без домена, придумываем пароль и внизу ставим галочку на «Создать базу данных с таким же именем и предоставить на неё все привилегии.»

Как только мы создали базу данных мы можем приступать к установке нашего движка, о том как устанавливать wordpress вы можете прочитать в этой статье .
На этом все, в данной статье я постарался максимально подробно рассказать из своего личного опыта о работе OpenServer. Если у вас еще останутся вопросы пишите в комментариях, всем помогу.
Всем привет! Сегодня я хочу затронуть довольно интересную для многих начинающих сайтостроителей тему, а именно как установить OpenServer на компьютер. Пожалуй, на данный момент это наилучший локальный сервер, который обошел такого небезызвестного монстра как Denwer. По сути, эта платформа является его аналогом.
Но перед тем как приступить непосредственно к установке OpenServer давайте для начала узнаем, что представляет собой данный софт и разберем, что же так манит и привлекает web-разработчиков в этой платформе.
OpenServer что это такое?
OpenServer – локальный WAMP сервер, работающий как в стационарном, так и портативном режиме. Данная аббревиатура расшифровывается как сокращение от первых букв софта, входящего в комплектацию платформы.
Выглядит это следующим образом:
Windows - современная операционная система с графическим интерфейсом пользователя.
Apache - распространенный веб-сервер с открытым исходным кодом.
MySQL - система управления базами данных.
Интерпретатор языка PHP.
Преимущество OpenServer перед хостингом или почему начинающим web-разработчикам предпочтительней установить сайт на локальный сервер
Так вот, вернемся к преимуществам. Устанавливая сайт на OpenServer, вы получаете ценную возможность ознакомления с движком, учитесь на своих же ошибках, которые вероятнее всего не допустите на платном хостинге. Таким способом у вас появляется ценная возможность обнаружить сильные и слабые стороны CMS. Последние кстати можно подлатать посредством установки расширений Joomla .
OpenServer и его неоспоримые достоинства
Легкость установки. Сравнивая установку с тем же вездесущим Денвером, понимаешь, что его время уходит в небытие.
Огромная функциональность, которая достигается благодаря массе всевозможных настроек.
Стабильное обновление системы. Заметно, что разработчики вкладывают душу в свое детище, с каждым новым обновлением делая его шустрее. И это притом, что все это удовольствие абсолютно бесплатно.
В отличии от Denvera данная программа не требует установки поскольку является портативной. То есть может быть установлена на внешний накопитель (диск или флешку) и открыта на любом компьютере в любом уголке мира.
Установка OpenServer
Ну что же, думаю, мне удалось переубедить вас в том, что время Денвера на исходе и пора бы перебраться на более удобную платформу.
Спасибо за внимание и до скорого на страницах Stimylrosta.
Обнаружили в тексте грамматическую ошибку? Пожалуйста, сообщите об этом администратору: выделите текст и нажмите сочетание горячих клавиш Ctrl+Enter
Знаете ли вы, что чтобы сделать web-сайт, не обязательно сразу покупать домен и хостинг для него? Можно обойтись установкой специального комплекса программ для Windows – локального сервера.
Одним из лучших вариантов я считаю Open Server, точнее его версию OSPanel Premium .
Это бесплатная версия включает только необходимый набор программ для работы с локальным сервером.
Качаем, устанавливаем, по умолчанию программа устанавливается на диск C:\OSPanel, заходим туда и создаем ярлык для exe файла, соответствующий версии вашей Windows, ее можно посмотреть в свойствах компьютера. Если Windows 64bit, делаем ярлык для нее (Open Server x64.exe). Далее в свойствах ярлыка необходимо указать запуск от имени администратора, это важно. Запускаем, у нас в системном трее появился красный флажок, кликаем по нему и далее на зеленый – Запустить. Ждем немного, если флажок стал зеленым – вам очень повезло, если нет – скорее всего причина в антивирусной программе, которая не дает изменить системный файл hosts. Для всех антивирусов универсального рецепта нет, но что мы можем сделать это добавить наш сервер в доверенные приложения антивируса, либо отключить слежение за файлом hosts. Тут либо Google вам в помощь, либо сносим ваш антивирус и ставим к примеру бесплатный Aнтивирус Kaspersky Free , добавляем в доверенные наш Open Server x64.exe, все должно заработать.
Когда флажок горит зеленым – сервер работает . Заходим в настройки на вкладку модули и выбираем Apache-2.4-x64, PHP-5.6-x64, MySQL-5.6-x64, если Windows 32 битная, то ставим эти же версии без x64. Остальные все галочки сняты. Эти настройки оптимальны на сегодняшний день для большинства популярных CMS (Worldpress , Joomla , Prestshop , OpenCart …). Перезапускаем, все готово к работе, если флаг зеленый. Если нет – пишем в комментарии, помогу.
Установка любых CMS на Open Server
Многие популярные CMS движки типа Worldpress , Joomla , Prestshop , OpenCart … устанавливаются примерно одинаково.
Хочу всех посмотреть? Да запросто, вот вам универсальная инструкция:
Качаем CMS. Заходим в ospanel\domains через меню – Папка с сайтами или через проводник, создаем там папку с локальным именем домена, например: presta-pro.ru, распаковываем туда нашу CMS, прямо в корень, после распаковки имеем в этой папке кучу файлов а не еще одну папку.
Через меню OpenServer (когда флаг зеленый) жмем – Дополнительно – PhpMyAdmin , Пользователь:root, Пароль: (оставляем пустым). В меню слева жмем – Создать БД
Имя: (имя БД латиницей, например:) namedb, Сравнение: utf8_general_ci, жмем – Создать.
При установке вас попросят указать:
- Имя базы данных: (ранее созданное) namedb
- Пароль БД: пустой, остальные поля надеюсь сможете заполнить самостоятельно, ну разве хост еще может запросить: localhost
- После установки некоторые CMS просят удалить папку install, она находится в корне нашего сайта, удалить ее нужно через проводник Windows.
В завершении установки важно запомнить три вещи:
- Путь (адрес) к админке,
- Логин (может быть email для входа),
- Пароль.
Путь к админке может быть уникальным, потому кидаем его в закладки. Логин и пароль желательно запомнить при помощи LastPass.
Все, поздравляю вас, вы только что создали сайт, а может сразу несколько. Плюс с точки зрения SEO такого подхода в том, что поисковые системы не любят сырые и недоделанные сайты, а на локальном домене можно довести сайт до рабочего состояния и только потом выгрузить в интернет, на хостинг. Да и потренироваться можно и выбрать СMS по душе. А мы в следующих статьях рассмотрим их настройку более подробно.
P.S. Настройка Open Server + Dr.Web
После запуска Open Server всплывет пару окон Dr.Web, в которых разрешаем доступ OpenServer и Apache, но далее dr.web по-прежнему не дает запускать Open Server. Чтобы открыть дополнительные настройки, необходима нажать на иконку закрытого замка, далее шестеренку, далее разрешить изменения файла host для OpenServer, как на фото ниже, после чего сервер все же запустился.

P.S. Настройка Open Server + Avira
Еще неплохой антивирус, в том числе и с хорошей бесплатной версией можно легко подружить с OpenServer. Запускаем антивирус, жмем шестеренку в нижнем левом углу, и в настройках убираем галочку, как на картинке.