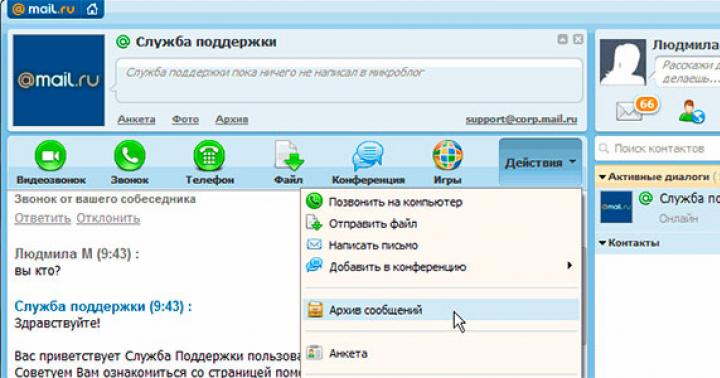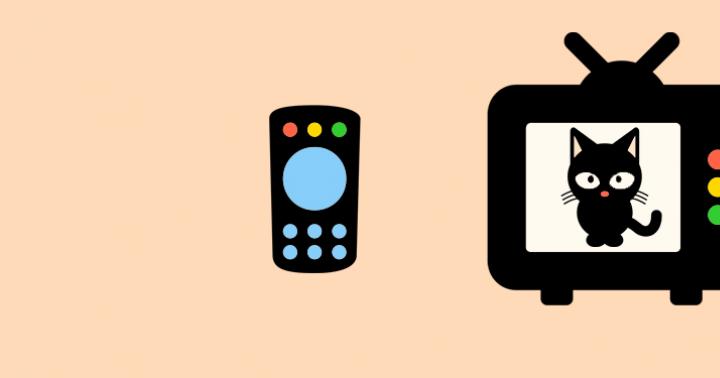Резервное копирование вашего iPhone — один из лучших способов защитить ваши данные. Дело не только в том, что айфон потеряется или будет украден, но и когда вы обновляетесь до более новой версии или просто хотите вернуться к предыдущей.
Поэтому важно помнить о том, чтобы делать их на регулярной основе. В сети можете найти множество независимых программ для этого, но инструменты, предоставляемые Apple, достаточны надежны и эффективны.
Их использование также гарантирует совместимость и снижает риск повреждения данных, хотя другие варианты также вполне надежны
ПРИМЕЧАНИЕ: способов как упоминалось выше много – здесь ниже найдете как создать резервную копию айфона 5s, iphone 7, iphone 6 и всех других в icloud, включая последнюю версию ios 11.
Резервное копирование айфоне в архив iCloud
Cloud позволит вам создать резервную копию вашего iPhone в облаке с помощью службы архивов.
Хотя возможность онлайн-резервного копирования iPhone в облаке iCloud, но это не так эффективно, как локальная копия.
Вы не сможете записывать фильмы, музыку, книги или программы, которые не были приобретены через iTunes, App Store или iBooks Store в архиве iCloud.
Кроме того, изображения, загруженные извне, также не будут архивироваться, а попадут ваши фотографии, почта, контакты, календари, напоминания, сафари, заметки, переписка, документы и данные.
У копии iCloud есть огромное преимущество — вы можете создать архив своего устройства и восстановить его без необходимости иметь компьютер.
Доступ в интернет предоставляется только через Wi-Fi. Эта услуга также полностью автоматизирована.
Айфон будет делать копию, когда ваше устройство использует сеть Wi-Fi и подключено к источнику питания.
Создание резервной копию в iCloud
Для создания резервной копии iphone в iCloud первым шагом идем в настройки.

Теперь идем в раздел iCloud.

В нем выбираем раздел «Резервная копия».

Теперь осталось кликнуть на пункт «Создать резервную копию».

После этого увидите, как создается резервная копия.

Длится это не долго и по окончанию отобразится время создания последней копии.
ПРИМЕЧАНИЕ: для архива iCloud требуется свободное пространство в iCloud Drive. По умолчанию любой пользователь имеет 5 ГБ свободного места. Если пространство на диске будет заполнено полностью, вам нужно купить больше места.
Эта операция будет повторяться автоматически — резервные копии iCloud не обязательно выполнять вручную.
Как восстановить резервную копию айфона из хранилища icloud
Если кто-то украл ваш телефон или просто хотите купить новый, путем восстановления все ваши данные будут на вашем новом телефоне или планшете за считанные минуты.
Для этого в новом айфоне откройте «Настройки» => «Основные» => «Сброс» и выберите «Стереть все содержимое и настройки».
Следуйте инструкциям на экране и выберите «Настроить свое устройство», а затем «Восстановить из резервной копии».
Выберите архив, который вы хотите восстановить из списка (обычно это последний сделанная вами).
Если вы покупаете новый iPhone, вы можете решить, хотите ли вы восстановить свое прежнее устройство во время начальной настройки. Если вы собираетесь это сделать, просто следуйте инструкциям на экране.
Будьте также подготовлены к возможным и не очень приятным сюрпризам, связанным с расхождением версии системы.
В моем случае это выглядело так, как будто я купил iPhone 5 из iOS 7, но восстановить не удалось, потому что он был сделан с iOS 7.1.1.
Проблема была быстро решена. Все, что нужно сделать — это выбрать резервную копию, затем обновить до последней версии, а затем выполнить процедуру восстановления, как описано выше.
Система создания архива на iOS проста, удобна и эффективна, и я могу подтвердить это на основе собственного опыта.
В моей истории использования устройства от Apple я должен был восстанавливать данные три раза на другом устройстве, и этот процесс был быстрым и безболезненным каждый раз, даже для таких людей, как я — ленивый и придирчивый. Успехов.
Наверняка все хотя бы раз в жизни имели дело с потерей информации. Причин потери данных на мобильном телефоне может быть множество - потеря, поломка или кража аппарата, неосторожная работа с файлами или hard reset. Для таких ситуаций компания Apple предусмотрела особый механизм защиты - создание запасного архива для гаджетов на базе операционной системы iOS.
С помощью архива можно будет восстановить данные после сброса всех настроек
Применяются два основных способа, как сделать резервную копию iPhone - в программах iCloud или iTunes. Они представляет собой каталог с файлами, хранящимися на телефоне. Благодаря этому архиву можно восстановить информацию с карты памяти в случае поломки или утери смартфона. Файлы размещаются в более надёжном месте - в облачном хранилище или на компьютере, в зависимости от способа создания резерва. Два различных метода не являются идентичными, так как каждый имеет свою специфику.
Чтобы разместить запасной архив в iCloud, нужно иметь при себе iPhone и подключиться к Wi-Fi. Выполните ниже перечисленные шаги:
- перейдите в «Настройки», затем «iCloud»;
- перейдите в «Резервное копирование» (в зависимости от версии операционной системы этот раздел может называться немного иначе);
- активируйте резервное копирование, если оно не включено;
- выберите «Создать копию».

Готово! Информация сохранена, а в дальнейшем вы сможете восстановить важные файлы, если они будут утеряны. Важно не отключаться от Wi-Fi, иначе данные не смогут загрузиться на iCloud. Чтобы проверить статус их создания, зайдите в «Настройки» - «iCloud» - «Хранилище». Когда данные благополучно сохранятся, вы заметите это в списке запасных копий с пометкой о времени их создания и объёме.

Можно настроить автоматическое резервное копирование. Для этого следует лишь не выключать переключатель «Резервное копирование». Автоматическое ежедневное создание запасного архива данных будет происходить в случае, если:
- iPhone подключён к сети Wi-Fi;
- iPhone стоит на зарядке;
- заблокирован экран iPhone;
- на облаке есть свободное место.

Таким образом, в большинстве случаев резервирование будет происходить ночью, когда гаджет подключён к источнику питания и не используется. Основными преимуществами резервирования с помощью облака являются:
- свободный доступ к 5 Гб места на облаке (этого хватит на 3–7 запасных копий, а в случае, если вы настроили автоматическое резервирование, то каждый новый архив будет замещать собой старый);
- шифрование запасной информации (никто не получит доступ к данным, кроме вас);
- возможность создать и восстановить запасную информацию независимо от вашего местоположения (в любом месте, где есть Wi-Fi).
Создание копии в iTunes
Если вы выполняете резервирование в iTunes, то данные будут создаваться на том компьютере, на котором установлена программа. Для того чтобы сохранить архив с запасными файлами, выполните следующие шаги:
- откройте программу iTunes и подключите гаджет к компьютеру;
- выберите «Файл», затем «Устройства» - «Перенести покупки» и дождитесь завершения синхронизации (в ОС Windows зажмите комбинацию клавиш ctrl+B);

- отметьте «Шифровать резервную копию», если желаете сохранить установки приложений «Здоровье» и «Активность»;
- нажмите «Создать копию».

После завершения процесса можно просмотреть созданные архивы, выбрав «Настройки» - «Устройства». Если ваша информация зашифрована, то обязательно запомните пароль или сохраните его в надёжном месте - без него вы не сможете восстановить информацию.
Преимущества резервирования в iTunes:
- более полная копия файлов и настроек, чем на iClоud;
- возможность создавать неограниченное количество архивов (зависит от объёма свободного пространства жёсткого диска);
- возможность шифрования информации (по умолчанию отключено);
- возможность использовать резервирование на компьютере MAC или ОС Windows.
Какие файлы включает в себя запасная копия?
Сохраняются все настройки и данные, необходимые для того, чтобы восстановить iPhone до исходного состояния:
- изображения и видеозаписи;
- заметки;
- данные об учётных записях электронной почты;
- телефонная книга и история вызовов;
- календарь;
- файлы браузера Safari;
- SMS и MMS-сообщения;
- диктофон;
- сетевые настройки;
- сохранённые пароли;
- документы;
- обои;
- устройства Bluetooth.

Для экономии места на облаке не хранятся файлы, ранее загружённые на iCloud или другие «облачные» службы. В запасном резерве на iTunes не создаются данные, уже имеющиеся в каталоге программы , например, музыка, фото и видео.
Альтернативные способы резервирования информации
Существуют и другие программы, выполняющие функцию запасного резервирования iPhone. К примеру, iMazing - программа, аналогичная iTunes, но без возможности восстановить устройство. Она способна выполнять резервирование и сохранять информацию на компьютере (кстати, резервные данные iMazing совместимы с iTunes). Программа iMazing является более удобной, так как она сохраняет один файл, в то время как iTunes создаёт сразу множество файлов, зашифрованных с помощью криптографии. Кроме того, резервирование в iMazing происходит очень быстро и занимает не больше 1–2 минут.

Чтобы создать архив в iMazing, выполните следующие шаги:
- подключите iPhone к компьютеру;
- откройте iMazing;
- разрешите приложению доступ к файлам;
- выберите девайс и щёлкните «Создать копию»;
- выберите один из двух процессов копирования;
- дождитесь завершения процесса.

Для того чтобы убедиться, что резерв благополучно сохранён, откройте iTunes - «Устройства» и сверьте время создания последнего архива - он заменит предыдущие. Можно подключить автоматическое копирование, отметив в iMazing пункт «Автоматическое создание копии при подключении гаджета».

Что делать, если копия не создаётся?
Такая проблема может возникнуть при попытке сохранения данных на iCloud. Существует несколько способов решения этой проблемы:
- удаление старых резервов (воспользуйтесь компьютером при необходимости);
- выход-вход в аккаунт iCloud;
- перенастройка сети на iPhone;
- подключение к другому Wi-Fi.
Заключение
Если у вас на телефоне есть ценная и дорогая вам информация, то настройте резервное копирование, иначе вы рискуете потерять данные, которые хранятся на гаджете, в случае его поломки или утери. Настройте автоматическое копирование на облаке, если забываете регулярно резервировать информацию вручную, но помните – всегда есть небольшой шанс того, что копирование произойдёт с ошибкой и вы не сможете восстановить данные, поэтому лучше сохранить две копии - и на iTunes, и на iCloud, тогда вы точно не потеряете содержимое смартфона. Это выручит вас и в том случае, если вы забудете пароль от своего Apple ID и таким образом потеряете доступ к iCloud.
«Яблочные» гаджеты компании Apple уникальны тем, что имеют возможность делать полный бэкап данных с возможностью хранения его на компьютере или в облаке. В случае, если вам пришлось восстановить устройство или вы приобрели новый iPhone, iPad или iPod, сохраненная резервная копия позволит восстановить все данные.
Сегодня мы рассмотрим два способа создания резервной копии: на Apple-устройстве и через программу iTunes.
Создание резервной копии через iTunes
1. Выполните запуск программы iTunes и подключите свое устройство к компьютеру с помощью USB-кабеля. В верхней области окна iTunes отобразится миниатюрная иконка вашего устройства. Откройте ее.

2. Перейдите в левой области окна ко вкладке «Обзор» . В блоке «Резервные копии» вам доступно два пункта на выбор: «iCloud» и «Этот компьютер» . Первый пункт означает, что резервная копия вашего устройства будет храниться в облачном хранилище iCloud, т.е. восстановиться из резервной копии можно «по воздуху», используя подключение по сети Wi-Fi. Второй пункт подразумевает, что ваша резервная копия будет храниться на компьютере.

3. Поставьте галочку около выбранного пункта, а правее щелкните по кнопке «Создать копию сейчас» .

4. iTunes предложит зашифровать резервные копии. Данный пункт рекомендуется активировать, т.к. в противном случае в резервной копии не будет храниться конфиденциальная информация, например, пароли, до которой могут добраться мошенники.

5. Если вы активировали шифрование, следующим этапом система предложит вам придумать пароль для резервной копии. Только в случае, если пароль будет указан верно, копия может быть расшифрована.
6. Программа начнет процедуру резервного копирования, ход выполнения которой вы можете наблюдать в верхней области окна программы.

Как создать резервную копию на устройстве?
Если у вас нет возможности воспользоваться iTunes для создания резервной копии, то ее можно создать прямо с вашего устройства.
Обратите внимание, для формирования резервной копии необходим доступ в интернет. Учтите данный нюанс, если у вас ограниченное количество интернет-трафика.
1. Откройте настройки на вашем Apple устройстве и перейдите к разделу «iCloud» .

Перед многими встает вопрос о сохранении данных. Ведь в случае поломки гаджета владелец потеряет множество личной информации: контакты, фотоснимки, видеозаписи и музыку. Именно для предупреждения потери данных и была введена функция резервного копирования.
Многие, в том числе и автор этой статьи, сталкивались с полной потерей данных при аппаратной поломке. Это, прежде всего, очень неприятно и вызывает неудобства. Даже несмотря на высокое качество продукции и продолжительное гарантийное обслуживание никто не обещает, что однажды вы не потеряете свои данные.
Сделать резервную копию не настолько сложно, как кажется на первый взгляд. Но создание бэкапа однозначно выручит при поломке гаджета. Что нужно сделать? Для сохранения архива с данными достаточно выполнить несколько простых шагов. Существует несколько разных методов.

Как сделать резервную копию айфона?
Итак, начнем с того, что резервной копией называют архив, состоящий из множества файлов. Все данные зашифрованы и хранятся в памяти вашего устройства.
Способ создания резервной копии будет зависеть от:
Содержимого. Резервные копии с разным содержанием создаются разными методами. Стоит заметить, что архив iTunes более полный, нежели iCloud.
Расположения. Копии могут храниться как на ПК, так и в виртуальном облаке.
Важно: резервная копия будет содержать не все приложения и файлы, находящиеся на устройстве iOS. Объясняется это тем, что полный бэкап будет занимать огромное количество времени, а архив, получившийся в итоге — иметь огромный вес. Именно поэтому Apple строго регламентирует количество данных, которые вносятся в архив.
Резервная копия айфона
Общий список содержимого приблизительно выглядит так:
Фотоснимки, скриншоты, сохраненные картинки и отснятые видеозаписи.
. Заметки.
. Логины и пароли электронной почты, общие ее настройки.
. События в календаре, задачи в календаре.
. Закладки браузера, все данные из него, открытые страницы.
. История звонков, СМС и контакты.
. Записи диктофона.
. Настройки беспроводной сети.
. Логины и пароли, данные для автозаполнения форм.
. Настройки и параметры приложений.
. Покупки.
. Системные обои.
. Страница в Game Center,
. История поиска в картах.
. Сопряженные устройства Bluetooth.
В копию не будут включаться следующие настройки и файлы:
. Аудиозаписи из iTunes Store.
. Скаченные игры и программы из App Store.
. Любые файлы мультимедиа, скаченные при помощи iTunes.
. Уже сохраненные на облаке фотоснимки, скриншоты, сохраненные картинки.
. Данные Touch ID.
. Импортированные файлы из иных источников.
Как создать резервную копию айфона?
Мы рассмотрим вариант создания копии при помощи встроенного в гаджет облака iCloud. Если этот способ вам не подойдет, то вы всегда можете скачать стороннюю утилиту либо воспользоваться сохранением при помощи ПК через iCloud.
Как создать резервную копию айфона в icloud
Для начала мы скачаем и установим Apple ID. Эта функция бесплатная.
Активируем iCloud на iPhone, нам станет доступно ровно 5 гигабайт свободного места в облачном хранилище. Этого как раз хватит даже для объемной резервной копии.
Теперь подключимся к беспроводному соединению.
Использование мобильной сети для резервного копирования невозможно, к сожалению.
Теперь перейдем во вкладку настроек, затем в iCloud. Пролистаем нашу открытую вкладку. Выберем пункт резервного копирования, он находится в конце страницы.

Нажмем на выключатель «Резервное копирование в iCloud.»
Если устройство не подключено к беспроводному соединению, эта кнопка будет неактивна.

Резервная копия айфона на компьютере
Практически все файловые менеджеры поддерживают данную функцию. Вместе с тем, множество из них платные и достаточно дорогие.
Привести как пример бесплатных вариантов можно iMazing и iTools. Обе утилиты не требуют покупки отдельных функций или лицензии, при этом обладая большим спектром возможностей.
Да, можно сказать, что программы имеют свои недостатки. Например, первая из них может выдавать окна загрузки и ошибок с китайскими иероглифами. Действительно, с русификацией у файловых менеджеров пока все еще слабовато.
Появление незнакомых символов на экране сильно отпугивает пользователей. Вместе с тем, оба приложения считаются наиболее подходящими для бэкапа.
Конечно, особой необходимости в создании резервных копий при помощи сторонних утилит нет. Вместе с тем, всегда хочется максимально защитить свои файлы и информацию. Именно тогда на помощь и приходят сторонние приложения.

Процесс сохранения архива данных не сильно отличается у каждого из приложений, но мы рассмотрим именно вариант с бесплатной программой iTools.
Загружаем утилиту с ее официального сайта, распаковываем архив и запускаем установщик.
Подключаем наше устройство к ПК. Удостоверимся, что на ПК уже установлен iTunes. В противном случае телефон не будет идентифицироваться приложением, и создать резервный архив не удастся.
Как только смартфон отобразится в списке устройств, откроем вкладку под названием «Инструменты». Здесь мы выберем пункт «Резервное копирование».
Открывается окошко. В нем отметим флажками весь контент, который хотелось бы сохранить в бэкап-архиве. Подтверждаем свой выбор при помощи кнопки «Далее».

Как только контент будет распознан, нажмем кнопку «Запустить». Для выбора места, в котором будет сохранен архив с данными, нажмем на «Изменить». Сделать это нужно будет до запуска процесса.
В итоге мы получим сохраненные данные в формате, читаемом компьютером даже без использования сторонних утилит. Вы можете в любой момент открыть папки и просмотреть свои фотографии, видеозаписи и музыку.
Процесс сохранения достаточно быстрый, а архив занимает маленькое количество места на жестком диске и не будет мешать. Вместе с тем, вы обеспечите себе гарантированную сохранность всех данных.
Пароль резервной копии айфона
Для полной защиты информации от лишних глаз на бэкап архив можно установить пароль. Так вы повысите уровень защиты информации. При необходимости пароль можно восстановить, но сделать это достаточно трудно.
Итак, рассмотрим способы установки и снятия «замка» на просмотр сохраненной копии.
Прежде чем сделать архив с паролем, нужно хорошо разбираться в создании стандартных архивов. Процесс их создания подробно описан выше.
Как и для стандартного сохранения в режиме оффлайн нам понадобится ПК с iTunes, кабель USB, а также сам гаджет.

Запустив программу, подключаем телефон и выбираем вкладку «Обзор». Теперь пролистнем до раздела под названием «Резервные копии», где отметим флажком пункт «Шифровать резервную копию».
Теперь мы можем указать пароль для шифрования, его указывают два раза. Теперь выбираем пункт «Задать пароль». Готово. Теперь самое важное — не забыть и не потерять введенный вами код.
То есть теперь копии, созданные нами, будут подвергаться шифровке. Доступ к ним будет возможен лишь при вводе правильного пароля.
Заключение
Итак, создание резервной копии и установка на нее пароля это несложное и быстрое дело. Но благодаря такой простой процедуре вы обеспечите безопасность своим данным, фотографиям, документам, которые вам особенно дороги.
Для современного пользователя мобильный телефон — не просто средство связи, а уже едва ли не целая жизнь — куча ценных данных, важных контактов, полезных приложений, чего мы только не храним в своих карманных помощниках. И, конечно, потеря всех этих данных, уж если и не катастрофа, то большая досада точно.
Впрочем, производители нынешних гаджетов это понимают и, не желая расстраивать потребителей, придумали такую отличную штуку, как облачное хранилище. Создав резервную копию данных в «облаке» пользователь может не переживать за их потерю. Информация из хранилища легко переносится на новое устройство, если предыдущее было украдено, утеряно, разбито и т.п.
Облачных хранилищ сегодня существует масса, но в этой статье мы хотим рассказать об iCloud — фирменном «облаке» компании Apple, а также о том, как создать резервную копию айфона в iCloud.
Здесь мы также приведем инструкцию о том, как сделать копию в специальной «яблочной» программе iTunes, и поможем вам определиться с тем, где же лучше хранить резервную копию iPhone — в iCloud или iTunes.
Стоит отметить, что создать копию в iCloud очень просто — вам даже не потребуется компьютер, обойдемся лишь смартфоном, подключенным к шустрой сети Wi-Fi. Итак, вот последовательность действий:
1 Включаем на iPhone Wi-Fi и подключаемся к качественной проверенной сети. 2 Заходим в меню «Настройки», отыскиваем пункт «iCloud», далее «Резервное копирование» и тапаем по нему. 3 В открывшемся окне переводим ползунок «Резервная копия в iCloud» в активное положение и нажимаем на ссылку «Создать резервную копию». 4
Начнется процесс копирования данных — наша главная задача на этом этапе — не отключать девайс от Wi-Fi.
5
Когда процесс переноса информации завершится, рекомендуем посмотреть насколько успешно он прошел, для этого заходим в меню «Настройки» снова, тапаем пункт «iCloud», затем «Хранилище», «Управление» — здесь мы должны увидеть сведения о создаваемой копии с указанием ее размера, а также времени, когда она была сделана.
4
Начнется процесс копирования данных — наша главная задача на этом этапе — не отключать девайс от Wi-Fi.
5
Когда процесс переноса информации завершится, рекомендуем посмотреть насколько успешно он прошел, для этого заходим в меню «Настройки» снова, тапаем пункт «iCloud», затем «Хранилище», «Управление» — здесь мы должны увидеть сведения о создаваемой копии с указанием ее размера, а также времени, когда она была сделана.
Настройка автоматического копирования
Понимая, что пользовательские данные обновляются ежедневно, Apple снабдила свое облачное хранилище такой крутой функцией как автоматическое копирование.
Да, процесс создания резервной копии не сложен, однако куда удобнее для пользователя выполнить всю процедуру один раз, а затем «перейти на автомат», чем каждый раз после обновления данных вручную выполнять вышеприведенную инструкцию.

Особенно приятно, что настраивается автоматическое копирование невероятно просто — нужно лишь оставить ползунок «Резервная копия» в iCloud в активном положении и копия будет автоматически выполняться каждый раз, когда «сойдутся» три нижеприведенных условия
- смартфон подключен к Wi-Fi и источнику питания
- экран девайса заблокирован — когда пользователь юзает смартфон, копия не создается
- в iCloud достаточно памяти
Последний пункт вас удивил? Вы думали, что место в облаке неограниченно? Так-то оно так, но, к сожалению, бесплатного места в облаке у пользователя 5 Гб, чего многим не хватает. Вы, конечно, можете купить дополнительное место, а можете вместо iCloud создать копию на компьютере. Как? Помните, в начале статьи мы рассказывали о программе iTunes? Вот она-то и придет в помощь!
Как сделать резервную копию iPhone в iTunes?
Если вы никогда прежде не пользовались данной программой, потребуется небольшая подготовка — вам придется скачать ее, однако это не займет много времени — iTunes совершенно бесплатно можно загрузить с сайта Apple . Скачали? Тогда быстренько устанавливаем ее и приступаем к созданию резервной копии:

Информацию о созданной копии вы можете посмотреть в настройках iTunes, вкладка «Устройства».

Где лучше хранить резервную копию?
Итак, у любого пользователя iPhone есть два варианта создания резервной копии данных. Но какой же из них лучше? На самом деле, преимущества и недостатки есть в обоих случаях.
Главный плюс iCloud — легкость создания копии — механизм прост и никаких подручных средств не нужно. Главный минус — небольшой объем бесплатного места в хранилище.
А вот тот факт, что файлы, хранимые в iCloud, переносятся на сервера Apple можно рассмотреть и как преимущество — благодаря этому восстановить данные из копии можно через любой ПК, и как недостаток — вся информация с вашего смартфон имеется у третьего лица, и пусть это лицо уважаемая компания Apple, которая обязана кропотливо беречь ее хотя бы ради своей репутации, но ведь каждый знает поговорку — «и на старуху бывает проруха».

Что касается iTunes, то в этом случае вы не передаете информацию третьим лицам, ведь данные хранятся прямо на вашем ПК, и, кроме того, вы можете хранить сколь угодно большой объем информации. Но с другой стороны. — привязка к конкретному ПК в какой-то степени и недостаток тоже, ведь если с ним что-то случится, копия канет в лету.
Да и еще один момент. Сравнивая эти два способа хранения резервной копии, нельзя не упомянуть, что в iCloud сохраняется немного меньше информации, чем в iTunes. В данном разделе сайта Apple вы можете подробно узнать, какой тип данных хранится в облаке, а какой в iTunes.
Подытожим
Так где же лучше создавать копию? Конечно, решать вам, но наше мнение — дополнительный бэкап никогда не повредит! Понимаете к чему мы? К тому, что, а почему бы не хранить копию и в iTunes, и в iCloud — так, в конце концов, куда надежней, да и решений «мучительных» принимать не нужно.
Но! Если вы сильно испугались того, что данные в iCloud принадлежат уже не только вам, но и третьей стороне, то зачем нервы тратить — храните данные только в iTunes.
Копия в iCloud уже сделана, и вы теперь думаете, как удалить ее? Это очень просто! Чтобы удалить сделанную резервную копию из iCloud нужно всего лишь зайти в «Настройки» iPhone, далее «iCloud», «Хранилище» и нажать на «Удалить копию». Удаление пройдет в считанные секунды. Вот и все! Теперь можете жить спокойно! Но! Убедительно рекомендуем — как только удалили данные из iCloud, тут же создайте копию в iTunes!