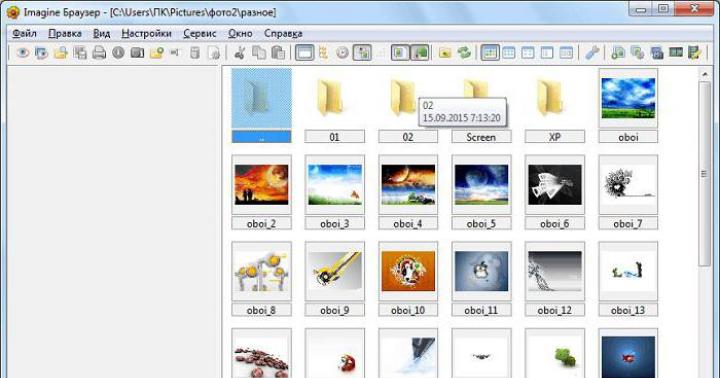Современные смартфоны оборудованы большим количеством датчиков и технологий, и если одна из них работает не так, как нужно — портится все впечатление от смартфона. Однако, как вы можете узнать, правильно ли работает ваш Android смартфон или нет?
Для этих целей существует несколько приложений, которые позволяют пользователям выяснить, что не так со смартфоном и помочь решить проблему. Даже если вы не наблюдаете каких-либо проблем с Android смартфоном, мы советуем проверить, действительно ли он работает исправно.
1. Google Device Assist

Для начала вам нужно скачать приложение Google Device Assist из Google Play Store . Если у вас смартфон Nexus или Moto, вам придется скачать APK файл и установить его вручную. Google Device Assist делает гораздо больше, чем просто проверяет смартфон на возможные проблемы. Если вы новичок, приложение даст советы и рекомендации о том, как лучше использовать Android смартфон.
2. Test Your Android

Как следует из названия, приложение проверяет ваш Android смартфон. Test Your Android имеет красочный интерфейс и тестирует практически все системы смартфона, начиная от сенсорного экрана и заканчивая бортовым компасом. Также вы можете открыть вкладку Информация (Information), чтобы получить подробную информацию о смартфоне.
3. Phone Doctor Plus

Приложение является настоящим доктором для вашего Android смартфона. Phone Doctor Plus анализирует все параметры системы, чтобы убедиться, что смартфон работает правильно. Вы можете проверить состояние аппаратных средств смартфона, таких как центральный процессор или батарею. Также приложение предоставляет несколько хороших советов о том, как правильно использовать смартфон, чтобы увеличить время работы аккумулятора.
4. Z – Device Test

Приложение предоставит очень подробную информацию о всех датчиках смартфона, таких как акселерометр или GPS. Приложение помечает зеленой галочкой датчик, который оборудован в смартфон, и красным крестом, если смартфон не предлагает данную особенность.
5. Fix Dead Pixels

Если вы заметили некоторые проблемы с пикселями на дисплее смартфона, тогда приложение Fix Dead Pixels поможет вам решить их. Приложение предоставляет различные цвета фона, чтобы вы могли идентифицировать мертвые пиксели. Также Fix Dead Pixels быстро проверит весь экрана и обновит проблемные районы экрана.
Дополнение 20.04.2019
6. Phone Check

Ещё одно неплохое приложение для проверки аппаратных параметров вашего смартфона, а также возникающих проблем. Приложение протестирует ваши беспроводные интерфейсы, качество дисплея, адекватность тачскина (сенсорный экран), модуль навигации, акустическую систему, качество и функциональной встроенных камер, всех датчиков, оперативную память, а также встроенную на накопителе, проверит производительность и проблемы с процессором и аккумулятором.
Когда полезно применять приложение
- Если смартфон только что приобретён – вы будете знать о нём всё, а не только то, что написано у продавца;
- Если вы собираетесь смартфон подарить или продать. Во втором случае сразу лучше знать о проблемах, чтобы потом не было стыдно;
- Если вы забрали свой смартфон из ремонта, и хотите убедиться, что ремонт был произведён в полном объёме;
- Просто хотите узнать о своём смартфоне больше информации.
Очень полезно как можно раньше определить проблемы в своём смартфоне, пока не закончился гарантийный срок, чтобы устранить их бесплатно. Время от времени такие тесты необходимо проводить, если смартфон подвергался негативным воздействиям, падал, ударялся или попадал под дождь. Вовремя выявленная проблема легко устраняется, и не ведёт за собой поломку других взаимодействующих компонентов.
Человеку свойственно ошибаться. Он не любит признаваться в этом публично, но прекрасно отдает себе отчет. Именно поэтому человечество создало множество технических приспособлений, задача которых – упростить, ускорить и гарантировать точность выполнения разнообразных востребованных процессов. Но что делать, если и машины начинают допускать ошибки? В теории это невозможно, ведь электронный «разум» не подвержен эмоциям, отвлекающим факторам и усталости. Но на практике нет-нет, да и закрадываются сомнения в достоверности полученных данных. Поэтому, принимая во внимание, что в электронике чудес не бывает, а бывают лишь плохие контакты, давайте попробуем подстраховаться и научиться проверять на точность хотя бы калькулятор.
Особенности устройства и работы калькулятораЭлектронное вычислительное устройство, а проще говоря, калькулятор, прекрасно знакомо большинству современных школьников начиная с младших классов. Хотя еще их родители могли только мечтать о такой удобной «шпаргалке» и все арифметические операции выполняли в уме или «в столбик» на листе бумаги. Жизнь школяров и домохозяек, ведущих бухгалтерию семейного бюджета, стала легче в самом начале 1970-х годов, когда относительно компактные калькуляторы (их можно было удержать в одной руке) поступили в свободную продажу.
С тех пор появились специализированные инженерные («научные», поддерживают вычисление элементарных функций, числовые и символьные), бухгалтерские (с увеличенным числовым рядом и способностью автоматически вычислять прибыль, учитывать налоги конвертировать валюты), финансовые (могут рассчитывать суммы денежных потоков, дисконтов, выплат по кредитам в банковской сфере) и даже графические (выводят на дисплей рисунки и графики). Простейшие арифметические калькуляторы стали совсем миниатюрными и встраиваются в мобильные телефоны и наручные часы. Но типичная конструкция компактного электронного калькулятора осталась прежней по своей сути.
Наружу форм-факторов в разных вариантах выведены дисплей и клавиатура для ввода данных, а микросхемы памяти и процессора различной мощности спрятаны внутри. Они зашифровывают понятные и нужные людям числовые данные в виде машинного двоично-десятичного кода и используют их для арифметических вычислений. Как правило, эти математические задачи решаются по одному из трех путей логики операций. Это стандартные алгебраическая логика, арифметическая логика и так называемая логика вычислений с обратной польской записью. Но большинству пользователей достаточно знать, в какой последовательности вводить условия расчетов и как получить их итог.
К примеру, чтобы узнать, сколько будет «30*5+45» придется последовательно нажать кнопки клавиатуры: «3», «0», «×», «5», «+», «4», «5», а затем «=». По законам арифметики, после нажатия плюса выполнится умножение 30 на 5. В этот момент на дисплее отобразится промежуточный для примера результат «150», и только после нажатия на клавиатуре кнопки со знаком равенства отобразится окончательный результат вычислений: «195». А что касается достоверности этой информации, то тут остается поверить электронному «мозгу» или проверить исправность калькулятора, тем самым подтвердив или опровергнув точность его расчетов.
Проверка калькулятора на точность
Проверить точность калькулятора можно в любой момент, когда у вас появится такое желание или сомнения в его исправности. Потому что это не потребует от вас никаких дополнительных приспособлений и может быть сделано исключительно силами самого же тестируемого агрегата. Благодаря востребованности и распространенности калькуляторов по всему миру, изобретательные пользователи и сами компании-производители придумали несколько способов, позволяющих удостовериться в точности электронных расчетов:
- При возведении в квадрат числа 111111111 на экран калькулятора должно быть выведено значение 12345678987654321.Такой числовой «палиндром» свидетельствует об исправности вычислительной техники.
- При умножении числа 12345679 на 9 на дисплее точного калькулятора появляются девять единиц: 111111111.
- При последовательном введении условий примера 100*10/2+16*4 итог расчетов должен равняться 564. Если ваш калькулятор с ним справился без ошибок, значит, с его алгебраической логикой все в полном порядке.
Для этого существует формула, которая «не по зубам» практически ни одному из ныне существующих калькуляторов. Зато с ее помощью вы сможете узнать, насколько ошибается именно ваша техника. Задайте калькулятору просчет результата по такой формуле, но вводите ее не по частям, а целым массивом:

Ответ, равный приблизительно минус единице, говорит о том, что вы можете смело доверять вашему калькулятору даже самые сложные расчеты, требующие высокой точности. Но будьте готовы к тому, что даже самый современный технический калькулятор покажет себя не лучшим образом в таком испытании. В этом случае можно посоветовать вам пользоваться так называемыми эмуляторами, или компьютерными программами, имитирующими электронную технику, но отличающимися от нее большим объемом памяти, сложностью вычислительных процессов и, соответственно, точностью результатов.
На что еще обратить внимание при выборе калькулятора
Проверку калькулятора на точность лучше всего осуществлять в самом начале его использования, непосредственно перед совершением покупки, чтобы сразу обезопасить свою работу от возможных ошибок. Заодно обратите внимание на другие характеристики устройства, влияющие на точность расчетов если и меньше процессора, то все равно заметно. Величина, разрешение и контрастность дисплея должны соответствовать сложности задач и вмещать достаточно количество символов, а также отображать их четко. Изображение на клавишах, качество его нанесения, стойкость к стиранию, а также сам размер и расположение кнопок должны быть удобными, практичными и интуитивно понятными. Иначе вы рискуете раз за разом сбиваться при вводе данных и начинать этот, порой кропотливый процесс, заново.
Качественная техника должна снабжаться фирменной упаковкой и обязательно сопровождаться инструкцией по эксплуатации устройства. Кстати, в этой инструкции добросовестные производители всегда указывают способ проверки точности калькулятора, один из тех арифметических, что мы рассмотрели выше. И, разумеется, уточните наличие и соблюдение гарантийных условий как со стороны производителя, так и продавца калькулятора. Потому что в случае обнаружения неисправности и регулярных ошибок расчетах вы должны иметь возможность вернуть неудачный прибор обратно. Желаем вам правильного выбора и точных вычислений.
). В этом случае некоторые начинают беспокоится и искать всевозможные причины и способы устранения зависаний.
Я не буду повторяться и писать почему так происходит, т.к. статья не об этом и ссылку на решение проблем я уже дал выше.
Я лучше покажу Вам один интересный способ, который поможет проверить систему на ошибки.
Мало кто знает, но в ОС Windows есть одна полезная "штучка", которая может сама искать и исправлять ошибки в самой системе. Причём она не будет трогать программы сторонние, а лишь проверит свои системные файлы. Это полезно и интересно тем, что многие не задумываются о том, что причина может скрываться в самой системе, а лихорадочно начинают , и так далее. В общем . Да, это полезно и может привести к хорошим результатом, но при всех этих действиях хорошо помнить ещё о том, о чём я напишу ниже.
Немного про эту функцию я уже писал в статье , которая так же может возникнуть из-за сбоя в системных файлах, про которые часто забывается. Но всё же в рамках этой статьи я повторюсь...
Итак, запускаем :
и вводим в неё sfc /scannow
:

Начнется проверка системы:

Вам остаётся только ждать.
Кому интересно, вот описание команды и ключей.
sfc
где:
/scannow – выполняется немедленное сканирование всех защищаемых системных файлов.
/scanonce – однократное сканирование всех защищённых системных файлов при следующей загрузке системы.
/scanboot – проверка всех защищенных системных файлов при каждой загрузке
/REVERT – Устанавливает исходные параметры по умолчанию.
/ENABLE – Включение нормальной работы защиты файлов Windows
/PURGECACHE – Очистка файлового кэша и немедленная проверка файлов
/CACHESIZE=x – Устанавливает размера файлового кэша
В командной строке (Пуск -> Выполнить -> cmd) пишем команду sfc / и нужный ключ.
После окончания проверки система сообщит о результатах и попросит перезагрузиться.
На этом у меня всё. Всем спасибо за внимание.
Всем привет! Многие владельцы ПК нередко ловят себя на мысли, что их машина работает недостаточно быстро, так сказать «подвисает».
В таком случае стоит протестировать своего «железного друга» и выявить причину такого поведения. Сегодня я расскажу вам, как проверить быстродействие компьютера. Но сначала давайте решим, для чего это нужно делать.
Зачем нужна проверка?
Тратить драгоценное время на тесты следует по ряду причин:
- Проверка позволит вам понять, какие задачи ваш компьютер способен выполнить легко, а какие ему даются сложно.
- Если вы собираетесь приобрести новый ПК либо ноутбук, то пользуясь итогами проверки, вы сможете подобрать наиболее подходящую модель, которая будет отвечать всем вашим запросам.
- Вы узнаете, какие из компонентов работают медленно, и во время апгрейда сможете их заменить.
- Сможете сравнить характеристики вашего компа с ПК кого-то из друзей и узнать, чей ПК наиболее мощный.
Как это сделать?
Хорошо, проверка быстродействия – очень нужное и важное дело, но как узнать скорость, как её можно измерить? Для того чтобы узнать скорость компа, вам будет нужен ПК с установленной на нём системой Windows, обычный набор приложений этой ОС и мои инструкции, которые я опишу ниже.
Осуществить проверку можно с помощью трёх простых способов:
- с помощью индекса уровня производительности Windows;
- с помощью диспетчера задач Windows, который уже должен быть знаком вам;
- основанный на использовании специальных программ.
Рассмотрим каждый из них подробно.
Первый способ
В ОС Windows есть одна крайне полезная служебная программа под названием «Индекс производительности ». Это приложение производит замеры показателей вашего ПК, показывает оценку каждого и, конечно же, в общем оценивает производительность системы. При этом размер общего показателя не превышает наименьший показатель среди элементов.
В 7, 8 версии Виндовса и Висте в Панели управления вам нужен раздел «Счетчики и средства производительности» (в виндовс xp производительность таким образом проверить нельзя).

Если говорить о 7-ой версии: максимальная оценка 7.9, средняя – от 3.5 до 5. Если индекс уровня производительности более пяти, то вы можете ни о чём не беспокоиться. Однако если показатели ниже оценки «3.5», то ваш ПК следует либо заменить на новый, либо произвести апгрейд старого (что будет намного дешевле).
В Висте максимум составляет 5.9, а в 8-ке — 9.9.
В Windows 8.1 и 10 проверка производительности осуществляется с помощью программной оболочки PowerShell. Чтобы ее открыть в поисковой строке на стартовом экране напишите «PowerShell», в результатах поиска нажмите правой кнопочкой мышки на иконку найденной утилиты и выберите в контекстном меню строку «Запуск от имени администратора».
В программе Windows PowerShell напишите winsat formal и нажмите Enter. В результате этих действий вы увидите следующее:

Есть одна небольшая особенность: если вы делаете тест на ноутбуке, то необходимо, чтобы он был подключен к сети 220В, иначе программа выдаст ошибку.
Весь процесс может занять несколько минут, а результат будет сохранен здесь:
C:\Windows\Performance\WinSAT\DataStore\...Formal.Assessment (Recent).WinSAT.xml.
В программе Windows PowerShell без прав администратора осуществить тестирование системы нельзя, можно только посмотреть оценки производительности, выставленные в результате предыдущего теста. Для этого пропишите «Get-CimInstance Win32_WinSAT» и нажмите Enter. В результате вы увидите:

Второй способ
Если вы хотите иметь предельно точное представление о том, какова скорость вашей системы, то этот метод будет вам наиболее удобен. Главное его преимущество перед вышеописанным состоит в том, что он способен продемонстрировать не только то, насколько быстр сам комп, но и то, какую скорость имеют отдельные его элементы.
Для определения качества работы этим способом, необходимо выполнить следующие действия:
- Одновременно нажать клавиши Alt, Ctrl, Delete.
- Кликнуть на «Диспетчер задач».
- В диспетчере задач выбрать вкладку под названием «Производительность».
В «Производительности» вы увидите, насколько полноценно функционирует ваш комп. Если уровень качества его работы недостаточен, то вы можете попробовать модернизировать свою машину.

Графики позволяют определить, с чем связана медленная работа ПК: с загрузкой процессора или с нехваткой оперативной памяти. Зеленая линия свидетельствует об отличной работе, желтая — о допустимом уровне, а вот, если линия красная, тогда срочно необходимо предпринимать меры.
Третий способ
Данный метод заключается в использовании особых программ. Есть специальные приложения, которые созданы специально для того, чтобы собирать данные о состоянии компьютера.
Тут просто куча всевозможных тестов, чисел и информации. При помощи данных продуктов вы можете получить самые исчерпывающие данные о быстродействии вашего ПК. Какие же это программы? Вот список тех, которыми хоть раз пользовался я:
Everest . Создана в первую очередь для проведения анализа конфигурации ПК, однако даёт большое количество различных тестов.
SiSoftware Sandra . На данный момент наиболее оптимальный вариант, если вы хотите протестировать уровень работоспособности.
3Dmark . Его основная специализация – тестирование компьютерных видеокарт. Состоит из огромного количества разных тестов текстуризации, работы с 3-мерным моделированием и т.д. Есть и комплексный вариант тестирования, напоминающий видеоигру, в которую играете не вы, а программа. В ходе своей работы она даёт оценку стабильности функционирования видеокарты во время значительных нагрузок, измеряет частоту кадров.
PCMark . Это легковесный софт, предназначенный для ограниченного использования. Служит лишь для проверки быстродействия. Позволяет выполнить интегральное тестирование любого компонента ПК. Главная особенность заключается в наличии возможности сравнить производительность собственного компа со средним коэффициентом по миру.
Эти программы вы можете скачать на официальных Интернет-ресурсах их разработчиков в режиме онлайн.
Ну вот, собственно и всё, дорогие друзья! В конце хотел бы рассказать вам об обучающем курсе, эффективность которого я смог «проверить» на себе. Речь идёт о курсе «Секреты успешной работы за компьютером ».
От огромного количества прочих подобных курсов представленный отличается в первую очередь высоким профессионализмом автора и простотой изложения. Все тонкости работы на ПК излагаются настолько просто и понятно, что даже люди преклонного возраста, которые, как известно, сторонятся современной техники, за пару месяцев обучения превращаются в опытных юзеров.
Желаю вам быть компьютерно грамотными людьми, а стать такими помогу я и мой блог. Поэтому не забудьте подписаться на обновления и следить за выходом новой статьи.
Делитесь информацией в соц. сетях, до встречи!
С уважением! Абдуллин Руслан
В любой компьютерной системе является чуть ли не самым главным компонентом, поскольку именно на него возложены все операции и вычисления. Поэтому за его состоянием нужно следить, чтобы не было перегрева, физических повреждений или чего-то еще. Закономерно возникает вопрос о том, как проверить процессор на работоспособность. Для этого можно использовать несколько общепринятых методов.
Чем грозят нарушения в работе центрального процессора?
Прежде всего, говоря о возможных сбоях процессорного чипа, следует отметить, что в результате его повреждения вся компьютерная система перестанет работать. В лучшем случае при частичном повреждении компьютер будет вести себя, мягко говоря, неадекватно (беспричинное зависание, самопроизвольная перезагрузка, сильный перегрев, невозможность запуска программ и т. д.).
В конечном итоге система просто выйдет из строя, не говоря уже о том, что неисправность процессора может повлечь за собой и нарушения в работе других «железных» компонентов, установленных на материнской плате. Чтобы предотвратить появление такой ситуации, нужно в определенные промежутки времени проводить проверку ЦП. Как проверить процессор на работоспособность, сейчас и будет рассмотрено.
Основные симптомы сбоев
В любом компьютере имеется специальная первичная система ввода/вывода, в которой хранятся основные параметры и настройки всех устройств, установленных в системе. Речь идет о структуре BIOS и ее новой модификации UEFI.
Во время включения компьютера или ноутбука проверяются все параметры работоспособности, а только потом начинается загрузка операционной системы. Многие наверняка замечали характерный отрывистый сигнал системного динамика сразу после включения. Он свидетельствует о том, что все компоненты работают исправно. В случае сбоя какого-то из них, выдается череда сигналов.
В зависимости от производителя, распознать нарушения в работе процессора можно только при условии изучения технической документации. Есть и стандартные комбинации. Например, BIOS AMI выдает пять коротких звуков. использует комбинацию из четырех сигналов. Затем пауза, еще два сигнала, опять пауза, и еще четыре сигнала (такую секвенцию еще называют комбинацией 4-2-4).
Что же касается запуска, помимо прямыми признаками нарушений в работе процессора могут стать невозможность загрузки системы (даже с присутствующей индикацией) или старт, после которого любое приложение зависает.
Поиск и устранение неисправностей физическими методами
Тест процессоров Intel или AMD можно начать с физического вмешательства. Для этого нужно снять процессор из сокета материнской платы и проверить его работоспособность на другом компьютере. Если проблема появится и там, останется только заменить процессор. В лучшем случае можно попробовать нанести дополнительный слой термопасты, обеспечивающий снижение нагрева ЦП.

Но без специальных знаний провести такие процедуры будет достаточно проблематично. Поэтому лучше использовать специальные приложения. Любая программа для тестирования процессора может быть отнесена к одной из двух разновидностей: либо это общий тест, либо проверка только строго определенных параметров (речь о программах управления нагрузкой на ЦП сейчас не идет).
Проверка процессора: общий тест
Для общей проверки подойдут такие распространенные утилиты, как CPU-Z или Hot CPU Tester. При запуске процесса тестирования будут определены все показатели, относящиеся к центральному процессору. Но, если CPU-Z является больше информативным приложением, то Hot CPU Tester относится к классу проверочных утилит.

Программа для диагностики процессора Hot CPU Tester в использовании очень проста. Достаточно после запуска в основном окне нажать кнопку начала тестирования (Run Test). Через некоторое время будет представлен отчет, который можно вывести на печать. Единственное, на что стоит обратить внимание, так это только то, что перед запуском теста рекомендуется закрыть все активные на данный момент программы, поскольку в работе проверочного приложения может наблюдаться торможение. При этом одно только то, что в нормальном режиме процесс проверки прошел без сбоев, уже может свидетельствовать о том, что с процессором все в порядке.
Тестирование температурных показателей
Если говорить о том, какая программа для тестирования процессора в плане температурных показателей предпочтительнее, здесь особо стоит отметить такие утилиты, как HWMonitor (раздел приложения CPUID Hardware Monitor), Core Temp, Open Hardware Monitor и другие. Интерфейсы приложений достаточно сильно похожи и особых трудностей в использовании не вызывают.

Некоторые из таких утилит представляют собой портативные версии, поэтому сначала понадобится программа-архиватор для распаковки содержимого архива, после чего приложение можно запустить без предварительной установки на компьютер. Отображаемые параметры также очень похожи, так что абсолютно без разницы, какая именно из этих утилит будет использоваться для проведения проверки.
Программа для диагностики процессора в режиме стресс-теста
Есть еще одна методика проверки, называемая стресс-тестом. Суть ее состоит в том, чтобы диагностировать возможные неполадки в работе центрального процессора при критических (пиковых) нагрузках. Для этого лучше всего подойдет утилита под названием CPU Stress Test или сокращенно CST.
Опять же, приложение представляет собой портативную версию, не требующую инсталляции, и в лучшем случае понадобится программа-архиватор для распаковки загруженного архива. Это приложение очень интересно в плане функциональности.

Как проверить процессор на работоспособность с ее помощью? Очень просто. Нужно всего лишь активировать старт процесса диагностики, после чего приложение, используя SSE-команды, сразу же начнет повышать нагрузку на процессор до показателя 100%, да еще и с повышением температуры до критических значений. Как уже понятно, все активные программы на время проверки нужно закрыть.

В принципе, можно использовать и утилиту Prime95, которая, в отличие от первой, дает нагрузку не только на ЦП, а и на все компоненты в целом.
Тест производительности
Наконец, посмотрим, как проверить процессор на работоспособность по показателям производительности. Для этого лучше всего использовать уникальное приложение Super PI.

Оно основано на вычислении значения числа «пи» в диапазоне от 16 тысяч до 32 миллионов знаков после запятой. Как оценить результат? Да просто посмотреть на затраченное на операцию время и сравнить его с показателями аналогичных процессоров, например, на сайте программы или ресурсе производителя процессора. А вообще, именно эту утилиту использует большинство оверлокеров, занимающихся разгоном процессоров, таким образом оценивая прирост производительности.
Заключение
Остается сказать, что применять какую-то одну программу не стоит, ведь каждая из них может быть рассчитана на строго определенные тесты. Лучше провести комплексную проверку с использованием нескольких утилит. Даже приложения для общего тестирования или чисто информативные программы не дают полного представления обо всех возможных нарушениях в работе процессора.
Какую утилиту задействовать для выполнения той или иной задачи, советовать достаточно трудно ввиду того, что сегодня в интернете их представлены тысячи. Здесь были рассмотрены только некоторые типы программ, чтобы любой пользователь хотя бы получил представление об общих принципах проверки процессоров и возможных тестах.
Что же касается того, что тест показывает негативный результат, тут придется либо обращаться в специализированные центры, где специалисты смогут предпринять какие-то шаги по устранению неполадок, либо просто менять процессор, ведь у каждого ЦП есть свой средний срок службы, по окончании которого никакое физическое вмешательство не заставит его работать так, как положено.