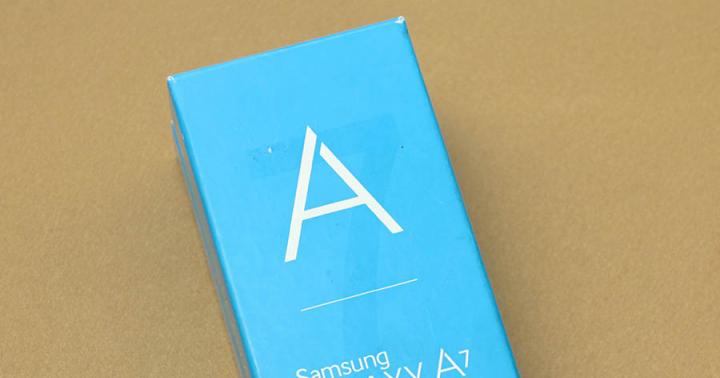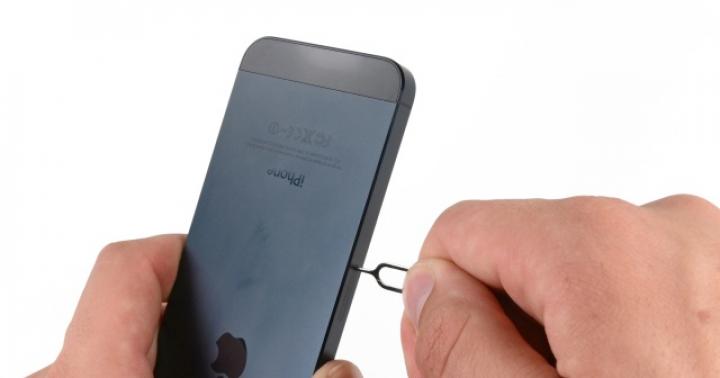Многие из вас уже успели обзавестись ноутбуками на базе Windows 8.1. Кому-то последняя операционная система компании Microsoft не понравилась, кто-то просто решил приобрести более современную модель. В общем, по той или иной причине вы решили продать или подарить кому-то свой ноутбук, работающий под управлением Windows 8.1, но не знаете, как стереть с него все ваши личные данные, включая основной аккаунт, документы, фотографии, приложения, данные платежных систем и так далее. Сейчас мы расскажем вам о том, как это сделать, проделав 8 простых шагов.
Шаг 1: Откройте так называемую “чудо-панель” (Charms Bar) на рабочем столе Windows 8.1, переместив курсор к правому краю экрана, нажав кнопки Windows+C или просто, вытащив ее жестом (если у вашего ноутбука ).

Шаг 2: Нажмите на иконку “Настройки” (Settings, похожая на шестеренку) в нижней части чудо-панели, после чего перед вами откроется другое меню. Внизу будет написано “Изменить настройки ПК” (Change PC settings), жмите туда.

Шаг 3: В настройках ПК, вы увидите справа большую панель и колонку меню слева. В этой колонке есть несколько опций. Нужная вам называется “Обновление и восстановление” (Update and recovery), откройте ее.

Шаг 4: Следующее меню построено по той же схеме, но на этот раз там меньше опций. Хотя это может показаться странным, так как вы собираетесь очистить жесткий диск, нужный вам пункт называется “Восстановление” (Recovery). Выберите его.

Шаг 5: Теперь у вас справа появились три основные опции. Так как вы хотите стереть все файлы с жесткого диска, вам нужно выбрать пункт “Удалить всё и переустановить Windows” (Remove everything and reinstall Windows). Не волнуйтесь, после нажатия на эту кнопку удаление еще не начнется, поэтому нажимайте “Начать” (Get Started).

Шаг 6: Следующий экран может показаться вам немного пугающим, потому что появится предупреждение о том, что случится, когда вы сбросите свой ноутбук на заводские настройки. Нажав кнопку “Далее” (Next), вы еще не приступите к процедуре удаления, поэтому это отличный момент для того, чтобы еще раз убедиться в том, что вы скопировали с ноутбука все нужные вам данные в надежное место (например, на внешний жесткий диск или другой ПК).

Шаг 7: Если в вашем ноутбуке установлено больше одного жесткого диска или он был разбит на несколько виртуальных разделов (диски “C:\”, “D:\” и т. д.), тогда вам будут предложены варианты какой из них очистить - только тот, на который установлена Windows 8.1, или сразу все. Выберите последний вариант, чтобы стереть все данные наверняка.

Шаг 8: Теперь вы достигли точки невозвращения. Выбрав одну из предложенных опций, вы запустите процесс удаления файлов, поэтому остается только выбрать подходящий метод. Для того, чтобы удалить абсолютно все данные с компьютера, вам нужно выбрать опцию “Полностью очистить жесткий диск” (Clean the drive fully). Нажимайте туда, после чего Windows удалит все файлы и переустановит сама себя.
Материал подготовлен при поддержке сервис центра “Лаборатория PC” - замена матрицы на ноутбуке и другие услуги по ремонту ноутбуков любой сложности в Санкт-Петербурге.
Привет! Многих волнует тема того, что произойдет после удаления всех данных с iPhone через сайт iCloud.com. Только вот адекватной и нормальной информации в сети по этому вопросу очень мало. А если быть совсем точным, то ее практически нет. Большинство ресурсов просто берут и копируют фразу с сайта Apple - «При стирании данных с устройства также отключаются функция «Найти iPhone» и блокировка активации».
Которая многих вводит в ступор и порождает массу вопросов: Если стереть устройство через «Найти iPhone», то оно освободится от Activation lock и им можно будет пользоваться? Блокировка на Apple ID снимается? Данные удалятся целиком и полностью? В чем отличие от «Режима пропажи»? ( - прочитайте, лишним не будет). И это только самые основные «загадки». На самом деле их намного больше!
Впрочем, если вернуться к описанию этой функции, то получается что ответ на все эти вопросы очевиден - после нажатия «Стереть iPhone» устройство будет «чистым» и не заблокированным.
Что же получается? Автор этих строк в зря советует всем именно стирать устройство, если оно потеряно (украдено) и найти его не представляется возможным? То есть, с одной стороны - мы удаляем все свои данные (это плюс). А с другой - полностью разблокируем телефон (это минус) и им может воспользоваться кто угодно?
Но, на самом деле, в этой фразе чего-то не хватает. И в конце статьи мы ее подкорректируем:)
Для того чтобы наглядно показать что же происходит во время и после процесса удаления данных с iPhone через «Найти iPhone», я решил самостоятельно проделать это действие. Правда участвовать в данном эксперименте будет iPad (телефон восстанавливать из резервной копии - это очень долго), но для айфона результат будет полностью аналогичным. Итак, поехали!
Имеем на устройстве включенную функцию «Найти iPhone» и представим, что гаджет мы безвозвратно потеряли (или его украли). Нам надо стереть с него все данные, для этого:
- Переходим на сайт iCloud.com и вводим свою учетную запись Apple ID.

- Нажимаем на «Найти iPhone» и в списке устройств выбираем то, которое нужно очистить.

- Жмем «Стереть iPad» (ну или iPhone) и уверенно соглашаемся с тем, что все материалы и настройки будут удалены. И, конечно же, после этого действия устройство нельзя будет обнаружить или отследить.

- А вот здесь небольшая проблема для тех, кто не владеет полной информацией об учетной записи Apple ID. Дело в том, что для подтверждения ваших намерений необходимо ответить на контрольные вопросы (хотя бы два из трех).

- После этого указываем номер телефона и короткое сообщение - они должны будут отобразиться на экране устройства после стирания. Забегая вперед, хочется отметить тот факт, что у меня все эти надписи на дисплее почему-то не показывались. Почему? Честно говоря не знаю - если есть идеи, то пишите в комментарии. Нажимаем «Готово».

- Все! Данные iPhone или iPad полностью удалены. И вот здесь начинается самое главное - об этом нужно обязательно помнить. Мы видим надпись «Стирание выполнено» и еще одну строчку - «Удалить из найти iPhone».

- Вот если нажать ее, то устройство действительно «освободится» от блокировки Apple ID и его сможет активировать кто угодно. А если не нажимать, то ваш iPhone или iPad будет в режиме «Потерян и стерт».

В этом случае разблокировка устройства практически невозможна. Даже через техническую поддержку. С большой долей вероятности гаджет можно смело сдавать на запчасти. Да и то, самая дорогая из них - системная плата, будет заблокирована в iCloud.
Как и обещал, немного подкорректируем фразу с официального сайта Apple:)
А теперь короткие выводы - если стереть iPhone или iPad через функцию «Найти iPhone», то:
- Блокировка активации Apple ID автоматически не снимется. Это можно сделать вручную, уже после завершения процесса.
- Все данные удаляются целиком и полностью.
- Теперь нельзя определить геопозицию и местонахождение гаджета.
P.S. Вопросы, здравые мысли, дискуссии - для всего этого открыты комментарии. Пишите! Ну и «лайкнуть» статью можно, чего уж там... полезная информация же!
Иногда возникают случаи, когда необходимо уничтожить, к примеру, корпоративную информацию при утилизации компьютеров, либо при продаже ПК удалить безвозвратно все файлы, либо стереть историю переписки с подружкой. Итак, как удалить файлы , чтобы ни один специалист не восстановил их? Ответ читайте ниже.
Хочу предложить Вам очень простой способ безвозвратного удаления файлов. Для этого нам понадобится всем известная программа CCleaner. Я думаю о ней мало кто не знает и предназначена она для очистки системы. На самом деле, друзья, это мощный инструмент для освобождения памяти и удаления ненужной хрени с компьютера. Можно и не устанавливать CCleaner, так как есть портативная версия программы.
Как удалить файлы безвозвратно утилитой CCleaner
Итак, идем по адресу http://ccleaner.org.ua/download/ и выбираем для скачивания Portable версию,
Программа скачается в архиве на компьютер. Разархивируем ccleaner,

Открываем папку и запускаем в зависимости от разрядности Вашей системы программу. я уже писал. К примеру, у меня 64-х разрядная операционная система, поэтому я запускаю файл CCleaner64.exe,

Откроется окно программы, теперь перейдем на русский язык. Для этого перейдем в раздел Options - Settings, и в поле Language выберем русский язык.

Теперь выберем режим очистки "Безвозвратное стирание", а далее выбираем метод стирания:
Простая перезапись - удалит данные простыми программами похожими на DMDE,
Метод Гутмана (35 проходов) - эффективно уничтожит все файлы на диске, который Вы выберете. При этом методе удаления даже лучшие специалисты не смогут восстановить данные.

Отметим галки на пункте "Очищать альтернативные потоки данных" и "Очищать фрагменты кластеров". Далее поставьте галку напротив диска, который необходимо безвозвратно почистить (уничтожить данные) и отмечаем пункт "Очищать свободное место в MFT"

С настройками мы закончили, теперь перейдем в раздел Очистка. Снимаем все верхние галки и оставляем лишь одну в самом низу "Очистка свободного места".

Перейдем во вкладку приложения и тут также снимем все галки (если Вы хотите очистить и приложения, то можете оставить необходимые пункты). Нажимаем кнопку "Очистка"
Можно только в два этапа,поэтому кому такой расклад по какой либо причине не подходит может попробовать поискать информацию на другом блоге.
Всем привет,сегодня на блоге для начинающих пользователей мы с вами будем удалять с вашего компьютера всю информацию
.
Как удалить всё с компьютера
Итак начну с того что обычно жёсткий диск компьютера или ноутбука нормальные пользователи делят как минимум на два раздела. Поэтому удаление информации с компьютера начнём с диска не содержащего операционную систему windows. Это можно сделать двумя способами:
- направив курсор на папку и открыв меню правой кнопкой выбираем пункт удалить;
- навести курсор на соответствующий раздел и открыв правой кнопкой меню, нажать пункт «форматировать».
Расправившись таким образом со всеми разделами(D;E;G) приступаем к диску «С» на котором находится ОС Windows. Здесь есть два варианта,удалить сразу все папки кроме виндоус,или установить в DVD привод диск с операционной системой после чего начинайте её установку.

Дойдя до пункта «настройка диска», выбираем тот на котором стоит windows и нажимаем «форматировать». После окончания форматирования можно остановить процесс установки и практически на вашем компьютере останется минимум информации,ни коим образом не затрагивающий вашу безопасность.
После окончания форматирования можно остановить процесс установки и практически на вашем компьютере останется минимум информации,ни коим образом не затрагивающий вашу безопасность.
Таким же способом при помощи установочного диска можно отформатировать вначале диски D;E;G а затем системный…. С,а значит удалить всё с вашего компьютера.
Для пользователей которые привыкли получать информацию в видео формате, думаю на днях записать по данной теме видео ролик. Обычно я все свои тематические ролики выкладываю на видеохостинге youtube,поэтому напоминаю,что купить лайки Youtube можно перейдя по ссылке прямо сейчас.
Со временем некоторые приложения, игры становятся ненужными для владельца. Чтобы провести их правильную деинсталляцию, необходимо знать, как удалить программу с компьютера, не оставляя в реестре ненужных файлов. Правила одинаковы как для ноутбуков, так и для стационарных ПК. Деинсталлировать можно при помощи встроенных в Windows инструментов или сторонних утилит.
Как полностью удалить программу с компьютера
Некоторые пользователи думают, что нужно просто на ярлыке на рабочем столе нажать кнопку delete, но это неверно. Удаление программ с компьютера можно проводить несколькими способами, некоторые из них оставляют невидимые файлы в системе, другие полностью стирают все данные. Если не знать, как удалить ненужные приложения, со временем у вас накопится столько «мусора», что начнутся проблемы с памятью или работой системы.
Избежать этого поможет правильная деинсталляция вручную или средствами сторонних программ. Самые распространенные утилиты для этих нужд следующие:
- файл Uninstall;
- Your uninstaller;
- CCleaner;
- Revo uninstaller;
- встроенные инструменты Виндовс.
Удаление программ в Виндовс 7
Одна из распространенных версий этой операционной системы имеет все необходимые ресурсы для полной деинсталляции файлов. Вам не потребуется скачивать дополнительное ПО, чтобы поудалять все ненужные приложения и игры. Вам лишь понадобится такой пункт, как установка и удаление программ в Windows 7. Алгоритм действий следующий:
- нажмите на кнопку «Пуск»;
- выберите из меню пункт «Панель управления»;
- внутри вам нужно найти раздел «Установка и удаление»;
- выбираете из списка то приложение, которое следует деинсталлировать;
- кликните кнопкой мыши по ней и нажмите на пункт «Удалить»;
- дождитесь окончания процедуры.
Uninstall файл
Все официальные разработчики оставляют для пользователя возможность без особых проблем, просто и быстро удалить их продукт. Есть родной деинсталлятор в программе, который, как правило, находится вместе со всеми остальными файлами после установки и называется Uninstall. Необходимо просто кликнуть по нему, согласиться на деинсталляцию и файл сам выполнит все действия, не оставляя скрытых документов на компьютере.
Утилиты для полного удаления программ
Существуют и специальное ПО, которое создано для стирания данных с компьютера, чистки реестров, полного удаления всех компонентов с ПК. Утилиты помогут избавиться от всех скрытых, недоступных файлов. Можно использовать следующий софт для удаления программ:
- Ccleaner;
- Uninstall tool;
- Revo Uninstaller;
- Unlocker.
Как удалить ненужную программу с компьютера
Выше были описаны разные варианты, как избавиться от неиспользуемых приложений. Вы сами можете выбрать любой из способов, как убрать ненужные программы с компьютера. Вариант с деинсталляцией через кнопку «Пуск» самый простой, но есть и более продвинутые утилиты, открывающие больше возможностей для опытных пользователей. Можно не только удалить ненужные программы с компьютера, но и поработать с реестром. Учитывайте, что выполнять эти действия можно, только если вы понимаете, что делаете. В противном случае есть риск стереть нужные документы.
Бесплатная программа Uninstall tool
Это легкая, простая утилита, которая распространяется свободно в интернете. Деинсталлятор Uninstall tool можно использовать без покупки лицензии. Во время установки, помимо основной папки, появляются скрытые в других местах на ПК, добавляются записи в реестре. Удалить их вручную становится сложно, потому что поиск не всегда находит их по названию. Рассматриваемая утилита поможет вам в этом вопросе, она обнаруживает всех «хвосты», которые были созданы при установке. Необходимо сделать следующее:
- Установите софт.
- Запустит приложение, в первом же окне перед вами откроется меню «Деинсталлятор».
- Из списка в окошке выберите ненужное приложение.
- Появятся сведения о файле, возможно удалить его принудительно.

Как удалить программу с помощью Ccleaner
Это мощный инструмент для работы с реестром, всеми установленными приложениями, играми. Чистка компьютера Ccleaner может проводиться в автоматическом режиме или вручную. Утилита способна собирать данные со всего ПК и предлагать стереть конкретные файлы. Внешне главное окно программы похоже на стандартный инструмент Windows. Чтобы избавиться от нежелательных документов, необходимо выполнить следующее:
- Установите и откройте приложение.
- Выберите вкладку «Сервис».
- Первый же пункт в меню будет «Удаление», в списке нужно выделить необходимую строку.
- Кликните по кнопке «Деинсталляция», ПО само выполнит все необходимые действия, проведет пользователя по необходимым шагам.
- Учитывайте, что нужно кликать на указанную выше кнопку, а не на «Удалить». Эта функция стирает данные из реестра, а не само приложение.
- Затем перейдите в окошко «Реестр», запустите сканирование.
- Очистите все лишние записи, которое найдет Ccleaner.
Revo uninstaller
Мощная утилита, которая упрощает процесс стирания данных. С ее помощью можно решить все проблемы, которые могут возникнуть в данном процессе. Выполняется удаление программ Revo uninstaller так:
- Запустите софт, найдите в главном меню значок документа, который необходимо стереть. Жмите правой кнопкой по строчке и выбирайте пункт «Удалить».
- Сначала пройдет предварительный анализ, затем будет запущен деинсталлятор.
- Мастер удаления проведет вас по нескольким шагам, выполните необходимые действия, выбирая желаемые опции деинсталляции.
- Могли остаться какие-то «хвосты», поэтому перейдите на раздел «Продвинутый», запустите сканирование.
- В отчете должны быть написаны все записи реестра после проведения удаления.
- Кликайте на «Выбрать все» и затем вновь на «Удалить». О работоспособности Виндовс можно не беспокоиться, из реестра удаляются только ненужные данные.
- Проделайте то же самое в разделе «Оставшиеся файлы…».
Что делать если не удаляется программа
Иногда пользователи могут столкнуться с ситуацией, когда на ПК появляется неудаляющийся файл или папка. В этом случае вам понадобятся специальные приложения, которые снимают запрет. Популярными считаются утилиты для разблокировки файлов LockHunter или Unlocker. Эти варианты помогают снять с нужного элемента блокировку, которая вам выдает сообщение «Невозможно удалить файл». Инструкция, как удалить неудаляемую программу:
- Загрузите, установите Unlocker, он сразу же появится в контекстном меню ОС, чтобы вы его не искали.
- Правой кнопкой нажмите на документ, который добровольно не хочет лететь в корзину.
- В появившемся окошке необходимо нажать на «Удалить» и кликнуть «Ок».
По такому же принципу работает и LockHunter. Когда вы ее установите, при нажатии на любой документ правой кнопкой, будет в меню новая строчка «What is locking this file?». При активации пункта появится примечание, в котором будут написаны путь к документу и те процессы, которые не дают его стереть. Чтобы избавиться от документа, нужно просто кликнуть по варианту «Delete it!».

Как удалить программу с удаленного компьютера
Иногда проще все сделать самому, чем объяснять человеку, который не разбирается в вопросе. Можно провести удаление программ на удаленном компьютере. Получится это сделать только у пользователей, которые имеют опыт обращения с компьютерами в локальной сети. Использование другого ПК должно быть одобрено владельцем. Для работы понадобится встроенная утилита WMI, сделать нужно следующее:
- Нажмите Win+R сочетание клавиш, напишите cmd.exe для запуска командной строки.
- Далее вбейте wmic.
- Далее необходимо получить список того, что установлено на удаленной машине. Напишите следующее: node: имя компьютера product get name – и подтвердите действие кнопкой ввода.
- Вы получите список и, к примеру, вам необходимо стереть игру «Косынка».
- Вновь наберите из утилиты wmic следующее: node: PcName product where name = «Косынка» call uninstall.
- Подтвердите свое решение кнопкой «Y».
- Сообщение об удалении появится на экране, будут указаны дополнительные параметры.
Как удалить портативные программы
Существуют такие утилиты, которые не требуют инсталляции. Они просто копируются на жесткий диск и запускаются с исполняемого файла exe. Удаление портативных программ полностью проводится простым сочетанием клавиш Shift+Delete. Если вы хотите отправить папку в корзину, то хватит и просто Delete (это оставит вам возможность восстановить данные при необходимости). Дополнительной чистки реестра такие случаи не требуют.
Какие программы нельзя удалять с компьютера
Главное в этом процессе – не увлекаться, потому что можно стереть что-то по-настоящему важное. Есть перечень папок, которых не должно коснуться полное удаление программ. Некоторые данные отвечают за работу всей операционной системы и их затирание приведет к неработоспособности компьютера. Нельзя удалять что-либо из следующих папок:
- ProgramData – если вы не знаете, за что отвечает папка, то ничего стирать из нее не следует;
- Windows – главная папка ОС, здесь находятся все составляющие системы;
- Program Files – установленное ПО, только при понимании того, за что отвечает папка, ее можно затереть;
- Users – данные пользователей;
- Boot – системные загрузочные файлы.
Видео: Способы удаления программ
Нашли в тексте ошибку? Выделите её, нажмите Ctrl + Enter и мы всё исправим!