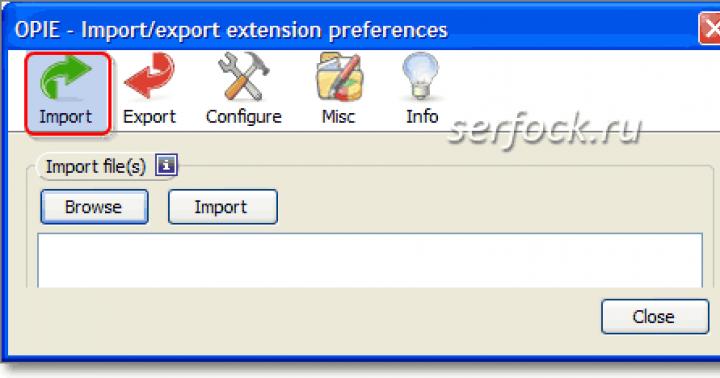Отключение автоматической перезагрузки в Windows 10 требуется, дабы операционная система не перезагружалась, когда ей вздумается, с целью установить очередные апдейты от Microsoft, о составе которых пользователь, в большинстве случаев, ничего не знает.
Пускай перезагрузки и не происходят в момент активности пользователя, а лишь во время простоя компьютера, но в такие моменты могут загружаться файлы или работать какая-либо программа, потребляющая незначительное количество ресурсов, что недопустимо для удачного завершения поставленных задач.
Инструкция ознакомит с несколькими путями предотвращения самовольной перезагрузки компьютера в неподходящие моменты или вовсе отключить ее.
Начнем с менее радикального способа, который не предполагает деактивации опции авто-перезагрузки системы, но позволяет сконфигурировать ее с помощью присутствующих в «десятке» инструментов.
Открываем «Параметры» (комбинация Win → I или контекстное меню Пуска) и заходим в раздел «Обновления/безопасность».

Активируем вкладку «Центр обновления Windows», где и совершаем необходимые настройки установки апдейтов и перезапуска компьютера.
1. Период активности (опция доступна только в версиях «десятки» с крупным августовским обновлением 1607) - здесь можно указать время до 12 часов, по достижению которого ПК не будет выполнять перезагрузок ни в коем случае.

2. Параметры перезапуска - подраздел появится только при наличии загруженных апдейтов, когда их инсталляция уже запланирована системой. Здесь можно перенести время запланированной перезагрузки компьютера.

Теперь видим, что с каждым обновлением, особенно масштабным, Microsoft предоставляют пользователям все меньше свободы, воплощая в жизнь идеи скайнета, которые появились более 30 лет назад. Просто так отключить перезапуск системы нельзя, потому прибегнем к более радикальным методам.
Используем системные инструменты
Сначала рассмотрим деактивацию автоматической перезагрузки «десятки» для Enterprise и Pro редакций посредством редактора групповых политик (в домашней версии он недоступен).
1. Открываем окно командного интерпретатора Win → R.
2. Вводим команду gpedit.msc и выполняем ее.
3. Разворачиваем ветку Конфигурация ПК.
4. Идем в подраздел Административные шаблоны.
5. Открываем Компоненты Windows.
6. В каталоге Центр обновления Windows выполняем двойной клик по параметру «Не осуществлять автоматический перезапуск при инсталляции обновлений, когда в системе работают пользователи».

7. Флажок устанавливаем в положение «Включено» и сохраняем новую конфигурацию кликом по «OK».

После этого Windows 10 не будет самостоятельно перезапускаться для обновления системы, если в нее выполнен вход из-под любой учетной записи.
Осуществление аналогичных действий, но через редактор реестра в домашней версии десятки.
1. Вызываем системный инструмент для внесения изменений в файлы реестра, выполнив команду «regedit» в поисковой строке.
2. Разворачиваем ветку HKLM.
3. SOFTWARE\Policies\Microsoft\Windows\WindowsUpdate.
4. Открываем раздел AU (создаем его в случае отсутствия).
5. Создаем ключ типа DWORD с названием NoAutoRebootWithLoggedOnUsers или открываем его и выставляем в качестве значения «единицу».

Изменения вступают в силу непосредственно после клика по кнопке «OK» в окне редактирования параметра, но для пущей уверенности можно и перезагрузить систему.
Деактивация автоматических перезагрузок через Планировщика заданий
Планировщик заданий - тот полезный инструмент «десятки», которым мало пользуются большинство пользователей. И в нашем случае он поможет заблокировать перезагрузки Windows 10 для применения только установленных апдейтов.
- Вызываем планировщик при помощи соответствующего запроса в командной строке или выполнив команду «control schedtasks».
- Открываем каталог с библиотекой планировщика заданий.
- Переходим по пути Microsoft Windows.
- В подразделе UpdateOrchestrator вызываем контекстное меню задачи Reboot и выбираем вариант «Отключить».

Отныне автоматический перезапуск «десятки» для инсталляции ее обновлений осуществляться не будет, однако они обязательно интегрируются в систему после ручной перезагрузки компьютера/ноутбука.
А также можете ознакомиться с материалами по теме отключения автоматического обновления Windows 10.
Системы, умеет автоматически перезагружать компьютер после установки обновлений. Если пользователь не перезапускает операционную систему в течении определенного периода времени, она периодически начинает показывать предупреждения о том, что компьютер будет перезагружен в установленное время.
В конце концов, запланированный перезапуск системы происходит сам по себе в самый неподходящий момент для пользователя и только в том случае, если им самим не установлено в настройках какие-либо подходящие время и день. Большому количеству пользователей не нравится такое грубое поведение операционки.
Тем более, что новый Центр обновлений затрудняет сделать правильную настройку новичку. Поэтому, сегодня я покажу вам, как можно отключается автоматическая перезагрузка в Windows 10 после обновлений.
ПЛАНИРОВЩИК ЗАДАНИЙ . Перейдите в Панель управления, как вы знаете это легко можно сделать, кликнув правой кнопкой мышки на значке “Пуск”.

Потом “Библиотека планировщика заданий” – “Microsoft” – “Windows” – “UpdateOrchestrator”.
АВТОМАТИЧЕСКАЯ ПЕРЕЗАГРУЗКА
На файле “Reboot” кликните правой кнопкой мышки и выберите “Отключить”.

Вот и все! Также приходят сообщения от некоторых пользователей о том, что Windows 10 может повторно запустить этот файл.
Что же делать в таком случае? Очень просто, откройте папку по пути:
C:\Windows\System32\Tasks\Microsoft\Windows\UpdateOrchestrator
и переименуйте файл “Reboot” в “Reboot.bak”.

После чего, в этой же папке создайте пустую папку. Дайте ей имя “Reboot”.

Этот шаг предотвратит повторное создание задачи системой. Если захотите вернуть все как было до этого, проделайте все шаги в обратном порядке. Вот и все!
Прошу вас занести эту инструкцию в , так как можете легко её потерять. Также рекомендую добавить в закладки не только какую-либо из инструкций на этом блоге, но и всю , где найдете более 540 компьютерных советов.
Все знают, что Windows 10 автоматически перезагружает компьютер, когда устанавливает обновления. Это совершенно неприемлемо, независимо от того, насколько важно обновление. Если пользователь не перезагрузит операционную систему в течение определенного периода времени, Windows 10 показывает предупреждение о том, что компьютер будет перезагружен в определенное время. В конце концов, система перезагружается, даже если пользователь занят чем то важным в данный момент. В этой статье мы рассмотрим, как отключить автоматическую перезагрузку Windows 10 и получить контроль перезапуска вашей системы.
Заключение: при неправильном обновлении отношения могут стоить нервы
Практика показывает, однако, что некоторые работы часто не напрасны. Лучше: просто отключите автоматическое отключение . Для большинства критических обновлений требуется кратковременный перезапуск компьютера. Тем не менее, пользователи не хотят, чтобы их прерывала перезагрузка во время их работы, и, когда это возможно, данные теряются.
Автоматический перезапуск в назначенное время
Кроме того, перезагрузка не происходит, поскольку пользователь не находится на компьютере, но заблокировал экран. Однако во многих случаях удовлетворительное решение не может быть достигнуто. Обратный отсчет начинается сразу после установки обновлений. Поведение системы становится более агрессивным, поскольку компьютер перезагружается даже при входе пользователя в систему.
Многие пользователи возмущены грубым поведением ОС Windows 10. Центр обновления Windows не дает вам никакого контроля для выбора и загрузки обновлений, и нет никакого способа, остановить автоматическую перезагрузку.

В дополнительных параметрах есть возможность выбрать способ установки обновлений. Правда выбор небогатый и состоит всего из двух вариантов:
Отключение автоматического обновления современных приложений
С другой стороны, действие может быть опасным, поскольку драйверы или приложения могут сломаться или работать неправильно. Существует 8 месяцев для разработки менее критических исправлений, а также у пользователей также будут отсутствовать обновления для системы безопасности. На правой панели вы должны дважды щелкнуть по правилу «Настроить автоматическое обновление», а затем нажать «Включено». В раскрывающемся меню «Настроить автоматическое обновление» вы можете выбрать параметр «Автоматическая загрузка и настройка расписания». как на рисунке.
Автоматически - обновления автоматически загружаются и устанавливаются, после чего следует ;
Уведомлять о планировании перезагрузки - загрузка и установка обновлений также происходит автоматически, но перезагрузку можно запланировать на удобное для себя время.

Как получить уведомления Windows Update о перезагрузке
Если у вас есть обновления, доступные для установки, вы увидите предупреждение. Выберите «Дополнительные параметры», чтобы выбрать способ установки обновлений. Другие варианты вы можете проверить. Это позволит нам приостановить загрузку и установить доступные обновления для системы безопасности. Многие могут предположить, что все еще безопасно продолжать поиск, загрузку и установку обновлений операционной системы. Пользователи, без компьютерной грамотности, действительно рекомендуют это. Однако они должны также придерживаться других правил предотвращения.
Также можно включить опцию «Отложить обновления», которая позволяет на некоторое время отключить загрузку и установку обновлений. Эта опция рассчитана в основном на корпоративных пользователей и предназначена для того, чтобы дать им возможность протестировать новый функционал (который теперь может включаться в обновления) перед его массовым внедрением в организации. У пользователей редакции Home такой возможности нет, поэтому они невольно выступают тестерами 🙂 для корпоративного сектора.
Безопасность лежит в руках самого пользователя, и поэтому следует ли это следовать другим правилам предотвращения или нет: правила предотвращения. Только обновленная операционная система не является гарантией безопасности вообще. Кто решает приостановить обновление установки, может использовать следующую команду.
Открытая конфигурация системы, например. В окне «Конфигурация системы» перейдите на вкладку «Службы». Снимите флажок и нажмите кнопку «Использовать». Изменения произойдут только после перезагрузки компьютера. Мы можем проверить это, пытаясь найти новые обновления. Нажмите «Обновить» и «Безопасность» еще раз.
В отложенные обновления не входят критические исправления и обновления безопасности, которые будут автоматически устанавливаться в любом случае. Точный срок, на который откладываются обновления, неизвестен, в разных источниках встречаются цифры от нескольких дней до нескольких месяцев.

Еще один интересный момент. В Windows 10 встроен новый механизм доставки обновлений (Windows Update Delivery Optimisation), основанный на P2P технологии. Проще говоря, после загрузки обновлений с серверов Windows Update ваш компьютер начинает раздавать их на другие устройства в сети, по принципу торрент-клиента.
Эта функция включена по умолчанию и для ее отключения надо перейти по ссылке «Выберите, как и когда получать обновления» и установить ползунок в положение Откл.


Отключение автоматического обновления драйверов
Все знают, что Windows 10 автоматически перезагружает компьютер, когда устанавливает обновления. Это совершенно неприемлемо, независимо от того, насколько важно обновление. Если пользователь не...
Все знают, что Windows 10 автоматически перезагружает компьютер, когда устанавливает обновления. Это совершенно неприемлемо, независимо от того, насколько важно обновление. Если пользователь не перезагрузит операционную систему в течение определенного периода времени, Windows 10 показывает предупреждение о том, что компьютер будет перезагружен в определенное время. В конце концов, система перезагружается, даже если пользователь занят чем то важным в данный момент. В этой статье мы рассмотрим, как отключить автоматическую перезагрузку Windows 10 и получить контроль перезапуска вашей системы.
Многие пользователи возмущены грубым поведением ОС Windows 10. Центр обновления Windows не дает вам никакого контроля для выбора и загрузки обновлений, и нет никакого способа, остановить автоматическую перезагрузку.
С помощью Windows 10 Update Anniversary, Microsoft реализовала новую функцию под названием Функция позволяет, не мешать пользователю в течение определенного периода времени. Вы можете использовать ее, чтобы отложить перезагрузку системы.
Если после обновления до Windows 10 Fall Creators Update - Период активности не является решением для вас, вы можете навсегда отключить перезагрузку Windows 10 после установки обновлений, если следовать приведенным ниже инструкциям.
- Откройте Панель управления .
- Перейдите в меню Панель управления \ Система и безопасность \ Администрирование .

- Нажмите на значок Планировщика заданий .
- Планировщик задач, откройте следующую папку Библиотека планировщика заданий \ Microsoft \ Windows \ UpdateOrchestrator .

- Там вы увидите задачу под названием "Reboot" (Перезагрузка). Отключите ее, используя соответствующую команду в меню правой кнопкой мыши:

После того, как задача Reboot отключена, Windows 10 больше никогда не перезагрузится автоматически после установки обновления.
Некоторые пользователи сообщают, что Windows 10 может повторно включить эту задачу автоматически. Вы можете убедиться, что Windows 10 не будет повторно включить ее, выполнив следующие действия.
Откройте папку в Проводнике:
C:\Windows\System32\Tasks\Microsoft\Windows\UpdateOrchestrator

Переименуйте имя файла Reboot без расширения на Reboot.bak. Если вы не можете переименовать упомянутый файл, вы должны изменить права доступа к этому файлу.
Переименуйте файл в Reboot.bak.

Создайте пустую папку в этом каталоге и назовите ее Reboot.

Это позволит предотвратить Windows 10 от повторного создания задачи Reboot и перезагрузки компьютера каждый раз, когда устанавливаются обновления. Позже, если вы передумаете, вы можете удалить созданную папку перезагрузиться и переименовать файл из Reboot.bak обратно в Reboot .
Одна из самых неприятных вещей в Windows 10 - автоматическая перезагрузка для установки обновлений. Несмотря на то, что она не происходит непосредственно в то время, когда вы работаете за компьютером, он может перезагрузиться для установки обновлений, если, к примеру, вы отправились на обед.
В этой инструкции - несколько способов настроить или полностью отключить перезагрузку Windows 10 для установки обновлений, оставив при этом возможность самостоятельного перезапуска компьютера.
Скачать презентацию Инструкции «Как ОТКЛЮЧИТЬ автоматическую ПЕРЕЗАГРУЗКУ Windows 10» — https://yadi.sk/i/UaNBLFerw4jx8
Первый из способов не предполагает полного отключения автоматической перезагрузки, а позволяет лишь настроить то, когда она происходит, стандартными средствами системы.
2. С помощью редактора локальной групповой политики и редактора реестра
Этот способ позволяет полностью отключить автоматическую перезагрузку Windows 10 - с помощью редактора локальной групповой политики в версиях Pro и Enterprise
- Запустите редактор локальной групповой политики (Win+R
, ввести gpedit.msc
);

- Перейдите в «Конфигурация компьютера» - «Административные шаблоны» - «Компоненты Windows» - «Центр обновления Windows» и дважды кликните по параметру «Не выполнять автоматическую перезагрузку при автоматической установке обновлений, если в системе работают пользователи»;

- Установите значение «Включено» для параметра и примените сделанные настройки.
3. В редакторе реестра Windows 10 (Для домашней версии)

4. Отключение перезагрузки с помощью планировщика заданий

В дальнейшем автоматическая перезагрузка для установки обновлений происходить не будет. При этом, обновления будут устанавливаться при перезагрузке компьютера или ноутбука вручную.
ВИДЕО: Как ОТКЛЮЧИТЬ автоматическую ПЕРЕЗАГРУЗКУ Windows 10?
Ну а на сегодня все! Напишите пожалуйста в комментариях получилось ли у Вас решить проблему с отключением перезагрузки Windows? Что именно Вам помогло?
А также если вам понравился данный выпуск, поддержите его пальцем вверх и не забудьте подписаться на мой YouTube канал и оповещения нажав на колокольчик рядом с кнопкой подписки!