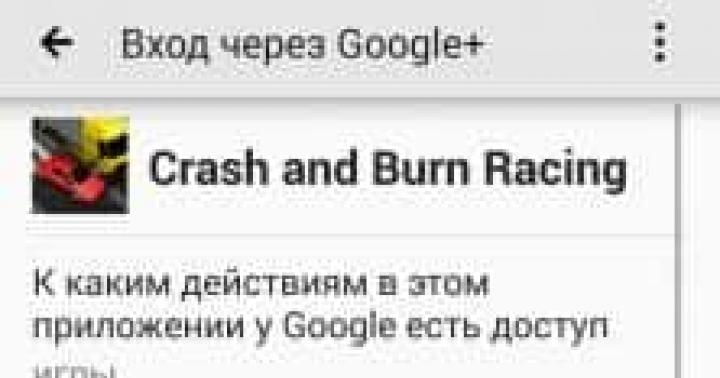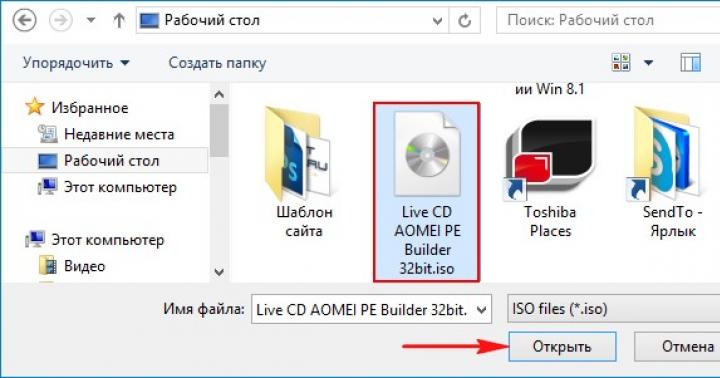Например вот так. На первом фото попала ненужная пустая корзинка. На втором я ее убрала.
Долгое время мы пользовались замечательным сайтом Webinpaint , в котором такие объекты убирались легко и быстро, в три клика. По этому сайту у меня был урок, поставленный в 2010 году, который . Урок за это время разошелся очень далеко, и многие им пользовались. Но сейчас САЙТ СДЕЛАЛИ ПЛАТНЫМ, и мне приходит очень много вопросов и просьб найти что то подобное.
Увы, все в нашем мире дорожает, и все подобные сайты теперь платные. Поэтому, всем, кто не умеет пользоваться фотошопом, я покажу как как убрать ненужный объект на фотографии с помощью фотошопа- онлайн онлайн Pixlr, по простому называемый ЭДИТОР
Если требуется убрать просто объект на цветном фоне, то сделать это можно с помощью инструмента КИСТЬ. Например, берем вот такую картинку. И уберем на ней месяц.
Так как здесь объект на однородном, синем фоне, то берем инструмент КИСТЬ.

И подбираем цвет для закрашивания ненужного объекта.
1- открываем выбор цвета.
2.- Щелкаем кистью в том месте, какой цвет нам нужен для закрашивания объекта. ЦВЕТ ПРОГРАММА ПОДБЕРЕТ САМА.
3.- Подтверждаем выбор цвета.

Теперь выбираем размер кисти и закрашиваем ею объект. В окошечке выбора цвета горит тот, что нам нужен.

Теперь просто закрашиваем ненужный объект. Вот и все.

ВНИМАНИЕ. Это самый простой вариант убирания объекта, так как здесь нужен ОДИН цвет. Если же ненужный объект расположен на нескольких цветах, то вам нужно каждый раз ПОДБИРАТЬ ЦВЕТ. Хотя это и несложно, так как он подбирается автоматически. Но довольно нудно.
Но если ненужный нам объект расположен на траве, песке, фоне леса, и прочее, то простым подбором цвета тут ничего не сделаешь. Тогда начинаем использовать инструмент ШТАМП.
Берем картинку с предыдущего урока. И убираем так же елочку на переднем плане.
Заходим на сайт в Эдитор Pixlr.com. , и загружаем картинку.

ВНИМАНИЕ. Если будете вставлять картинку из интернета, то вставив ее адрес, появится табличка загрузки. Просто дождитесь когда картинка загрузится, то табличка уберется сама.
Выбираем инструмент ШТАМП, его размер и форму.

Приступаем к работе. Берем инструмент Штамп и, зажав клавишу Ctrl, выбираем источник клонирования, просто по нему щелкнув (он должен находиться рядом с убираемым объектом; это по сути то чем мы будем зарисовывать этот объект):

ВНИМАНИЕ! Обратите внимание, что точка копирования перемещается вместе с инструментом штамп, то есть вам периодически, при несовпадении рисунка необходимо задавать новую точку копирования при помощи клавиши Ctrl.
На нашем примере - верхушка елочки находится на фоне рыжих елочек. Задав точку копирования, я закрасила верхушку рыжим. Дальше пошла желтая трава, и я вновь задаю точку копирования, зажав клавишу Ctrl, выбираю источник клонирования - ТРАВУ.

И перехожу к нижней части, где есть зеленая трава, и так же задаю точку копирования, зажав клавишу Ctrl, выбираю источник клонирования - ЗЕЛЕНУЮ ТРАВУ

И убираю самую нижнюю часть елочки. Вот и все.

Поверьте, делается это гораздо быстрее, чем я описываю. Зажимаете клавишу Ctrl, щелкаете, закрашиваете нужную часть, снова щелкаете клавишей Ctrl, и снова закрашиваете. Все довольно быстро.
Восстанавливаем утерянную текстуру. Как вы могли заметить, при зарисовывании елочки, внизу, у меня немного нарушилась травы, поэтому предлагаю восстановить ее также с помощью инструмента Штамп. Выберите источник клонирования с хорошей текстурой и, используя кисть штампа большого размера, лучше квадратную, зарисуйте место с нарушенной текстурой.

Если все нас устроило, то сохраняем наше фото. Жмем ФАЙЛ- СОХРАНИТЬ, или жмем на крестик в правом углу. Пишем название нашего картинки, выбираем формат и нажимаем на "Да"
Это то, что у нас получилось, с уже подправленной немного текстурой.

Вот так довольно быстро, вы сможете убрать все ненужные объекты со своих фотографий. Не бойтесь что то испортить, вы всегда можете отменить свои действия, или закрасить по новой. Пробуйте смелее, и у вас все получится!
Фоторедактор онлайн в котором возможно классно редактировать фото - создать свои рисунки. В фоторедакторе онлайн функции сродни программе Фотошоп, поэтому его часто называют онлайн Фотошоп редактором. Это классический редактор фотографий, не заменяющий имеющийся на сайте у которого своё предназначение.
Вернёмся к онлайн фоторедактору. Рассмотрим рабочую область редактора. Все действия записываются в панели журнал, аналог - истории в Фотошопе. Удобно, поскольку можно вернуться на действие - каждый шаг перед вами - редактируй легко! Тем более, что фоторедактор на русском. Разнообразие инструментов с расширенными функциями - их удобство впечатляет. Вертикальная панель слева отображает все инструменты, которые имеет редактор фотографий. Панелька способна к перемещению по рабочей области.
Щёлкая по миниатюрам вы отбираете нужный инструмент - появившаяся рамочка вокруг миниатюры инструмента указывает какой инструмент включён в настоящий момент. Любой инструмент редактора фотографий имеет свои параметры, которые отображаются на панели инструментов. Ей выделена верхняя горизонтальная область под меню фоторедактора. Здесь, к примеру, инструменту кисть можно задать необходимый диаметр и остальные составляющие непрозрачность, нажатие. Фоторедактор онлайн подобный по функционалу Фотошоп онлайн - лёгкое редактирование фото. От простого обрезать фото - до сложных редактирований.
Инструменты фоторедактора онлайн
Остановимся подробнее на инструментах. Первым справа на вертикальной панели инструментов начинается инструмент с функциями перемещения. Активируя его возможно перемещать объекты, отдельно выделенные области.
Обрезать фото возможно с инструментом кадрирования, его прозвали Обрезка. Вы можете задавать параметры, или просто обрезать на глаз, а именно, выбрав инструмент обрезка (курсор видоизменяется превращаясь в крестик (перекрестие). Переместите курсор крестик в необходимую область. Растянув до нужного размера границы обрежьте двойным кликом. Для выделения нестандартных, произвольных форм фоторедактор онлайн снабжён инструментом Лассо. При необходимости выделить определённую область прямоугольником или эллипсом в фоторедакторе предусмотрен инструмент выделения. Выделить схожие оттенки цвета на изображений способна волшебная палочка - редактируй легко!
Рисуем в онлайн фоторедакторе
Рисовать сглаженными линиями в онлайн фоторедакторе нужно инструментом Кисть. Имитация острого карандаша не имеющего автоматически сглаженных линий принадлежит инструменту - Карандаш. Оба инструмента - кисть и карандаш имеют два одинаковых параметра задающих толщину с внешним видом и непрозрачность. Последняя отображается в процентном соотношении. Инструменту Кисть также задаются два отличных от карандаша параметра - Диффузия и Рассеять.
Если фоторедактор онлайн позволяет рисовать - следовательно должен быть инструмент с функциями Ластика. У него аналогичные параметры с карандашом и кистью. Чтобы ластик стирал вплоть до прозрачного необходимо снять замочек с фото иначе стираемая область примет цвет фона, по умолчанию он белый.
Чтобы не водить карандашом, а в один клик закрасить избранным цветом определённый фрагмент имеется инструмент Заливка с пятью функциями. Плавностью перехода с одного цветового оттенка на другой заведует инструмент Градиент. Самый богатый на параметры инструмент - любимчик Фотошоп онлайн.
Перейдём сразу к следующему инструменту - Клонирующий штамп. Им пользуются желая сделать копию определённого участка для применения в другой области изображения. Также при удалении объекта можно клонировать опустевшее пространство. Заполнить его подходящими участками на изображении.
Инструментом Замена цвета изменяются оттенки у отдельных участков изображения. Инструмент Рисование снабжён стандартными фигурами - прямоугольниками, кругами, овалами и линиями. Гладкие размытые участки в онлайн фоторедакторе создаются благодаря инструменту Размытие. Убрать же размытость, усилить контрастность в избранных участках возможно с инструментом - Резкость.
Выравнять края в слоях, смазать участок способен инструмент Палец. Насытить определённую область цветом, тем самым сделать акцент на определённом участке или наоборот способен инструмент Губка. Фоторедактор онлайн обладает противоположными инструментами - Осветление, Затемнение.
Удаляем дефекты с помощью онлайн фоторедактора
И наконец - невероятно просто, кликом в центре глаз можно удалить созданный вспышкой дефект - красные глаза. Редактируй легко! За устранение шумов отвечает инструмент онлайн фоторедактора - Точечная коррекция. Он затирает ненужные участки - чёрточки, точечки и другие искажения.
Инструмент Раздувание - раздует, растянет нужную область от центральной точки курсора к его краям круга. Инструмент с параметрами интенсивности и размера. Дисторсия противоположный по функции - этот инструмент сожмёт участок на который вы кликните. Проба цвета и установка последнего как заднего или переднего фона - такова опция инструмента Пипетка.
Добавить и отредактировать текст может инструмент Текст. Множество русских шрифтов с применением четырёх востребованных стилей к вашему распоряжению. Пишите красивые непринуждённо. Большие изображения перетаскиваются в редакторе фотографий инструментом - Рука. Увеличить или уменьшить нужный объект на фото или его само возможно инструментом Лупа. Переключить цвета задних или передних фонов изображений можно активируя соответствующий инструмент с которым позволительно выбирать и переключать цвета обоих фонов - переднего и заднего.
Убираем ненужные объекты на фотографиях. Сегодня мы поговорим о том, как убрать ненужный объект на фотографии с помощью фотошопа- онлайн ЭДИТОР . Например вот так. На первом фото попала ненужная пустая корзинка. На втором я ее убрала.
Читать далее...
Долгое время мы пользовались замечательным сайтом Webinpaint , в котором такие объекты убирались легко и быстро, в три клика. По этому сайту у меня был урок, поставленный в 2010 году, который . Урок за это время разошелся очень далеко, и многие им пользовались. Но сейчас САЙТ СДЕЛАЛИ ПЛАТНЫМ, и мне приходит очень много вопросов и просьб найти что то подобное.
Увы, все в нашем мире дорожает, и все подобные сайты теперь платные. Поэтому, всем, кто не умеет пользоваться фотошопом, я покажу как как убрать ненужный объект на фотографии с помощью фотошопа- онлайн онлайн Pixlr, по простому называемый ЭДИТОР
Если требуется убрать просто объект на цветном фоне, то сделать это можно с помощью инструмента КИСТЬ. Например, берем вот такую картинку. И уберем на ней месяц.
Так как здесь объект на однородном, синем фоне, то берем инструмент КИСТЬ.

И подбираем цвет для закрашивания ненужного объекта.
1- открываем выбор цвета.
2.- Щелкаем кистью в том месте, какой цвет нам нужен для закрашивания объекта. ЦВЕТ ПРОГРАММА ПОДБЕРЕТ САМА.
3.- Подтверждаем выбор цвета.

Теперь выбираем размер кисти и закрашиваем ею объект. В окошечке выбора цвета горит тот, что нам нужен.

Теперь просто закрашиваем ненужный объект. Вот и все.

ВНИМАНИЕ. Это самый простой вариант убирания объекта, так как здесь нужен ОДИН цвет. Если же ненужный объект расположен на нескольких цветах, то вам нужно каждый раз ПОДБИРАТЬ ЦВЕТ. Хотя это и несложно, так как он подбирается автоматически. Но довольно нудно.
Но если ненужный нам объект расположен на траве, песке, фоне леса, и прочее, то простым подбором цвета тут ничего не сделаешь. Тогда начинаем использовать инструмент ШТАМП.
Берем картинку с предыдущего урока. И убираем так же елочку на переднем плане.
Заходим на сайт в Эдитор Pixlr.com. , и загружаем картинку.

ВНИМАНИЕ. Если будете вставлять картинку из интернета, то вставив ее адрес, появится табличка загрузки. Просто дождитесь когда картинка загрузится, то табличка уберется сама.
Выбираем инструмент ШТАМП, его размер и форму.

Приступаем к работе. Берем инструмент Штамп и, зажав клавишу Ctrl, выбираем источник клонирования, просто по нему щелкнув (он должен находиться рядом с убираемым объектом; это по сути то чем мы будем зарисовывать этот объект):

ВНИМАНИЕ! Обратите внимание, что точка копирования перемещается вместе с инструментом штамп, то есть вам периодически, при несовпадении рисунка необходимо задавать новую точку копирования при помощи клавиши Ctrl.
На нашем примере - верхушка елочки находится на фоне рыжих елочек. Задав точку копирования, я закрасила верхушку рыжим. Дальше пошла желтая трава, и я вновь задаю точку копирования, зажав клавишу Ctrl, выбираю источник клонирования - ТРАВУ.

И перехожу к нижней части, где есть зеленая трава, и так же задаю точку копирования, зажав клавишу Ctrl, выбираю источник клонирования - ЗЕЛЕНУЮ ТРАВУ

И убираю самую нижнюю часть елочки. Вот и все.

Поверьте, делается это гораздо быстрее, чем я описываю. Зажимаете клавишу Ctrl, щелкаете, закрашиваете нужную часть, снова щелкаете клавишей Ctrl, и снова закрашиваете. Все довольно быстро.
Восстанавливаем утерянную текстуру. Как вы могли заметить, при зарисовывании елочки, внизу, у меня немного нарушилась травы, поэтому предлагаю восстановить ее также с помощью инструмента Штамп. Выберите источник клонирования с хорошей текстурой и, используя кисть штампа большого размера, лучше квадратную, зарисуйте место с нарушенной текстурой.

Если все нас устроило, то сохраняем наше фото. Жмем ФАЙЛ- СОХРАНИТЬ, или жмем на крестик в правом углу. Пишем название нашего картинки, выбираем формат и нажимаем на "Да"
Это то, что у нас получилось, с уже подправленной немного текстурой.

Вот так довольно быстро, вы сможете убрать все ненужные объекты со своих фотографий. Не бойтесь что то испортить, вы всегда можете отменить свои действия, или закрасить по новой. Пробуйте смелее, и у вас все получится!
Современные технологии существенно упрощают жизнь любителям фотографии. Даже если снимок вышел не очень удачным, с помощью программы Photoshop можно на компьютере подретушировать его и убрать нежелательные объекты. С мобильным приложением TouchRetouch и Bye Bye Camera редактировать фотографии и убирать с них лишнее стало еще проще – нет необходимости использовать компьютерную мышь, хватит и одного пальца.
Вконтакте
Современные умные алгоритмы позволяют улучшить фотографию даже после ее создания. Но большинство способов предполагает использование графических редакторов, освоение которых для многих – дело сложное. Да и вникать в настройки и возможности многочисленных инструментов у многих просто нет времени. Можно быстро применить какой-то фильтр, за пару движений изменить контрастность снимка, а вот ретуширование или удаление деталей, а то и случайно попавших в кадр людей, окажется куда более сложным делом.
Как убрать с фотографии лишние объекты при помощи TouchRetouch
1 . Откройте приложение, нажмите на «Альбомы » и выберите фотографию.
2 . Увеличьте ту часть изображения, которую нужно удалить.
3 . Нажмите на «Удаление объектов » . По умолчанию откроется инструмент «Кисть ». Одним движением «закрасьте» лишний объект. Нажмите на «Вперед ».
4 . На данном этапе ненужный объект должен исчезнуть с фотографии. Если все-таки остались лишние линии, сотрите их еще раз. Также можно нажать на кнопку «Назад », вернуть все, как было, и попробовать снова.

В качестве альтернативы можно использовать инструмент «Лассо », который тоже очень точно отмечает лишние объекты. «Быстрые правки » и «Удаление линий» действуют аналогичным образом.

Программа Bye Bye Camera была создана студией Do Something Good для автоматического удаления людей с фотографий. Используются специальные умные самообучающиеся алгоритмы. Когда искусственный интеллект анализирует снимок и обнаруживает на нем контуры тела человека, происходит ретуширование объекта, а вместо него автоматически дорисовывается фон. Так получается фотография, на которой отсутствуют люди. Это очень удобно, например, при постобработке пейзажей. Любой из нас сталкивался с ситуацией, когда красивый вид портит случайно попавший в кадр человек.
Представленные снимки наглядно демонстрируют работу приложения – люди действительно исчезают из кадра, но остаются при этом некоторые признаки их прежнего присутствия на снимке.

Например, алгоритмы пока так и не научились убирать тень. Да и животные плохо подвергаются ретушированию. Так, если на руках человека будет собака, то она исчезнет вместе с хозяином, а вот стоящее рядом с человеком существо останется на прежнем месте.

Довольно сильно на качество ретуширования влияет и фон. Если он пестрый, то алгоритму приходится додумывать множество мелких деталей. Скорее всего, это негативно повлияет на конечный результат. А вот если фон более-менее целостный, то после обработки фотографии заметить признаки постобработки будет сложно. Стоит ли такой результат запрашиваемой за приложение цены – решать вам.
Как часто после съемки фотографии мы замечаем, что в кадр попали лишние элементы, например: провода, незнакомые люди или лишние предметы? Но сам снимок получился бы идеальным, не мешай эти объекты на заднем плане. Мастера Фотошопа без проблем могут подредактировать фотографию и убрать все мешающие детали, а что делать обычным людям, не умеющим работать в профессиональных графических редакторах? Выход, как обычно, прост — воспользоваться сторонним программным обеспечением, которое “заточено” под определенные цели. В нашем случае это программа Snapheal, призванная помочь простым смертным с легкостью удалить все ненужные элементы с фото.Работа с программой достаточно проста. При запуске Snapheal нас встречает подсказка о том, как работать с ней, и окошко импорта для загрузки фотографии. Добавляем свое фото и приступаем к редактированию. Для этого нам доступны три блока:
— удаление лишних элементов
— ретуширование отдельной части фотографии
— корректировка фото целиком
К сожалению, каждый из блоков работает независимо друг от друга, поэтому нельзя одновременно вырезать объекты и, например, менять контраст, обязательно нужно сохранять промежуточный результат. Но тем не менее Snapheal — это не графический редактор, и главная его цель состоит в удалении лишних элементов. Все остальные функции скорее для небольших корректировок уже после выполнения основной задачи.
 Не будем зацикливаться на второстепенных функциях и сразу перейдем к основной — “умному” удалению объектов. У нас есть специальные инструменты для выделения области, которую нам нужно удалить. Можно воспользоваться “лассо” и выделить с максимальной точностью необходимый участок, а можно взять “кисть” и замазать нужную область поверх фотографии. Затем на выбор есть один их трех вариантов обработки:
Не будем зацикливаться на второстепенных функциях и сразу перейдем к основной — “умному” удалению объектов. У нас есть специальные инструменты для выделения области, которую нам нужно удалить. Можно воспользоваться “лассо” и выделить с максимальной точностью необходимый участок, а можно взять “кисть” и замазать нужную область поверх фотографии. Затем на выбор есть один их трех вариантов обработки:
- Twister — для удаления объектов на фоне неба;
- Shapeshift — для удаления больших объектов;
- Wormhole — наоборот, для удаления маленьких объектов.
После этого желательно установить один из трех параметров замещения: низкий, средний или очень точный. Вот и все, осталось только нажать кнопку “Erase!” и немного подождать, пока Snapheal удалит ненужные нам элементы. Естественно, чем выше вы поставите точность обработки, тем дольше будет протекать процесс (если не брать в расчет размер самой фотографии).
 Не каждый раз результат работы программы будет удовлетворительным, ведь все еще зависит и от самой концепции фото. Понятно, что чем однороднее фон, тем лучше будет эффект. Тем не менее, если полученный результат не устраивает, попробуйте разные варианты замещения. Как правило, один из них даст вполне положительный эффект.
Не каждый раз результат работы программы будет удовлетворительным, ведь все еще зависит и от самой концепции фото. Понятно, что чем однороднее фон, тем лучше будет эффект. Тем не менее, если полученный результат не устраивает, попробуйте разные варианты замещения. Как правило, один из них даст вполне положительный эффект.
 Теперь о более насущном — о цене. Она «кусается» — 479 рублей. Многовато для программы узкой направленности. С другой стороны, пакет Photoshop для этих целей — не самое выгодное вложение, особенно, если вы им не пользуетесь профессионально.
Теперь о более насущном — о цене. Она «кусается» — 479 рублей. Многовато для программы узкой направленности. С другой стороны, пакет Photoshop для этих целей — не самое выгодное вложение, особенно, если вы им не пользуетесь профессионально.