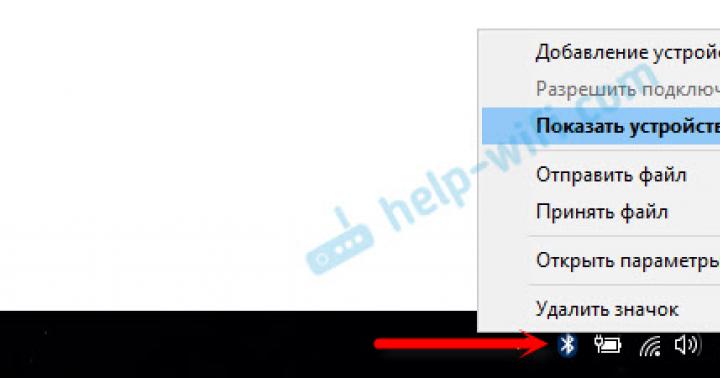Для того чтобы напечатать файлы через Wi-Fi, необходимо подключить устройство к беспроводной сети. Такое подключение обычно осуществляется через протокол WPS, без ввода настроек сети. В отдельных случаях применяется соединение с выбором метода шифрования и вводом пароля.
Как подключить принтер через Wi-Fi
Включите устройство в розетку, дождитесь загрузки системы и нажмите кнопку «WPS» на панели управления. Как правило, после её нажатия необходимо нажать такую же кнопку на роутере или активировать функцию «Wi-Fi Protected Setup» в его панели управления. При необходимости, введите в админ-панели маршрутизатора PIN-код для быстрого подключения. Его можно уточнить на наклейке, которая обычно располагается на нижней панели устройства.
Важно! При отсутствии отдельной кнопки следуйте руководству пользователя. В большинстве случаев настройка соединения без технологии WPS производится через специальный экран на передней панели.
Беспроводная печать на телефонах Android
Самый удобный способ беспроводной печати документов и изображений на телефонах под управлением операционной системы Android — технология Google Cloud Print. Она позволяет подключаться к МФУ через Интернет и печатать необходимые файлы. Для получения доступа потребуется выполнить вход в аккаунт Google и добавить новый девайс.

Если устройство не поддерживает распечатку информации из облака, рекомендуется установить отдельную утилиту, разработанную производителем принтера или МФУ. В этом случае операция выполняется через отдельный интерфейс.

Обратите внимание! При использовании программ от производителей принтеров, телефон и устройство для печати должны быть подключены к одной точке доступа. При подключении к разным сетям напечатать документ через телефон не получится.
Обучающее видео: Печать со смартфона на принтере через Wi-Fi
Как распечатать файлы на смартфоне iPhone по Wi-Fi
Альтернативой сервису Google Print на телефонах iPhone является AirPrint. Эта технология позволяет подключать внешние устройства и производить распечатку файлов через единый интерфейс Apple. Такое решение исключает зависимость от программного обеспечения используемого оборудования.

Также можно использовать специальные приложения от производителей принтеров. Большинство из них доступно для бесплатного скачивания на iPhone через App Store. С пошаговой инструкцией по эксплуатации приложений обычно можно ознакомиться на официальном сайте разработчика. Кроме печати, большинство таких утилит поддерживают сканирование и копирование (если клиентское оборудование поддерживает эти функции).
Давайте я расскажу как можно распечатывать фото или документы прямо с телефона Android, отправляя печать на ваш принтер. Для этого нужно будет подключить свой Андроид к принтеру по WiFi или USB, что мы и сделаем.
Данная статья подходит для всех брендов, выпускающих телефоны на Android 9/8/7/6: Samsung, HTC, Lenovo, LG, Sony, ZTE, Huawei, Meizu, Fly, Alcatel, Xiaomi, Nokia и прочие. Мы не несем ответственности за ваши действия.
Внимание! Вы можете задать свой вопрос специалисту в конце статьи.
Правильное подключение принтера к Андроид гаджету
Существует несколько способов подключения, которые можно разделить на такие группы:
- Прямое соединение. Выполняется при помощи USB-кабеля, Wi-Fi или Bluetooth.
- Соединение через посредника. Процесс печати управляется через ноутбук или ПК, а гаджет только дает к печати указания. Применяется Google Cloud.
Для девайса Андроид во всех случаях нужен специальный софт, например, Printer Share, так как принтер без указаний печатать не в состоянии. Также существуют приложения для печати, которые мы рассмотрим ниже.
Подключение по Wi-Fi
Чтобы этот способ реализовать, на принтере должен быть встроенный адаптер Wi-Fi. Важно убедиться, что он имеется, так как на старых моделях его не будет. Здесь не нужно производить особых действий, достаточно просто использовать функционал программы и следовать инструкции для подключения.
Bluetooth
С интерфейсом Bluetooth ситуация идентичная. Если подобная функция есть, то используем ее.
USB
Для подключения смартфона или планшета к принтеру через USB, необходимо использовать специальный шнур OTG (переходник USB - microUSB). На используемом гаджете должен быть порт Host, что позволит его подключать не только к компьютеру, но и к другим устройствам. Все шнуры нужно соединить, после чего получившийся кабель подключаем к гаджету, осуществляем настройку с помощью приложения и пользуемся.
Таким способом можно подключить не все устройства. Для некоторых моделей может просто не быть драйверов.
Google Cloud
Самый удобный вариант, с помощью которого можно распечатывать файлы, при этом находясь в любой точке мира. Выполняем печать путем привязки гаджета к Google-аккаунту. На компьютере и гаджете следует использовать один и тот же аккаунт.
Распечатываем текст с Андроид устройства
Выполнить печать фотоснимков, смс, документов, веб-страниц и прочего можно несколькими способами. Давайте подробно рассмотрим их.
Виртуальный принтер Google
Для распечатывания чего-либо на принтере со смартфона или планшета Андроид данным методом, нам потребуется:
- Приложение для Android «Виртуальный принтер».
- Установка виртуального принтера Гугл.
- Аккаунт Гугл.
- Домашний принтер, который подключен к ноутбуку или компьютеру.
Виртуальный принтер Google устанавливается следующим образом:
- На верхней панели браузера справа нажимаем на «Настройка и управление Google Chrome» (имеет вид трех параллельных полосок). Увеличить
- Список прокручиваем до конца, в самом низу выбираем «Показать дополнительные настройки».
- Выбираем вкладку «Виртуальный принтер Google», нажимаем на кнопку «Настроить». Справочную информацию можно найти в разделе «Подробнее».
- Отобразится страница «Устройства», где выбираем «Добавить принтеры».
- Откроется окно, где будут продемонстрированы подключенные принтеры к данному компьютеру. Галочкой нужно отметить тот, с которого будет запущена печать, после чего следует нажать на кнопку «Добавить принтер».
- После нескольких секунд ожидания отобразится сообщение про завершение процедуры регистрации. Затем активируем раздел «Управление принтерами».
- На верхней панели будут показаны кнопки управления. В данной ситуации нужно выбрать «Добавить обычный принтер».
 Увеличить
Увеличить  Увеличить
Увеличить  Увеличить
Увеличить  Увеличить
Увеличить  Увеличить
Увеличить  Увеличить
Увеличить Теперь с Гугл Плей устанавливаем приложение «Виртуальный принтер». Для утилиты нужны определенные разрешения, нажимаем на кнопку «Принять». Когда установка завершится, шторку опускаем, выбираем соответствующую строку, активируем сервис.
 Увеличить
Увеличить От системы будут получены оповещения, нажимаем «ОК». Затем начнется поиск доступных принтеров, по завершении которого отобразится их список. Теперь на страничке принтера нажимаем на кнопку «Try it now» (означает «Попробуйте прямо сейчас»), можно указать «Print anything» (распечатывает что угодно) или «Print anywhere» (функция печати где угодно).
 Увеличить
Увеличить Для печати картинки или текста с веб-страницы нужно открыть браузер на необходимой странице, вызвать меню настроек в верхнем правом углу дисплея (значок с тремя вертикальными точками). В выпавшем списке действий указываем «Печать».
 Увеличить
Увеличить  Увеличить
Увеличить Чтобы распечатать документ, фото, картинку, находим папку с необходимым объектом, его выделяем и нажимаем на меню страницы (значок с тремя параллельными черточками). Кнопка меню в зависимости от модели может располагаться в ином месте (к примеру, в верхнем правом углу дисплея или внизу слева), или иметь вид трех вертикальных точек. В отобразившемся окне выбираем «Печать».
 Увеличить
Увеличить Здесь снова будет открыто окно «Сохранить на Google…». Там можно сохранить картинку в PDF формате, нажав на значок (на первый фрагмент). Для печати нажимаем «Все принтеры», а в открывшемся разделе выбираем свой принтер, а потом снова нажимаем на иконку, но с изображением принтера.
 Увеличить
Увеличить В этой ситуации для выполнения печати потребуется активное интернет соединение.
Печать через USB, Bluetooth, Wi-Fi
Для печати документов или фото этим методом потребуется специальное приложение. Рассмотрим в виде примера наиболее популярное - PrinterShare.
Распространяется программа на платной и бесплатной основе. В бесплатной версии функции существенно ограничены и ее стоит рассматривать как тестовую. Рассмотрим работу версии «Премиум», при помощи которой можно печатать контакты, фотоснимки, журналы звонков, смс-сообщения, файлы с Гугл Докс, Gmail, SD-карты в форматах DOC, PDF, DOCX, XSLX, TXT и т.д.
Устанавливаем PrinterShare с Гугл Плей по ссылке . Запускаем приложение. На главной странице будут показаны варианты выбора хранилища для нужного изображения или файла, а справа в нижнем углу есть кнопка «Выбрать». Нажимаем на нее, после чего отобразится окно, где указываем тип подключения (принтер), который необходимо использовать.
 Увеличить
Увеличить USB, Wi-Fi и Bluetooth - это такое подключение, которое осуществляются при помощи соответствующего вида связи. Выбирая Wi-Fi принтер, сразу будет начат автоматический поиск в сети беспроводного принтера, который подключен к роутеру. После завершения поиска следуем подсказкам системы и устанавливаем связь. После этого выбираем объект печати.
Вне зависимости от формата выбранного файла, нажимаем «Печать» (если никакой коррекции выбранного файла не требуется) или «Настройки» (настраиваем параметры печати). Затем нажимаем «Выбрать принтер».
 Увеличить
Увеличить Подключение гаджета Андроид к принтеру через USB или Bluetooth выполняется аналогично. Русскоязычный интерфейс приложения понятен и прост, поэтому при работе с ним никаких проблем не должно возникнуть.
Сегодня Вы можете носить с собой в кармане хоть весь Интернет, но все равно перестанете чувствовать себя богом, когда понадобится что-то срочно распечатать из Сети.
К сожалению, в настоящий момент не существует идеального способа печати документов с телефонов и планшетов на платформе Android. Каждый из доступных сегодня способов мобильной печати имеет свои ограничения. Во-первых, вам нужен «правильный» принтер. Или обычный компьютер. Либо одно из специализированных приложений, которое должно быть совместимо с другими приложениями. Но, так или иначе, печать с телефона на принтер возможна, доступна и необходима. Ниже я представлю вам две таких возможности.
Прямая печать с телефона на принтер
Если ваш принтер поддерживает работу в Wi-Fi сети и настроен на работу в домашней сети, то вас можно поздравить - у вас отличные шансы для прямой печати с вашего Android телефона (при условии что вы находитесь дома возле такого принтера, разумеется). Но все упирается в наличие соответствующего софта для конкретной модели используемого принтера.
Например. Если вы владеете принтером Brother, подключенным к Wi-Fi сети, можно набрать в онлайн магазине Play Store слово brother. В итоге вы найдете два вполне функциональных, но очень разных приложения для установки на мобильное устройство. Аналогично для своей модели принтера вы найдете другие совместимые приложения.

Плагин , который я использую, на самом деле не имеет никакого пользовательского интерфейса. Как только вы установите его, откроется страница настроек, которая позволит выбрать вашу модель принтера. После этого, вы можете внести изменения в настройках мобильного устройства, в разделе «Настройки» или «Settings». Все приложения, которые поддерживают работу с этим плагином (их не так много, но, слава богу, в этот список входят Chrome, Gmail и Photos), добавят в свое главное меню опцию печати «Print».
Другое приложение Brother iPrint&Scan , является полноценным и работает как самостоятельная система печати с телефона на принтер. Для печати из этого приложения придется использовать его собственный графический интерфейс. С помощью меню в нем можно найти и распечатать любой выбранный файл.
Печать из Android через компьютер
Если вам не так повезло и вы обделены принтером с Wi-Fi интерфейсом, вас ждет знакомство с облачным сервисом Google Cloud Print. В Google разработали специальную методику отправки заданий на печать через Интернет. Сервис Google Cloud Print может отправлять задания печати напрямую на принтер, сертифицированный как Cloud Ready устройство. Такое устройство должно иметь подключение к WEB. Классический принтер, разработанный для подключения к обычному компьютеру, может взаимодействовать с Google Cloud Print и получать задания печати Android только через компьютер, подключенный к Интернет, с установленным драйвером печати. То есть, если компьютер будет выключен в момент печати Android заданий, у вас ничего не получится. Задание будет распечатано только тогда, когда вы включите ПК и установится его соединение с сетью Интернет.
Для работы такой схемы печати с Android устройств, на ПК должен быть установлен Chrome, а также активирован аккаунт Google (аккаунты Gmail или Youtube также подходят). Ну и, конечно же, должна быть корректно настроена локальная печать между ПК и принтером.
Для активации сервиса Google Cloud Print на ПК, откройте браузер Chrome, кликните по иконке главного меню в правом верхнем углу и выберите пункт настроек «Настройки» (Settings). Пролистайте вниз страницу настроек и кликните по пункту «Показать дополнительные настройки» (Show advanced settings), чтобы открыть дополнительные настройки. Найдите пункт «Google Cloud Print» и кликните по кнопке «Manage».
В новом окне кликните по кнопке «Add printers» . Она находится чуть ниже раздела «Classic printers». Убедитесь, что ваш принтер отмечен. Желательно, чтобы был отмечен только один принтер.

Кроме того, вам понадобится приложение Cloud Print, установленное на смартфоне или планшете. Вы быстро найдете для этого несколько версий на специализированной страничке Google’s Cloud Print App. Я рекомендую использовать от Paulo Fernandes.

При первом открытии приложения Cloud Print Plus, вам будет предложено выбрать свой принтер. Если вы не видите своего принтера, тапните по меню, скрывающимся за тремя точками в правом верхнем углу и нажмите на кнопку обновления списка доступных принтеров «Refresh printers».
Для того, чтобы напечатать файл, откройте соответствующее приложение, тапните по иконке «Share» и выберите пункт «Cloud Print».
Как видите, процесс печать с телефона на принтер весьма прост. Один раз настроив софт, вы сможете оперативно выводить документы с Андроида на печать, минуя промежуточный этап их копирования на ПК.
Если вы хотите распечатать документ или фото с телефона, не нужно скидывать эти файлы на компьютер . Перекиньте их на прямо на принтер через облачное хранилище, Google-сервисы, Bluetooth или Wi-Fi. Ещё можно использовать кабель USB, если устройства поддерживают такое подключение.
Как выполнить распечатку файла со смартфона.
Если у вас смартфон на базе Android, вам помогут Google-сервисы. Для начальной настройки нужен ПК. Потом вы будете печатать документы без него.

В некоторых смартфонах эта функция есть изначально. Её часто добавляют в новые модели. Чтобы её активировать:

AirPrint для iPhone
В iPhone тоже доступна такая функция - AirPrint. Она настраивается автоматически. Одно условие - мобильное устройство с принтером надо подключить к одной Wi-Fi-сети .

Не во всех МФУ есть Wi-Fi. AirPrint может работать и через локальную сеть. Присоедините гаджет к LAN-порту ПК. Попробуйте что-нибудь отправить на него с Айфона. Если девайс подключён к USB, ничего не получится. Он должен быть в одной сети с iPhone.
ВАЖНО. Производители не часто добавляют эту технологию в свою продукцию. Посмотрите в характеристиках печатающего устройства, работает ли оно с AirPrint. Соответствующая пометка должна быть и на его корпусе. Список поддерживаемых моделей есть на сайте Apple.
Если ваш гаджет не подходит, можно «обмануть систему». Используйте программы Printopia или AirPrint Activator. С ними просто разобраться: установить, запустить, включить. К сожалению, эти утилиты работают только под Mac OS .
Беспроводное соединение
Чтобы печатать через Wi-Fi на принтере, он должен поддерживать беспроводную сеть. У каждого устройства свой способ подключения. Подробности есть в инструкции и на сайте производителя. А вот роутер надо дополнительно настроить:
- Подключите его к ПК.
- Откройте браузер и в адресной строке напишите «192.168.0.1» или «192.168.1.1». IP может быть другим. Это зависит от модели маршрутизатора.
- Введите логин/пароль. По умолчанию это admin/admin.
- Зайдите в настройки беспроводного соединения - WPS Setup.
- Найдите параметры безопасности Protection Setup и активируйте защиту.
- Отключите фильтрацию MAC-адресов.
- В параметрах Wi-Fi или на корпусе роутера должна быть кнопка WPS. Нажмите её. Или запустите диск, который шёл в комплекте с модемом, и найдите на нём параметры беспроводной сети.
- Нажмите кнопку WPS на печатающем устройстве. Не медлите. Если вы сделаете это через две минуты или позже, девайс не подключится.
- Если не сработало, попробуйте ещё раз.
В той же сети должен быть смартфон. Зайдите в его настройки, откройте параметры беспроводного соединения и подключитесь.
Приложения для «беспроводной» печати
Чтобы печатать с телефона, подойдут те же Cloud Print и AirPrint. Но есть и другие приложения. Например, PrintShare для Android.

PrintShare работает даже с Bluetooth и USB-принтерами. Но у него есть недостаток. В бесплатной версии программы много ограничений. Чтобы ей пользоваться, придётся покупать Premium. Хотя в магазине приложений ещё много подобных утилит. Для iOS подойдут handyPrint и Printer Pro. У них тот же принцип работы. Производители печатающих устройств выпускают собственные программы для смартфонов. К примеру, Canon Print или Epson Print.
USB
- Проверьте, есть ли на телефоне порт USB Host.
- Подключите его к МФУ.
- Найдите драйверы для него.
- Или поставьте приложение USB connection Kit.
- Если сработало, смартфон «увидит» внешнее USB-устройство.
Для моделей от HP есть персональная программа - ePrint. С ней не надо ничего настраивать. Просто подключите девайсы друг к другу. Чтобы печатать через телефон на принтере, поставьте специальное приложение или воспользуйтесь встроенными функциями. Так вам не нужно будет включать компьютер, чтобы получить готовый снимок или документ.
Обилие электронных носителей информации, таких как карты памяти и данных в интернете привели к тому, что необходимость сохранять какие либо файлы и документы в физическом, например, распечатанном, виде, почти исчезла.
Но бывают и иные ситуации, так, особенно приятные или лучшие фотографии иногда хочется распечатать, чтобы видеть их ежедневно в интерьере или т. п.
В этом случае может возникнуть необходимость распечатать одно или несколько .
Особенности фото
Фотографии, выполняемые на телефон, могут иметь достаточно хорошее качество и нередко выглядят хорошо и остаются четкими даже при печати на листах большого формата.
Выбирая фотографию, которую вы хотите перенести на бумажный носитель, руководствуйтесь несколькими правилами:
- Максимально приблизите фото на телефоне для того, чтобы убедиться, что значительной потери качества не происходит (особенно это касается случаев, когда необходима распечатка на значительный формат – А3 или А4);
- В принципе, распечатывать имеет смысл только те изображения, которые получены с разрешением матрицы на менее 4 Мп (3 Мп в том случае, если речь идет об очень малом формате);
- Будьте готовы к тому, что в зависимости от качества принтера, может случиться большая или меньшая потеря качества изображения при печати ;
- Особенно предыдущий пункт касается достаточно темных изображений , например, снятых на улице в темное время суток, так как на бумаге такая картинка может быть мало различимой;
- При съемки фото общих планов и пейзажей возможна небольшая потеря четкости , которая может не замечаться при просмотре на телефоне, но будет видна на бумаге.
Не стоит ожидать, что вы получите после распечатки точно такое же изображение, как и то, которое вы видите на телефоне.
Иной способ – использовать . Действуйте согласно алгоритму, приведенному ниже:
1 Вытащите карту памяти из своего устройства;

2 Установите ее в специальный адаптер или переходник , которым почти всегда такие карты памяти комплектуются;

3 Если ползунок замка Lock поднят, то опустите его в направлении стрелки Вниз;

4 Установите переходник с картой памяти в специальный порт на корпусе компьютера.

5 Установки дополнительных программ, обычно не требуется – вы можете сразу найти ярлык этого носителя в меню Мой компьютер ;

6 После этого кликните по нему и повторите все остальные пункты предыдущего списка – найдите папку и необходимое фото и распечатайте его, либо скопируйте на карту памяти.
Такой способ гораздо проще тем, что не требует установки каких либо дополнительных программ, а также нет необходимости возиться с кабелем.
Во многих фотосалонах распечатку производят прямо с SD -карт. Но чтобы упростить все таким образом, вы должны точно знать, где именно хранится и как называется желаемое фото.
Принтер с Wi-Fi
Отдельную категорию представляют принтере, оснащенные технологией – печать с их помощью гораздо удобнее, так как нет необходимости в том, чтобы подключать какие либо носители или устройства к ПК или принтеру.
Однако, пользователям Android для этого нужно специальное приложение, которое можно скачать в .
Максимально простое приложение это «Виртуальный принтер» которое позволяет установить соединение с печатающим устройством и отправлять на него файлы.
Скачивание приложения
Запустите приложение Play Маркет с экрана своего смартфона и введите в поисковике на главной странице «Виртуальный принтер» .
Так как приложение официальное, то еще при наборе сочетания несколько вариантов запроса появятся в выпавшем списке, выбирайте первый из всех вариантов, у которого отличается значок.
- Нажмите кнопку Установит ь на главном экране Приложения ;


- Дождитесь пока закончится скачивание и установка устройства.

- Запустите приложение с ярлыка на главном экране.
Стоит отметить, что такое приложение дает возможность печатать не только фото и картинки. Это касается и документов, писем сервиса