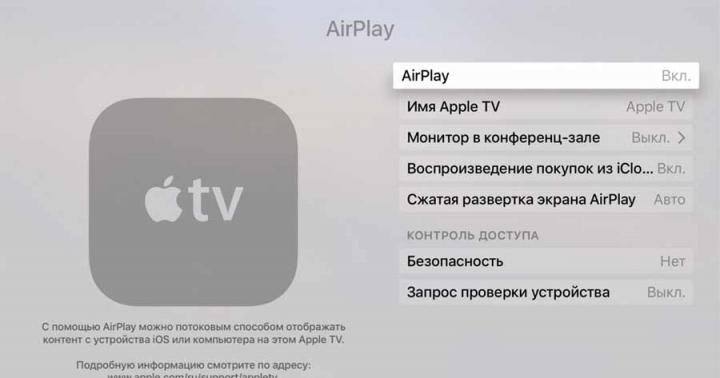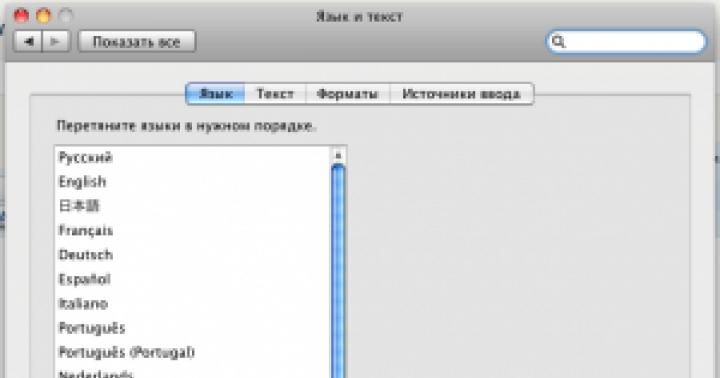Предназначен для подключения к интернету через телефонную линию. Он может работать как мост или роутер. У многих моделей есть Wi-Fi. Устройство обеспечивает асинхронную передачу данных. Чтобы его настроить, необходима информация, которую выдаёт провайдер (DNS- и IP-адреса, PVC, логин и пароль). Это зависит от типа соединения. Все параметры надо вводить вручную.
Ростелеком, например, в комплекте со своими модемами предоставляет диск, который сам выставляет настройки. С ним можно быстро подключить оборудование к сети. И для этого не понадобятся особые знания или навыки.
Если ваш ADSL-модем ранее использовался, лучше сбросить его параметры к заводским. Также это будет полезно, если вы не помните пароль от web-интерфейса. У разных операторов разные способы подключение. При смене провайдера (например, вы пользовались «Домолинк», но переехали в новую квартиру, которая находится в зоне покрытия «Ростелеком»), легче настроить устройство с нуля, чем менять отдельные опции.
Чтобы вернуть параметры по умолчанию:
- Надо подключить ADSL-модем к электрической сети.
- Найдите на его корпусе кнопку или отверстие с надписью «Reset».
- Если это кнопка, зажмите её секунд на 30. Лампочки на устройстве при этом могут мигать.
- Если это дырка, вставьте туда стержень или скрепку. Также удерживайте несколько секунд.
- Если ни один способ не сработал, зажмите кнопку Включения/Выключения и дождитесь, пока замигают индикаторы.
После бэкапа устройство перезагрузится. Сбросить параметры можно и через веб-интерфейс. Как в него зайти, описано в одной из следующих глав.
Подключение к компьютеру
Перед тем как настроить ADSL-модем, его надо подключить к сети и компьютеру. Для этого вам дополнительно понадобятся:
- Сплиттер. Разделитель частот. Представляет собой маленькую коробочку с тремя портами. интернет и телефония «находятся» в одном проводе. Но у них разные частоты. Сплиттер исключает их влияние друг на друга.
- Кабель Ethernet. Нужен для присоединения ПК к устройству ADSL. Можно использовать и Wi-Fi, если вы знаете пароль. Если вы подключаете модем по USB, нужен USB-провод.

- Телефонный кабель с двумя коннекторами. Для соединения роутера и сплиттера.
Многие операторы предоставляют одновременно услуги интернет, телефонии и телевидения (в том числе и Ростелеком). Так все коммуникации будут работать на одном проводе. Хотя есть и другие типы подключений. Сейчас очень популярны кабели из оптического волокна - у них высокая пропускная способность. Или витая пара различных категорий. У них отличаются размеры и коннекторы. Поэтому они не подходят для ADSL.
Настройка модема начинается с присоединения его к компьютеру и сети.
- Возьмите сплиттер.
- В слот под названием «Line» вставьте основной телефонный кабель, который подключен к провайдеру (Ростелеком, Домолинк, МТС и так далее).
- Порт «Phone» (или «Tel») предназначен для телефонного аппарата (если он у вас есть). Можно использовать розетки, чтобы подключить несколько устройств.
- В гнездо «Modem» вставьте телефонный провод, который проведите к модему. Для интернет-кабеля предназначен разъём «ADSL». Слоты там разных размеров - не перепутаете.
- Сам роутер присоедините к ПК любым удобным для вас способом. Для работы по Wi-Fi найдите на компьютере нужную беспроводную сеть и введите пароль (должен быть указан на корпусе модема или в инструкции). Чтобы подключиться при помощи Ethernet-кабеля, вставьте один его конец в слот «LAN», а другой присоедините к порту сетевой карты. Или используйте провод USB.
- Проверьте, зажглись ли на роутере соответствующие индикаторы. Лампочка «Internet» не должна гореть, пока вы не установите связь.

Схема подключения
Web-интерфейс. Настройка сетевой карты
Настройка ADSL-модема чаще всего проводится через web-интерфейс. Это визуальное отображение параметров устройства и информации о нём. Там можно увидеть логи, статистику, выставленные опции. Чтобы зайти в интерфейс, откройте любой обозреватель и введите в адресной строке «192.168.1.1» или «192.168.0.1» без кавычек. Адрес может быть и другим - это всегда указано в инструкции.
Если страница роутера не открылась, значит, он подключен неправильно, или он не в связке с сетевой картой. В первом случае проверьте кабели, посмотрите, нормально ли они закреплены в гнёздах. Если там всё в порядке, надо настроить сетевую плату.
- Кликните на значок подключения в панели задач (или откройте «Панель управления»)

Кликаем на значок подключения
- Зайдите в Центр управления сетями.
- Нажмите на «Изменить параметры адаптера» (или «Управление подключениями», если у вас Windows Vista).

- Кликните правой кнопкой мыши на нужном подключении.
- Выберите «Свойства».
- Найдите в списке «Протокол интернета 4». Дважды щёлкните по нему.
- Откроется окно, в котором надо указать IP и DNS.
Там должна быть информация, которую выдаст провайдер (в Ростелеком, например, нужно автоматическое получение адресов). Но пока надо настроить сетевую карту. Для этого задайте следующие параметры:
- IP-адрес - «192.168.1.2» (кавычки убрать).
- Маска подсети - «255.255.255.0».
Сохраните изменения и снова попробуйте открыть веб-интерфейс. При входе он запросит логин/пароль. По умолчанию это «admin/admin» или «admin/1234». Ключ указан в инструкции.
Там можно сбросить параметры.
- Зайдите в «Mangement» («Система»).
- Раздел «Setting» («Конфигурация»).
- Нажмите кнопку «Restore Default Settings» («Заводские настройки»).
Подключение к интернету
Если параметры не выставились автоматически, надо подключить устройство вручную. Настройка отличается в зависимости от оператора и модели роутера. Но алгоритм действий один и тот же. Например, ситуация с D-LINK DSL-2640U:
- Зайдите в веб-интерфейс.
- Откройте вкладку «Net» или «Network» («Сеть»). В модели 2500U она называется «WAN». В предыдущих версиях находится в разделе «Advanced Setup».
- Подраздел «Connections» («Соединения»).
- Нажмите кнопку «Add» («Добавить»).

- В списке «DSL protocol» или «Connection Type» («Тип соединения») выберите «PPPoE».
- В поля «VPI и PCI» введите параметры PVC. Они зависят от региона и провайдера. Например, для Ростелеком в Москве VPI равен 0 (нулю), а VCI - 35. Эту информацию можно узнать у оператора.
- В «PPP Username» («Имя пользователя») напишите ваш логин.
- В «Password» и «Password confirmation» («Пароль» и «Подтвердите пароль») скопируйте пароль.
- Отметьте галочками опции «Keep Alive» и «IGMP».
- «LPC interval» и «LPC fails» («Интервал» и «Провалы») предназначены для выставления интенсивности запросов авторизации. Если поставить интервал «20» и провал «3», после трёх неудачных попыток подключения устройство «подождёт» 20 секунд. Если постоянно обрывается сеть, интервал можно уменьшить.
- Нажмите кнопку «Save» («Сохранить») внизу.
- Перезапустите ADSL-модем.
В некоторых моделях есть так называемые «Быстрые настройки» - «Quick Setup» или «Wizard». Просто вводите данные, которые получили оператора - система сама подберёт подходящие параметры.
Названия и разделы могут различаться. Но принцип один и тот же. Рассмотрим ситуацию на конкретном примере. Так выглядит настройка ADSL-модема Ростелеком:

- Зайдите в web-интерфейс.
- Откройте Interface Setup - Internet.
- В разделе «Virtual Circuit» в пункте «Status» поставьте опцию «Advanced».
- В «IP version» выберите «IPv4».
- В разделе «ISP» отметьте «PPPoE/PPPoA».
- В полях для ввода «Username» и «Password» напишите ваш логин и пароль.
- В списке «NAT» поставьте «Enable».
- В пункте «Direction» укажите «Both».
- Wi-Fi настраивается в разделе «Wireless».
- «SSID» - это название сети. «Pre-Shared Key» - пароль.
Ростелеком, как и многие другие провайдеры , вместе со своим оборудованием предоставляет установочный диск. С ним легче подключить интернет. Просто вставьте CD в дисковод и следуйте инструкциям.
Подключение роутера к модему ADSL
Вы можете использовать модем как связующее звено между интернет-соединением и роутером. Тогда «раздавать» Wi-Fi-сигнал будет другое устройство. Для этого надо, чтобы всё оборудование находилось в одной сети. Такой тип соединения называется «Режим моста» («Bridge»). Это удобно, если у вас дома несколько компьютеров. Ведь маршрутизатор, выданный провайдером, может не поддерживать беспроводное соединение.
Вот как подключить ADSL-модем к Wi-Fi-роутеру:
- Вначале настройте устройство DSL отдельно. Чтобы через него можно было выходить в сеть.
- Вставьте в его LAN-разъём Ethernet-кабель.
- Сбросьте параметры маршрутизатора, с которого хотите раздавать интернет. Даже если он новый и ранее не использовался.
- Второй конец провода Ethernet подсоедините к Wi-Fi-роутеру к слоту WAN. Порт может называться «Internet». На корпусе он всегда выделен цветом.

- Подключите его к компьютеру.
- Зайдите в веб-интерфейс.
- Откройте раздел «WAN».
- В списке «Тип подключения» выберите «Динамический IP».
- Поставьте опцию «PPPoE». Укажите логин и пароль.
- Сохраните изменения и перезапустите устройство.
Сеть должна заработать. Если этого не произошло, значит, у неё специфические параметры, которые надо узнавать у оператора.
Настройка IPTV
Многие провайдеры предоставляют интернет и телевидение в одном пакете (например, всё тот же Ростелеком). Для работы с IPTV лучше всего подходит Wi-Fi-роутер . Но можно использовать и обычный ADSL-модем. Если на нём несколько LAN-разъёмов. Чтобы его настроить, надо создать мост.
- Зайдите в веб-интерфейс.
- Откройте раздел Сеть - Соединения.
- В списке «Тип соединения» выберите «Bridge».
- Укажите VPI и VCI. Если они парные, нужно два моста.
- Нажмите «Сохранить».
- Перейдите на вкладку «Дополнительно».
- Подраздел «Группирование интерфейсов».
- Кнопка «Создать группу».
- Задайте любое имя.
- Переместите в правые колонки мост и какой-нибудь LAN-порт. Например, LAN3.
- Нажмите «Сохранить» и перезагрузите устройство.
После этого на выбранном разъёме будет работать IPTV.
Модемы ADSL идеально подходят для работы через телефонные линии. Но чтобы установить такие устройства, надо разобраться в параметрах. Если в DSL нет беспроводной сети, можно настроить его для подключения к роутеру.
«Ростелеком» на российском рынке услуг в сфере коммуникаций является одним из ведущих провайдеров. Неудивительно, что многие пользователи предпочитают именно его услуги. Вдобавок ко всему компания вместе с тарифным пакетом предоставляет еще и основное оборудование, необходимое для подключения к интернету. Но многие люди пытаются устанавливать параметры доступа самостоятельно, что иногда вызывает некоторые затруднения. Между тем, если разобраться, особых сложностей возникать не должно. Далее предлагается к рассмотрению настройка модема «Ростелекома» любого типа. Данная инструкция пригодится не только для того оборудования, которое поставляется непосредственно компанией, но и для любых других однотипных моделей.
Обзор рынка модемов
Прежде чем настройка модема «Ростелекома» будет рассмотрена непосредственно, необходимо остановиться как раз на оборудовании, которое будет использоваться для организации дома или в офисе подключения к интернету.
Что же можно использовать на данный момент? Среди наиболее популярных вариантов можно выделить несколько основных групп устройств:
- модемы-роутеры (DSL/ADSL);
- Ethernet-модемы;
- USB-модемы;
- 3G-модемы.
Первая группа является наиболее популярной и подходит для установки в домашних условиях или в офисах. Примерная стоимость самой простой модели составляет порядка 800 рублей, но модели рангом выше обойдутся в сумму около 1500 рублей.

USB-маршрутизаторы особого распространения не получили, хотя и стоят достаточно дешево. Их главная проблема состоит в том, что очень часто наблюдаются ситуации со «слетом» драйверов. 3G-устройства в основном используются в случаях передвижения по городу с ноутбуком.
Какую модель предпочесть?
Что же из этого всего выбрать для установки дома? Думается, оптимальным вариантом станет все-таки использование модемов, совмещающих в себе возможности роутера (для доступа посредством Wi-Fi) DSL- или ADSL-типа.
Среди наиболее часто используемых устройств можно выделить модели D-Link, TP-Link, «Интеркросс», Zyxel и т. д. О настройках некоторых из них далее и пойдет речь.
Общие правила подключения ADSL-модемов
Как следует из основного понимания самой технологии ADSL, модем для организации доступа к интернету использует обычную телефонную линию.

При подключении к ней модема оптимальным вариантом считается установка специального , который позволяет одновременно и получить доступ к интернету, и совершать телефонные звонки. Иными словами, телефонная линия не блокируется, в отличие от прямого подключения.
Подключение всех устройств соответствует последовательно схеме: компьютер - модем - сплиттер - телефонная линия. Собственно, с этим разберется даже ребенок, тем более что на сплиттере имеется два гнезда для разных кабелей, так что спутать что-то просто невозможно.
Вопросы установки драйверов
После того как вся схема собрана и подключено электропитание, нужно установить специальное управляющее программное обеспечение, называемое драйверами (чтобы операционная система, установленная на компьютере, смогла инициализировать устройство, а оно, в свою очередь, работало без сбоев).
Стандартные модели, как правило, распознаются системой автоматически, а установка драйверов вопросов не вызывает. Если что-то пошло не так, всегда можно воспользоваться специальным диском, который должен идти в комплекте с модемом. В случае приобретения модема не у провайдера или при отсутствии диска скачать нужные драйверы можно прямо на официальном сайте.
Когда вся процедура будет закончена, и устройство станет полностью работоспособным, следует непосредственная настройка модема «Ростелеком». Первым делом необходимо получить доступ к веб-интерфейсу самого устройства.
Включение и доступ к веб-интерфейсу
Как правило, для всех устройств в адресной строке любого установленного на компьютере веб-браузера вводится сочетание 192.168.1.1. Настройка модема «Ростелекома» на первых этапах подразумевает установку корректных параметров для доступа к интернету. В случае если поддерживается Wi-Fi, далее нужно будет установить и эти опции.

В качестве логина и пароля, которые будут запрошены при попытке доступа, используется admin. Если по каким-то причинам модем вводимые данные не воспринимает, необходимо выполнить сброс всех параметров путем нажатия кнопки Reset на тыльной стороне модема и ввести информацию повторно.
Для настройки любого модема в самом простом случае, если не требуется ручное вмешательство, можно использовать диск, поставляемый вместе с устройством, на котором имеется специализированная утилита в виде своеобразного «Мастера настройки оборудования». После его старта нужно просто следовать указаниям инсталлятора.
Настройка DSL-модема «Ростелекома» или ADSL-устройства
Но предположим, что у пользователя в распоряжении диска нет (потерялся, пришел в негодность). Что делать в этом случае? Отчаиваться не стоит, поскольку настройка любого типа оборудования достаточно проста.

Итак, для «Ростелекома» настройка модема D-Link (берем просто в качестве примера) начинается с установки типа соединения. Значение этого параметра желательно установить на PPPoE и не использовать схему «моста» (Bridge), которая может блокировать доступ к Сети при выключенном основном терминале.
Далее вручную следует прописать параметры VPI и VCI, которые должны соответствовать выбранному региону нахождения пользователя (для Москвы это значения 0 и 35). Эти параметры должны иметься в договоре, но их можно узнать в службе технической поддержки, даже просто позвонив по телефону (хотя почти всегда они устанавливаются автоматически).
Далее необходимо ввести зарегистрированное имя пользователя (PPP), указать логин, ввести и подтвердить пароль, выбрать название сервиса, установить галочку напротив пункта Keep Alive и указать значения опций LCP-интервала и LCP-провалов (15 и 2 соответственно).
Наконец, в самом низу нужно отметить флажком поле IGMP и сохранить сделанные изменения. После выхода из интерфейса модема можно пользоваться интернетом даже без перезагрузки операционной системы, но с обязательной перезагрузкой модема (достаточно просто нажать на соответствующую кнопку).
Настройка модема TP-Link «Ростелекома»
С девайсами этой серии дело обстоит гораздо проще. Дело в том, что в самих устройствах уже имеется, так сказать, вшитая утилита под названием Quick Start.

По сути, настройка модема «Ростелекома» TP-Link сводится всего лишь к выбору режима подключения (PPPoE), установке часового пояса и вводу логина с паролем. В принципе, чем не тот же «Мастер настройки»?
Нюансы установки параметров «Интеркросс»
Настройки модема «Интеркросс» («Ростелеком») несколько отличаются от того, что было описано выше.

При входе в веб-интерфейс сначала нужно выбрать запуск «Мастера» (Wizard), значение параметра VCI, установленное по умолчанию на 35, оставить без изменений, а для параметра VPI ввести значение 8.
Далее в типе соединения устанавливается PPPoE, а также отмечаются пункты автоматического получения адреса (Obtain an IP address automatically) и доступность NAT (Enable NAT). Поле адреса остается пустым. После этого вводятся имя пользователя и пароль.
На следующих этапах можно ничего не менять, а после просмотра сведений на завершающем шаге необходимо просто сохранить настройки.
Опции Wi-Fi
Наконец, посмотрим, что представляет собой настройка WiFi-модема «Ростелеком». По сути, такой модем может использоваться как самый обычный роутер для раздачи сигнала беспроводной связи.

Тут тоже ничего особо сложного нет. Настройка модема «Ростелекома» в данном случае предполагает ввод следующих значений и параметров:
- Authentication Type - WPAPSK.
- Encryption - AES.
- SSID - произвольное название подключения.
- Pre-shared Key - собственный пароль доступа к Wi-Fi-подключению.
По завершении всех настроек нужно перейти на вкладку обслуживания (Maintenance) и кнопкой обзора выбрать файл romfile.cfg с автоматическими параметрами надстроек. На этом, можно считать, настройка завершена.
Краткие итоги
В качестве некоего итога остается сказать, что настройка модема «Ростелекома» любого известного типа особо сложной не является. Главное - выбрать правильные параметры, которые были представлены в материале выше.
Что же касается выбора оборудования, ADSL-устройства при использовании подключения именно от провайдера «Ростелеком» являются оптимальным вариантом, по сравнению с теми же Ethernet- или USB-устройствами, которые достаточно сильно ограничены в своих возможностях.
Настройки 3G-модемов не рассматривались, поскольку все-таки основное предпочтение на дому или в офисе пользователи отдают модемам, сочетающим в себе функции роутеров с обеспечением беспроводной связи. Ну а в плане настроек, если посоветовать что-то самое простое, лучше всего воспользоваться диском с «Мастером», чтобы не заниматься ненужными вещами. Но если такой возможности нет, можно смело использовать инструкции, приведенные выше.
Здравствуйте! В данном материале мы рассказали - как правильно подключить и настроить ADSL-модем D-Link DSL-2500U для провайдеров МГТС и РосТелеком. Также в статье рассмотрены процесс обновления программного обеспечения (прошивки) модема с версии 1.0.47 до 1.0.50, определение параметров IP для подключения Wi-Fi повторителя (репитера) и восстановление модема после сбоя (когда нет доступа к WEB-интерфейсу)
С ценами на настройку сетевого оборудования вы можете ознакомиться в разделе " "
Если в вашей квартире или офисе используется охранная сигнализация по телефонной линии, то требуется модификация модема D-Link DSL-2500U Annex B . При отсутствии сигнализации нужна версия Annex A

В web-интерфейсе 1.0.47 для настройки PPPoE соединения нажмите в левом вертикальном меню пункт "Соединения", после чего в правом нижнем углу нажмите кнопку "Добавить"

В интерфейсе версии 1.0.50 выберите в верхнем горизонтальном меню пункт "Сеть", затем нажмите кнопку "Добавить" в правом нижнем углу

На странице настроек соединения PPPoE названия требуемых для заполнения реквизитов совпадают для обоих интерфейсов
В выпадающем меню "Тип соединения" выберите пункт "PPPoE"
В реквизиты VPI и VCI введите значения, соответствующие настройкам вашего провайдера (данные в табице представлены для московского региона):
В поля "Имя пользователя", "Пароль" и "Подтверждение пароля" введите данные из договора: логин и пароль. Если данные утеряны, то уточните их у вашего провайдера
Интерфейс 1.0.47:

Интерфейс 1.0.50:

После добавления нового соединения нажмите кнопку "Сохранить" на предыдущем экране

После сохранения конфигурации должен загореться светодиод "Internet" на передней панели модема
Для проверки перезагрузите модем - отключите его от питания на 15-20 секунд, после чего включите, дождитесь загрузки и проверьте интернет
В разделе "Система" - "Конфигурация" вы можете сделать сброс настроек к заводским и сохранить файл настроек на компьютере

Все данные написаны на этикетке на нижней стороне устройства
Примеры обозначения аппаратной ревизии:
H/W Ver: A1
H/W Ver: D3
H/W Ver: C1
Примеры обозначения типа линии (если в ней указано "DB_ " или "RU_B_ ", то это Annex B. Иначе Annex A):
F/W Ver: RU_1.50 - устройство Annex A
F/W Ver: DB_1.00 - устройство Annex B
На сервере FTP кликните по требуемому каталогу

Для ревизии: A1
Тип линии: Annex A
Рекомендованная прошивка: 3-06-04-3H00
Для ревизии: D1, D2, D3
Тип линии: Annex A
Рекомендованная прошивка: RU_1.52
Для ревизии: D1, D2, D3
Тип линии: Annex B
Рекомендованная прошивка: RU_B_1.52
Для ревизии: С1
Тип линии: Annex A
Рекомендованная прошивка: RU_1.22
В требуемом каталоге зайдите в раздел "Firmware " и кликните по файлу прошивки для скачивания

В боковом меню WEB-интерфейса выберите пункт "Система ", затем нажмите "Обновление ПО ". Нажмите кнопку "Выбрать файл ", найдите файл с прошивкой (обычно файлы попадают в папку "Загрузки") и два раза кликните по нему
Нажмите кнопку "Обновить "

Прогресс обновления отображён на прогресс-баре
После обновления модема перезагрузите модем и проверьте интернет
Параметры модема D-Link DSL-2500U для подключения повторителя (репитера)
К ADSL-модему можно подключить в качестве Wi-Fi-повторителя роутер с портом WAN под разъём RJ-45 (Ethernet)
Мы рассмотрели настройку в качестве повторителя роутеры следующих марок - D-Link, TP-Link, ASUS и ZyXEL
Для настройки репитера следует использовать следующие IP-адреса:
IP-адрес - 192.168.1.12
Маска подсети - 192.168.1.1
Основной шлюз - 255.255.255.0
Предпочитаемый DNS-сервер - 192.168.1.1
Также для настройки роутера в режим репитера следует сменить подсеть с 1 на 0, или любую другую. Переходите по ссылке, соответствующей марке вашего роутера -
Компания D-Link занимается разработкой различного сетевого оборудования. В списке моделей присутствует серия, использующая технологию ADSL. В нее также входит роутер DSL-2500U. Перед началом работы с таким устройством его нужно обязательно настроить. Именно этой процедуре и посвящена наша сегодняшняя статья.
Если вы еще не распаковали маршрутизатор, то сейчас самое время сделать это и подобрать ему удобное место в доме. В случае с этой моделью основным условием является длина сетевых кабелей, чтобы ее хватило для соединения двух устройств.
После определения места производится обеспечение роутера электроэнергией посредством кабеля питания и подключение всех необходимых сетевых проводов. Всего вам понадобится два кабеля – DSL и WAN. Порты вы найдете на задней панели оборудования. Каждый разъем подписан и отличается по формату, поэтому их невозможно перепутать.

В конце подготовительного этапа хотелось бы остановиться на одной настройке операционной системы Windows. При ручном конфигурировании работы маршрутизатора производится определение метода получения DNS и IP-адреса. Чтобы не возникало конфликтов при попытках аутентификации, в Виндовс следует поставить получение этих параметров на автоматический режим. Детальные инструкции по этой теме читайте в другом нашем материале по ссылке ниже.

Настраиваем роутер D-Link DSL-2500U
Процесс наладки корректной работы подобного сетевого оборудования происходит в специально разработанном микропрограммном обеспечении, вход в которое осуществляется через любой браузер, а для D-Link DSL-2500U данная задача выполняется следующим образом:

Компания D-Link разработала уже несколько прошивок для рассматриваемого роутера. Каждая из них отличается различными мелкими исправлениями и нововведениями, но больше всего затрагивается веб-интерфейс. Его внешний вид полностью меняется, а расположение категорий и разделов может отличаться. Мы используем в наших инструкциях одну из последних версий AIR-интерфейса. Обладателям других прошивок нужно будет просто отыскать в своем микропрограммном обеспечении такие же пункты и изменить их по аналогии с предоставленным нами руководством.
Быстрая настройка
В первую очередь хотелось бы затронуть режим быстрой конфигурации, который появился в более новых версиях прошивок. Если в вашем интерфейсе нет такой функции, сразу переходите к этапу ручной настройки.
- Откройте категорию «Начало» и кликните на раздел «Click’n’Connect» . Выполните отобразившуюся в окне инструкцию, а после этого нажмите на кнопку «Далее» .
- Сначала задается тип используемого соединения. За этой информацией обратитесь к документации, выданной вам провайдером.
- Далее происходит определение интерфейса. Создание нового ATM в большинстве случаев не имеет смысла.
- В зависимости от выбранного ранее протокола подключения вам нужно будет его настроить, заполнив соответствующие поля. Например, Ростелеком предоставляет режим «PPPoE» , поэтому поставщик интернет-услуг выдает вам перечень параметров. В данном варианте используется имя аккаунта и пароль. В других режимах этот шаг меняется, однако всегда следует указывать только то, что присутствует в договоре.
- Перепроверьте все пункты и кликните на «Применить» для завершения первого этапа.
- Теперь будет произведена автоматическая проверка проводного интернета на работоспособность. Пинговка осуществляется через заданный по умолчанию сервис, однако вы можете его изменить на любой другой и провести анализ повторно.






На этом процесс быстрой конфигурации окончен. Как видите, выставляются здесь только основные параметры, поэтому иногда может понадобиться ручное редактирование определенных пунктов.
Ручная настройка
Самостоятельная наладка функционирования D-Link DSL-2500U не является чем-то сложным и выполняется буквально за несколько минут. Уделить внимание нужно некоторым категориям. Давайте разберем их по порядку.
Как и в первом варианте с быстрой конфигурацией, сначала задаются параметры проводной сети. Для этого вам необходимо осуществить такие действия:

На борту рассматриваемого маршрутизатора присутствует только один LAN-порт. Его наладка производится в специальном разделе. Здесь обратите внимание на поля «IP-адрес» и «MAC-адрес» . Иногда они изменяются по требованию провайдера. Кроме этого DHCP-сервер, позволяющий всем подключенным устройствам автоматически получать сетевые настройки, должен быть обязательно включен. Его статический режим практически никогда не нуждается в редактировании.

Дополнительные параметры
В заключение ручной конфигурации отметим два полезных дополнительных инструмента, которые могут быть полезны многим пользователям. Находятся они в категории «Дополнительно» :

Межсетевой экран
Выше мы рассказали об основных моментах настройки роутера D-Link DSL-2500U. По завершении предыдущего этапа работа интернета будет налажена. Теперь поговорим о межсетевом экране. Данный элемент микропрограммного обеспечения маршрутизатора отвечает за контроль и фильтрацию проходящей информации, а правила для него задаются так:
- В соответствующей категории выберите раздел «IP-фильтры» и кликните на «Добавить» .
- Задайте название правилу, укажите протокол и действие. Ниже определяется адрес, к которому и будет применена политика межсетевого экрана. Кроме этого задается диапазон портов.
- MAC-фильтр работает примерно по такому же принципу, только ограничения или разрешения устанавливаются для отдельных устройств.
- В специально отведенных полях печатаются адреса источника и назначения, протокол и направление. Перед выходом нажмите на «Сохранить» , чтобы применить изменения.
- Добавление виртуальных серверов может понадобиться при процедуре проброса портов. Переход к созданию нового профиля осуществляется нажатием на кнопку «Добавить» .
- Заполнить форму нужно в соответствии с установленными требованиями, которые всегда являются индивидуальными. Детальную инструкцию по открытию портов вы найдете в другой нашей статье по ссылке ниже.






Контроль
Если межсетевой экран отвечает за фильтрацию и разрешение адресов, то инструмент «Контроль» позволит выставить ограничения на пользование интернетом и определенными сайтами. Рассмотрим это подробнее:

Завершающий этап конфигурации
Наладка работы маршрутизатора D-Link DSL-2500U подходит к концу, осталось выполнить всего несколько завершающих действий перед выходом из веб-интерфейса:

На этом процедура полной конфигурации роутера D-Link DSL-2500U завершена. Выше мы затронули все основные пункты и детально рассказали об их правильной корректировке. Если у вас остались какие-либо вопросы касаемо этой темы, смело задавайте их в комментариях.
"D-Link" - один из модемов линейки корпорации "D-Link". Все они достаточно просты и комфортны в настройке. В данном случае в качестве примера, мы узнаем, как настроить модем "D-Link 2500U". Именно ему, пожалуй, отдают наибольшее предпочтение пользователи ADSL-интернета.
Предлагаемая инструкция позволит настроить практически любой модем из этой линии. Это может быть "2600U", "2650U", поскольку настраиваются все они одинаково или, по крайней мере, во всех их настройках есть схожесть. Рассматривать подключение и настройку данного устройства мы будем по пунктам:
Пункт первый - Подключаем устройство к телефонной линии: для всех таких модемов характерно, что они должны быть подключены к телефонным линиям. Для этой цели в комплекте с ними идут специальные провода со штекерами (коннекторами), которые, по сути, являются телефонными проводами. В наше время такие подключаются к через специальные "сплиттеры" (фильтры). Делается это для стабильной и быстрой работы Интернета и для подавления шумов в телефонной трубке.
Как настроить модем "D-Link"? Пункт второй. Подключаем устройство к компьютеру: на данном этапе рассматриваемого процесса сложностей не должно возникнуть даже у неискушенных пользователей ПК. Следует просто извлечь из упаковки с модемом шнур синего цвета и вставить один его конец в соответствующий разъем ADSL-модема. Другой конец, соответственно, вставляется в соответствующий порт, который расположен на задней стенке ПК. Если таковой отсутствует, то придется раскошелиться для покупки
Подойдет любая, даже самая недорогая на 10/100 Мбит. Она должна быть установлена на материнской плате в разъеме PCI. Операционная система "Windows" должна автоматически определить наличие нового оборудования, что и будет ознаменовано появлением окошка с выбором Сети. Выбрать необходимо пункт: «Общественная сеть». Никакие другие настройки устанавливаемой сетевой карты не следует менять, поскольку они будут произведены автоматически.
Если все подключения выполнены правильно, то на модеме "загорится" лампочка, над которой написано "LAN".
Пункт третий. Как настроить модем "D-Link" для Видов таких подключений модемов-ADSL существует два: 1)bridge (мост) и Отличие в том, что подключение "мостом" подразумевает самостоятельное соединение компьютера с сетью Интернет, а подключение "роутером" - это значит, что модем-ADSL выполнит подключение самостоятельно, "передав" затем Интернет ПК. Рассмотрим поскольку пользователи персональных компьютеров считают его более предпочтительным.
Как настроить модем "D-Link" и подключить к сети "роутером:
- Включив устройство, ждем около 25 сек., пока загорится лампочка с надписью «Power».
- На задней панели таких модемов есть специальное отверстие, осуществляющее доступ к кнопке сброса всех настроек. Ее нужно нажать при включенном модеме и подождать примерно секунд десять.
- Ждем еще около минуты.
- Запустив любой Интернет-браузер, следует ввести: 192.168.1.1, появится окошко, в котором в поля логина и пароля нужно будет ввести - "admin". Появится еще одна страничка. Если этого не произошло, нужно попробовать вводить: 192.168.0.1 (192.168.2.1). При появлении сообщения: "Неправильный логин (пароль)", нужно ввести "Admin" (с большой буквы).
- Слева нажимаем "Quick Setup" (в некоторых версиях "Wizard") и видим новое окошко.
- Сняв отметку с "DSL Auto-connect", видим новые поля, предназначенные для введения соответствующих параметров. VPI и VCI узнаются у провайдера.
- В следующем окне отмечаем "PPP over Ethernet (PPPoE)" и кликаем "Далее" ("Next").
- Теперь собственно мы подошли к введению логина и пароля, известных из договора или пластиковой карты.
- Остальные настройки также должен подсказать провайдер, поскольку они могут отличаться.
- Нажав "Next", вы увидите новое окошко, в котором настройки можно не менять, а оставить, как есть. Снова "Next", и появившиеся настройки менять категорически запрещается, если вы не продвинутый пользователь ПК с большим стажем. Еще раз "Next", и сохраняем произведенные настройки, нажав "Save/Reboot".
Практически это и все. В течение нескольких минут, при правильной настройке, на устройстве начнет мигать лампочка «i» или «Internet». Это говорит о том, что все сделано верно и устройство работает нормально.