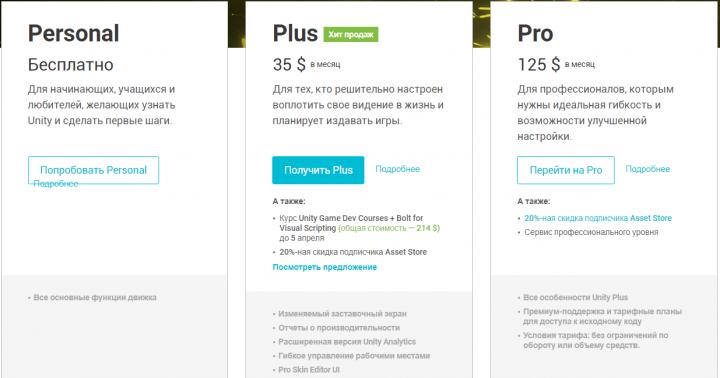Как многие могли заметить, при включении компьютера некоторые программы запускаются автоматически. Данный факт имеет двоякое значение. С одной стороны это хорошо, ведь вам не приходится запускать программы вручную, особенно те, которые должны быть включены постоянно, например антивирус или .
Но с другой стороны при включении компьютера могут запускаться программы, для которых нет такой необходимости, к тому же это еще и замедляет загрузку компьютера. Ведь чем больше программ запускаются при включении, тем медленнее идет его загрузка.
В данной статье вы узнаете как отключать автозагрузку программ на примере Windows 7, хотя способ работает на ОС Windows.
Конфигурация системы – лучший способ отключения автозагрузки программ в Windows
Итак, для отключения автоматической загрузки программ через конфигуратор операционной системы нужно в поиске меню “Пуск” или через окно “Выполнить” набрать служебное слово msconfig .
Запуск msconfig в Windows 7
В результатах поиска нажать на значок msconfig (Конфигурация системы) правой кнопкой мыши и в меню выбрать “Запуск от имени администратора”. К слову, так же .
Откроется окно системного конфигуратора. Нас интересует вкладка ““.
Здесь вы увидите все программы вашего компьютера или ноутбука, которые загружаются автоматически при загрузке операционной системы.
В Windows 10 для управления автозагрузкой программ есть специальный раздел в диспетчере задач, о чем и будет написано во вкладке автозагрузки в конфигураторе. Также будет приведена ссылка на него.
Для того, чтобы отключить автоматический запуск той или иной программы вам достаточно найти ее в списке вкладки “” и убрать напротив стоящую галочку.

Отключение автозапуска программ в windows 7
После всех редакций списка автозагрузки программ нажимаете кнопку “Применить ” и “Ок ” внизу окна.
После этого отмеченные вами программы не будут автоматически загружаться вместе с Windows.
Частой причиной снижения производительности компьютера или ноутбука является чрезмерное количество программ, запускаемых автоматически вместе с включением Windows . Причем многие из них могут стоять в автозагрузке вообще без участия пользователя и не нести никакой пользы. Поэтому следует знать, как отключить автозагрузку программ в Windows, не зависимо от версии операционной системы .
Простое решение с помощью CCleaner
Программный инструмент CCleaner предоставляет универсальное решение для всех версий операционной системы Windows . С ее помощью можно легко отключать запуск нежелательных элементов. В программе есть простой и удобный редактор списка приложений для автозагрузки, поэтому не нужно будет искать необходимый функционал в самой операционной системе. Как остановить автозапуск в Windows с помощью CCleaner:
- Скачать программу можно бесплатно с официального сайта разработчика;
- Пройдя стандартный процесс установки, необходимо запустить ее;
- В левой панели представлены разделы: «Очистка», «Реестр», «Сервис», «Настройки» и «Обновить», программа многофункциональна, но нам нужна вкладка именно «Сервис»;
- Далее открывается подменю, в котором переходим в «Автозагрузку»;
- Здесь мы видим полный перечень приложений с пометкой «Да» или «Нет», говорящей об активности автозагрузки;
- Выбираем ненужные названия из списка и нажимаем на правой панели «Выключить».
Также можно после выключения нажать кнопку «Удалить» и ненужная позиция уйдет из списка (само приложение при этом не удалится). Доступно и удаление автозапуска различных ненужных утилит для браузеров. Таким образом, можно отслеживать после установки каждой программы, установлено ли у нее в настройках по умолчанию автозагрузка.
Следует оставлять на авто-запуске в Windows только необходимые программы , но не отключить лишнее, к примеру, драйвера для корректной работы устройства. Иначе оперативная память перегрузится, и ноутбук будет тормозить. Не следует отключать антивирус, который обычно всегда запускается в автоматическом режиме.
Удаляем программу из автозагрузки в Windows 7
В ручном режиме быстро остановить автозапуск можно через структуру папок операционной системы, где хранится отдельная папка со списком программ, запускаемых со стартом компьютера. В Windows 7 найти ее можно через нажатие кнопки «Пуск», перейдя во «Все программы» и отыскав папку «Автозагрузка». Чтобы убрать нежеланную программу, просто удаляем ее ярлык.
Однако кроме данной папки существует реестр, через который происходит запуск приложений. Отключить любое из них можно с использованием встроенной утилиты msconfig таким путем:
- Нажимаем кнопку «Пуск» и букву R (комбинация называется Win+R);
- В появляющемся окошке вводим название утилиты msconfig;
- Открывается окно с параметрами конфигурации системы;
- Переходим в «Автозагрузку»;
- Снимаем галочки с ненужных программ;
- Нажимаем «Применить» и «Ок».

Доступно отключение и включение в автозагрузку всех программ из списка. Также не лишним будет изучить раздел «Справки» для получения дополнительной информации о функциональности ОС. Дополнительно через реестр можно действовать с помощью команды «regedit». Изначально выполняем ранее описанную комбинацию Win+R и вводим команду. Открывается редактор реестра. Далее необходимо найти ключи вида:
- HKEY_LOCAL_MACHINE\SOFTWARE\Microsoft\Windows\CurrentVersion\Run;
- HKEY_CURRENT_USER\Software\Microsoft\Windows\CurrentVersion\Run.
Первый из них управляет автозагрузкой всех программ, второй – по текущему пользователю. Достаточно просто убрать все необходимое для отмены автозапуска из данной папки с помощью нажатия по названию правой кнопкой мыши и выбора пункта «Удалить». Однако утилита msconfig является несколько более безопасным и простым способом , который подойдет для решения данной задачи в большинстве случаев.
Как убрать ненужный автозапуск в версиях операционной системы 8 и 10
Ранее доступные способы для 7 версии операционной системы уже будут не все доступны в более поздних 8 и 10. В Windows 8 по мнению многих процедура стала гораздо удобнее и проще. Выполняется она с помощью диспетчера задач, который система предлагает нам открыть и при посещении «Конфигураций системы».
Для запуска в восьмерке диспетчера задач, нажимаем сочетание клавиш Ctr+Alt+Delete и после этого выбираем Task Manager. После в верхних вкладках окна следует отыскать «Автозагрузку». Если возле названия программы стоит значение «Включено», значит, она в автозагрузке. Чтобы убрать – клацаем по названию и нажимаем «Отключить», что должно отобразиться затем рядом в строке состояния.
Папку автозагрузки программ в Windows 10 можно найти по расположению: C:\Users\Имя_пользователя\ AppData\Roaming\Microsoft\Windows\Start Menu\Programs\Startup. Но есть более простой способ, чем искать нужную папку по такому длинному пути. Просто нажимаем привычную комбинацию Win+R и ввести в поле для ввода команду «shell:startup» и нажать «Ок».
После этого сразу откроется нужная папка , из которой убираем нужные нам ярлыки и программа исчезнет из автозапуска. Добавить нужное приложение можно таким же способом. Отключать неизвестные элементы операционной системы никогда не следует, так как это может сильно отразиться на ее работоспособности.
 Всем привет Поговорим про такое как автозагрузка и вообще зачем она нужна. Автозагрузка это некое место, откуда запускаются программы. Само это место, это может быть или папкой или разделом в реестре, программы используют оба варианта. Я честно говоря не знаю, есть ли такие разделы в реестре, ну по поводу автозагрузки, которые как бы скрыты и их нельзя посмотреть, вроде бы такого нет. Другое дело, что загружаться могут не только проги, но и всякие библиотеки и компоненты, но это уже совсем другая история.
Всем привет Поговорим про такое как автозагрузка и вообще зачем она нужна. Автозагрузка это некое место, откуда запускаются программы. Само это место, это может быть или папкой или разделом в реестре, программы используют оба варианта. Я честно говоря не знаю, есть ли такие разделы в реестре, ну по поводу автозагрузки, которые как бы скрыты и их нельзя посмотреть, вроде бы такого нет. Другое дело, что загружаться могут не только проги, но и всякие библиотеки и компоненты, но это уже совсем другая история.
Итак, часто в этой автозагрузке сидят не совсем нужные проги, бывает что даже вирусы там сидят, ну если вы не пользуетесь антивирусом. Для мониторинга автозагрузки я рекомендую вам скачать прогу CCleaner, она и бесплатная и лучшая в своем роде, как мне кажется.
Если вы хотите самостоятельно какую-то прогу поставить в автозагрузку, то это не сложно, я покажу как это сделать.
Где находится автозагрузка в Windows 7?
Значит как я уже писал, это реестр и папка Автозагрузка. Про реестр ничего не скажу, ибо там мест есть несколько. Ну вот например, одноразовая автозагрузка, загрузка ДО сеанса винды, загрузка ПОСЛЕ сеанса, короче лучше не лезть в реестр. Все что есть там, все это можно отключить и при помощи окна Конфигурация системы. То есть по сути, у нас вырисовывается два места автозагрузки, это папка и окно Конфигурация системы.
Значит по поводу папок. У меня папка Автозагрузка находится вот по такому адресу:
Вот какое содержимое этой папки у меня:

Честно говоря даже немного удивился что тут пусто, никогда не смотрел эту папку. И вы тоже посмотрите, что там у вас, там может быть что-то интересное…
А вот путь к папке, это тоже автозагрузка, но это уже для всех юзеров:
То есть все что тут будет, то все оно будет запускаться во всех учетных записей.
Кстати я проверил, те пути что я тут написал, то они работают и в Windows 10
Как добавить программу в автозагрузку?
Ну тут нет ничего сложного, давайте я для примера добавлю в автозагрузку браузер Хром. Сперва вам нужно ярлык Хрома, возьмите его и скопируйте, а потом откройте эту папку:
%USERPROFILE%\AppData\Roaming\Microsoft\Windows\Start Menu\Programs\Startup
И вставьте его туда:

Для проверки я тоже скопировал ярлык в эту папку, потом перезагрузил комп и после включения винды, Хром сам запустился! Так что все это - рабочий способ
Как отключить автозапуск программ в Windows 7 или Windows 10
Итак, если вы хотите навести порядок с автозагрузкой и убрать оттуда весь лишний хлам, то я это только поддерживаю, это правильно. Тут хорошо еще то, что в принципе, если вы что-то нужное оттуда уберете, то ничего страшного не будет! Критической ошибки точно не будет, просто вы например можете убрать оттуда антивирус, из-за этого в следующий раз после загрузки винды, антивирус уже сам не запустится. Кстати некоторые антивирусы, если видят что их убрали из автозагрузки, то потом сами туда залезают снова. Это такая защита у них типа. Чтобы отключить автозапуск антивируса, то делать это нужно только в его настройках.
Значит первое что нужно сделать, это проверить эти папки, которые я уже писал выше, ну вот эти:
C:\Users\All Users\Microsoft\Windows\Start Menu\Programs\Startup
%USERPROFILE%\AppData\Roaming\Microsoft\Windows\Start Menu\Programs\Startup
Второе, это посмотреть что в окне Конфигурация системы. Вот как его запустить - зажимаете кнопки Win + R и пишите туда такую команду:

Откроется окно Конфигурация системы, вот в нем вы переходите на вкладку Автозагрузка:

Как видите, у меня тут просто бардачище! Что тут нужно сделать? Все что вам кажется лишним - снимайте галочки с того! Также смотрите на колонку Производитель, на колонку Команда (в ней есть пусть к проге, путь может подсказать что за прога). То есть смотрите на всю эту инфу, она поможет проанализировать и понять, что нужное а что левое.
В Windows 10 немного иной прикол, там чтобы посмотреть автозагрузку, то нужно зайти в диспетчер задач. Вот по панели задач нажимаете правой кнопкой и выбираете там диспетчер:

Потом переходите на вкладку Автозагрузка и все также само, смотрите тут, если есть какие-то засранцы, то отключаете их. Вот что у меня тут:

Как посмотреть автозагрузку при помощи CCleaner?
Я уже писал, что советую вам скачать CCleaner, если у вас этой проги еще нет. Хорошая программа , она бесплатная, и при этом в ней реально ну очень много полезных функций . То есть комп она помогает так бы сказать прилично оптимизировать
В общем если что, то пишите в поисковик такую фразу:
CCleaner официальный сайт
И качаете ее, официальный сайт будет скорее всего на первом месте, ну максимум на втором. Там есть еще версия такая FREE, вот именно ее и берите и не смотрите что она FREE, она просто обалденная!
Теперь по поводу автозагрузки, смотрите, значит запускаете CCleaner и там идете в раздел Сервис, а потом выбираете Автозагрузка:


Как я понимаю, то тут показана общая автозагрузка. То есть все что на вкладке Windows это и есть все что у вас запускается вместе с виндой.
Есть еще вкладка Запланированные задачи, там тоже типа автозагрузка, просто это немного другое. Вот еще в Windows XP кто помнит, то там тоже был Планировщик задач. Вот это и оно. Ну вот например тут у меня есть GoogleUpdateTaskMachine, целых две штуки. Вот знаете что это такое? Это задание, которое отвечает за своевременное обновление браузера Хром без вашего участия. Ну то есть не особо важно. НО тут бывают и всякие засранцы, типа каких-то левых прог! Да, да, они такое место любят, потому что обычно удаляют только из автозагрузки, а в планировщик не смотрят, вот и некоторые коварные проги этим пользуются!
Как посмотреть службы Windows
Бывало ли у вас такое, что вот вы не можете понять, откуда запускается процесс какой-то.. В автозагрузке смотрели, в планировщике смотрели, ничего там нет. Ну прям кошки-мышки! А знаете в чем прикол? Я вот не сразу понял, что все дело в… службах!
Да, да, некоторые проги ставят свою службу именно с той целью, чтобы запускать какой-то процесс при включении винды, вот такой прикол! Даже мне немного грустно, что я вроде как немного разбираюсь в софте, а такое элементарное не сразу понял… Просто была у меня как-то ситуация, один процесс запускался и я никак не мог понять откуда…
В общем смотрите, как попасть в окно служб по-быстрому так бы сказать - запускаете диспетчер:

Потом открываете в нем вкладку Службы, а на ней нажимаете эту кнопку:


И вот в этом списке вы уже ищите ту левую службу, которая и запускает левый процесс. Как правило у таких служб даже название какое-то такое не совсем виндовское, ну то есть я думаю вы легко поймете какая левая служба, а какая нет. Если по службе нажать два раза, то там будет интересная инфа и в том числе название процесса.
Надеюсь что все вам тут было понятно и что данная инфа пригодилась вам. Удачи вам и хорошего настроения
11.08.2016
При старте Windows бывает полезно, а бывает просто необходимо. Некоторые системные утилиты обязаны быть запущены до того момента, как пользователь начнет запускать свои собственные программы . Правда процесс автозапуска таких программ не контролируем со стороны пользователя, и является прерогативой ядра Windows.
А вот другие утилиты могут быть помещены в автозапуск Windows самим пользователем или автоматически помещены туда инсталляторами. В этом случае пользователь получает возможность отключить автозагрузку такого ПО и убрать его из автозапуска. Как отключить автозапуск программ в Windows 7? Выяснением этого мы и займемся ниже.
Удобства помещения некоторых программ в автозагрузку Windows неоспоримы. Некоторые из них желательно иметь под рукой постоянно и не тратить время на их запуск вручную. Таковыми, например, являются торрент-клиенты, антивирусы и другое программное обеспечение непрерывного действия. С другой стороны, некоторое ПО помещается в автозапуск совершенно не обосновано. В результате многие пользователи удивляются: куда девается такое количество оперативной памяти компьютера? Нередко память «отъедается» программами, запущенными при старте Windows.
Заглянув в список запущенных процессов «Диспетчера задач» можно ужаснуться – столь много процессов запущенно одновременно. Какие из них действительно важны для нормальной, комфортной работы, а какими вполне можно пожертвовать? Некоторые из таких процессов являются службами операционной системы, далеко не всегда критически важными. А некоторые – пользовательскими процессами. Вот последними мы и займемся.
От теории к практике
Чтобы отключить автозапуск пользовательской утилиты можно поступить по-разному. Эталонным способом можно считать следующий:
- Заходим в меню «Пуск».
- Выбираем пункт «Все программы».
- Убираем оттуда надоедливую программу. Таким образом, нам удастся отключить ее самозапуск при старте Windows.
 Если у вас есть такое желание, вы можете полностью вычистить всю данную папку – тогда никакой софт не станет стартовать при старте системы. Но это уже наиболее радикальный метод.
Если у вас есть такое желание, вы можете полностью вычистить всю данную папку – тогда никакой софт не станет стартовать при старте системы. Но это уже наиболее радикальный метод.
Альтернативой приведенному способу отключить самозапуск является использование системной утилиты MSConfig. Заключается он в следующем:
- В окошке «Пуск» => «Выполнить» вводим команду: msconfig.
- Перед нами появляется окно «Конфигурация системы».
- В этом окне следует перейти на закладку «Автозагрузка».
- Чтобы отключить автоматическую активацию отдельных программ – нужно убрать стоящие напротив них галочки.
Как видим, Windows предоставляет не единственный способ предотвратить автозапуск программ. Но и это еще не все. Существует еще, как минимум, два способа отключить автозапуск. Во-первых, можно отредактировать соответствующие записи в системном реестре , а, во-вторых, - можно отключить автозапуск программы при помощи стороннего программного обеспечения . Обсуждение редактирования реестра не входит в наши планы, а вот о бесплатной утилите «Autoruns» упомянуть стоит. Не столько из-за ее высокой функциональности, хотя и таковая присутствует, сколько из-за ее привлекательного внешнего вида . Скачать программку можно по адресу: http://download.sysinternals.com/files/Autoruns.zip . С ее помощью можно отключить или убрать из автозапуска Windows все что угодно.
Автозагрузка – функция операционной системы, которая загружает программы непосредственно в момент включения компьютера. Весьма удобно т.к. экономит ваше время. К сожалению, производители ПО злоупотребляют этой функцией в своих интересах – суют в автозагрузку все что угодно, тем самым загружая ресурсы компьютера. В этой статье мы рассмотрим материал о том, как можно убрать из автозагрузки лишние программы , повысив тем самым скорость работы компьютера
Я рассмотрю отключение автозагрузки программ на примере операционной системы Windows 7. Данный метод применим и к остальным ОС этой компании (Windows XP, Windows 8, Windows 10), просто на данный момент “семерка” является самой популярной из всех.
Для редактирования автозагрузки будем использовать две программы: первая – это стандартная утилита , а вторая – многофункциональная программа , одной из функций которой является просмотр меню автозагрузки.
Папка Автозагрузка
Чтобы попасть в нее нажмите одновременно клавиши Win+R и наберите:
shell:startup
и нажмите Enter
Это папка для текущего пользователя . Чтобы попасть в папку для всех пользователей вместо этого надо набрать:
C:\ProgramData\Microsoft\Windows\Start Menu\Programs\Startup
и нажмите Enter
Удалите все, что вам не нужно. Если вы хотите добавить программу в автозагрузку , то именно в эту папку нужно скопировать ее ярлык.
Программа MSCONFIG
Удобным инструментом для просмотра параметров автозагрузки является утилита MSCONFIG. Нажимайте Win+R и набирайте там msconfig. Откроется вот такое окно:
Вам нужно перейти на вкладку. В моем случае окно пустое, т.к. система у меня тестовая и работает на виртуальной машине . У вас, скорее всего, будет по другому. Снимаем галочки с тех программ, которые нужно убрать.
Переходим на вкладку “Службы”.

Ставим галочку “Не отображаться службы Microsoft ”
. Отключаем все сторонние службы, например от Adobe, Google либо службы от производителя ноутбука – Acer, Sony Vaio . Если сомневаетесь, лучше вообще не трогать эту вкладку.
Нажимаем ОК и перезагружаем компьютер.
Используем программу CCleaner
Хорошей программой для редактирования автозагрузки является CCleaner. Бесплатную версию можно скачать. Ранее, я уже писал про эту программу, когда давал советы о том, как с компьютера.
После установки CCleaner видим такое окно: (по клику откроется версия в большем разрешении)

Переходите на вкладку “Сервис” и выбирайте раздел Нас интересуют вкладки:
- Windows
- Запланированные задачи
Внимательно изучите данные разделы, удалите лишнее.
Редактирование автозагрузки через реестр Windows
Для самых продвинутых существует способ редактирования автозагрузки через реестр Windows . Нажимаем Win + R и вводим там regedit
Разделы реестра для текущего пользователя:
- HKEY_CURRENT_USER\Software\Microsoft\Windows\CurrentVersion\Run
- HHKEY_CURRENT_USER\Software\Microsoft\Windows\CurrentVersion\RunOnce
Разделы реестра для всех пользователей
- HKEY_LOCAL_MACHINE\SOFTWARE\Microsoft\Windows\CurrentVersion\Run
- HKEY_LOCAL_MACHINE\SOFTWARE\Microsoft\Windows\CurrentVersion\RunOnce
Чтобы удалить программу из автозагрузки нужно удалить параметр реестра с ее наименованием.

Оставляйте свои комментарии и делитесь этим материалом в соц сетях.
Как отключить автозагрузку программ windows 7? Данным вопросом все чаще задаются пользователи. Если вы загружаете большое количество утилит, то увеличивается вероятность того, что снизится скорость работы компьютерного устройства или возникнет системный сбой. Важно учесть, что часто инсталлируемые приложения добавляют себя в автоматические загрузки. Поэтому список из нескольких процессов быстро превращается в длинный перечень утилит и их компонентов, что негативно влияет на работоспособность компьютера. Это основная причина медленной загрузки системы, с которой сталкиваются пользователи.
В данной статье представлена пошаговая инструкция , позволяющая оперативно удалить из автозагрузки лишние программы даже неопытным или начинающим юзерам
Стоит отметить, что не все утилиты стоит убирать. К примеру, антивирус или же брандмауэр можно отключить xp, но настоятельно не рекомендуется это делать, чтобы не снизить высокий порог защиты компьютера. Другие же утилиты лучше удалить, чтобы сократить время запуска ОС и более экономично расходовать . Если убрать экранную лупу из автозагрузки, никаких сбоев не произойдет. Вы сможете с легкостью запустить ее при первой же необходимости. Также рекомендуется убрать ccleaner из автозагрузки, ведь вы всегда сможете его запустить с рабочего стола или же меню Пуск.
Руководство к пошаговому отключению
Чтобы эффективно управлять загружаемыми утилитами, система оснащена специальным инструментом, который называется MSConfig. Открыв его, вы увидите, что включено в автозапуск. Помимо просмотра вы сможете в считанные секунды выключить автозагрузку программ, которые вам не нужны. Данное приложение многофункционально, поэтому внимательность является важным условием при его использовании.
Чтобы отключить ненужные программы в автозагрузке, запустите MSConfig. Для этого одновременно нажмите на «Wi» и «R» и выполните следующие шаги:
- Когда на экране появится окно «выполнить», возникнет пустая командная строка.
- Нажмите на «ОК».
- Затем откроется раздел с системными конфигурациями. Зайдите во вкладку, которая называется «автоматическая загрузка». В появившемся окне вы увидите список утилит, запускающихся вместе с Виндовс при включении устройства.
- Возле каждого приложения поставлены галочки. Если вы хотите выключить программу из автозагрузки, то уберите возле нее галочку. Затем нажмите на «ОК».
- Когда на экране возникнет запрос о перезагрузке ОС, нажмите на соответствующую опцию, иначе изменения не вступят в силу.
Помимо возможности выключить программы при запуске компьютера MSConfig позволяет отключить службы, которые не нужны пользователю.
Для этого перейдите во вкладку под названием «службы»
Стоит отметить, что отключение служб аналогично выключению утилит. Вы можете с легкостью убрать из автозапуска службы обновления, однако службы Майкрософт и антивирус лучше оставить включенными.
Удаление с помощью специальных утилит
Существует альтернативный вариант , позволяющий отключить автозагрузку в windows xp или другой ОС. Данный способ предполагает использование дополнительного софта , в частности CCleaner. Эта утилита доступна для бесплатного скачивания в интернете. После загрузки и инсталляции откройте ее. Затем выполните следующие действия:
- Кликните на раздел под названием «Инструменты».
- Нажмите на пункт, который называется «Автоматическая загрузка».
Работа данной утилиты даст мгновенный результат. Однако некоторые приложения нельзя убрать из автоматической загрузки этим способом. В данном случае необходимо открыть настройки ненужной программы и отключить опцию, обеспечивающую автоматический запуск вместе с операционной системой.
ПОСМОТРЕТЬ ВИДЕО
Включая компьютер, пользователь запускает только операционную систему. Все остальные действия выполняются в графическом интерфейсе самостоятельно. В зависимости от решаемой задачи запускается определенный набор программ. При этом у каждого пользователя есть такие, которые будут открыты в обязательном порядке. Кто-то первым делом запускает почтовый клиент, кто-то открывает социальные сети в браузере. Не все знают, что эти рутинные операции можно автоматизировать, настроив автозапуск программ.
Чистая ОС автоматически запускает только системные службы. Устанавливая программы, большинство пользователей не обращает внимания на начальные настройки. В результате через какое-то время компьютер превращается в «зоопарк». В нем одновременно «живут» несколько браузеров, самостоятельно стартуют клиенты разнообразных облачных хранилищ, утилиты оптимизации и загрузки файлов. Таким образом, из полезного инструмента автозагрузка превращается во «врага» пользователя, замедляющего работу операционной системы.
Windows 7
В версиях Windows с традиционным меню «Пуск» папку автозагрузки можно найти в общем списке установленных программ. В этом месте она является вынесенным ярлыком, предназначенным для быстрого доступа.
Фактически папка находится в скрытой области пользовательских файлов. Прямой доступ к ней можно получить, вызвав контекстное меню. Обозначенные рамками пункты откроют в «Проводнике» директорию конкретного пользователя, а указанные стрелками ‒ общесистемную.

Чтобы не искать где находится автозагрузка в Windows 7, можно воспользоваться универсальной командой в меню «Выполнить». Вводим в текстовое поле «shell:startup». Нажатие на кнопку «ОК» открывает «Проводник».

В верхней части окна мы видим полный путь к нужной директории. По умолчанию AppData не отображается в «Проводнике». Поэтому если просто открыть папку пользователя, мы ее не обнаружим, пока не включим показ скрытых файлов.

Зайти в автозагрузку «Виндовс» 7 таким образом можно, но полноценно редактировать нельзя. Недостаток метода заключается в том, что большинство программ, имеющих опцию автоматизации в настройках, не будут здесь видны. Отредактировать список автозапуска можно в утилите конфигурации. Запустим меню «Выполнить» и наберем в текстовом поле показанную на скриншоте команду.

В окне утилиты конфигурации переходим на вкладку «Автозагрузка». Здесь мы видим общий перечень программ, управлять поведением которых можно с помощью указанных стрелкой галочек. Снимая их, мы исключаем автоматический старт. Внесенные изменения сначала надо применить, нажав на соответствующую кнопку. Выделенная зеленым цветом колонка «Расположение» содержит путь автозагрузки для каждой программы и понадобится нам в дальнейшем.

Закончив работу с утилитой конфигурации, мы получим системное уведомление. На выбор предлагается немедленная или отложенная перезагрузка.

Следующий способ, позволяющий открыть автозапуск программ на Windows 7, требует вмешательства в системный реестр. В очередной раз используем меню «Выполнить».

Открыв редактор реестра, вспомним про зеленое поле в утилите конфигурации. Там указываются полные пути, по которым расположены настройки автозапуска для конкретных программ. Проигрыватель AIMP прописался как раз по указанному рамкой на скриншоте пути. Чтобы отменить для него автоматический старт, указанный стрелкой ключ надо удалить.

Итак, мы рассмотрели несколько способов найти и почистить автозагрузку в Windows 7. Наиболее универсальным является использование утилиты конфигурации. Только в ней все нужные данные и инструменты собраны в одном месте.
Windows 10
Для Microsoft удивлять пользователей своих ОС стало уже доброй традицией. Изменения бывают не только внешние, вроде исчезнувшей кнопки «Пуск» в Windows 8. Система значительно меняется внутри. Мы только что нашли универсальный способ очистки автозапуска программ. Применяем его в Windows 10 и видим картинку, показанную на скриншоте. Утилита конфигурации есть, вкладка на ней тоже есть, а меню управления «переехало». Спасибо инженерам компании, которые указали где находится автозагрузка в Windows 10, а не заставили пользователей искать ее самостоятельно. Нажимаем на указанную стрелкой гиперссылку.

В диспетчере задач переходим на обозначенную одноименную вкладку. Отключить автозапуск программ в Windows 10 можно прямо в ней. Для этого теперь достаточно вызвать контекстное меню. Нужный пункт показан на скриншоте.

На этом изменения, внесенные Microsoft в настройку автоматизации, закончились. Управление перенесено в диспетчер задач, стало более удобным и не требует знания специальных команд. Остальные рассмотренные возможности сохранились. Убрать автозапуск программ в Windows 10 по-прежнему можно, открыв скрытую папку пользователя или внеся правки в реестр.
Настройка автозапуска
В хорошо настроенной системе без ведома пользователя не должно запускаться ничего, что не потребуется в первые пять минут. Вычистив автозагрузку от ненужного «мусора» и руководствуясь этим правилом, можно настроить автозапуск программ, которые необходимы в первую очередь.
ПО с автозапуском
Открываем настройки выбранного ПО и ищем пункт, отвечающий за интеграцию с операционной системой. Если разработчик предусмотрел такую возможность, ею надо просто воспользоваться. Для примера возьмем популярный плеер AIMP.

Здесь нужный параметр присутствует. Поэтому мы можем его добавить в автозагрузку Windows 10, проставив галочку в указанном стрелкой месте.
ПО без автозапуска
Если нужного нам параметра нет в настройках, поступаем следующим образом. Находим программу, используя поиск. Вызываем контекстное меню и переходим к расположению файла.

В окне «Проводника» выбираем значок нужной программы. Открываем для него последовательно контекстное и выпадающее меню. Во втором добираемся до пункта, создающего ярлык программы на рабочем столе.

Воспользуемся командой «shell:startup» для запуска дополнительного окна «Проводника». Чтобы добавить приложение в автозагрузку, переносим созданный ярлык в открытую директорию. Теперь в диспетчере задач мы найдем оба добавленных разными способами приложения.

Используя описанный метод, добавить программу в автозапуск можно независимо от того, предусматривали разработчики такую возможность или нет. Windows 10 система «капризная», после обновления приложения до новой версии она может отказываться признавать старые ярлыки. В этом случае операцию придется повторить, отправив обновленный файл в автозагрузку.
Планировщик задач
Используя планировщик, можно организовать принудительный запуск программ по расписанию. Открываем мастер создания простых задач и следуем его инструкциям.

Для примера запланируем регулярный запуск музыкального проигрывателя. Чтобы впоследствии можно было найти созданную задачу, задаем ей имя.

Выбираем запуск при входе в ОС.

По умолчанию планировщик предлагает создать задание для запуска программы.

Используем кнопку «Обзор», чтобы указать путь к исполняемому файлу.

Задача создана, и система выдает нам обзорное окно с заданными характеристиками.

После завершения работы мастера триггер можно отредактировать, задав дополнительные условия.

К примеру, активировать ограничение по сроку выполнения. Используя обозначенную область, указываем начальное и конечное значение даты для нашей задачи.

Владельцам ноутбуков надо обратить внимание на вкладку «Условия». Чтобы задача выполнялась в любом случае, а не только при подключении в электросети, в указанной рамкой области снимаем обе галочки.

Результатом проведенных манипуляций станет автоматический запуск проигрывателя при каждом входе в ОС. При этом удалить программу из автозагрузки рассмотренными выше способами невозможно. В диспетчере задач она отображаться не будет. Для отмены задания его нужно удалить из планировщика.
В заключение
Автоматический запуск программ ‒ это полезный инструмент, избавляющий от выполнения рутинных действий. Однако работать «на благо» владельца ПК он будет только в случае разумного подхода. Если установка программ выполняется по принципу «компьютер сам попросил», система быстро превратится в «зоопарк», а автозагрузка станет причиной «тормозов» и главным врагом пользователя.
Многие программы при инсталляции активизируют функцию автозагрузки. Это удобно если пользователь постоянно с ними работает или требуется периодическое обновление и связь такого ПО с интернетом.
Но большое количество таких программ могут существенно увеличить время загрузки операционной системы, в некоторых случаях до 5-10 мин. Для исправления ситуации необходимо почистить автозагрузку и удалить неиспользуемое ПО.
Самое первое место, где можно отключить автоматическую загрузку – это папка «Автозагрузка». Ее можно найти по адресу «Пуск» ? «Все программы» ? «Автозагрузка». Все программы, ярлыки которых обнаружены по указанному адресу будут стартовать при запуске Windows.
Если программы там не оказалось, нужно попытаться отключить автозапуск в самом ПО. Обычно данная функция находится в пункте меню «Настройки», закладка «Общие». К примеру, довольно распространенная программа Download Master.

Галочка для отключения функции автозапуска находится по адресу «Инструменты» ? «Настройки» ? «Общие».
Msconfig для отключения автозапуска программ Windows
Если по какой-то причине найти переключатель не удается или его нет вовсе, набираем в командной строке Windows, имя утилиты msconfig. Для Windows 7 это поле уже открыто в меню «Пуск».

Для Windows XP, в зависимости от внешнего вида выбранного интерфейса, нужно будет нажать команду «Выполнить». В появившемся рабочем окне «Конфигурация системы» выбирается закладка «Автозагрузка», где и отмечаются позиции, которые не должны активироваться.

Как видно из рисунка наименования ПО могут быть развернутыми, а могут обозначаться по имени файла запуска. Чтобы узнать, что это за программа, необходимо в разделе «Команда» выяснить из какой папки она запускается, как правило, название директории, где хранятся файлы совпадает с именем ПО.
После того как нужные позиции были отмечены нажимается кнопка «Применить». Утилита в выпадающем окне спросит, нужно ли перегружать компьютер, необходимо согласиться. При его повторном запуске в Трее проверяется наличие иконок удаленных программ.
В Windows 10 функция перенесена из msconfig в диспетчер задач, вкладка автозагрузка. Кликаем ПКМ по панели задач, выбираем диспетчер.


Отключение автозапуска программ Windows через реестр
В той же командной строке набирается команда для входа в реестр «regedit». На экране появится рабочее окно редактора реестра, разделенное на два поля.
ВАЖНО! Для быстрого вызова окна с командной строкой можно нажать одновременно кнопку «Windows» и R.

В левой стороне окна находится дерево реестра, справа отображаются все элементы, значения и ключи выбранного раздела. Есть два раздела в которых находятся записи программ для автозапуска. Они находятся по адресу:
- HKEY_CURRENT_USER\Software\Microsoft\Windows\CurrentVersion\Run
- HKEY_LOCAL_MACHINE\SOFTWARE\Microsoft\Windows\CurrentVersion\Run
Определить по названию нужную программу довольно сложно, но реестр это не поле для экспериментов. Главное правило – если нет полной уверенности в том что выбранная позиция нужная лучше ее не удалять.
ВНИМАНИЕ! При работе с реестром необходимо быть очень аккуратным Удаление системной утилиты может привести к проблемам в работе операционной системы вплоть до полного прекращения функционирования.
Специальное ПО для отключения автозапуска программ Windows
Одной из наиболее популярных программ для работы с системой, включающей функцию контроля и управления автозапуском, является CCleaner .

Удаление производится из меню «Сервис», закладки «Автозагрузка». В появившемся окне выбираются программы, которые необходимо «Выключить», нажимается соответствующая кнопка и перегружается компьютер.
Аналогами CCleaner являются программы ACleaner, последняя версия 4,2 и DCleaner. Они являются практически клонами и ни внешне, ни по функционалу ничем не отличаются.
Какие программы можно удалять, а какие не стоит
Прежде всего, в «черный список» попадают программы, которые редко используют. Всяческие утилиты «облегчающие жизнь», типа дополнительных кнопок и в браузерах, а так же украшательства рабочего стола, требующие постоянного обновления на своих интернет ресурсах (см. ).
Программы для просмотра видео файлов и прослушивания музыки, а так же утилиты обновляющие кодеки к ним, как показывает практика переходы на новые версии или стандарты в мультимедиа случаются не так уж и часто (см. ). Но, есть варианты обязательного отключения программ, которыми пользуются систематически.
Речь идет о торрент клиентах. Если постоянно скачивать файлы через такую программу и не очищать ее, оставляя информацию для раздачи, то канал связи будет занят исходящими пакетами. Это приведет к тому, что даже работа скайпа будет происходить с задержками.
Так же нужно оставить утилиты поддержки работоспособности и оптимизации функционирования аудио и видеокарт (см. ). Желательно оставлять приложения Java и не трогать языковую панель (см. ).
В заключение
Помните, программы удаленные из автозагрузки по-прежнему остаются на компьютере во вполне работоспособном состоянии. Так что если ПО не пользуется, его целесообразно вообще удалить с .
При установке операционной системы или даже после покупки нового компьютера на устройстве могут обнаружиться лишние программы и приложения. ОС может самостоятельно записывать в память некоторые службы, которые и вовсе могут не понадобиться пользователю. Любое подобное программное обеспечение в определённой мере потребляет системные ресурсы, а их всегда бывает мало. Все это можно удалить, тем самым улучшить работоспособность ПК. Главное - знать, что можно отключить без серьёзных последствий в будущем.
Откуда берутся предустановленные программы?
Дополнительное программное обеспечение может появиться на компьютере в нескольких случаях. Например, вы только что купили компьютер или ноутбук, запустили его и увидели на рабочем столе несколько непонятных ярлыков. Иногда производители делают своеобразные «подарки» покупателям. На новые ноутбуки и персональные компьютеры часто устанавливают ПО от производителей процессоров, видеокарт. Чуть реже устанавливаются программы, распространяемые по соглашению с разработчиками. Очень часто случается так, что устанавливается своеобразная «попутная программа».
Это означает, что во время инсталляции нужного вам программного обеспечения вы не заметили галочки (обычно скрывается в «расширенных настройках установки») и вместе с ним поставили назойливое, ненужное приложение.
Различные дополнения к установочному пакету тоже можно отнести к разряду ненужных программ. Зачастую к ним относятся драйвера, по мнению разработчиков, необходимые для качественной работы устройства. Впоследствии, кроме нужных драйверов, устанавливаются другие, «на всякий случай». К этому же относятся и лишние системные службы.
 Захламлённый компьютер с предустановленным ПО
Захламлённый компьютер с предустановленным ПО
Помните о том, что, даже если на вашем ноутбуке или стационарном компьютере достаточно свободного пространства на винчестере ПК и оперативной памяти, то всё равно удаляйте лишние программы исходя из соображений безопасности.
Нередко подобные приложения копят и отправляют информацию о пользователе на собственные сервера, причём канал передачи таких данных слабо защищён. В таком случае ваша конфиденциальная информация очень легко может попасть в руки к недоброжелателям.
Какие приложения и процессы можно отключить?
Прежде чем удалять все, что попадёт вам под руку, помните: «Знайте, что вы делаете». Если процесс или программа вам незнакома, то сначала разберитесь с этим, выясните откуда она взялась на компьютере. Аналогичная ситуация с отключением системных служб операционной системы.
Обратите внимание на то, что деинсталляция программ и приложений должна происходить по традиционной системе, то есть не через удаление папки с программой. В таком случае вы рискуете тем, что засорите жёсткий диск информацией, которой уже не будете пользоваться.
Без серьёзных последствий при работе в дальнейшем, можно отключить следующие системные службы:
Несмотря на такое большое количество лишних служб, существует несколько крайне важных, отвечающих за работоспособность комплектующих и многие процессы на ПК. Ни в коем случае не выключайте и не удаляйте следующие:
Как отключить лишние процессы в Windows 7
Большинство программного обеспечения можно удалить стандартными средствами и возможностями самой операционной системы Windows7. Ситуация, когда владелец компьютера не может быстро удалить какую-нибудь стороннюю программу встречается крайне редко (например, Disable_Windowsupdate.exe). Для начала рекомендуется сгенерировать точку восстановления операционной системы.
Она может понадобиться в том случае, если пользователь некорректно удалит определённые компоненты программ или системы.
Точка восстановления системы - уникальная функция операционных систем Windows, которая позволяет пользователю при необходимости сделать так называемый откат, до внесения изменений. Для этого потребуется:
 Выбираем «Компьютер» и нажимаем «Свойства»
Выбираем «Компьютер» и нажимаем «Свойства»
 Выбираем пункт «Защита системы»
Выбираем пункт «Защита системы»
 Создаем точку восстановления системы
Создаем точку восстановления системы
В подобном случае дату «отката» система укажет самостоятельно. Если что-то во время процедуры удаления лишних компонентов или целых программ пойдёт не так, то вы сможете вернуть компьютер в прежнее состояние.
Через «Пуск»
При установке любой программы или приложения, вместе с оболочкой ПО и её функционалом устанавливается встроенная программа для удаления. Все ярлыки, которые нам потребуются в таком случае будут находиться в меню «Пуск». Для удаления ненужного приложения выполните следующие манипуляции:
 Выбираем «Все программы» и ищем нужную нам программу
Выбираем «Все программы» и ищем нужную нам программу
 В окне нажимаем на ссылку, но ярлык не удаляем
В окне нажимаем на ссылку, но ярлык не удаляем
 Ищем программу и удаляем через «Программы и компоненты»
Ищем программу и удаляем через «Программы и компоненты»
Обратите внимание, если вы удалите сам ярлык, то никакого эффекта от этого не будет. Все данные о программе останутся прежними, нетронутыми, только вы не сможете её запустить.
Через «Панель управления»
В «Панели управления» располагается стандартное средство удаления программ и компонентов. В результате мы должны попасть в то же самое окно, о котором говорилось в прошлом пункте. Для этого потребуется:
 В «Пуске» открываем «Панель управления»
В «Пуске» открываем «Панель управления»
 Запускаем утилиту «Программы и компоненты»
Запускаем утилиту «Программы и компоненты»
 Ищем, выделяем ненужную программу и нажимаем кнопку «Удалить»
Ищем, выделяем ненужную программу и нажимаем кнопку «Удалить»
После удаления желательно перезагрузить персональный компьютер. Можете сделать это потом, когда удалите все ненужные компоненты и приложения.
Видео: удаление через «Панель управления»
Через «Диспетчер задач»
«Диспетчер задач» позволяет работать не только с приложениями, но также и с процессами, службами. Приложение на Windows 7 можно вызвать комбинацией клавиш Ctrl+Shift+Esc.
Каждая вкладка отвечает за определённый элемент системы. Таким образом, если вы перейдёте на «Службы», то сможете просмотреть все те службы, которые имеются на персональном компьютере, в том числе и остановленные. Текущий статус отображается в поле «Состояние». С помощью «Диспетчера задач» вы можете отключить службу, для чего достаточно выбрать нужную вам, щёлкнуть правой кнопкой мыши и указать «Остановить службу». Тем же способом её можно заново запустить.
Перейти в полный, подробный список всех служб можно если нажать на кнопку «Службы». Здесь будет подробное описание каждой службы, функции, которые она выполняет, а также статус. Окно позволяет изменить способ запуска службы, что делается с помощью щелчка правой кнопки мыши.
 Полный список всех служб компьютера
Полный список всех служб компьютера
В «Диспетчере задач» можно деактивировать любой процесс, приложение, которое вам не нужно. Будьте внимательны, так как здесь отображаются и системные процессы, отключение которых может привести к проблемам во время работы персонального компьютера. Поэтому отключайте только те процессы, о которых вы имеете представление. Для работы с процессами вам потребуется:
 Отключаем процессы через «Диспетчер задач»
Отключаем процессы через «Диспетчер задач»
Обратите внимание, что такое принудительное отключение действует лишь на протяжении конкретного сеанса работы устройства. При следующем запуске процесс загрузится автоматически.
Видео: очистка через «Диспетчер задач»
Используем «Конфигурацию системы»
Утилита «Конфигурация системы» позволяет отключить автозапуск ненужных служб и приложений после загрузки ОС. Для изменения конфигурации вам следует:
 Удаляем ненужные службы и программы через «Конфигурацию системы»
Удаляем ненужные службы и программы через «Конфигурацию системы»
 Отключаем ненужные службы через «Конфигурацию системы»
Отключаем ненужные службы через «Конфигурацию системы»
Для отключения лишних служб и программ из автозагрузки вам будет достаточно убрать галочку слева напротив имени приложения (службы). Нажмите кнопку «Применить» и «Ок» для сохранения внесённых изменений и выхода из утилиты.
Программы для удаления ненужных файлов
Вы можете сэкономить время и воспользоваться специальным программным обеспечением, которое автоматически найдёт и удалит ненужные файлы на персональном компьютере.
Небольшая, простая в использовании программа, которая позволит улучшить работоспособность ПК путём удаления старых и ненужных файлов, в том числе позволит избавиться от лишнего программного обеспечения на компьютере или ноутбуке. Утилита обладает простым и понятным интерфейсом.
 Выделяем ненужные программы, начинаем процедуру удаления
Выделяем ненужные программы, начинаем процедуру удаления
Во время первой активации программа потребует от вас подтверждения лицензионного соглашения и поинтересуется - используется ли PC-Decrapifier на этом компьютере в первый раз или нет? Если вы в первый раз прибегаете к использованию этой утилиты, то она автоматически создаст точку восстановления системы. После ответа на этот вопрос, программа проанализирует компьютер и предоставит вам информацию обо всех установленных программах, остаточных файлах. Единственное, что вам нужно будет сделать - выделить приложения, в которых вы не нуждаетесь и нажать на кнопку удаления.
Видео: удаление через PC-Decrapifier
CCleaner
Программа предназначена для очистки компьютера от различного «мусора». Утилита анализирует информацию на устройстве и показывает подробные данные обо всех найденных файлах, в том числе и внутри системного реестра. С её помощью можно легко избавиться от лишних временных файлов предустановленных программ (даже тех, которые не удаляются стандартным способом) и найти остаточные данные.
Чтобы удалить ненужные файлы и программы вам следует:
 Анализ ПК через CCleaner
Анализ ПК через CCleaner
 Результат проверки компьютера программой CCleaner
Результат проверки компьютера программой CCleaner
В результате будут найдены все старые, неиспользуемые данные, от которых вы можете избавиться.
Если какой-то из найденных фрагментов вам понадобился, то уберите галочку напротив и только потом нажимайте кнопку «Очистка».
Видео: работа с CCleaner
Простая в использовании, бесплатная утилита. Имеется платная версия с дополнительным набором функций: автоматическое удаление программного обеспечения при деинсталляции другим приложением, регулярная проверка обновлений. По большому счету пользователям будет достаточно и бесплатной версии. С её помощью можно производить анализ системы на наличие старых, временных файлов, удалять их и ненужные программы.
Для работы с утилитой достаточно:
 Очистка компьютера через IObit Uninstaller
Очистка компьютера через IObit Uninstaller
Видео: удаление через IObit Uninstaller
Таким образом, с помощью стандартных средств операционной системы Windows 7 или дополнительного программного обеспечения вы сможете улучшить производительность работы компьютера, освободить пространство на жёстком диске и обеспечить хорошую защиту своему устройству от внешних угроз.