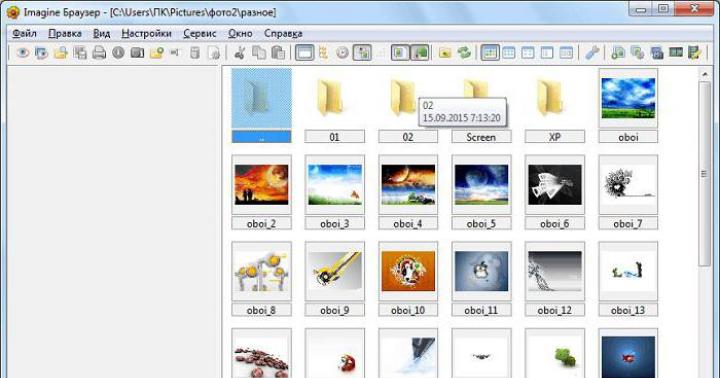Современное общество уже невозможно представить без таких нужных девайсов, как ноутбуки, нетбуки, ультрабуки. Они компактны, многофункциональны и практичны. Большинство пользователей, хоть раз испытав возможности этих гаджетов, никогда не вернутся к громоздкому ПК. Для ещё большей универсализации ноутбуков была создана клавиша Fn. Давайте же разберёмся, для чего она нужна, и как в случае чего отключить кнопку Fn.
Кнопка Fn на ноутбуке: расположение и применение
Большинство компаний-производителей ноутбуков помещают данную клавишу в левый нижний угол клавиатуры. В некоторых моделях она может левее клавиши Ctrl. В любом случае для пользователя такое расположение этой кнопки наиболее удобно.
Название клавиши Fn происходит из сочетания первых двух согласных букв слова Function. На клавиатуре любого ноутбука можно заметить кнопки, на которых есть надписи и символы другого цвета (чаще всего используют синий или красный). Их называют клавишами быстрого доступа. Они позволяют в сочетании с клавишей Fn убрать яркость экрана, менять настройки беспроводной сети и батареи, регулировать громкость аудиоустройств, вводить ноутбук в режим сна.

Как отключить режим Fn на ноутбуке
Разумеется, компании-производители предусмотрели возможность отключения и включения столь значимой кнопки в портативном компьютере. Это можно сделать несколькими способами.
В большинстве моделей клавишу Fn можно отключить при помощи одновременного нажатия кнопок Fn и NumLock (для устройств с цифровой клавиатурой). Соответственно, повторное нажатие комбинации этих клавиш приведёт к активации кнопки.
Также можно воспользоваться оболочкой BIOS. У разных производителей этот процесс происходит по-разному. У одних нужно нажать при включении устройства клавишу из ряда F1-F12, у других Delete, а у третьих предусмотрена отдельная кнопка (обычно рядом с кнопкой Power). В любом случае нужно зайти в Setup Utility, а там найти функциональную вкладку System Configuration. В строке Action Keys Mode нужно выставить нужный режим: Enabled означает активировать, Disabled - выключить. После чего нужно сохранить настройки (в большинстве случаев нажатием кнопки F10) и перезагрузить устройство.

Как включить кнопку Fn
Если перечисленные способы не помогли активировать столько важную клавишу, то здесь поможет установка специализированного программного обеспечения. Их можно найти в достаточном количестве на просторах сети Интернет. У Samsung это «Easy Display Manager», у Sony - «Setting Utility Series», «Vaio Control Center», «Sony Shared Library», у Toshiba - «Value Added Package», у Hewlett-Packard - «HP Quick Launch Buttons», у ASUS — «ATK Hotkey». Также существуют и универсальные программы, которые подойдут для любого портативного компьютера, - «Magic Keyboard».
Следующим шагом проверьте наличие драйверов для функции Fn. Они могут находиться на диске, что шёл в комплекте с ноутбуком, или их можно скачать с официального сайта компании-производителя (и никак иначе).
И не забудьте убедиться в отсутствии пыли и посторонних предметов в клавиатуре. Можно прочистить самому или обратиться в сервисный центр. Надеемся, у вас не осталось вопросов, как включить Fn на ноутбуке (или отключить). Помните, что использование данной клавиши может существенно облегчить работу с портативным компьютером, экономя ваше драгоценное время и уменьшая количество движений.

Практически в каждом ноутбуке реализована специальная клавиша, которая позволяет быстро выполнять дополнительные функции. С помощью кнопки FN на клавиатуре ноутбука можно изменить уровень яркости, включить или выключить беспроводные соединения. Однако далеко не все знают где находится кнопка FN на ноутбуке, а также как ее включить в случае, если она не работает.
Включение функций
В большинстве случаев клавиша FN на клавиатуре работает по умолчанию и для ее активации не нужно проделывать дополнительных действий. Однако некоторые модели ноутбуков требуют предварительного включения кнопки ФН.
Для того чтобы активировать возможность использовать функции клавиши ФН, необходимо нажать на комбинацию клавиш FN + NumLock или FN + Escape. Если это не сработало, то нужно найти на клавиатуре кнопку с нарисованным замком. В некоторых случаях активация возможностей происходит с помощью отдельной кнопки FNLock.
Если ничего из этого не помогло активировать ФН, то нужно настроить ее через BIOS. Чтобы зайти в дополнительные настройки, необходимо перезагрузить ноутбук и нажать на специальную кнопку во время загрузки. Это может быть Delete, F2, F11, F12 или ESC. Зависит от модели используемого ноутбука.
После попадания в БИОС нужно найти раздел System Configuration и найти параметр Action Keys Mode. После его включения станет доступным использование всех функций, которые предполагает клавиша ФН.
Дополнительное программное обеспечение
Если после выполненных действий клавиша ФН все равно не работает, то рекомендуется установить программное обеспечение с сайта производителя ноутбука. С помощью таких драйверов можно полностью настроить работу FN.
Для каждого ноутбука этот алгоритм различается. Вот так процесс выглядит на лэптопах фирмы ASUS:
- Необходимо посетить официальный сайт производителя. Там нужно найти раздел «Поддержка» и перейти в него.
- Теперь выбирается версия используемой операционной системы. Важно учитывать ее разрядность.
- Появится список подходящих драйверов и утилит. Необходимо скачать ту, в названии которой есть словосочетание Hot Key.
Для ноутбуков от Самсунг утилита называется Easy Displey Manager. Для Тошиба - Hotkey Utility.
У некоторых производителей до сих пор не появилось программное обеспечение для операционных систем версии Windows 10. В таком случае можно скачать утилиту для Windows 8 с подходящей разрядностью. После установки ПО клавиша FN должна заработать.
Помимо этого, у некоторых производителей отсутствуют специализированные утилиты для работы функций кнопки ФН. В таком случае можно установить универсальную программу Magic Keybord. Она подходит к большинству современных лэптопов.
Принцип работы
В большинстве случаев кнопка находится в нижнем левом углу клавиатуры ноутбука. Однако это зависит от модели ноутбука и его производителя.
Клавиша ФН расшифровывается как английское слово Function. Также такая кнопка называется клавишей быстрого доступа. С ее помощью можно управлять уровнем яркости, громкости, включать или отключать беспроводные сети, выключать дисплей и тачпад, а также переводить устройство в спящий режим.
Как правило, FN используется в комбинации с другими клавишами. В большинстве случаев это кнопки F1 - F12 или цифры от 1 до 0. На каждой из них нарисован рисунок, который соответствует действие, выполняющиеся при нажатии на нее.
У каждого производителя разные кнопку служат для различных действий. Вот так принцип работы выглядит на ноутбуках марки Acer:
- FN + F3 - включить или выключить подключение к беспроводным сетям.
- FN + F4 - перевести ноутбук в спящий режим.
- FN + F5 - настройки проекции экрана при подключении к телевизору или проектору.
- FN + F6 - отключить дисплей монитора. Чтобы включить его обратно достаточно нажать на любую кнопку клавиатуры.
- FN + F7 - выключить возможность использовать тачпад.
- FN + F8 - отключить звук.
- FN + Home - поставить паузу при прослушивании музыки или просмотре видео.
- FN + Page Up - полностью остановить воспроизведение мультимедиа.
- FN + Page Down - включить предыдущее видео или трек.
- FN + End - включить следующее видео или трек.
- FN + Стрелочка вверх - увеличить уровень громкости системы.
- FN + Стрелочка вниз - уменьшить уровень громкости систем.
- FN + Стрелочка влево - уменьшить уровень яркости монитора.
- FN + Стрелочка вправо - увеличить уровень яркости монитора.
Таким образом, с помощью клавиши можно удобно выполнять внушительное количество функций за считаные секунды, без использования мыши.
Малая часть ноутбуков может похвастаться большой полноразмерной клавиатурой, особенно с рядом дополнительных функциональных клавиш. Чаще всего разработчики портативных компьютеров с целью экономии пространства дополнительные функциональные клавиши размещают на строчку F1-F12 и добавляют кнопку FN, чтобы пользователи могли ими пользоваться. Без данных функциональных клавиш работать с ноутбуком сложно, поскольку они позволяют быстро прибавить/убавить яркость, увеличить/уменьшить звук и выполнить другие необходимые действия.
Многим пользователям после переустановки операционной системы Windows и в других ситуациях приходится сталкиваться с проблемой, когда кнопка FN не работает. Соответственно, теряется возможность управления функциональными клавишами, что напрямую сказывается на удобстве эксплуатации компьютера. В рамках данной статьи мы рассмотрим, что делать, если кнопка FN не работает на клавиатуре.
Почему не работает кнопка FN на клавиатуре
Если исключить вероятность, что кнопка FN не работает по причине механического сбоя, можно предположить два варианта – проблемы с Windows или проблемы с BIOS. Наиболее частые причины сбоя следующие:

На рынке присутствует огромное количество ноутбуков от различных производителей. Способы решения проблемы с нерабочей клавишей FN будут для различных ноутбуков отличаться. Ниже в статье мы приведем основные алгоритмы действий, которые помогут исправить ситуацию на ноутбуках популярных брендов.
Не работает кнопка FN на ноутбуке Lenovo
Одни из самых популярных брендов ноутбуков в мире – это Lenovo. Если на одной из моделей компьютеров данного бренда не работает клавиша FN, нужно зайти на официальный сайт разработчиков в раздел драйверов и загрузить необходимое программное обеспечение. Поскольку Lenovo выпускает огромное количество продуктов и сайт у них довольно сложный, рекомендуем ввести в поисковой системе запрос «ваша модель ноутбука + драйвера». Одной из первых будет ссылка на официальный ресурс Lenovo в раздел с драйверами.
Стоит отметить одну особенность драйверов Lenovo. На сайте компании их представлено большое количество, при этом, не всегда понятно какой именно набор следует скачать для конкретной модели ноутбука. Проведем небольшой экскурс по доступным наборам:

Стоит отметить, что зачастую владельцы ноутбуков Lenovo жалуются на проблему, когда не работают только сочетания клавиш, отвечающие за включение/выключение Bluetooth и Wi-Fi. В такой ситуации нужно отдельно скачать драйвера для беспроводных сетей, которые также можно найти на официальном сайте Lenovo.
Если проблема не связана с Windows и драйверами для операционной системы, то нужно проверить настройки BIOS. В зависимости от модели ноутбука, в BIOS можно найти опции «HotKey Mode» или «Fn and Ctrl Key Swap».
Не работает кнопка FN на ноутбуке Asus
Если не работает клавиша FN на ноутбуке Asus, значит, на компьютере не установлены необходимые драйвера или были внесены изменения в автозагрузку. Чтобы клавиша FN работала, должны быть соблюдено 2 условия:

Чаще всего в ноутбуках компании Asus отсутствуют настройки в BIOS, которые позволяют включить/отключить или изменить работу клавиши FN.
Не работает кнопка FN на ноутбуке Acer
Компания Acer может похвастаться крайне удобным и приятным сайтом , который позволяет с легкостью найти необходимый набор драйверов для конкретной модели ноутбука. Для этого нужно зайти на сайт, в разделе «Выберите устройство» указать точный номер модификации своего ноутбука и выбрать версию операционной системы (обращайте внимание на разрядность). Далее появится список доступных драйверов.

Чтобы работала клавиша FN, обязательно должен быть установлен набор драйверов для чипсета, а также необходимо запустить инсталляцию приложения Launch Manager (находится в разделе «Приложение»). Если это не поможет исправить проблему с нерабочей клавишей FN, также скачайте и установите Acer Power Manager.
Обратите внимание: После установки Launch Manager программа будет запускаться автоматически с загрузкой компьютера. Если ее убрать из автозагрузки, то кнопки FN могут не работать.
Не работает кнопка FN на ноутбуке HP
Чтобы найти драйвера для конкретной модели ноутбука HP нужно сделать следующее:

После установки всех требуемых приложений, перезагрузите компьютер и проверьте, исправно ли работает клавиша FN.
Стоит отметить, что BIOS в ноутбуках HP предусматривает возможность настройки клавиши FN. Пользователь может установить вариант, что кнопка FN будет всегда в нажатом состоянии, то есть, клавиши F1-F12 будут срабатывать, если нажать FN, а функциональные кнопки без зажатия FN. Настраивается это в разделе «System Configuration» пунктом «Action Keys Mode».
Не работает кнопка FN на ноутбуке Dell
Если пользователь ноутбука компании Dell столкнулся с проблемой нерабочей клавиши FN, ему также требуется установить набор драйверов, от работы которых зависит функциональная клавиша. С официального сайта Dell потребуется скачать и установить следующие приложения: Dell Foundation Services – Application, Dell QuickSet Application и Dell Power Manager Lite Application.
Обратите внимание: если рассматриваемая проблема с неработающей клавишей FN возникла на ноутбуке под управлением одной из старых операционных систем Windows (например, Vista или XP), тогда также потребуется загрузить и установить приложение Dell Function Keys.
Все перечисленные выше драйвера обязательно нужно загружать для конкретной модели ноутбука в правильной версии операционной системы. Для этого потребуется:

Также возникать проблемы с клавишей FN на ноутбуках Dell могут из-за неправильных настроек BIOS. Ситуация здесь аналогична ноутбукам HP, то есть можно поменять, необходимо нажатие клавиши FN для использования F1-F12 или мультимедийных кнопок. Данная настройка располагается в разделе «Advanced» в BIOS и носит название «Function key Behavior».
Не работает кнопка FN на ноутбуке Sony
Ноутбуки Sony Vaio также подвержены проблеме, при которой перестает работать кнопка FN из-за неправильных (или неустановленных) драйверов. Проблема с поиском драйверов для портативных компьютеров японской компании связана с тем, что Sony Vaio уже официально не производятся. Однако на сайте Sony сохранилось все необходимое программное обеспечение для поддержания в рабочем состоянии компьютеров компании.
Что за клавиша Fn на ноутбуке. Зачем нужна?
Fn - это функциональная клавиша. Она обычно расположена в нижней части клавиатуры между Ctr и Alt. Чтобы выделить клавишу Fn среди других кнопок производитель обычно делает её синим цветом.
Вот пример:
Кстати, клавиши F1, F2 и другие, которые расположены в верхней части клавиатуры, тоже являются функциональными. Например, F1 запускает справку Windows, F12 делает окно браузера в полный экран и так далее.
А Fn чем поможет? Зачем нужная клавиша Fn?
Клавиша Fn сильно расширяет возможности клавиатуры. Обратите внимание на теже клавиши начиная с F1 и заканчивая F12.

Как видите синим цветом нарисованы различные значки. В зависимости от ноутбука клавиши могут отличаться. С помощью них обычно можно изменять громкость, включать WI-FI, изменять яркость экрана и так далее. Осталось разобраться как ими пользоваться.
Как пользоваться клавишей Fn?
На самом деле пользоваться клавишей Fn также просто как и другими кнопками. Допустимы мы хотим изменить громкость музыки. Для этого зажимаем Fn и несколько раз жмем по значку громкости . В моем случае он расположен на стрелках в правой части.

Одновременное нажатие клавиши Fn и F10 отключает тачпад.


Таким образом можно пользоваться клавишей Fn. Но еще раз напоминаю в разных нетбуках и ноутбуках расширенные функции могут находиться на разных кнопках F1 - F12 . Ориентируйтесь по значкам, нарисованным синим цветом.
Полезное видео: