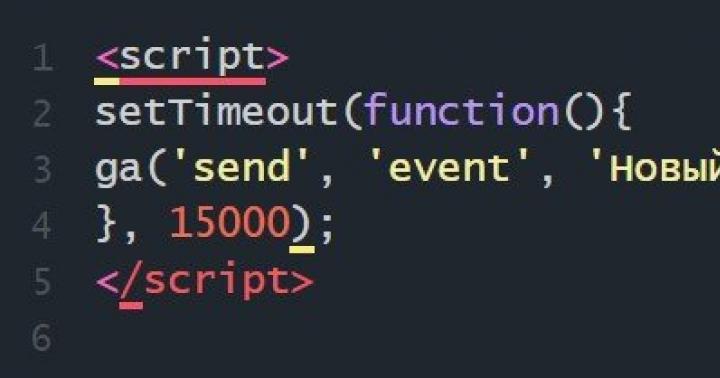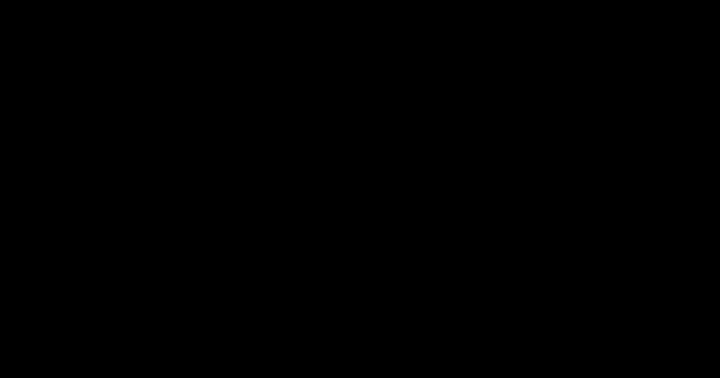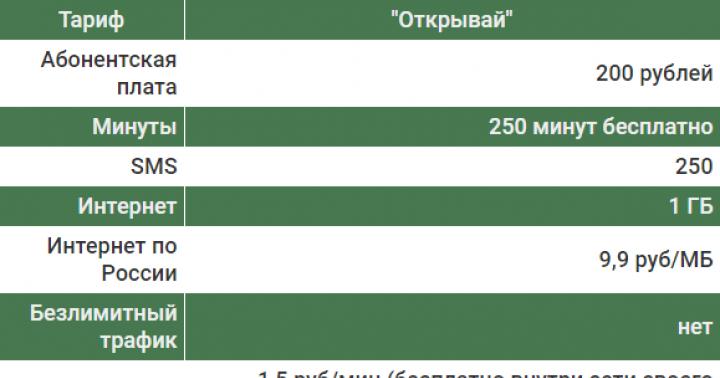Информация, хранимая на дисках ноутбуков, подвергается большему риску утечки, нежели на домашних стационарных ПК. Ведь мобильный компьютер многие владельцы носят с собой и иногда оставляют без контроля. Чтобы данные не попали в чужие руки, их необходимо защищать. Проще всего это сделать с помощью пароля.
Поговорим, как поставить пароль на ноутбук и какой способ защиты будет оптимальным для вас.
Три линии парольной защиты ноутбука
Начальный уровень защиты — это установка пароля на доступ в ОС. Позволяет скрыть содержимое диска от любопытствующих «чайников», но не от тех, кто всерьез нацелен на кражу данных.
Следующий — более надежный способ — это установка пароля на BIOS ноутбука. Для его взлома злоумышленнику придется очень потрудиться.
Максимальный уровень защиты обеспечивает установка пароля на жесткий диск. Но этот вариант без крайней необходимости лучше не использовать. Далее вы узнаете, почему.
Парольная защита доступа в Windows
Чем хороша
Простотой и безопасностью.
Чем плоха
Низкой надежностью. Легко взламывается. Для защиты особо ценной информации не годится.
Кому подходит
Тем, кто хочет оградить личные файлы от доступа окружающих, например, членов семьи или коллег.
Как установить в Windows 7
Чтобы выставить пароль для учетной записи Windows 7, достаточно сделать 3 шага:
- Открываем панель управления Windows и входим в раздел «Учетные записи пользователей».

- Щелкаем «Создание пароля своей учетной записи».

- В следующем окошке заполняем поля, показанные ниже: вводим парольную фразу, ее подтверждение и подсказку для напоминания. Последнее — не обязательно. Сохраняем настройку и перезагружаемся.

Теперь каждый раз при включении компьютера Windows будет требовать от вас аутентификации.

Как установить в Windows 8-10
Пользователи Windows 8 впервые получили возможность использовать для входа в систему не только символьный, но и графический пароль. Последний, если он грамотно придуман, не менее надежен, чем текстовый, но запоминается гораздо легче.
В Windows 10 в дополнение к парольной защите появились функции «Пин-код» и «Windows Hello». Пин-код представляет собой короткую комбинацию цифр, которую пользователь может вводить вместо пароля к учетной записи Microsoft. По словам разработчиков, это сделано для упрощения входа в систему тем, кто пользуется компьютером в безопасной среде, например, только дома.
Функция «Windows Hello» появилась относительно недавно. Ее суть заключается в распознавании системой отпечатка пальца, лица или радужки глаза пользователя. Она удобна, но работает далеко не на всех устройствах и в настоящее время не полностью отлажена.
Раздел управления всеми видами паролей в «восьмерке» и «десятке» находится в приложении «Параметры». В Виндовс 10 оно открывается через меню «Пуск» (кнопка в виде шестеренки).

В Виндовс 8(8.1) для этого нужно вызывать чудо-панель Charms, кликнуть «Параметры» и следом — «Изменение параметров компьютера».
Дальнейшие действия на обеих системах очень схожи, поэтому мы будем их рассматривать только на примере Windows 10.
Находясь в приложении «Параметры», откроем раздел «Параметры входа», выберем нужный вид пароля и нажмем «Добавить».

- Для создания текстового пароля вашей учетной записи откроем подраздел «Пароль». Впишем в соответствующее поле кодовую фразу, подтверждение и подсказку.

Pin-код и графический пароль доступны только для учетной записи Microsoft (под локальным администратором эти функции неактивны).
- Для задания Пин-кода (в Windows 10) введите в указанные поля несколько цифр, подтвердите их и щелкните ОК для сохранения. В отличие от сетевой учетной записи Microsoft, пин-код будет работать только на этом устройстве.

- Чтобы создать графический пароль, загрузите в приложение любое графическое изображение. Подтвердите согласие использовать эту картинку при создании пароля. После этого нарисуйте на изображении несколько простых фигур, которые вам несложно запомнить, и повторите рисунок 3 раза.

Парольная защита BIOS и диска
Чем хороша
Обладает высокой устойчивостью ко взлому. Не только защищает вход в операционную систему, но и предотвращает изменение настроек BIOS (в том числе препятствует загрузке ноутбука с другого носителя).
Чем плоха
При забывании пароля получить доступ к защищенным носителям крайне сложно. Иногда — невозможно.
Кому подходит
Тем, кто хранит на ноутбуке особо ценные данные.
В чем особенность
В отличие от стационарных ПК, пароль BIOS на большинстве ноутбуков невозможно сбросить отсоединением батарейки питания флеш-памяти, где хранится микрокод BIOS со всеми настройками. Его там нет. Пароли записываются в отдельную энергонезависимую память eeprom, которая при отключении питания не стирается.
Забытый пароль на некоторых моделях ноутбуков можно обнулить при помощи специальных кодовых фраз. Методика подборки этих фраз на Asus, Lenovo, HP и других марках лэптопов неодинакова и далеко не всегда эффективна. Часто проблема решается только перепрошивкой модуля хранения на программаторе.
Пароль жесткого диска хранится в защищенной области магнитного носителя, а также — в памяти контроллера. При вводе пароля пользователем обе копии сличаются. Такой двойственный способ хранения пароля обеспечивает максимальную безопасность данных на диске, но в случае забывания восстановить или сбросить его невозможно . Информация будет утеряна безвозвратно.
Как настроить
- После включения ноутбука нажмите комбинацию клавиш для входа в BIOS Setup Utility.
- Используя клавиши со стрелочками, перейдите во вкладку «Security». Нужные опции обведены рамкой на скриншоте. Выберите «Change (Set) Supervisor Password» (Установить пароль администратора), нажмите Enter и в открывшееся поле введите парольную фразу.

- Если хотите установить пароль для пользователя (права пользователя в BIOS ограничиваются просмотром и изменением незначительных настроек, вроде даты и времени), выберите «Change (Set) User Password» и проделайте то же самое.
- Опция установки пароля на диск находится здесь же и называется «Change (Set) HDD Password». Если ее нет, значит, компьютер ее не поддерживает.

- Для сохранения настройки и закрытия утилиты нажмите F10.
Теперь вам придется вводить пароли при каждом включении ноутбука, без них загрузка Windows и доступ к информации будут запрещены.
Но о том как установить пароль на компьютер еще не писал, поэтому буду исправляться. На самом деле, это очень важный момент, который поможет защитить ваш компьютер от лишних глаз. Но если говорить по правде, то любая защита при необходимости взламывается, и если кому-то очень понадобиться ваша информация, то он ее получит. Но это уже особые случаи, я для защиты компьютера от детей и любопытных родственников, пароля который устанавливается на вашу учетную запись, будет достаточно.
Сегодня я напишу как установить пароль на вашу учетную запись в операционной системе Windows 7, можно еще установить пароль в системе БИОС, но думаю, что об этом я напишу чуть позже, в отдельной статье. Мы рассмотрим способ установи пароля, когда у вас одна учетная запись администратора.
Советую вам сразу придумать пароль, который вы будите устанавливать. Сразу скажу, никаких дат рождения, фамилий, имен и т. д. такой пароль даже взламывать не нужно, его и подобрать можно:). Придумайте хороший пароль символов так на десять. Главное, что бы вы его запомнили ну и желательно где не будь записать, только что бы никто не видел, ну вы понимаете:).
При установке пароля, внимательно посмотрите, на язык раскладки клавиатуры, так же включен, или отключен Caps lock . А то установите пароль, а при попытке зайти под ним получите отказ, было когда-то такое у моего друга, спрятал сам от себя:).
Если пароль вы уже придумали и знаете как его правильно прописывать, то давайте приступим.
Устанавливаем пароль на компьютер
Откройте “Пуск” , и нажмите на картинку вашей учетной записи, таким образом, мы быстро попадем в настройки учетных записей.

Откроется окно, в котором нажмите на “Создание пароля своей учетной записи” .

Откроется окно, в котором, мы и будем устанавливать пароль. Все очень просто, два раз вводим придуманный нами пароль, затем подсказку, это такая штука, которую могут видеть все, но только вам она должна напомнить пароль. И нажимаем “Создать пароль” .

Теперь можно перезагрузить компьютер, и при его включении нужно будет ввести установленный нами пароль, вот так:

А можно еще блокировать компьютер, например когда вы отходите от него на несколько минут. Просто нажмите Win+L , и компьютер заблокируется. Появиться окно, в котором нужно ввести установленный нами пароль и после нажатия на стрелочку, можно продолжить работу с компьютером. Иногда это очень полезно.

Для того, что бы убрать, или изменить пароль, который мы установили на компьютер, так же зайдите в пуск и нажмите на фотографию свой учетной записи. Появиться окно, в котором можно выбрать “Изменение своего пароля” , или “Удаление своего пароля” .

В условиях столь динамично развивающегося мира и технологий стоит задуматься о безопасности своих данных на персональном компьютере. Разумеется, большинство проблем возникают из-за ошибок самих пользователей, а также при игнорировании элементарных советов...
И речь сейчас идет не только об антивирусе. Например, многие юзеры не знают, как поставить пароль на компьютер Windows 7, 8, 10 и обезопасить свои данные. Важно не только закрыть доступ посторонним, но еще и придумать сложный ключ. Большинство владельцев ПК и ноутбуков обладают на своих устройствах конфиденциальной информацией разнообразного характера. Чтобы сберечь свою приватность и избежать утечки ценных данных, создайте пароль доступа к вашей учетной записи. Данная функция безопасности встроена во всех версиях Виндовс.
Важность пароля
Помимо таких конфиденциальных данных, как фото, видеоматериалы и документы, на персональных устройствах могут находиться пароли от Интернет аккаунтов, история личных переписок, номера финансовых счетов, почта и остальная информация, которая не предназначена для доступа посторонних лиц. Защитить ваши данные на ПК поможет создание кодовой комбинации символов, которую надо будет вводить при каждом запуске устройства.
Как установить пароль?
Есть несколько вариантов установки пароля на Windows.
- При помощи панели управления.
- Через меню «Локальные пользователи и группы».
- С применением дополнительного программного обеспечения.

Вариантов для установки пароля предостаточно, можно использовать встроенные функции безопасности вашего устройства или скачать дополнительное программное обеспечение. Какой из методов все-таки выбрать? Конечно, более надежным способом будет использование встроенных функций операционной системы вашего устройства.
При скачивании сторонних программ с непроверенного источника, есть высокая степень риска заразить ПК вирусами или установить шпионское ПО, а мы здесь пытаемся разобраться, как повысить безопасность. Поэтому в данной статье рассмотрим способы создания пароля для пользователя без использования сторонних программ.
Как поставить пароль на Виндовс 7, 8, 10 через панель управления?
Это метод самый простой, и установить пароль сможет даже начинающий пользователь. Для этого следуйте простой пошаговой инструкции.
В нижнем левом углу запускаем меню «Пуск» и кликаем на «Панель управления».

В окне, которое открылось, выбираем подзаголовок «Учетные записи пользователей и семейная безопасность».

Нажимаем на первый вариант – «Учетные записи пользователей».


Открывается окно настроек, которое и поможет вам создать комбинацию для пароля. Кодовую комбинацию введите два раза для исключения возможной ошибки, после чего подтвердите свой выбор - нажмите на клавишу «Создать пароль».

Убедились, что все элементарно?!
- Он должен минимум состоять из 8 символов: это могут быть буквы и цифры в верхнем и нижнем регистрах.
- Должен быть одновременно и запоминающимся для пользователя, и достаточно тяжелым для посторонних, чтобы те не смогли его логически подобрать.
- Лучше не использовать имена близких людей и значимые в вашей жизни даты, ведь именно через них в первую очередь подбирают пароль хакеры.
- Также не используйте по возможности целые слова, и те пароли, которые уже где-то есть.
- В идеале, лучший пароль – это случайная последовательность разнообразных символов, просто заученная для этого.
В процессе создания пароля система предложит вам выбрать подсказку на случай, если вы его забудете. Это может быть абсолютно любое слово, вопрос или комбинация чисел, которая поможет вспомнить пароль или восстановить его в случае такой необходимости. Подсказка будет доступна всем пользователям, которые имеют доступ к этому устройству, так что будьте предельно осторожны, не делайте ответ слишком примитивным.
Если вы правильно выполнили все вышеописанные шаги, то можно считать, что ПК наконец-то защищен. И теперь при его включении каждый раз будет появляться специальное окошко, в котором надо ввести созданный пароль, как подтверждение вашей личности. В окне создания учетной записи также можно задать имя, которое вам нравится, а еще выбрать в качестве аватара картинку из предложенного списка или загрузить изображение с компьютера.
Таким вот нехитрым способом можно установить кодовую фразу для авторизации в системе любому пользователю ПК или ноутбука. Аналогичным способом можно поставить кодовое слово одновременно и для нескольких пользователей с помощью раздела «Локальных пользователей и групп».

Будьте внимательны, поскольку не все версии Windows поддерживают функцию создания групп, например, такие как: Начальная, Домашняя Базовая, Домашняя Расширенная.
Установка пароля с помощью «Локальных пользователей и групп»
ОС Виндовс поддерживает возможность создания не только различных пользователей, но и групп, которые имеют равные права доступа. В одну группу, как правило, входит две и больше учетных записей, которые созданы на данном ПК. Для них ставят один пароль, еще их можно наделить или ограничить в определенных правах на данном устройстве. Эта функция широко применяется на офисных ПК, когда ими пользуются больше одного человека.
Как создать группу пользователей?

Вывод
Так, с помощью несложных манипуляций вы в разы повышаете безопасность личной информации, которая хранится на жестком диске вашего ПК. При этом от пользователя не требуются заоблачные знания о недрах используемой операционной системы, и сэкономлена уйма времени на долгих разбирательствах с программным обеспечением сомнительного происхождения.
Мы будем рады, если наша статья была познавательной. Вы можете оценить эту новость, оставив мнение в виде комментария ниже. Не забудьте рассказать друзьям! Спасибо!
Если есть вопрос ставить или не ставить защиту на свой компьютер, то ответ должен быть очевиден. Кому понравится, если его личная информация на компьютере станет доступной всем? Более того, даже родственники могут подойти и ненароком отключить важные программы и сервисы. Чтобы обезопасить себя не только от действий злоумышленников, но и от банальной и нелепой случайности, лучше запаролить Windows раз и навсегда.
Также есть возможность установить специальную кодовую комбинацию для каждого пользователя. Так никто не будет обижен, и для каждого будет своя установка операционной системы с требуемыми программами. Поставить пароль – это стандартная процедура, которая увеличивает безопасность каждой компьютерной системы. Достаточно почитать любое руководство, так там сразу обнаружится, что ставить пароли – это самая первая установка, которую должен создать владелец компьютера.
Настройка
Итак, чтобы поставить в Windows 7 некоторый код на вхождение, нужно совершить определенные действия. В этом нет ничего сложного, просто не наметанный глаз вряд ли сможет разобраться, что к чему. Прекрасно, что в сети полно инструкций.
- Сначала нужно открыть меню Пуск и зайти в Панель управления. Это меню открывается щелчком по значку в левой нижней части экрана или по кнопке Win на клавиатуре, которая обозначена плитками Windows.
- Откроется список, в котором находится много настроек системы. Пролистаем эти пункты и найдем Добавление и удаление учетных записей пользователей. Щелкаем по этому пункту и смотрим далее.

Здесь появится специальное окно, в котором указаны все пользователи этого компьютера. Щелкаем по тому персонажу, для которого нужно сделать пароль. В том случае, когда компьютер использует несколько человек, для каждого нужно создать свой пароль.

Откроется список действий, которые есть возможность сделать над учетной записью конкретного пользователя. Необходимо навести мышь на поле Создание пароля и щелкнуть по нему.

Новое меню предложит поставить пароль в специальные поля Windows 7 несколько раз, чтобы не обнаружилось ошибки. Важно ставить подсказку, которую система запросит, если пользователь ненароком забудет пароль. После данной процедуры нажимаем Создать пароль и ждем.

Вот и всё, запаролить Windows получилось. Теперь после очередной загрузки станет возникать специальное окно, которое будет приглашать пользователя ввести ключ. Как известно, если ставить такое ограничение для входа в систему, то нет никаких простых методов, чтобы обойти его. Конечно, есть возможность сделать так, что это окно сбросится из загрузки через USB с операционной системой Linux. Но это под силу только продвинутым ребятам, которые могут хотя бы поставить Linux на карту памяти. – это самая верная установка для безопасной и корректной работы в компьютерной сфере.
(Visited 236 times, 1 visits today)
Здравствуйте, уважаемые читатели. Сегодня мы будем учиться с Вами создавать пароль для пользователя в операционной системе Windows 7. Как правило, на домашнем компьютере, при установке Windows, создается единственный пользователь, который по умолчанию является локальным администратором на этом компьютере. Таким образом, при включении компьютера, автоматически загружается профиль этого пользователя.
Одним из способов защиты информации и личных данных является установка пароля на вход в операционную систему. Это может понадобится родителям, которые хотят защитить свое чадо от негативного влияния интернета и компьютерных игр, а также самим детям, которые пытаются спасти свой компьютер от назойливых родителей.
Итак, чтобы установить пароль на компьютер, нажимаем Пуск и щелкаем по иконке учетной записи.

В открывшемся окне нажимаем .

Вводим новый пароль два раза. Также можно написать подсказку, на случай, если вы забыли пароль.

Нажимаем кнопку Создать пароль .
Теперь, при очередной загрузке Windows, система попросит Вас ввести пароль.
Создание нового пользователя
Альтернативой установки пароля единственному пользователю в системе, может служить создание нового пользователя и, также, защита его учетной записи паролем. Это удобно, если компьютером пользуется несколько человек.
Для этого нажимаем Пуск/Панель управления .

Вид панели управления устанавливаем как Мелкие значки , и нажимаем пункт Учетные записи пользователей .


В появившемся окне нажимаем .

В следующем окне нужно вписать имя новой учетной записи, а также выбрать уровень доступа – Обычный доступ или Администратор . После этого жмем кнопку .

Вот и все, таким образом в системе появился новый пользователь.