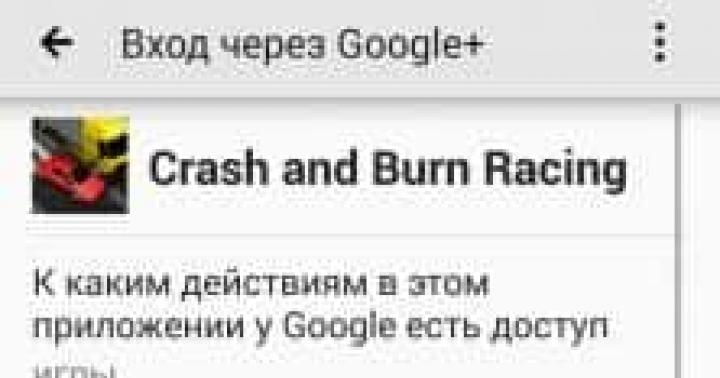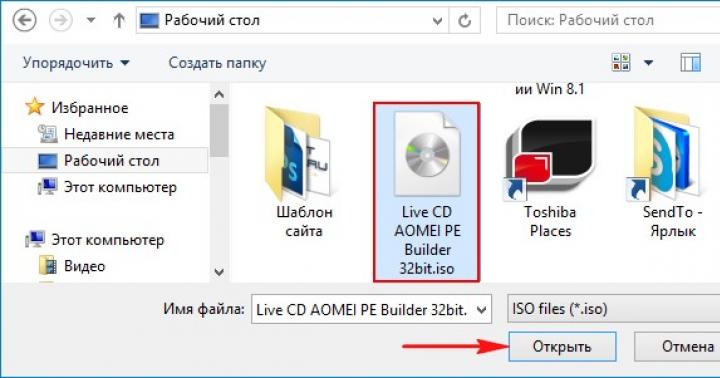Каждый пользователь компьютера или ноутбука как профессионал, так и любитель хотя бы раз пытался реализовать идею приспособления какого-нибудь анимированного файла в качестве заставки рабочего стола компьютерного устройства. Это — очень интересная мысль. Так, в настоящее время очень модно загружать планшет или смартфон “живыми обоями”. Однако такой фокус получается не у всех пользователей. Иногда в интернете натыкаешься на очень красивое анимированное изображение или видео, так и хочется установить его в качестве заставки на рабочий стол компьютера или ноутбука. В нашей статье рассмотрим, как сделать анимированный рабочий стол.
Живая заставка из анимированного файла
У “живых” или анимированных обоев существует возможность наблюдения на рабочем столе вместо постоянного изображения всевозможных визуальных или мультипликационных эффектов. Некоторые из них даже способны реагировать на играющее в этот момент музыкальное сопровождение.
Важно! Для “живой” заставки на рабочем столе компьютер должен быть сравнительно новой модели, поскольку программа затрачивает достаточно много ресурсов.
Анимированная заставка сразу же способна активироваться, и происходит отображение на рабочем столе компьютера. Однако не все анимационные картинки фигурируют на втором экране, для некоторых характерно только функционирование на основном экране.
Важно! При отсутствии дополнительного программного обеспечения не удается установить “живую” картинку. Причина этому — операционная система Windows не обладает функцией поддержки анимированных GIF файлов для использования в качестве фоновых заставок рабочего стола.

Плюсы и минусы решения:
- Конечно, анимированный GIF установить на десктоп можно, но отображаться он будет в качестве статической картинки, поскольку система способна воспринимать только первый кадр анимационного изображения. Это является существенным минусом.
- Есть и положительный момент, который заключается в существовании достаточного количества Windows-приложений, применяя которые можно “изготовить живую” заставку из любого ассортимента анимированных GIF, подходящих по размеру и сюжету.
Важно! Существуют платные программки, например, Stardock DeskScapes. Функционирование данного приложения в течении 30 дней бесплатно, а потом, если вас устраивает данная программка, то вам придется заплатить около $10. Но также на рынке программного обеспечения можно приобрести и бесплатные программные продукты, такие как: BioniX Animated Wallpaper, DreamScene Activator, Video Wallpaper и DeskScapes 8.
BioniX
Программный продукт BioniX имеет огромное преимущество — это полная совместимость абсолютно со всеми версиями операционной системы Windows. Также присутствует и недостаток — данное приложение размещает анимированное изображение или видео поверх всех иконок на рабочем столе. Именно поэтому программу BioniX можно использовать, только если для живой заставки используется файл, который весит очень мало и не требует растягивания во весь экран.
Важно! В данном приложении существует специальная опция “Отображать под иконками рабочего стола” (в англоязычной версии — “Paint below desktop icons”), но на практике очевидно, что она требует очень много ресурсов оперативной памяти. В результате — компьютерное устройство начинает тормозить, значительно снижается уровень его производительности.
Как сделать анимированную заставку на рабочий стол с помощью BioniX:
- Установить приложение на компьютер или ноутбук. После этого функционирование рассмотренной программы осуществляется отдельно от стандартного инструмента для установки обоев.
- Запустить BioniX, зайти в меню Tools, выбрать пункт Wallpaper animator.
- Указать путь к папке, в которой сохранены файлы для анимированной заставки.
- Выбрать необходимый файл. После данных действий на рабочем столе активируется живая заставка.
Важно! Не все анимированные изображения или видео отображаются в качестве обоев на втором экране. Некоторые из них функционируют только на главном десктопе.
- Настроить все параметры анимированной заставки. Программа BioniX предоставляет возможность самостоятельно настроить скорость, качество и размеры живых обоев.
- По завершении настройки параметров анимированного фона десктопа окно приложения можно свернуть. Оно автоматически переместится в трей.
- Для того чтобы изменить или удалить анимированные обои с десктопа, необходимо нажать на иконку с изображением красного дракона.
Важно! Бывают ситуации, когда надо спрятать от других пользователей домашнего или рабочего ПК какую-то информацию. Сделать это довольно просто. Читайте пошаговые инструкции в отдельной публикации .

DreamScene Activator
Крохотная утилита Windows 7 DreamScene Activator обладает возможностью для операционной системы Windows 7 реализовать идею появления анимированных обоев. Как сделать анимированный рабочий стол с помощью программы DreamScene Activator:
- После того, как архив скачан и распакован, нужно осуществить запуск файла и дать ему доступ к правам администратора. Для этого необходимо сначала кликнуть на него правой кнопкой мышки, из появившегося контекстного меню выбрать пункт “Запуск от имени администратора”.
- Далее необходимо щелкнуть на кнопку Enable DreamScene.
- После данных действий в контекстном меню станет доступным новый пункт “Set as Desktop Background”. Именно он дает возможность установить в качестве обоев рабочего стола видео или анимированное изображение.
- Теперь необходимо обратиться к официальному сайту, осуществить выбор подходящего ролика для десктопа. На данном ресурсе отборные сцены рассортированы по различным категориям. Кроме того, в сети существует достаточно других источников, которые превосходно подходят для скачивания необходимых видеороликов. Нужно только поискать.
Важно! У данной методики присутствует один существенный недостаток. Названия всех папок и значков на Рабочем столе являются полупрозрачными и их сложно прочитать. Но такая ситуация очень легко исправима. Для этого нужно зайти в свойства десктопа, далее щелкнуть на кнопку “Персонализация”, после этого нажать на пункт “Фон рабочего стола”, клацнуть на вставку “Сплошные цвета” и выбрать белый цвет. После проведенной процедуры все надписи хорошо прочитываются.
Программный продукт Dreamscene не приносит никакой пользы, поскольку расходует системные ресурсы компьютерного устройства. Так как с каждым годом происходит рост производительности процессора, то можно его занять подобным действием. Тем более, при открытии какого-то окна на весь экран, происходит приостановление воспроизведения ролика, в этом случае не возникает расходования системных ресурсов.
Важно! Стремясь красиво оформить экран вашего ПК, не забудьте и о практичности, ведь организация ярлыков различных приложений, программ и панели управления должна быть в первую очередь удобной. Чтобы облегчить вам задачу, мы подготовили подборки полезных советов в следующих статьях:

DreamScene Video Wallpaper
Программный продукт Video Wallpaper очень прост в использовании, поэтому установление анимированных обоев не занимает много времени. Как сделать анимированные обои на десктоп с помощью программы Video Wallpaper:
- В первую очередь, необходимо скачать приложение DreamScene Video Wallpaper на ноутбук или компьютер.
- Распаковать архив, произвести запуск исполняемого файла.
- После этого, применяя указания инсталлятора, нужно установить в свою систему необходимое приложение.
- Затем на Рабочем столе появится ярлык, нажав на который можно запустить программу.
Важно! После того, как запущена программа, текущее изображение рабочего стола меняется на черный фон с надписью. Это значит, что программный продукт готов к применению.
- Первый запуск не приносит желаемого результата, поскольку список доступных видео-обоев пустой. Поэтому придется скачивать их самостоятельно, нажав при этом на кнопку «Download Video Wallpapers».
- Вот только теперь можно приступать к установке анимационного изображения. Воспользовавшись тремя доступными кнопками, которые находятся под списком, можно осуществить выбор нужных видео-обоев. Для этого нажимаем на кнопку “Удалить из списка”, щелкаем на вставку “Добавить файл в список” и клацаем на пункт “Добавить каталог”, выбираем анимационное изображение, которое будет проигрываться на Рабочем столе.
Важно! Благодаря данному приложению, можно настраивать не только частоту смены “живых” картинок и масштаб, но и составлять собственные плейлисты.

DeskScapes 8
Существует еще один способ установления анимированных обоев на Рабочий стол. Для этого необходимо воспользоваться приложением DeskScapes. Как установить анимированные обои на десктоп с помощью программы DeskScapes 8:
- Произвести скачивание и инсталлирование программного продукта DeskScapes 8 в операционную систему компьютера или ноутбука.
- После этого нужно активировать программу в течение пробного периода, указав при этом свой электронный адрес.
- Далее на указанный адрес придет электронное письмо со ссылкой на процедуру активации в течение тридцати дней.
- После проведенной активации осуществляется возможный доступ к приложению.
- Теперь можно осуществить выбор анимационного изображения и щелкнуть на кнопку “Apply to my Desktop”.
Здравствуйте, уважаемые посетители Hide-Info! Это раздел посвящен живым обоям, которые мы с радостью готовы представить вам! Выбирайте их по той теме, которая вам нравится, качайте и устанавливайте. Ведь очень классно и удобно то, что скачать бесплатно живые обои на рабочий стол для Windows 7 и 8 вы можете в один клик, просто остановившись на понравившемся оформлении!Важно! Нельзя забывать, что применение приложения DeskScapes позволяет осуществлять установление не только видео-обоев, но и обычных картинок. Поэтому выбирая “живые картинки”, нужно обращать внимание на маленький ярлычок, который имеет вид кинопленки, отображенный с правой стороны в нижнем углу эскиза.
Как видите, способов и приложений для того, чтобы сделать анимированный рабочий стол, более чем достаточно. Экспериментируйте с ними, чтобы разнообразить свои рабочие будни интересными картинками перед глазами.
Вообще, живые обои называют по-разному. Вы можете услышать такое название, как анимированные обои. Логичным будет и обозначение, как видео-обои – и это тоже правильно, ведь главным их компонентов являются видео MPEG и WMV форматов, проигрывающие обои. Но впервые это название пошло, конечно же, из английского, где живые обои к столу именуются DreamScene Windows .
Реализована эта функция была еще очень давно. Живые обои DreamScene впервые использовали в Windows Vista и они не были доступными на других Виндовс, однако сегодня даже для Windows 8.1 живые обои на рабочий стол скачать бесплатно может любой желающий, потому что теперь есть приложения, которые вам помогут это сделать! К слову сказать, обои тогда - это было не просто нововведение в типе расширения возможностей рабочего стола. Живые обои, когда будут работать, еще помогают предотвратить выгорание мониторных пикселей!
После ОС Windows Vista сменившая ее семерка уже не поддерживала проигрывание видео обоев. Взамен этому рабочему столу, где были живые обои, было введено слайд-шоу, которое многим пришлось по нраву. Но неправильным было то, что выбора на обои другим юзерам не оставили! Однако сейчас любой пользователь ПК, если захочет, легко может скачать бесплатно живые обои на рабочий стол на Windows 7 или Виндовс 8, если воспользуется поддержкой воспроизведения видео файлов на область стола в фоновом режиме! Для этого есть специальный софт!
В целом - сегодня живые обои все больше и больше интересуют владельцев ПК. Ведь количество тем для них очень большое. Любители тихих зимних вечеров могут поставить себе живые обои - красивый снегопад, а кому-то по душе зеленый луг или непрерывно бегущий ручеек . Ставьте пейзаж - обои с другого конца света, на котором легкий ветерок будет покачивать окружающую растительность, а облака непрерывно плыть вдаль. Эти обои - отличное решение, если вы уже надумывали бесплатно скачать обои для рабочего стола для Windows 7 или же Windows 8.
Как вы уже поняли, тематика живых обоев здесь просто безграничная. Начиная от живого уголка природы и заканчивая оформлением в обои рабочего пространства космосом и сценами из ваших любимых фильмов и видеоигр.
Продолжительность файла живые обои может быть самая разная - от нескольких секунд на самых простеньких обоях до длительности в минуты на замысловатых и сложных. Выбирайте понравившиеся живые обои, чтобы сделать крутым дисплей своего монитора и внести приятное разнообразие не только вашему взору, но и пикселям, которые, возможно, тоже скажут вам спасибо за непрерывную анимацию, потому что вы решили для Windows 7 скачать живые обои для рабочего стола бесплатно, и тем самым понизили шанс их выгорания! Удачного выбора на рабочий стол! Обои вам понравятся!
В этом материале мы хотим представить наиболее красивые и приятные глазу заставки для Windows 10 , которые могут порадовать своей оригинальностью и внешним видом в те моменты, когда ваш ПК продолжительное время бездействует.
В своё время заставки были очень популярны и их можно было встретить практически на каждом сайте по оформлению Windows. Сегодня мода на них во многом уже прошла. Сказывается элементарное отсутствие необходимости, которая давным-давно исчезла с появлением современных мониторов.

Поэтому эта подборка имеет скорее эстетические и ностальгические цели: возможно, кому-то из юзеров, как и нам, будет приятно увидеть/вспомнить нечто красивое, так как некоторые заставки - настоящее произведение искусства. К слову, несмотря на заголовок, скринсейверы должны работать в любой версии Windows, хотя тестировали мы именно заставки для Windows 10 .
Увы, большинство, несмотря на почтенный по компьютерным меркам возраст, будут так или иначе просить у вас регистрацию, но у всех из них есть ознакомительные версии, предлагающие немало возможностей и бесплатно.
Как поменять заставку в Windows 10?
Для начала уточним один важный момент: в интерфейсе «Персонализация» в Windows 10 в отличие от предыдущих версий ОС отсутствует сам раздел с заставками, из-за чего даже может показаться, что данная функция вырезана из системы. Но это не так.
С помощью встроенного поиска на панели задач начните набирать «заставки» или «изменение заставки» и вы увидите следующий результат:
Клик по нему откроет хорошо знакомое по предыдущим версиям Windows окно, где можно включить, поменять экранную заставку Windows 10 или изменить её параметры:
Ещё одна деталь: стрелочкой на скриншоте выше мы отметили ссылку. По ней вам, возможно, понадобится пройти чтобы увеличить время, после которого система автоматически отключает дисплей. По умолчанию это 10 минут.
Если хранитель экрана вам по каким-то причинам может оказаться нужен на длительное время, то интервал отключения дисплея придётся увеличить, благо делается это всего в пару кликов:
Mechanical Clock – заставка с механическими часами
Наш небольшой обзор мы начнём с одного очень известного скринсейвера, который вы вполне могли видеть на различных работающих устройствах в компьютерных магазинах. Это Mechanical Clock – заставка часы с потрясающим вниманием к деталям имитирующая часовой механизм, что всегда отображает точное время.
Этот хранитель экрана, как и большинство скринсейверов для Windows 10 в нашем обзоре, далеко не нов, но высокодетализированная, буквально магическая картинка смотрится притягательно и по сей день.
Необычный эффект создаёт и плавное движение всех, даже самых удалённых элементов в данном механизме.
Звуковая часть тоже не подкачала: помимо обычного «тик-так», живые часы встречают боем и каждые 60 минут. Это, а также уровень громкости эффектов можно настроить в параметрах.
К слову, этот, как и некоторые другие скринсейверы в обзоре можно использовать ещё и как анимированные обои на рабочий стол Windows.
Christmas Evening – новогодний скринсейвер
Christmas Evening – весьма милая заставка для Windows 10 на тему Рождества и Нового года. Картинка демонстрирует нам уютный уголок, где в центре стола расположились миниатюрные часики, стилизованные под заснеженный домик, который окружают подарки, новогодние игрушки, свечи и прочие украшения.
На улице, что просматривается через окна помещения, идёт снег, стоит наряженная ель с мигающими гирляндами и ходят прохожие, укутанные в тёплые шарфы. Так как графика этой заставки весьма хороша, в настройках даже есть ползунок для её ослабления, что пригодится наиболее слабеньким компьютерам Windows 10.
В свою очередь, аудиоряд – хорошо знакомые новогодне-рождественские темы, сопровождающиеся аккуратным звуком идущих часов. Этот хранитель экрана также можно использовать для рабочего стола.
Helios Screensaver – мыльные пузыри в Windows
Если навороченные, «тяжёлые» заставки, подобные тем, что выше и ниже, вам не нужны, то обратите внимание на хранитель экрана под названием Helios. Он распространяется бесплатно, весит менее 300 кб и по своему стилю близок к анимациям, встроенным в предыдущие версии Windows. Разве что выглядит несколько интереснее.
При запуске на тёмном фоне плавно, со множеством красивых частиц начинают формироваться изящные мыльные пузыри. Одни, меняя форму и размер, неторопливо перетекают в другие и наоборот, а камера иногда заглядывает вглубь этого действа.
Helios то замедляется, то ускоряется, ненавязчиво меняя ракурс и угол обзора. Эффект переливающегося цвета на самих пузырях выглядят весьма необычно, делая скринсейвер более притягательным.
Заметим, Helios, в отличие от других участников обзора, нужно вручную положить в папку Windows\System32. Именно там в Windows 10 хранятся заставки. Также Helios может ощутимо зависать, если у вас не установлены/обновлены графические драйвера.
Marine Aquarium – заставка аквариум для Windows 10
Один из самых привлекательных типов компьютерных заставок – это, безусловно, живые аквариумы с плавающими рыбками. Их в нашей подборке представляет третья версия Marine Aquarium – одного из самых известных виртуальных 3D аквариумов.
В бесплатной версии (в появляющееся окошко введите «testfish») пользователю, увы, доступно лишь шесть видов рыбок. Ещё более двадцати откроются только после платной регистрации. Помимо привычных обитателей аквариума там также станут доступны морские звёзды и живущая в пещере мурена.
Камера аквариума не статична: она плавно перемещается то влево, то вправо, вдобавок её можно двигать с помощью соответствующих клавиш на клавиатуре. В параметрах можно настроить громкость музыки, пузырьки, частоту кадров, общее количество и конкретных рыбок, а также цвета фона. Вот видео заставки:
Вдобавок можно выбрать плейлист своей музыки, а логотип разработчика заменить на цифровые или аналоговые часы.
Dream Aquarium – другой живой аквариум с плавающими рыбками
Ещё одна потрясающе красивая заставка аквариум для вашего экрана. Это виртуальный мир предлагает на выбор ещё и несколько различных ландшафтов. По умолчанию они чередуются, но вы при желании можете выбрать какой-то один.
Настройки открываются по нажатию Enter прямо в самой заставке. Здесь можно добавлять и убирать аквариумных обитателей. На выбор предлагается 26 рыбок, а также возможность создать собственную рыбку с уникальным окрасом, а ещё есть симпатичный краб-скрипач.
Остальные настройки позволяют регулировать подсветку аквариума, пузырьки воздуха и кормление рыбок. Примечательна опция, закрепляющая камеру на общий вид аквариума или динамически перемещающая её за рыбками. Позабавила возможность устанавливать в качестве фона заставки собственное изображение. Так мы сделали заглавную картинку к данному тексту.
Icy Christmas Screensaver – лёд на экране компьютера
Ещё один тип заставок отличается тем, что добавляет всевозможные эффекты на ваш рабочий стол, когда с ним долгое время ничего не происходит. Таких скринсейверов много, но, к сожалению, так как сделано большинство из них было весьма давно, с Windows 10 некоторые просто несовместимы.
К счастью, это не касается Icy Christmas, которая «замораживает» ваш экран. С каждого уголка постепенно начинает появляться ледяная корка, которая медленно захватывает всё пространство. Несмотря на простоту, параметров у скринсейвера немало: внешний вид льда можно детально настроить, есть даже возможность указать направление лучей света.
По умолчанию хранитель экрана для Windows 10 работает именно с рабочим столом, однако в параметрах вместо этого вы можете задать картинку или набор картинок (например, фотографий), которые будут покрываться льдом в то время, когда компьютер простаивает.
Watery Desktop 3D – дождь на рабочем столе
Эта заставка также воздействует на ваш рабочий стол в Windows 10, только не замораживает, а заливает его дождём или же даже погружает под воду. Эффекты – капли дождя и волны, заметим, сделаны очень качественно. Очевидно, по этой причине в опциях даже присутствует возможность ослабить их визуальное исполнение.
Изначально скринсейвер запускает произвольное действие, но вы можете выбрать нечто конкретное. На выбор предлагаются слабый или сильный дождь, три типа волн и шторм. Также можно настраивать силу самих колебаний воды. Повторимся, выглядит всё весьма реалистично, взгляните сами:
The Lost Watch – часы под водой
The Lost Watch – одна из самых красивых заставок в нашем обзор не только с точки зрения графики, но и вообще самой идеи. Перед нами милейшие карманные часы с цепочкой, которые оказались под водой. Сверху падают капельки воды, не торопясь проплывают листья деревьев.
Часики, несмотря на оригинальное местопребывания, всегда показывают точное время. У них работает даже секундная стрелка. Также отображается текущее число и день недели.
В настройках можно указать уровень громкости, понизить качество графики для не самых мощных компьютеров, выбрать собственную композицию для фоновой музыки и установить заставку на рабочий стол Windows 10. Особо интересная опция: под часы возможно добавить миниатюрный кулон, где будет отображаться выбранная вами фотография.
В настройках, кроме стандартных опций по уровню громкости и качеству графики, есть возможность выбрать тип камина. На выбор предлагается каменный, традиционный – кирпичный и особый камин в викторианском стиле (на картинке выше). Разумеется, можно поставить свою музыку и использовать на рабочем столе.
Photo! 3D Album – необычные слайд-шоу
Заключительный участник нашего обзора – даже не заставка, а полноценное творческое приложение, результат работы в котором, помимо прочего, можно использовать в качестве скринсейвера. Photo! 3D Album предлагает несколько виртуальных локаций – галерей, парков, пляжей, где на стендах могут быть расположены различные картины в аккуратных рамках.
В качестве этих картин могут использоваться изображения с вашего компьютера, будь то любые рисунки или фотографии. Их вы на своё усмотрение сможете вписывать в свободные рамки, что развешаны по локациям. Для удобства есть опции, «подгоняющие» картинку так, чтобы она лучше смотрелась в рамке.
Как только всё будет готово, вы сможете запустить любой из виртуальных миров, в который добавляли свои изображения. Согласитесь, это кратно интереснее обычного слайд-шоу.
По умолчанию программа «гуляет» там сама, разглядывая ваши иллюстрации, но нажатием F1 вы переведёте управление в свои руки. Это уже будет напоминать почти компьютерную игру, где WSAD используется для движения, Shift для ускорения и т. д. Если использовать Photo! 3D Album как заставку, то в её параметрах вы увидите ещё несколько дополнительных опций.
Заключение
Как мы уже отметили вначале, традиционные заставки на сегодняшний день практически ушли в прошлое, так как конкретных функций за ними нет, а на современных портативных устройствах при бездействии юзера разумнее просто выключить экран, нежели тратить аккумулятор на скринсейвер, особенно если последний ещё и сам потребляет немало ресурсов.
На стационарных ПК, откуда и пришли к нам хранители экрана, таких ограничений нет. Однако заставки все равно уходят, что прекрасно видно по Windows 10, где настройки скринсейверов даже не попали в основные опции персонализации.
С другой стороны, во времена популярности заставок было сделано несколько настолько хороших и творческих произведений, что забыть пользователи о них не могут и по сей день. Десять именно таких запоминающихся хранителей экрана мы показали в этом материале. Надеемся, что вам понравилось.
Существуют «живые» обои, способные реагировать даже на играющую в данный момент музыку. Установить живые обои возможно на операционных системах Windows Vista , Windows 7 и 8. Процедура установки несложная, необходимо только скачать и установить специальную программу, которая не поставляется разработчиком Microsoft в комплекте обновлений.
Установка программы
Программа для установки на рабочий стол «живых» или видео обоев называется DreamScene Enabler. Ее следует скачать, набрав в любом поисковике «обои 3D» либо же на официальном сайте dream.wincustomize.com. После скачивания программы устанавливаете ее, как правило, по установке прилагается. После установки программы компьютер необходимо перезагрузить. Для корректной работы данной программы необходимо обязательно включить поддержку Windows Aero. Далее закидываете (скачиваете) анимированные темы в папку C:\Windows\Web\Windows DreamScene для того, чтобы они появились в меню «персонализации».
Для облегчения процесса установки программы найдите видео инструкцию в интернете, их там большое количество. Вся информация изложена пошагово и наглядно.
Установка «живых» обоев на рабочий стол
Программа поддерживает работу только с файлами формата wmv или mpg. После того как все вышеперечисленные действия по установке программы выполнены, кликаете по файлу нужного формата – появится новая запись Set as Desktop Bacrground. Нажимаете на эту запись и вместо обычных обоев на вашем рабочем столе будут установлены анимированные.
Для того чтобы надписи ярлыков не моргали, необходимо изменить настройки фона – правой кнопкой мышки кликнете по рабочему столу – персонализация – фон рабочего стола, из предложенного списка выберите , далее выберите белый.
Анимированные обои очень ресурсоемкие, потянет ли ваш компьютер такую игрушку? Чтобы в дальнейшем не возникало вопроса «Почему мой компьютер тормозит?», убедитесь в том, что ваш компьютер достаточно мощный и сильный.
Анимационные обои также можно устанавливать и на ОС "Андроид". Здесь также необходимо учитывать, что устройство должно быть мощным. Подобные приложения занимают много памяти и расходуют энергию, то есть батарея должна быть тоже достаточно хорошей. На слабые маломощные устройства лучше не устанавливать анимированные обои.
Источники:
- Создаем анимацию и анимированные коллажи GIMPе
В операционной системе Windows 7 графическое оформление реализовано так, что способно удовлетворить вкусы даже самого капризного пользователя. Однако, если вы захотите установить фон рабочего стола с анимированным изображением, вам придется воспользоваться дополнительным программным обеспечением.
Вам понадобится
- - интернет.
Инструкция
Введите в поисковике фразу «анимированная тема для рабочего стола» и нажмите ввод. Пройдите по нескольким ссылкам, чтобы найти ресурс по вкусу. Найдите обои, которые вам понравятся, и загрузите на винчестер компьютера. Некоторые анимированные обои выполнены в виде мини-приложения, и чтобы разобраться, их на рабочий стол, прочтите инструкцию. Чаще всего нужно запустить приложение, выбрать подходящий рисунок и, кликнув правой кнопкой мыши по нему, выбрать пункт Set as Desktop Background.
Загрузите и установите программу Theme Resource Changer. Она поможет вам изменить тему рабочего стола на анимированные обои. Наборы обоев с анимацией можно найти и загрузить через поисковик. Также можете найти все файлы, связанные с графикой на специальном сайте oformi.net. Загрузите и установите Ulead gif animator, чтобы создать анимацию вручную. Вам потребуется несколько картинок, которые задаются как кадры, и устанавливается время смены изображения. Таким образом вы сможете создать собственную анимацию для рабочего стола.