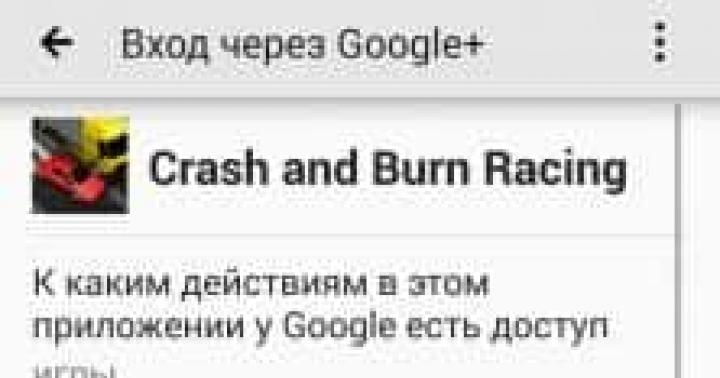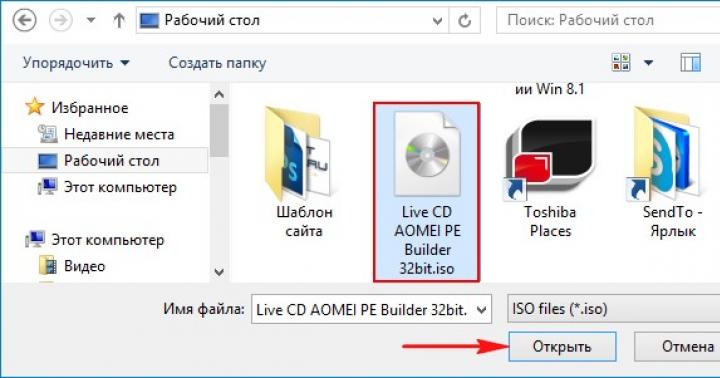Apple TV – многофункциональный гаджет, расширяющий возможности стандартного телевизора и превращающий его в настоящий мультимедийный центр. Благодаря этой телеприставке можно выводить на большой экран весь контент из фирменного приложения iTunes, а также непосредственно своих гаджетов. Просматривать в онлайн-режиме спортивные трансляции и фильмы, слушать музыку. Однако прежде чем начать наслаждаться всеми возможностями этого устройства, необходимо подключить Apple TV к телевизору или любому монитору по своему желанию.
Нынешнее, четвертое, поколение девайса функционирует под управлением iOS, тогда как для первой генерации использовалась адаптированная Mac OS X Tiger. Преимуществом современной модели является больший объем памяти (32 или 64 ГБ по сравнению с 8 ГБ ранее), а также наличие доступа к приложениям из фирменного магазина Эпл.

Наиболее простой и быстрый способ первоначального соединения медиаплеера с телевизором предусматривает выполнение следующих шагов:
- Подсоединение приставки к ТВ посредством HDMI-кабеля, который в комплекте не идет, поэтому потребуется купить шнурок отдельно.
- Включаем питание на обоих устройствах.
- Вводим данных учетной записи Apple ID, после появления на дисплее соответствующего запроса.
- Сохраняем их в памяти медиаприставки и соглашаемся отправлять данных диагностики на эпловские сервера.
Оставшуюся часть процесса система произведет самостоятельно, подключившись к WiFi, настроит аккаунт iTunes и выполнит прочие необходимые действия.
Дистанционное управление
Для дистанционного управления умной приставкой, настроим iPhone или iPad:
- Активируем функции Bluetooth на мобильном гаджете (айфоне или айпаде). Помимо этого – должна быть обязательно включена сеть WiFi.
- Размещаем смартфон/планшет на расстоянии 3-5 метров от устройства.
- можно переключать каналы, регулировать звук и управлять плеером.
Подключение к электросети

Для того чтобы Эпл ТВ начала работать, необходимо подключиться к сети. Делается это посредством специального кабеля питания, идущего в комплекте поставки. Один его конец вставляется в соответствующий разъем на телеприставке, а второй – в обычную розетку.
Подключение к интернету
Подсоединение медиаустройства к интернету может производиться проводным способом с применением Ethernet-кабеля либо беспроводным – по WiFi.

Подключение приставки к экрану
Соединять медиаплеер допустимо с ТВ, компьютерным монитором или экраном другого типа. Объединение этих двух частей будущей мультимедийной установки в единое целое осуществляется посредством HDMI-кабеля. В том случае, если необходимый разъем на телевизоре отсутствует, можно воспользоваться адаптером или приемником, через который и происходит подключение медиаприставки к монитору.
Стартовая настройка Apple TV

После того как все соединения выполнены, можно переходить к непосредственной настройке программного обеспечения Эпл ТВ 4, ориентируясь на следующее пошаговое руководство:
- Включить монитор, с которым соединена телеприставка. После этого должен автоматически высветиться экран как на картинке выше. Если этого не произошло, требуется в регулировках дисплея отметить, чтобы источником изображения служил HDMI-выход, соединенный с Эпл ТВ, а не AV или иные входящие сигналы.
- Подключить пульт Apple TV. Делается это посредством простого нажатия на сенсорную панель девайса.
- Выбрать в меню пульта ДУ желаемый язык, регион и страну проживания. В случае допущенной ошибки во время выбора назад вернуться и изменить настройки можно при помощи кнопки Menu.
- Выполнять остальную часть процесса можно, используя iPhone или же продолжить делать это напрямую на медиаприставке посредством пульта. Через телефон выполнять операции удобнее и проще. Тем не менее рассмотрим оба вариант. При осуществлении наладки мобильником, следует убедиться в том, что на нем активированы WiFi и Bluetooth. Нужно подключиться к медиаустройству и придерживаться мануала, отображаемого на дисплее. Если выбрать ручную наладку, то придется самостоятельно вводить данные WiFi-сети (SSID) и эпл-идентификатора. Возможно потребуется активировать оборудование, на что будет затрачено некоторое время.
- Определить параметры общего доступа к геолокационным службам, экранным заставкам и статистическим данным. Появляющаяся на дисплее инструкция подскажет, как правильно окончить регулировку.
В завершение стоит скачать в эпловском магазине – и можно начинать полноценное использование мультимедийного гаджета.
Тонкости управления приставкой через смартфон

Возможность настройки и управления медиаплеером исключительно посредством телефона появилась после выпуска седьмой версии iOS. Там появилась новая функция под названием iBeacon. Именно эта инновация позволяет работать в режиме синхронизации айфону и телеприставке. Кроме того, iBeacon обеспечивает передачу любого рода информации, используя для этого технологию Bluetooth.
Для работы с телеприставкой через смартфон необходимо:
- Разблокировать экран айфона.
- Подсоединить его к WiFi интернету.
- Скачать утилиту Apple TV Remote
- Дождаться, когда произойдет полная синхронизация медиаприставки с ТВ.
Bluetooth должен быть активным!
Наладку следует начинать с легкого касания верхней части приставки смартфоном, после чего последний требуется отодвинуть примерно на 20-сантиметровое расстояние. На дисплее высветится предложение о продолжении процесса, которое потребует подтверждения.
Следующим шагом станет ввод персонального эпл-идентификатора и пароля от него. Далее, произойдет процесс автоматической наладки, который займет около минуты. После чего медиаустройство подсоединится к WiFi-сети, iTunes будет настроен, и все оборудование готово к полноценному использованию.

В случае отсутствия возможности подсоединения к выбранной интернет-сети или наличия нескольких сетей в пределах досягаемости медиаустройства, во время установки может выдаться сообщение о том, что появилась проблема с подключением к сети, и желаемая WiFi-сеть не может быть обнаружена. В этом нет ничего страшного, и бояться потерять конфигурацию не следует. Нужно лишь нажатие на клавишу меню на ПДУ, выбор пункта «Другое» и ввести названия желаемой сети (SSID). После того как программным обеспечением будет распознана та сеть, к которой подсоединен айфон, начнется автоматическая установка, и все регулировки будут завершены.
Заключение
Таким образом, настройка Эпл ТВ не представляет собой чересчур сложной задачей. Выполнить ее сможет любой пользователь современных гаджетов. Главное в данном случае – правильно подсоединить все имеющиеся кабели c телевизором (питания, HDMI, LAN) и четко придерживаться инструкций. Используйте исключительно фирменное оборудование с лицензионным П.О.
Видео
Готовы отказаться от кабельного телевидения и избавиться от потока рекламы? С помощью Apple TV вы сможете брать напрокат или покупать фильмы высокого качества, слушать подкасты, смотреть Netflix, Hulu, спортивные каналы, просматривать фотографии и слушать музыку с вашего компьютера и все это, не вставая с дивана. Как настроить и пользоваться Apple TV, вы узнаете из данной статьи.
Шаги
Часть 1
Подключение Apple TV- Не ставьте Apple TV на другую технику и не ставьте также ничего на Apple TV. Это может привести к перегреву аппаратуры и вызвать помехи сигнала.
-
Подсоедините кабель HDMI. Один конец кабеля подсоедините к Apple TV (разъем на задней части приставки), а другой подключите к вашему телевизору.
- Примечание: в данной статье описывается прямое подключение к телевизору. Если вы используете ресивер, то обратитесь к инструкции по применению. Ресивер будет промежуточным звеном между Apple TV и телевизором.
- У Apple TV есть цифровой аудиовыход TOSLink. Если вы пользуетесь данным стандартом, то подключите один конец кабеля к выходу Apple TV, а другой на вход телевизора.
-
Подключите Интернет кабель. Если у вас проводной Интернет, подключите его к Apple TV.
- У Apple TV есть встроенный Wi-Fi стандарта 802.11, которым можно подключиться к беспроводной сети.
-
Подключите кабель питания. После подсоединения всех кабелей подключите Apple TV к питанию.
Включите телевизор. Окунитесь в мир Apple TV! На пульте телевизоре переключитесь на HDMI вход, к которому подключен Apple TV.
- Если это первое подключение Apple TV, то дожен появиться экран настройки. Если он не появился, убедитесь в правильности подключения кабелей и выборе нужного источника сигнала.
Часть 2
Настройка Apple TV-
Разберитесь с пультом Apple Remote. Все операции придется проводить при помощи этого пульта.
- Черное кольцо используется для передвижения курсора вверх, вниз, вправо, влево.
- Серая кнопка в центре круга используется для выбора.
- Нажатие на кнопку "Menu" вызывает меню или возвращает к предыдущему экрану.
- Нажмите и удерживайте кнопку "Menu" для возврата в главное меню.
- Нажмите и удерживайте кнопку "Menu" во время просмотра фильма для доступа к субтитрам.
- Кнопка "Play/Pause" используется только для паузы и воспроизведения.
- Нажмите и удерживайте кнопку "Menu" и стрелку вниз для сброса настроек Apple TV. Во время сброса настроек должна замигать лампочка статуса на приставке.
- Для создания пары между пультом и приставкой нажмите и удерживайте кнопку "Menu" стрелку вправо в течение 6 секунд. Это позволит управлять приставкой только с данного пульта и отключит другие пульты.
- В App Store имеется бесплатное приложение под названием "Remote", в котором раскрываются все возможности пульта Apple Remote. Если у вас есть iPhone или iPad, это будет прекрасным дополнением в использовании Apple TV.
- Пульт Apple Remote не является универсальным. Для изменения громкости звука на телевизоре и других функций вам придется пользоваться пультом от ТВ или ресивера.
-
Подключитесь к беспроводной сети. Используя подсказки на экране, выберите в настройки сети. Если ваша беспроводная сеть скрыта от других, то введите название сети. После выбора сети введите пароль (если он имеется) и сохраните настройки, нажав на кнопку "Done".
- Если вы не используете DHCP, тогда вам придется вводить IP адрес, маску подсети, адрес маршрутизатора и DNS.
-
Настройка функции "Домашняя коллекция". Для доступа к музыке и видеофайлам, имеющихся на вашем компьютере используйте функцию "Домашняя коллекция".
- Настройка функции "Домашняя коллекция". В главном меню зайдите в настройки и выберите "Домашняя коллекция". Введите ваш Apple ID и пароль.
- Настройте "Домашнюю коллекцию" в iTunes. В меню "Файл" выберите "Домашняя коллекция" > "Включить домашнюю коллекцию". Введите тот же Apple ID и пароль, который используется в Apple TV.
Часть 3
Наслаждайтесь контентом-
Просматривайте огромное количество фильмов! С помощью iTunes на Apple TV, вы имеете доступ к самым последним фильмам в формате высокой четкости 1080p (v3) или в разрешении 720p (v2). Вы можете просмотреть фильм, взять его напрокат или приобрести для своей коллекции.
- Хотя практически все содержимое в iTunes можно просмотреть, многие фильмы в первые недели после их выхода нельзя взять напрокат. Их можно только приобрести, но чуть позже можно будет и взять напрокат. Иногда фильмы бывают доступны только для проката или покупки.
- Отдельные телевизионные передачи можно только приобрести, хотя вы можете подписаться на весь сезон. Текущий телевизионный сериал в iTunes обычно задерживаются на день или два от обычного вещания.
-
Режим отображения с ваших iOS устройств. При помощи AirPlay вы можете воспроизводить фильмы и фотографии, хранящиеся на вашем iPad, iPhone или iPod Touch на телевизоре. Вы также можете использовать ваш телевизор в качестве гигантского экрана для вашего iPhone 4S или iPad.
-
Пользуйтесь "Домашней коллекцией". При помощи этой функции, вы можете просматривать и воспроизводить всю вашу библиотеку iTunes, а также все плейлисты и даже пользоваться функцией Genius. Вы можете просматривать фотографии с помощью iPhoto на компьютере или просто передать фотографии для отображения на Apple TV "Домашнюю коллекцию".
- Для доступа к к музыке, фильмам, фотографиям и видеороликам на вашем компьютере в главном меню Apple TV зайдите в раздел "Компьютеры". Любой тип контента, имеющийся на компьютере будет отображен на телевизоре.
- Для доступа ко всей музыке, хранящейся в iCloud с использованием iTunes Match, нажмите на оранжевую кнопку «Музыка» в главном меню экрана.
Распакуйте Apple TV. Установите его рядом с телевизором, также нужна будет поблизости розетка и если у вас проводной Интернет, то и сетевой кабель.
Дмитрий Маришин
Первоначальная настройка Apple TV выполняется довольно легко и быстро – особенно, если, это делать с помощью iPhone или iPad. Также, есть некоторые дополнительные настройки, которые полностью персонализируют интерфейс и делают тв-приставку подходящей именно вашим нуждам.
Посмотрите наш специальный видео урок: «Как настроить Apple TV? Полезные советы и сервисы для Эппл ТВ».
Что такое 4K / UHD / HDR?
Apple TV 4K способен принимать и отображать цифровое видео во многих разрешениях, начиная с 480 x 640. Наивысшее его разрешение называется Ultra High Definition (UHD) и составляет 2160 x 3840 пикселей. Вероятно, у вас, также, есть UHD-телевизор, свободно называемый 4K. Но если нет такого телевизора, то вполне подойдет стандартный телевизор высокой четкости (HD), размер которого составляет 1080 x 1920 или 720 x 1280, так как Apple TV будет адаптироваться к разрешению, поддерживаемому вашим телевизором.
Одна из самых крутых вещей в UHD – это High Dynamic Range (HDR). HDR поддерживает более широкий диапазон цветов, яркости и контрастности. Если ваш телевизор реализует HDR, то Apple TV 4K распознает это и будет использовать HDR-контент. Если нет, то вы увидите 4K, но в так называемом стандартном динамическом диапазоне (SDR).
Существует два вида HDR:
- HDR10;
- Dolby Vision.
Формат |
Описание |
|
Видео более высокого разрешения. Если HD-видео разрешение размером 1920x1080 пикселей, то разрешение 4K в разы больше и составляет 3840x2160 пикс., это обеспечивает невероятно детализированное и четкое изображение. Видео размером 4K реалистично и впечатляюще. |
|
|
|
Видео в качестве HDR имеет расширенный диапазон цветов и яркости. HDR отлично подходит для экранов любого размера. В iTunes Store есть много фильмов с HDR10 и Dolby Vision, о чем повествуют соответствующие иконки. Функция HDR включается автоматически при воспроизведении соответствующего контента. |
|
Dolby Vision
|
Более поздняя версия Dolby Vision является более крутой версией HDR. Без наглядного фактического сравнения, визуально вы не определите, какая перед вами картинка и в каком качестве HDR, за исключением того, что будет в описании контента. Тем не менее, контент Dolby Vision отображает специальный значок. Кроме того, не все телевизоры 4К способны принимать крутое качество HDR Dolby Vision.
Как подключить Apple TV?
Настройка Apple TV, как и настройка любого тв-оборудования, начинается с распаковки и подключения к телевизору.
Достав приставку из коробки, вы увидите, что она имеет три порта:
- разъем питания;
- HDMI;
- Gigabit Ethernet.

Выключатель питания, отсутствует. Разъем Ethernet предназначен для подключения к домашнему маршрутизатору через кабель, оставьте его пустым, если его нет. Вместо этого попробуйте подключиться к домашней сети по Wi-Fi.
В комплекте поставки Apple TV 4K отсутсвует HDMI-кабель. Apple рекомендует этот вариант: . Именно, этот кабель отвечает требованиям по качеству и техническим характеристикам, способных поддерживать UHD 4K, HDR10 и Dolby Vision, но есть и другие, аналогичные дата-кабели.
Обратите внимание, что некоторые телевизоры UHD / 4K могут иметь несколько входов HDMI, но, иногда, не все из них поддерживают полный функционал самого телевизора, такие как HDR. Обычно, на телевизорах Sony, это вход HDMI # 2 или # 3.
Даже, если у вас есть ресивер UHD AV, то, чтобы убедиться, что все работает правильно, рекомендуется начать непосредственного с подключения Apple TV 4K к телевизору. Позже, вы сможете подключить ресивер в видеопоток, если, это вам будет нужно.
После того, как вы включили телевизор и тв-приставку, подключили к ним кабель HDMI и вошли в сеть Wi-Fi, то можно продолжить настройку.
Настройка Apple TV
- Если у вас есть iPhone или iPad с ОС iOS 9.1 и позднее, то разместите его в близи приставки, чтобы ваши учетные данные Apple ID могли быть синхронизированы.
- Нажмите кнопку «Меню» на пульте дистанционного управления (вокруг нее есть белое кольцо), и ваш пульт автоматически подключается к Apple TV 4K.
- Если у вас есть учетная запись у местного провайдера, то вы можете использовать эти учетные данные для продолжения.
- Затем проверьте: Настройки > Система > Обновления программного обеспечения и убедитесь, что на приставке установлена новейшая система tvOS 11 или новее. Если нет, то уделите несколько минут на ее обновление. Это важно.
- Продолжите настройки так, как мы это показываем в нашем видео уроке, который есть в верху статьи.
Существуют и другие настройки, такие как «Внешний вид», над которыми вы можете поэкспериментировать в будущем.
Если вы хотите посмотреть контент 4K / UHD, и вы готовы купить или арендовать фильмы и телешоу отличного качества, то потребуется загрузить одно из множества приложений для потокового видео в Apple Store. Популярными являются YouTube и ivi. Но есть много других, например, приложение Wifire, рассматриваемое в нашем видео обзоре, которое очень удобное, легкое в использовании и сравнительно не дорогое.
Если у Вас остались вопросы, или хотите получить более подробные консультации, пишите нам в соцсетях, или звоните:
Наш номер телефона: +7 978 773 77 77
Многие люди видели Apple ID, но не все знают зачем он вообще нужен. Давайте выясним.
Навигация
Что такое Apple TV ? Не все , кто видел его , знают , каково предназначение этого устройства и что оно вообще умеет . Одни говорят , что это телеприставка , другие — мультимедийный плеер , а остальные утверждают , что он необходим для синхронной работы телевизора , компьютера и устройства от Apple . В принципе , правду говорят все , так как это мультимедийная приставка с широким функционалом .
Зачем нужен Apple TV ?
Если говорить кратко , то Apple TV представляет собой гаджет , который транслирует на экран данные мультимедиа из iTunes и подобных сервисов . Он может сделать «умным » даже обычный телевизор , благодаря добавлению ему функций Smart :
- Открывается доступ к специальным ресурсам с видео
- Возможность использовать каталог музыки , подкасты , трейлеры , игры и так далее
- Возможность воспроизведения данных со всех гаджетов Apple через телевизор или ПК
Как выглядит устройство ?

Воспроизведение видео , фото и музыки через Apple TV возможно только в потоковом режиме — последние модели устройств не могут быть использованы для хранения информации , потому что у них нет никого накопителя . Взамен на это у пользователей есть возможность получить любой файл из мультимедиа коллекции во временное пользование . В этом случае оплата будет производиться только за просмотр .
У прибора есть свой адаптер Wi —fi , воспринимающий сигнал от домашнего роутера и он может подключить к сети телевизор , поэтому для синхронизации устройств вам не потребуется покупать провода . Вам надо скачать на ПК и гаджеты программу . И тогда ваша коллекция будет доступна прямо с телеэкрана . Управлять всей информацией можно с пульта управления либо пользоваться смартфоном вместо него . Более того , пульт может работать в качестве мышки для управления ПК .
В плане производительности возможности очень хорошие . Быстро открывается даже слишком тяжёлое видео с высоким качеством и многоканальным звучанием
Фильмы

Главной идеей создания Apple TV было использование контента из iTunes Store и Apple Music на телевизоре . Приставка обладает магазином с интересными фильмами и музыкой , а его оформление специально подстраивается под ваш экран .
Можно не только приобретать , но и брать напрокат фильмы на 48 часов . Как правило , арендовать фильм — лучшее решение , которое разрешает просмотреть фильм в хорошем качестве в режиме реального времени . Более того , при активации семейного доступа вы можете просматривать и то , что приобрели члены вашей семьи .
Многие фильмы распространяются абсолютно бесплатно и смотреть их можно в онлайн —кинотеатрах , скачанных из App Store на Apple TV .
Благодаря Apple TV вы можете прослушивать музыку из iTunes с ПК , соединенным с той же сетью , что и приставка Wi —fi . Для этого нужно сделать общий доступ к Айтюнсу и далее на Apple TV .
Фото и музыка

За
счёт
сервиса
Apple
Music
приставка
представляет
собой
отличный
современный
медиаплеер
, имеющий
миллионы
музыкальных
треков
, а
также
вашу
личную
сборку
.
В
опии
«Радио
» вы
найдёте
более
двухсот
различных
станций
и
фирменное
— Beats
1
.
Вещание ведётся круглые сутки , для вас работают лучшие диджеи , музыка всегда свежая , а также тут работают эксперты по отбору качественного материала . Это указывает на то , что здесь каждый найдет что —то под свои интересы .
Более того , с помощью приставки можно просматривать свои фото и видео , размещённые в iCloud на экране телевизора . Также тут же вы можете смотреть последние обновления своих друзей .
Другие возможности

Благодаря наличию магазина приложений , вы сможете загружать через приставку разные игры и приложения .
Отдельно надо сказать о программах других разработчиков для просмотра потоковых роликов , а также онлайн —кинотеатрах . Например , это YouTube , приложение для канала ТНТ , кинотеатр IVI , VLC для воспроизведения файлов в любом формате и так далее .
Играть на Apple TV очень удобно . Управление осуществляется с помощью пульта с сенсором . Он имеет акселерометр и гироскоп . Либо можно управлять игрой с помощью пульта стороннего контроллера .
AirPlay

Air Play — это самая лучшая опция Apple TV . Данная технология может показывать видео или воспроизводить звук через гаджет или ПК . Изображение транслируется с дисплея устройства в онлайне , что достаточно полезно для игр . Кстати , у некоторые программы специально оптимизированы для Apple TV , то есть , например , телефон показывает кнопки управления , а на телевизоре высвечивается изображение . AirPlay может использоваться и с ПК .
Можно отправлять фильмы из Айтюнса , пользоваться аудио системой устройства вместо ПК или для этих целей настроить телевизор . Пользователям Windows данный функционал тоже доступен , но с утилитой AirParrot .
Что входит в комплект и как настроить устройство ?

В комплекте поставки содержится :
- Приставка
- Пульт
- Кабель Lightning
- Документы
- Провод для питания
Все аксессуары имеют отдельную упаковку из полиэтилена . Разъёмы самой приставки прикрыты чёрной пластиковой пленкой .
Настройка Apple TV производится очень просто . Подсоедините её к телевизору HDMI —кабелем . Купить его надо отдельно . Далее приставка подключается к интернету любым удобным способом .
Для управления используйте пульт . Он имеет гироскоп и акселеометр , за счет чего с приставки гораздо проще играть .
Более подробно о настройке читайте в статье — Как подключить Apple TV к телевизору , к iPhone , к компьютеру ?
Видео: Apple TV 4 (2015) Полный обзор и распаковка на русском