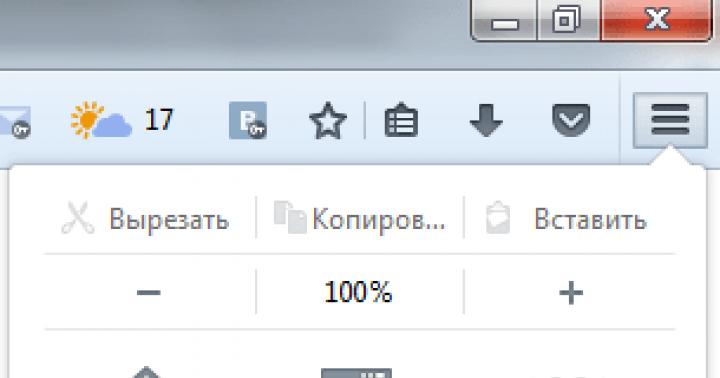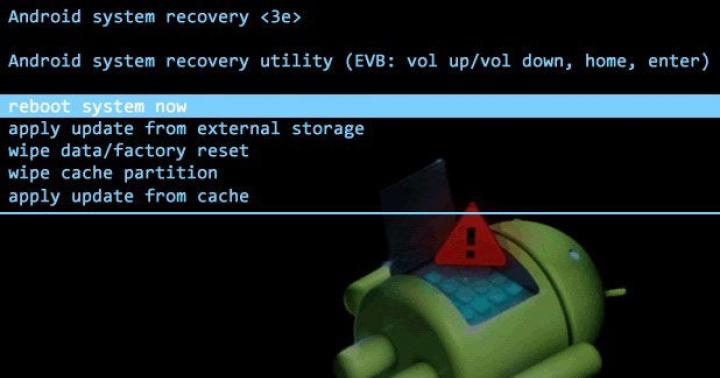DAEMON Tools
является лучшей программой для создания виртуальных дисков и осуществления их монтажа (эмулирования), что значительно сокращает место на диске и позволят создавать резервные копии всех необходимых файлов. Основным отличием данной программы от многих других аналогичные заключается в том, что разработчики утилиты ставят интересы своих пользователей значительно выше нежели, все остальное. Тому свидетельство постоянно обновление версий программы, которая становится всё больше удобнее в использование и универсальной при применении. К основным достоинством утилиты можно отнести:
- возможность создавать образы (CD/DVD/Blu-ray) в виде файла и монтировать их.
- возможность заменить физический износ всех видов дисков.
- удобный и ясный интерфейс не составит абсолютно никого использовать программу всеми категориями пользователей.
- позволяет использовать все возможные форматы образов.
- предоставляет возможность для копирования загрузочных дисков, а также даёт возможность защитить сохранённые файлы с помощью пароля, что обеспечит полную безопасность для хранения файла.
Для того чтобы получит возможность использовать программу, требуется сделать следующие шаги.
Сначала необходимо скачать и установить программу на персональный компьютер:

После этого выбрать желаемые компоненты программы для использования и определить папку установки программы. Установка займёт считаные минуты.

После установки требуется запустить программу и выбрать вкладку создания образа, после чего откроется окно, в котором требуется выбрать параметры привода диска, скорость записи, и место нового образа диска. Выбираем файл для образа и его формат. Желательно указывать максимальную скорость чтения и при необходимости можно указать пароль защиты.

По окончании выбора параметров требуется нажать на кнопку старт и образ будет создан автоматически на ранее указанную папку.
Достаточно удобный интерфейс и простота при использовании главные плюсы этой программы, которая призвана намного обезопасить и расширить диапазон возможностей ваших дисковых образов до 4 различных единиц, которые заменят необходимость копить диски и опасаться их поломки.
Здравствуйте дорогие читатели, сегодня поговорим с вами об виртуальных образах оптических дисков. У многих неопытных пользователей компьютера часто возникает вопрос: чем открыть iso формат. Напоминаю, что ISO образ представляет собой некий виртуальный образ оптического диска, имеющий файловую систему в соответствии со стандартом ISO 9660.
Такие ISO образы создаются для последующей записи на физический диск (CD, DVD и др.), но часто возникают ситуации, когда нужно просмотреть или скопировать некоторые файлы, которые уже находятся в ISO образе. Для чтения подобных виртуальных образов физических дисков широко используют следующие программы: PowerISO, Daemon tools, Alcohol, UltraISO, Nero, WinISO, и много других.
Как видите ISO образы можно открывать многими программными продуктами. Правда их еще нужно установить на компьютер и разобраться, как они работают, нас же сегодня интересует быстрый, экспрессный метод просмотра подобного образа без использования дополнительных программ.
Winrar
Для начала работы с этой утилитой нужно проделать следующие шаги «Пуск»-«Все программы»-«Winrar»-«Winrar».
 Далее вам нужно указать путь к файлу, который планируется открывать, для этого нужно выполнить следующие действия: «Файл»-«Открыть архив» где и указываете путь к ISO-образу. Выделив нужный вам ISO-файл, кликаем по кнопке «Открыть».
Далее вам нужно указать путь к файлу, который планируется открывать, для этого нужно выполнить следующие действия: «Файл»-«Открыть архив» где и указываете путь к ISO-образу. Выделив нужный вам ISO-файл, кликаем по кнопке «Открыть». Также можете кликнуть двойным щелчком мыши по файлу и подождать его открытия для просмотра или копирования информации.
Также можете кликнуть двойным щелчком мыши по файлу и подождать его открытия для просмотра или копирования информации.
7-
Zip
При работе с этой программой с помощью правой кнопки мыши кликаем по ISO образу и выбираем в контекстном меню «7-Zip»-«Открыть архив».
 Чтобы сделать выше описанные операции быстрее, нажмите правой кнопкой мыши по образу и выберите «Открыть с помощью…». После этого откроется меню, в котором надо выбрать архиватор: Winrar или 7-Zip.
Чтобы сделать выше описанные операции быстрее, нажмите правой кнопкой мыши по образу и выберите «Открыть с помощью…». После этого откроется меню, в котором надо выбрать архиватор: Winrar или 7-Zip.
 Если у вас возникает ситуация частого использования файлов, расположенных в ISO образе, то можно сделать следующее: чтобы каждый раз не открывать его, используя представленные утилиты, вы можете скопировать нужные файлы с образа в отдельную папку.
Если у вас возникает ситуация частого использования файлов, расположенных в ISO образе, то можно сделать следующее: чтобы каждый раз не открывать его, используя представленные утилиты, вы можете скопировать нужные файлы с образа в отдельную папку.
Открываем ISO с помощью программ
Вот мы и разобрались, как открыть файл ISO с помощью архиваторов. Конечно, этот способ является очень легким и не требует практически никаких навыков. На практике появляется необходимость хранить скаченные данные в виде ISO образов и при необходимости «подключать» их или записывать. Это похоже на то, как вы вставляете диск в дисковод. Только для нашей цели настоящий дисковод совершенно не нужен.
Существуют программы, создающие так называемый виртуальный диск. Как только диск «вставлен», вы можете увидеть его в разделе «Мой компьютер» так же, как если бы он был настоящим, и получить доступ к любым данным на нём. Для этого достаточно разобраться в одной из программ, речь о которых пойдет ниже и вы сможете подключать ваши ISO образы нажатием одной кнопки.
Daemon Tools
Одной из самых простых программ для подключения образов является Daemon Tools. Основным её преимуществом является не только простота, но и наличие бесплатной версии, которой будет достаточно, чтобы узнать не только чем открыть iso формат, но и также воспользовавшись случаем я покажу, как подключить виртуальный диск.
Поэтому мы пойдем прямиком на сайт производителя и скачаем программу оттуда: .

Нажимаем на кнопку «Загрузить». Запускаем наш DAEMON Tools Lite и в открывшемся окне жмем «Далее», затем «Принимаю», а теперь выбираем «Бесплатная лицензия», после чего жмем «Далее», а затем ещё раз «Далее» и «Установить». Программа установлена, нажимаем «Закрыть», предварительно сняв все галочки.

Теперь нажав правой кнопкой мыши на ISO файл, при выборе «Открыть с помощью», а затем «DAEMON Tools Lite», диск с данными образа будет доступен в разделе «Мой компьютер», как если бы он был вставлен в дисковод вашего компьютера.

Если данные на диске вам больше не нужны, вы можете нажать правой кнопкой мыши на значок диска в разделе «Мой компьютер» и выбрать пункт «Извлечь» в выпадающем меню.

UltraISO
Теперь давайте разберемся, как открыть файл ISO с помощью простой программки UltraISO. Скачаем программу UltraISO с . Выбираем из списка свою страну и жмем на любую из двух зеленых стрелок рядом с ней.

Запускаем скачанный файл, вдумчиво нажимаем «Далее», соглашаемся с условиями разработчиков, нажимаем «Далее» четыре раза и один раз «Установить», снимаем галочки и закрываем окно, как в предыдущем случае.
Теперь нажимаем на нужный ISO файл правой кнопкой мыши и выбираем «Открыть с помощью», а затем «UltraISO». Откроется новое окно, в котором вы сможете просматривать файлы или копировать их с помощью «перетаскивания», просто нажав на нужный файл и перетащив в область, где вы хотите его хранить. Кстати, мы будем пользоваться незарегистрированной программой, поэтому перед открытием нажмите на кнопку «Пробный период…».
CDBurnerXP
Последнее, чему стоит уделить внимание, это как открыть файл ISO с помощью программы CDBurnerXP. Небольшое примечание: этот способ для тех, кто хочет сразу записать данные с ISO на диск, если это конечно требуется. Для этого вам потребуется настоящий дисковод и чистый диск. Размер диска зависит от того, насколько большой ISO-файл. Обычно, это DVD диск. В любом случае, размер ISO-файла должен быть меньше размера диска.
Скачаем последнюю версию с официального сайта:

Установим программу, выбрав «Далее» 4 раза и 1 раз «Установить», отказываемся от установки сторонней программы и нажимаем «Далее». Теперь на рабочем столе появится ярлык программы, запускаем его и в открывшемся окне выбираем внизу неприметную кнопку «Открыть».

В открывшемся окне находим нужный ISO-файл и выбираем его, нажав «Открыть». Теперь нажимаем «Записать диск» и, если всё в порядке, программа начнет запись.

После завершения записи все данные из ISO-файла будут находиться на диске и будут доступны в любой момент. Этот способ удобен для сохранения данных, которые, чтобы не случилось, будут в целости и их не нужно будет перемещать или открывать. Теперь вы, пожалуй, знаете, чем открыть файл ISO лучше меня;).
С помощью специальных программ. Создание виртуального образа очень важный момент, когда у вас нет записывающего диска CD/DVD, с помощью подобных образов, чтобы поиграть в какую-нибудь игру не нужно иметь диск, мы создадим эмуляцию, с помощью программы, потом монтируем ее в привод.
Сегодня существует огромное количество программ для создания ISO-образа, многие из них и хорошие, и плохие, но мы будем разбирать конечно же работоспособные и популярные программы. Некоторые из них поставляются бесплатно и могут не уступать платным версиям, давайте теперь посмотрим, о каких программах идет речь.
Программа для создания образа диска ISO – CDBurnerXP
Утилита CDBurnerXP очень мощная, работает практически с любыми образами. С помощью нее можно, как записывать, так и перезаписывать данные, а также стирать их. Продукт бесплатный, поэтому, никаких ограничений не стоит. CDBurnerXP с легкостью создаст виртуальный диск, имеющий расширение ISO. Работает на всех операционных системах Windows. Что же нужно, чтобы создать дисковый образ?
- Скачайте CDBurnerXP вот по этой ссылке . Сайт официальный, бояться вирусов не нужно. При установке внимательно следите за всякими кнопками. Одна из них «Больше опций» , там вы можете отключить установку дополнительного софта, типа Амиго, или Яндекс Браузера. Лучше выбирать портативную версию.
- Теперь, когда вы установили программу, запустите ее. В открывшемся окне вы увидите много опций. Для создания ISO вам нужно выбрать пункт «Создание ISO-образов, запись дисков с данными…» . Если нужно создать образ с диска, то выбираете «Копировать диск».
- Итак, откроется окно, в котором вы выбираете любые файлы для создания образа.
- Выбрав файлы, нужно сохранить наш виртуальный образ. Для этого нажмите на кнопку «Файл» и выберите пункт «Сохранить проект как ISO-образ» .

Создание образа диска ISO с помощью ImgBurn
Следующая программа в нашем списке – ImgBurn. Интерфейс у нее очень понятный, поэтому разобраться, что и как, можно и без моей помощи, но я на всякий случай распишу все. Для начала хочу сказать, что установочный файл также несет в себе установку нежелательного ПО, поэтому, при установке следите за всякими галочками и пунктами. Вот официальный сайт, откуда вы сможете скачать эту программу.

Итак, утилита ImgBurn, конечно, функциональная и имеет простой интерфейс. При первой установке и запуске программы вы увидите интерфейс на английском языке, но вы можете поменять его на русский в настройках. Правда, для этого нужно сначала скачать русификатор с официального сайта, а потом закинуть файл в папку Language.
Чтобы создать виртуальный образ, многого не нужно. Надо всего лишь нажать на одну из предоставленных иконок в главном окне программы, добавить необходимые файлы и сохранить образ.
Программа для создания образа ISO – UltraISO
Не хочу, чтобы такая замечательная программа, как UltraISO была на последнем месте. Да, она платная, но мощная, работает со всеми видами образов, большим количеством файлов, может создавать виртуальные диски и записывать данные на реальные оптические диски.

Демо-версия программы позволяет записать образ в 300 Мб. Не очень-то и много. Скачать можно вот с этого сайта. Если нужна полная версия, для записывания больших файлов, то придется, либо приобрести, либо найти в интернете «Активацию». Нечестный способ, но попробовать можно.
Создание ISO образа с помощью ISO Workshop
Вот еще одна программка для создания виртуальных образов — ISO Workshop. Интерфейс очень простой, ничего лишнего. Программа помимо формата ISO может еще работать и с.CUE. Это формат, который работает с образами альбомов.

Программа, может и записывать образы, и извлекать их, а также проверять диски на ошибки. Вот официальный сайт программы, скачиваем и пользуемся.

Программа Ashampoo Burning Studio
И последняя в нашем списке программа — Ashampoo Burning Studio. Программа бесплатная и с приятным интерфейсом. Кроме формата ISO, поддерживает еще много других. Работает практически с любыми дисками. Если решились использовать эту утилиту, то вы сможете с помощью нее записывать данные на различные диски, перезаписывать несколько раз, копировать диски. Скачать программу можно с официального сайта . Заметили, что в основном я даю только официальные источники? Некоторые недобросовестные люди пытаются впихнуть свои продукты или дают вирусные источники, чтобы украсть ваши данные. Прежде чем скачивать с сомнительных сайтов, лучше подробнее его изучить.
Как только вы установили и запустили утилиту, перед собой вы увидите приятное окно:

Программа на русском языке, поэтому, все понятно. Чтобы создать образ диска нужно навести курсор мыши на вкладку «Создание образа» . Выпадет меню из 3-х пунктов. Первый вариант – «Записать образ» позволяет записать данные на уже заготовленный для этого дела оптический диск. Второй пункт «Создать образ» позволяет создать образ с уже вставленного в привод диска.

Для создания ISO образа из файлов нам нужен третий вариант – «Создать образ из файлов» . Так мы сможем составлять собственные ISO образы.
Допустим вы уже выбрали этот пункт. Перед нашими глазами появится окно, в котором необходимо выбрать формат ISO. Помимо этого формата, там еще есть родной формат самой программы и формат CUE/BIN.

Вот и все, это не все программы, в интернете их очень много, как известных, так и только, что появившихся. У каждого множество достоинств и недостатков, но с помощью рассмотренных нами программ вы без проблем создадите виртуальный образ и, если нужно, запишите необходимые файлы на готовый диск.
Daemon Tools Lite это средство для эмуляции CD/DVD/Blu-ray приводов, бесплатная программа для чтения и создания виртуальных образов лазерных оптических дисков. С помощью Daemon Tools Lite Вы сможете создать в системе до 4-х виртуальных CD/DVD/Blu-ray приводов и сможете их использовать как обычные оптические приводы, с той лишь разницей, что вставлять в них нужно электронные слепки, образы оптических носителей информации. Утилита Daemon Tools Lite это отличное решение для компьютера, у которого отсутствует лазерный привод. Установите Daemon Tools Lite и Вы сможете создавать *.iso, *.mdx и *.mds образы дисков, а также монтировать в виртуальный привод образы форматов *.iso, *.nrg, *.cue, *.vhd, *.ccd, *.bwt, *.b5t, *.b6t, *.cdi, *.isz, *.dmg.
Чтение образов
Использование виртуального образа диска позволяет более надежно хранить информацию, ведь файл образа диска не поцарапать, а скорость чтения с виртуального привода в разы превышает скорость чтения обычного привода, к тому же при обращении к виртуальному приводу напрочь отсутствует шум, возникающий при вращении лазерного диска. Хранить информацию в виде файлов образов на диске тоже удобно, ведь она не занимает места на полках. Монтирование дисков возможно прямо из окна Проводника, программа встраивается в его контекстное меню при установке. В Daemon Tools Lite реализованы алгоритмы обхода защиты от копирования Laserlock, CDCOPS, Protect CD, SafeDisc, Securom, StarForce и прочих, благодаря этому, можно эмулировать как обычные, так и защищенные диски.
Скриншоты программы Daemon Tools Lite
|
|
Вчера нужно было срочно вытянуть из iso образа несколько файлов, однако ставить какие либо программы не было времени, вот я и задался вопросом – как открыть ISO файл быстро и без лишних движений.
В виде ISO образов распространяется огромное количество софта и операционных систем, поэтому вам просто необходимо знать как работать с этим форматом.
Есть несколько способов открытия iso файла, однако не все знали что его можно открыть даже такой программой которая установлена у каждого на компьютере. Что это за программа и какие есть альтернативные способы, читаем в этой статье.
Что такое ISO образ?
И так, что же такое ISO файл и с чем его едят? Если простыми словами, то ISO образ – это электронная версия оптического диска, которая представляет из себя файл со своей файловой системой и собственно, содержимым диска.
Имея образ диска, в операционной системе его можно подключить как обычный оптический диск. Вариантов для применения образов дисков – уйма! Начиная от установки игр и программ, заканчивая работой специальных программ, которые работают исключительно из оптического диска. Также в формате образов выкладываются бета версии операционных систем, например в ISO образе вы можете
Как открыть ISO файл с помощью UltraISO
Первый, и когда то, самый удобный для меня способ открытия ISO файлов, с помощью программы UltraISO. Не буду давать ссылку на программу, на официальном сайте можно купить платную версию, а в открытых источниках есть версии за которые платить не нужно;).
Для открытия ISO файла, нужно запустить программу UltraISO, выбрать пункт “Открыть ”

и указать путь к вашему ISO образу. После чего в окне программы вы увидите содержимое образа диска

Для того чтобы вытянуть файл из образа, нажмите на нужном файле правой кнопкой мышки и выберите пункт меню “Извлечь в… ”

Как открыть ISO файл с помощью DAEMON Tools
Очень крутая программа для монтирования образов оптических дисков. Не самый удобный способ если вам нужно просто извлечь файл из образа диска, но как вариант все же опишу.
Для нас вполне достаточно версии программы DAEMON Tools Lite . Скачать её можно с официального сайта абсолютно бесплатно
После скачивания программы, установите её и запустите. Откроется окно каталога образов, добавим свой образ

Теперь вам нужно только выбрать добавленный образ и нажать кнопку “Монтировать “,

после чего у вас в системе появится привод (в моем случае диск D)

Работа с примонтированным диском ничем не отличается от работы с обычными оптическими дисками вставленными в DVD привод.
Как открыть ISO файл с помощью 7-Zip
Мой самый любимый и в принципе, самый удобный способ открывания ISO образов диска. Узнал я о нем сравнительно недавно, чем был приятно удивлен. Ведь сегодня практически на каждом компьютере установлен 7-Zip архиватор. Он бесплатен и прост в использовании.
Скачать его можно с официального сайта по прямой ссылке:
После установки, открываем 7-Zip File Manager, он представляет из себя обычный проводник с инструментами архиватора

Для открытия ISO образа, вам нужно просто перейти в папку в которой он лежит и два раза кликнуть на нем. Он откроется как обычная папка

Извлечь файл из образа ISO можно выбрав его и нажав на кнопку “Извлечь “.