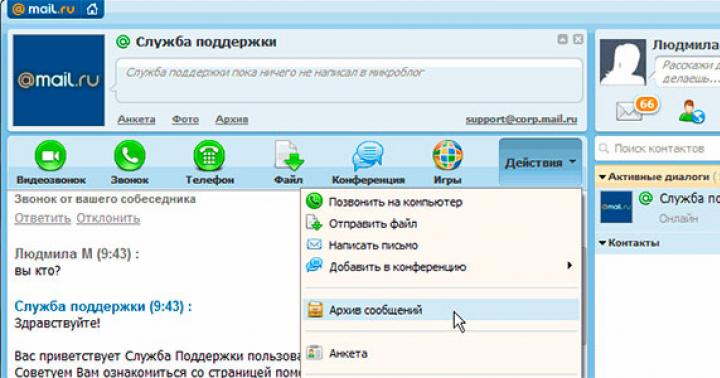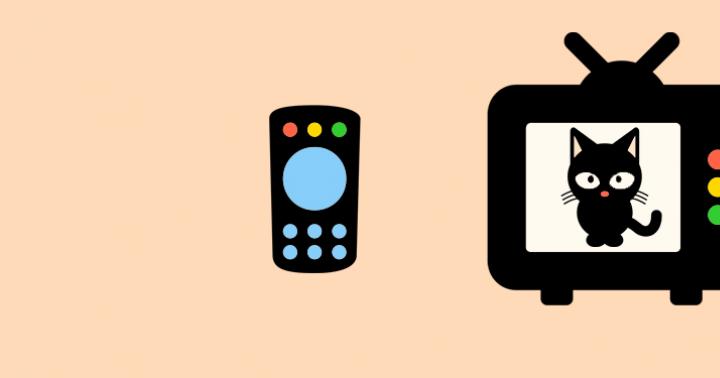В первой части подробного пособия по сборке компьютера своими руками мы расскажем об установке в системную плату процессора, монтаже его системы охлаждения и инсталляции оперативной памяти.
Вступление
В последние годы компьютерная индустрия переживает настоящий бум спроса в сегменте мобильных ПК. Наводнившие рынок смартфоны, ноутбуки, ультрабуки, моноблоки и конечно планшеты, все активнее вытесняют классические настольные компьютеры из нашей жизни. Об этой тенденции свидетельствуют и всевозможные отчеты различных аналитических агентств.
А ведь еще десять лет назад все было совершенно иначе. Продажи системных блоков и комплектующих для них, являлись основным источником дохода многих компьютерных фирм, а маломощные и дорогостоящие ноутбуки, практически не расценивались пользователями как альтернатива стационарному домашнему ПК.
Именно это время можно назвать расцветом «самосборов», когда подавляющее большинство продаваемых системных блоков были собраны не на фирменных заводах или фабриках, а в небольших павильонах компьютерных рынков, руками продавцов-самоучек. Не отставали от них и сами пользователи. Наиболее креативные и опытные из них, предпочитали самостоятельно осуществлять сборку будущего собственно ПК в домашних условиях. И надо признать, что такой подход имел немало плюсов. Комплектующие по-отдельности, как правило, стоили дешевле, чем компьютер в сборе. Тем более, можно было выбрать подходящего производителя железа, исключив возможность появления в вашем десктопе некачественного оборудования, сделанного безымянными кустарными китайскими фирмами (оно так и называлось - «noname»).
На сегодняшний день самостоятельная сборка системного блока все меньше практикуется пользователями. И это неудивительно. Как мы уже отмечали, с одной стороны, рынок настольных ПК сейчас переживает спад, из-за стремительно увеличивающейся популярности мобильных компьютеров. С другой, огромная конкуренция и развитие iT-технологий позволили насытить рынок недорогими компьютерными устройствами, делающими «самосбор» нецелесообразным ради экономии средств.
И все же еще есть немало энтузиастов, предпочитающих не только самостоятельно составлять конфигурацию и подбирать комплектующие для своей будущей электронной машины, но и все это собирать собственными руками. Тем более это касается высокопроизводительных компьютеров среднего и топового уровня. Ведь именно такой подход позволяет подобрать правильный баланс между устанавливаемыми устройствами и их стоимостью, не беспокоясь о том, что, например, к мощному процессору, вам установят слабую видеокарту с большим объемом видеопамяти, которая попросту не будет задействована. Так же в этом случае, всегда остаются широкие возможности для последующей модернизации системного блока, осуществления моддинга и оперативного проведения мелкого ремонта.
Таким образом, несмотря на то, что сборка ПК своими руками постепенно отходит на второй план, этот вопрос до сих пор остается актуальным. Поэтому мы решили подготовить материал, а скорее даже пособие для начинающих пользователей, где популярно в деталях будет рассказано, как собрать самостоятельно системный блок в домашних условиях.
Перед сборкой
Перед началом сборки, давайте познакомимся с теми комплектующими, из которых будет состоять наш будущий компьютер. Здесь стоит сразу оговориться, что мы ни в коем случае не призываем вас собирать ПК той конфигурации и из таких же деталей, которые будут участвовать в этом материале. Все оборудование, на примере которого будет демонстрироваться сборка, является сугубо личным предпочтением одного человека и не имеет никакого отношения к рекламе тех или иных брэндов и производителей.
Итак, в качестве основной платформы будущего компьютера, в нашем случае, были выбраны решения от компании Intel, к которым относятся материнская плата на базе чипсета Z77 с разъемом LGA 1155 и четырехъядерный процессор семейства Core i5. Для охлаждения процессора был выбран вентилятор башенного типа с низким уровнем шума.

Остальными участниками нашей сборки стали: пара модулей оперативной памяти типа DDR3 объемом по 4 Гб, видеокарта GeForce GTX 580, жесткий диск емкостью 1 Тб и дополнительный внутрикорпусной вентилятор для его обдува, оптический привод DVD-RW, среднего размера корпус ATX и блок питания, мощностью 700 Вт.
Для того чтобы все это собрать в единое целое нам понадобиться всего один инструмент - крестовая отвертка среднего размера, желательно с магнитным наконечником. Ну и конечно пара прямых рук.
Все готово к началу сборки и теперь самое время вспомнить об одной важной детали - статическом электричестве, которому в некоторых ситуациях свойственно накапливаться на нашем теле. Все компьютерные комплектующие, за исключением блока питания, являются низковольтным оборудованием и могут спокойно сгореть даже от самого кратковременного разряда высокого напряжения. А ведь банальное расчесывание волос или трение об шерстяные вещи может привести к накоплению статического заряда в несколько тысяч вольт. Вот и представьте, что может произойти, если вы разредите его на какой-нибудь компьютерной детали?
Чтобы избежать печальных последствий, перед тем как браться за комплектующие, обязательно дотроньтесь до любого металлического предмета, например, трубы отопления или холодильника. Если ваше тело было наэлектризовано, то в этом случае, накопленный заряд моментально разрядится. Так же на время сборки лучше не одевать вещи, которые могут способствовать накоплению статического электричества.
Саму сборку желательно производить на поверхности, не проводящей электричество (дерево, пластмасса). Если рабочий стол накрыт матерчатой скатертью, то ее на время лучше снять, так как многим тканям свойственно накапливать статическое электричество.
Установка процессора
На первом этапе сборки мы установим процессор и оперативную память в материнскую плату, а так же смонтируем систему охлаждения ЦПУ. Конечно, вначале можно вкрутить системную плату в корпус, а лишь потом проделывать вышеуказанные действия. Но здесь важно знать, что некоторые процессорные вентиляторы имеют крепления, часть которых размещается с обратной стороны «материнки», что может сделать невозможным его монтаж, когда плата уже вставлена в корпус.
Найти процессорный разъем на материнской плате очень просто. Он имеет прямоугольную форму с размерами сторон более 4 см, так что не заметить его довольно сложно.

Одним из главных конструктивных отличий процессоров Intel и AMD является то факт, что в первом, для соединения с разъемом на материнской плате, используются контактные площадки, а во втором - контактные ножки.

Соответственно системные платы имеют так же разные гнезда, которые для микропроцессоров Intel оснащаются мягкими подпружиненными ножками, а для AMD, множеством крошечных отверстий. Напомним, что в нашем случае мы имеем дело с процессором Intelи гнездом типа LGA.
Перед установкой процессора необходимо открыть разъем, нажав на металлический рычажок и потянув вбок.

После освобождения из крепления отведите рычажок лифта вверх, после чего прижимная рамка откроется.

Что бы предотвратить некорректную установку процессора в гнездо, производители в конструкции их корпусов делают вспомогательные стыковочные вырезы. У Intel - это полукруглые выемки на корпусе, а у AMD - скошенные уголки.

После открытия разъема, берем процессор и устанавливаем его в гнездо без каких-либо усилий или нажатий, таким образом, чтобы совместились стыковочные вырезы.

Теперь закрываем прижимную рамку, заведя расположенный на ней выступ с выемкой под ограничитель, и возвращаем металлический рычажок лифта на прежнее место, тем самым прижимая процессор к контактам, находящимся в разъеме.

В этот момент черная защитная крышечка на прижимной рамке должна отлететь, после чего ее можно выбросить. На этом, установку процессора можно считать законченной, так что переходим к монтажу системы охлаждения.
Монтаж системы охлаждения процессора
На сегодняшний день на рынке существует большое количество разнообразных систем охлаждения, в которых используются различные способы крепления к системной плате. Конечно, в рамках одного материала обо всех нюансах рассказать сложно, но это и не нужно, ведь, как правило, многие кулеры с необычными системами креплений снабжаются подробными инструкциями по их установке.
Мы же рассмотрим два наиболее распространенных способа монтажа вентиляторов, которые используются с теми или иными нюансами в подавляющем большинстве систем охлаждения.
Для установки кулера в материнской плате рядом с гнездом процессора существуют четыре отверстия.

В большинстве случаев, крепление кулера для современных процессоров Intel содержит четыре ножки, которые вставляются в эти самые отверстия и закрепляются там за счет нажатия на них сверху. Чтобы избежать перекосов, крепление лучще осуществлять крест-накрест.

Штатный вентилятор для процессоров Intel
Для демонтажа вентиляторов, с подобного рода креплениями, необходимо повернуть головку ножки против часовой стрелки на 90 градусов, после чего потянуть ее вверх. После снятия, поверните все ножки в исходное положение.
Материнские платы с разъемами для процессоров AMD оснащены для установки охлаждающего устройства специальной рамкой, к которой штатный кулер крепится двумя винтами. Так что здесь все просто.

Переходим к нашему случаю. Мы не стали использовать оригинальный вентилятор Intel, заменив его на более продвинутый охладитель башенного типа с низким уровнем шума. Его установка на системную плату несколько отличается от вышеописанных стандартных процедур. Здесь, для повышения устойчивости кулера, в его креплении используется специальная рамка, размещающаяся под процессорным разъемом, к которой он впоследствии прикручивается винтами. Именно с ее размещения мы и начнем.

Прикладываем рамку с обратной стороны системной платы таким образом, что бы совместить все четыре отверстия на обеих деталях. Затем вставляем винты, идущие в комплекте, и прикручиваем на них с другой стороны платы, гайки, к которым будет крепиться рамка, прижимающая основание радиатора в крышке процессора.

Охлаждение процессора происходит за счет процесса теплообмена между его крышкой и основанием кулера. В идеале, крышка и основание должны полностью прилегать друг другу, что обеспечило бы максимальную эффективность отведения тепла. Но на практике этого достичь очень сложно, так как их поверхности имеют шероховатости. Поэтому, чтобы увеличить площадь соприкосновения, используется жидкая термопаста, призванная заполнить микропустоты, тем самым улучшив теплообмен между поверхностями устройств.
Как правило, во многих решениях, включая недорогие и штатные кулеры, термопаста наносится на радиатор системы охлаждения в заводских условиях. Так что вам остается только правильно закрепить вентилятор на материнской плате. Но в нашем случае, термопасту придется наносить самостоятельно, так как тюбик с ней идет в комплекте отдельно.
Следует знать, что термопасту стоит наносить очень тонким слоем. Принцип, чем больше тем лучше, здесь не подходит, так как это только навредит нормальному теплообмену. Для нанесения можно использовать любые сподручные средства, на что хватит фантазии. Мы использовали обычную ватную палочку, предварительно немного смочив ее концы, чтобы не отслаивалась вата.
Выдавливаем небольшое количество термопасты из тюбика на крышку процессора.

Затем равномерно размазываем ее по всей площади.

Теперь, все готово к установке системы охлаждения. Берем радиатор и снимаем с его основания защитную пленку.

Устанавливаем радиатор на процессор и закрепляем его с помощью специальной прижимной рамки и гаек, закручивающихся на подготовленные нами ранее винты. Что бы избежать перекосов радиатора, затягивать гайки следует крест-накрест.

Теперь остается подключить вентилятор к управляющему разъему на материнской плате, а затем надеть его на радиатор, после чего установку системы охлаждения можно будет считать законченной.
Разъем на системной плате для процессорного кулера, всегда располагается рядом с процессорным гнездом, имеет четыре контакта и название CPU_FAN.

При этом следует учесть, что сам кулер может часто иметь трехконтактный разъем, который в любом случае будет совместим с тем, который находится на материнской плате. Наличие четвертого контакта не является обязательным, так как он отвечает за дополнительную функцию, дающую возможность использовать различные автоматические режимы регулировки оборотов вентилятора, в зависимости от температуры процессора, с помощью БИОС системной платы.
Вне зависимости от того какой разъем у вас будет на кулере, для исключения неправильного подсоединения, на нем всегда размещаются вспомогательные выемки, так что ошибиться при подключении вентилятора к системной плате практически невозможно.
Завершает наш первый этап сборки установка оперативной памяти. Это очень простая процедура, в чем вы скоро убедитесь сами. Слоты для установки памяти найти совсем не сложно, так как они имеют вытянутую форму, располагаются всегда рядом с процессорным разъемом и окрашиваются попарно в разные цвета. Кстати, они уже не однократно засветились на многих предыдущих фотографиях.

В нашем случае мы имеем четыре разъема черного и голубого цветов, что дает возможность при желании установить соответственно четыре планки памяти. В общем случае, различные модели материнских плат могут содержать 2 (бюджетные модели), 4 (стандарт) или 6 (устаревшие модели) слотов для ОЗУ. Как видите, в любом случае их количество четно. Дело в том, что модули памяти принято устанавливать попарно для включения двухканального режима, позволяющего в два раза ускорить процесс обмена данными между «оперативкой» и центральным процессором. То есть если вы хотите иметь 8 Гб ОЗУ, то следует покупать две планки по 4 Гб. Конечно вы можете установить вместо этого одну микросхему памяти объемом 8 Гб, но в этом случае производительность компьютера будет снижена.
Производителя не зря окрашивают слоты оперативной памяти попарно в разные цвета. Это так называемые «банки» (bank), каждому из которых соответствует свой цвет. Что бы задействовать двухканальный режим, необходимо пару микросхем памяти устанавливать в один банк, а не как попало. Например, в нашей ситуации, заполняем либо оба черных слота, либо - голубых.
Перед установкой модулей, разводим белые фиксирующие рычажки, находящиеся по бокам выбранных разъемов, в стороны. Далее, с помощью легкого нажатия, аккуратно вставляем планку памяти в разъем.

При этом, необходимо обязательно совместить выемку на модуле памяти с перемычкой в разъеме на материнской плате.

Убедившись, что планка вошла в слот, зафиксируйте ее нажатием сверху на углы памяти до характерного щелчка. Боковые фиксаторы при этом должны вернуться в исходное положение.

Тоже самое проделываем со всеми остальными планками.
На этом первый и важнейший этап сборки можно считать завершенным.

Не удивляйтесь, но после установки всех вышеописанных компонентов, можно осуществить первый запуск системы и проверить ее работоспособность. Ведь большинство современных процессоров имеют встроенное графическое ядро, а материнские платы - интегрированные разъемы для подключения монитора. Подсоединив временно питание процессора и системной платы, включить собранную систему не составит труда, замкнув соответствующие контакты на «материнке» любым металлическим предметом, например, отверткой. Только проделывать данный трюк следует только опытным пользователям. Ну а если эта ваша первая сборка, то переходите сразу ко второму этапу.
Закрыть
Цены на компьютеры
Сегодня потребители всё реже покупают готовый персональный компьютер (системный блок), к которому необходимо впоследствии подключать монитор, клавиатуру и мышь. Всё чаще выбор делается в пользу ноутбуков и моноблоков (систем «всё-в-одном»). Если же пользователь желает получить нечто особенное, то вероятнее всего он предпочтёт собирать компьютер из отдельных компонентов самостоятельно. Однако это не означает, что традиционные системы уже окончательно вымирают, в продаже их всё ещё достаточно много и, при желании, можно подобрать для себя весьма неплохую систему по доступной стоимости, не тратя время на сборку.
Выбор персонального компьютера зависит от того, для чего именно он вам нужен. Это напрямую будет влиять на стоимость - недорогая система для решения повседневных задач обойдётся куда дешевле, чем высокопроизводительный монстр, способный с лёгкостью запускать самые современные игры. Поэтому выбор персонального компьютера следует начинать с определения того, для чего именно он будет использоваться.
Кстати, последнее время очень популярными становятся т. н. неттопы - системы, отличающиеся очень компактными размерами и невысокой производительностью. Их несомненным достоинством являются малые размеры, такой компьютер можно даже подвесить сзади за монитор, освободив немало места на рабочем столе. В большинстве случаев, купив неттоп, пользователю достаточно лишь подключить к нему монитор, клавиатуру, мышь и начинать работу.
Недостатки же неттопов не менее очевидны - практически отсутствует возможность апгрейда, в лучшем случае пользователь может лишь увеличить объем накопителя и оперативной памяти (кстати, эта проблема свойственна и моноблокам). Однако системы с невысокой производительностью устаревают медленнее, а учитывая невысокую стоимость, можно будет через несколько лет просто заменить устаревший компьютер новым.
Что же касается моноблоков, то эти системы позволят свести количество проводов на столе к минимуму, особенно если использовать беспроводные клавиатуру и мышь. При выборе тут следует отдельное внимание диагонали монитора и его разрешению. Ведь если допустить ошибку в данных критериях, то исправить её потом можно будет, лишь купив другой компьютер, просто сменить монитор тут невозможно.
Привет всем! На днях один мой клиент попросил меня помочь с выбором готового системного блока в цифровом супермаркете. Как я не пытался его отговорить, объясняя, что в собранных компьютерах подобраны почти всегда неправильно, а цены на такие изделия сильно завышены, он остался стоять на своём, и только после того, как я подробно рассчитал ему стоимость системника, как если бы мы собирали его сами, и сравнил получившуюся цену с ценником уже собранного ПК, мой клиент согласился со мной.
Друзья, всё дело в том, что я знаю эту "кухню" изнутри. Почти всегда готовый системный блок собирается из ужасно подобранных друг под друга комплектующих, которые не смогли продать в розницу, к примеру, вместе с низкопроизводительным процессором в таком компьютере может быть установлена мощная видеокарта (именно из-за неё ПК обзовут игровым), но эта видюха никогда не выложится на полную мощность из-за ущербного процессора. Что касается качества комплектующих, то здесь похожая история. В частности, вам не удастся установить производителя оперативки и видеокарты, а система охлаждения процессора будет заводской и очень шумной, твердотельный накопитель SSD окажется от неизвестного китайского "Fast Disk", а блок питания и вовсе без названия, на маленькой материнской плате microATX вы не найдёте нужного вам разъёма PCI, а на передней панели страшненького корпуса портов USB 3.0, вместо двух корпусных вентиляторов вы получите один и гудеть он будет за версту слышно. И самое главное, цена этого монстра окажется в районе 50-ти тысяч рублей! Вы удивитесь, но если собирать системник самому, то он обойдётся на 10 тысяч рублей дешевле и качеством несомненно лучше. Да, я соглашусь с тем, что в некоторых случаях можно найти приличный готовый компьютер с нормальными составляющими, но цена его будет всегда дороже, чем бы вы собрали его сами.
Подбор комплектующих для компьютера
Для начала давайте определимся с последовательностью сборки. В большинстве случаев комплектующие будущего компьютера нужно подбирать в таком порядке: Процессор->Материнская плата->Видеокарта->Блок питания->Кулер->Оперативная память->Накопители->Корпус. В данную цепочку можно включить очень много звеньев (внешние устройства, доп. карты PCI, доп. кулеры и так далее)
Процессор
Приступим! Самый первый на очереди это . Начинаем мы с компьютерного сердца потому, что такие комплектующие, как видеокарта, материнская плата и кулер подбираются под него, а не наоборот, но обо всем по порядку. Современный компьютерный рынок кишит огромным множеством процессоров, из которых вам и придется выбирать. Лично я выбрал i5 6400, потому что он мощный и недорогой (11 тысяч рублей), к тому же очень просто поддается оверклокингу (разгону) и работает на частоте выше 4.3 ГГц.
Итак, после того как вы остановились на какой-то модели вам, по большому счету, необходимо две вещи: запомнить сокет этого процессора (сокет – разъем, куда вставляется процессор) и определиться, будет ли процессор подвергаться разгону ( ).

Если вы решили, что будете разгонять, то вам понадобится определенная материнская плата на z170, z270 чипсете (чипсет – набор микросхем, координирующий совместную работу всех компонентов).
Материнская плата
Знать тип сокета у процессора нам необходимо для . Вот мы плавно и подошли ко второму шагу. Вообще, системная плата предлагает покупателю самый большой и разнообразный набор функций и характеристик относительно других комплектующих. Каждый сам для себя решает сколько слотов под оперативную память ему нужно, количество и разнообразие портов на панели, разъемов SATA и т.д и т.п. Именно поэтому к её выбору стоит подойти очень внимательно и расчетливо. Я решил, что буду гнать проц. Соответственно мне нужна мамка на z170 чипсете (или на z270) и с 1151 сокетом. Свой взор я остановил на Asrock z170m pro 4s (цена 7 тысяч рублей).

Если разгонять не планируете, то берите любую понравившуюся материнку с подходящим вам функционалом и сокетом. Так же не забудьте посмотреть в графе "поддерживаемые процессоры”, в моем случае i5 процессор есть в этом списке, всё в порядке. Далее, если вы планируете ставить две и более видеокарты, смотрите на то, чтобы мамка поддерживала режим SLI/CrossFire и на ней было необходимое количество слотов PCI-Express x16.

Следующее, на что необходимо обратить внимание, это тип поддерживаемой оперативной памяти (DDR 2, 3 ,4), количество слотов под оперативку и максимально возможный её объем. Эта информации пригодится нам непосредственно при выборе самой памяти.

Теперь смотрим на параметры "Основной разъем питания” и ”Разъем питания для процессора”.
Основные разъемы бывают двух типов 20 pin и 24 pin. Разъем под питание процессора 4pin, но лучше 8pin.

Ещё одна необходимая нам характеристика, это форм-фактор материнской платы. Всего их бывает четыре основных типа (не учитывая различные модификации): mini-ITX, microATX, ATX, XL-ATX. Главное их различие, это размеры. При подборе корпуса по большей части мы будем основываться на данном параметре.

В моем случае материнская плата формата MicroATX, выбирая её, я руководствовался тем, что они, как правило, дешевле и в ней было всё мне необходимое, зачем переплачивать за дополнительные слоты и разъемы, которыми я никогда пользоваться не буду (например, мне не нужны разъёмы PCI).
Видеокарта
Теперь переходим к десерту – видеокарта!
При подборе комплектующих, опять же напомню, что именно при подборе друг под друга, а не выборе, главные параметры это размеры карточки, рекомендованная мощность блока питания и разъемы дополнительного питания. Знание размеров нам понадобится дальше, при подборе корпуса, а остальная информация потребуется при подборе БП, который у нас на очереди следующий. Кстати, видекарточку следует подбирать, как я уже писал выше, под процессор ведь именно процессор раскрывает весь потенциал видеокарты, а не наоборот.
В моем случае GeForce GTX 1060 3GB идеально подходит под i5 6400.


Блок питания
Итак, . Основные критерии при подборе это мощность, типы и количество разъемов питания. Рекомендуемая мощность БП указывается в спецификациях к любой видеокарте на сайте производителя, плюс, если вы собираетесь разгонять оборудование нужно покупать блок еще мощнее. И всегда должен быть небольшой запас, ведь впоследствии возможен апгрейд системы или докупка дополнительных устройств, которым тоже требуется энергия, хоть и небольшая.
Что же касается разъемов тут все просто. Смотрим в спецификации материнской платы, о которых мы говорили чуть выше. Основной разъем питания и питание для процессора. Подбираем блок в соответствии с этими критериями. Вообще, самым универсальным блоком питания, относительно типажа разъемов считается блок с 24pin основным питанием и 8pin процессорным питанием.
Так же, не стоит забывать и про дополнительное питание на видеокарту, оно бывает 4, 6, 8, 12pin. Далеко не всем картам оно необходимо, но таких сейчас становится все больше и больше. Опять же смотрим выше, в спецификации к видюхе, там все написано. Основываясь на все эти параметры, я подобрал себе скромненький Aerocool KCAS 600W.


Кулер процессора
Вот мы добрались и до . Здесь, мы смотрим на сокет, который должен соответствовать сокету материнской платы, на совместимость, на размеры и на тип коннектора.

В моем случае башенный кулер DEEPCOOL GAMMAXX 400, имеет сокет 1151 и совместим с i5 процессором.

Конечно же есть универсальные кулеры, которые подходят под любой сокет, но всё равно не забывайте смотреть на этот параметр при подборе. Далее – размеры. Нас по большей части интересует высота, ведь если кулер будет слишком высоким, есть шанс того, что боковая стенка корпуса не сможет закрыться, будьте внимательны. Вообще кулеры бывают двух типов – башенные и боксовые. Башенные кулеры имеют лучшую систему охлаждения и ставятся в основном на разогнанное железо. Боксовые, в подавляющем своем большинстве стоят либо на офисных, либо на слабых игровых компьютерах. Так вот, если вы выбираете боксовый кулер, то по поводу размеров можете и не заморачиваться, если же подбираете себе башенный кулер, то обязательно обращайте внимание на его габариты. Ну и последнее, это тип коннектора (CPU FAN), с помощью которого кулер получает необходимую энергию от блока питания через материнскую плату. Бывают они 3pin и 4pin. Сейчас многие скажут, что можно 3pin коннектор засунуть в 4pin разъем, и при должном умении и желании наоборот. Но я вам советую брать кулер с коннектором в соответствии с разъемом на материнской плате.

Оперативная память
С кулерами всё, переходим к оперативной памяти. Подбирать её необходимо исходя из таких параметров как: тип памяти, показатели скорости и частота. С типом и частотой памяти все просто. В спецификациях материнской платы всегда указываются эти две характеристики, которые мы с вами уже выделили выше.

Основываясь на этом, я подобрал себе две планки AMD Radeon R7 Performance Series по 8gb каждая.


Теперь про показатель скорости. Возвращаемся ненадолго к процессору. В спецификациях к нему всегда указывается его пропускная способность.
В идеале суммарный показатель скорости оперативной памяти должен равняться максимально возможной пропускной способности процессора. В моем случае память имеет скорость 17000 Мбайт/c.
Так как планки у меня две, 17000 умножаем на 2 и как раз получаем 34000 Мбайт/c.
Надеюсь, я объяснил не слишком сложно и вы меня поняли. Если что-то не понятно, буду рад ответить вам в комментариях. Так же не забывайте про максимально возможный объем памяти, поддерживаемый материнской платой. Хотя в нынешних реалиях мало кому может потребоваться более 64гб памяти. Ах, да чуть не забыл про двухканальный режим. Если вам, к примеру, необходимо 8гб оперативной памяти, берите две планки по 4гб каждую. В двухканальном режиме скорость обработки и передачи информации быстрее.


Ну я думаю тут все понятно, объяснять ничего не нужно. На этом наш подбор подошел к концу. Напоследок хочу сказать, что подбор комплектующих дело очень кропотливое и нудное, но по моему мнению это того стоит. Будьте внимательны, ни в коем случае не торопитесь, и будет вам счастье в виде сэкономленных финансов и мощного компьютера.
16.10.2016
Существует всего два способа покупки ПК – это готовое решение, то есть, приобретение уже собранного, «начиненного» системного блока, либо же его самостоятельная сборка (вариант более выгодный материально и качественно, но для знающих). Как раз во втором случае и приходит на помощь конфигуратор компьютера онлайн , а о том, что это такое мы расскажем ниже.
Конфигуратор компьютера онлайн – это инструмент для самостоятельной (виртуальной) сборки персонального компьютера с целью дальнейшего приобретения либо же просто для «приценки».

В интернете существует немало ресурсов, среди них есть и представителями известных торговых сетей (например, Юлмарт), благодаря которым можно «собрать» ПК самостоятельно.
На сайте пользователь может самостоятельно выбрать каждую деталь, устанавливаемую внутри системного блока, ее производителя, модель, модификацию, производительность и прочие качественно-технические характеристики. Также можно выбрать корпус и операционную систему (ее наличие и версию).
Но самое интересное начинается после виртуальной сборки: комплектующие можно и нужно проверить на совместимость , ведь именно это и является залогом эффективной, производительной и налаженной работы компьютера. Помимо этого, позволяют узнать ориентировочную стоимость самостоятельно собранного ПК, некоторые даже позволяют мониторить рынок в целом, выбирая наиболее заманчивые предложения.
Ниже мы рассмотрим самые удобные и эффективные онлайн-конфигураторы компьютера с проверкой совместимости комплектующих.
Конфигуратор Юлмарт

На данном ресурсе конфигуратор компьютера включает в себя выборку по следующим категориям:
- Ценовой сегмент;
- Материнская плата;
- Производительность и семейство процессора;
- Объем жесткого диска (HDD/SSD);
- Видеокарта;
- Объем оперативной памяти;
- Оптический носитель;
- Наличие/отсутствие беспроводного сетевого адаптера;
- Звуковая карта;
- Кардридер
- Корпус, блок питания;
- Установленная ОС.
После того, как вы выберите все комплектующие и соответствующую «упаковку» для них, начнется тест производительности и совместимости , отдельно тестируется производительность выбранного графического ядра. На готовую сборку Юлмарт предоставляет гарантию 24 месяца.

Конфигуратор
IronBook

Список комплектующих, которые вы можете выбрать для своего компьютера, на данном ресурсе по большей части идентичен таковому и у Юлмарт, и у других онлайн конфигураторов. Небольшим, но приятным бонусом является пометка «Обязательный компонент », которая сослужит хорошей подсказкой для малоопытного пользователя.

Вот детальный перечень того, что вы можете выбрать для своего ПК в IronBook :
- Процессор;
- Охлаждение (опционально);
- Материнская плата;
- Оперативная память;
- Жесткий диск;
- SSD (опционально);
- Видеокарта (опционально, кому-то ведь и интегрированной бывает достаточно);
- Оптический привод (опционально);
- Кардридер (опционально)
- Модуль беспроводной связи Wi-Fi (опционально);
- Корпус;
- Операционная система (опционально).
Проверка совместимости комплектующих и тест их производительности выполняется по завершении виртуальной сборки ПК.

Конфигуратор BrandStar

Интерфейс данного ресурса более скромный, но мы ведь сюда не ради картинок пришли. Перечень комплектующих и программного обеспечения выглядит следующим образом («звездочкой» помечены обязательные элементы):
- Процессор*;
- Материнская плата*;
- Жесткий диск* (можно выбрать SSD и/или HDD);
- Видеокарта*;
- Корпус*;
- Звуковая карта;
- Оптический привод;
- Дополнительное оборудование (кардридер и Wi-Fi-адаптер);
- Операционная система;
- Пакет офисных программ;
- Антивирусное ПО.
Точно так же, как и на вышеприведенных ресурсах, после того, как пользователь закончит виртуальную сборку своего ПК, можно будет начать проверку совместимости .

Общим для всех ресурсов, о которых мы рассказали в этой статье, является отображение цены непосредственно в окне конфигуратора, то есть, добавляя каждый новый элемент, пользователь видит изменения в общей стоимости.
На этом можно закончить. Какой конфигуратор компьютера онлайн с тестом совместимости использовать, конечно же, решать вам.
Сборка игрового ПК в онлайн-конфигураторе HYPERPC по силам даже новичку. Укажите игровую платформу, и сервис предложит комплектующие для стабильной совместной работы, накопители, системы охлаждения и периферию. А профессионально собрать компьютер на заказ в Москве могут наши инженеры. При сборке компьютера в конфигураторе системного блока HYPERPC учитываются требования тяжелых игр – это отличный помощник для создания мощной платформы с лучшими комплектующими 2018 года. При анализе совместимости учитываются рекомендации производителей, результаты нагрузочных тестов и опыт киберспортсменов.

Подобрать конфигурацию
Конструктор системного блока с проверкой совместимости оценивает не только тип слотов, шин, портов и разъемов. Все комплектующие проверяются на согласованную работу друг с другом, поэтому даже при ограниченном бюджете вы можете собрать хороший компьютер с высокой производительностью. Начните с определения платформы, а конфигуратор предложит доступные компоненты для сборки игрового ПК под заказ.
Онлайн сборка системного блока
Вы собираете компьютер онлайн – HYPERPC претворяет ваш проект в жизнь! Укажите видеокарту, процессор, материнскую плату и другие параметры системы. Калькулятор покажет стоимость конфигурации с учетом сборки и настройки. По каждому компоненту есть подсказки, они помогут принять решение. Сразу можно заказать периферию, установку операционной системы и другого софта, моддинг и безопасный разгон компьютера. Можно создать несколько конфигураций и сравнить их между собой.

Конфигуратор ПК
Для каждой игровой платформы предлагаются комплектующие с разными характеристиками – от начального в своем сегменте уровня до топового железа. В конструкторе системного блока с проверкой совместимости есть компоненты разных производителей, поэтому выбор игрового компьютера не ограничен. Заказ пойдет в производство сразу после подтверждения с вашей стороны. Если есть сомнения – к вашим услугам экспертная помощь сотрудников HYPERPC, которые помогут собрать игровой компьютер 2018 года для уверенного покорения игровых вершин.