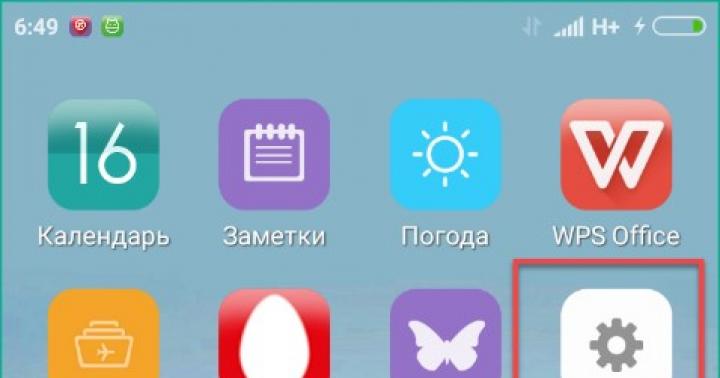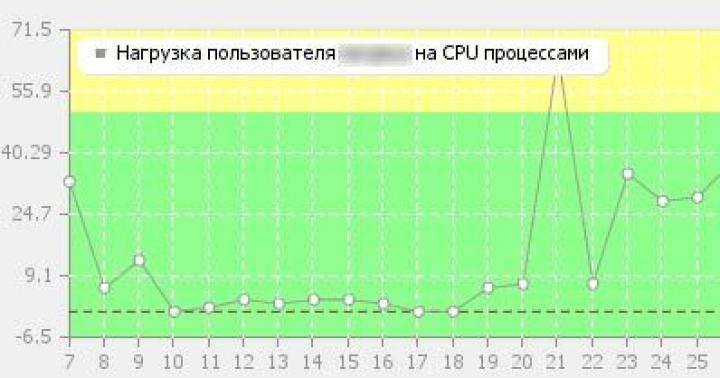Всем привет! В настоящий момент социальные сети переживают настоящим бум популярности. Практически все пользователи интернета имеют свою страничкой в одной или нескольких социальных сетях. Какие из них самые популярные? На ум сразу приходят VKontakte и Facebook. Сегодня я вам рассказу о плагине ВКонтакте WordPress, которые добавляют на блог комментарии ВК, социальные кнопки и виджеты.
Для работы плагина необходимо иметь аккаунт ВК. Сам плагин устанавливается стандартно:
После активации будет создан отдельный пункт в меня админки WordPress — Vkontakte API. Рассмотрим представленные в нем настройки.
Первое с чего следует начать — это создать новое приложение в ВК.

Порядок действия следующий:
- введите название приложения;
- отметьте галочкой пункт веб-сайт;
- добавьте описание приложения;
- нажмите «перейти к загрузке приложения».

На следующей странице вводим адрес сайта (в формате http://vash_sayt.ru) и базовый домен (vash_sayt.ru). При желании можно добавить иконку и фото загрузить. Сохраняем изменения. Теперь копируем с этой же страницы ID приложения и Защищенный ключ и вставляем в настройки плагина Vkontakte API.

Плагин русский, поэтому и все его настройки на русском языке. Не буду разбирать каждую опцию, просто дам свои пояснения.
Комментарии.
Плагин автоматически добавляет в WordPress комментарии ВКонтакте, никого дополнительного кода никуда вставлять не надо. Стандартные комментарии WordPress при этом так же работают, но их можно отключить, поставив галочку напротив «Убрать комметарии WordPress-а».
Медиа в комментариях.
Какие медиа файлы могут добавляться к комментарию. Обратите внимание на пункт Ссылки, который я бы отключил, чтобы меньше спама было.
Кнопка «Мне нравится».
![]()
Добавить иконку «Мне нравится» на блог и настроить ее расположение. Отличная функция, позволяющая читателем рассказать о вашем блоге своим друзьям.
Еще одна иконка от VKontakte.
Facebook Like button.
![]()
Меня многие просили подготовить материал о том как добавить комментарии от социальных сетей Вконтакте и Фейсбук на сайт созданный на движке WordPress. И вот наконец-то я выбрал время и подготовил эту статью. Сразу хочу отметить, что у вас должны быть аккаунты в обеих социальных сетях, если их нет, то сначала зарегистрируйтесь.
Итак, приступим.
Комментарии будем добавлять при помощи специального плагина, который называется Vkontakte API. Также этот плагин позволяет добавить на сайт кнопки социальных сетей. Для установки плагина переходим в консоли управления сайтом в пункт меню «Плагины» и нажимаем кнопку «Добавить новый».
После этого прописываем в поисковой строке название плагина — Vkontakte API и нажимаем клавишу Enter на клавиатуре. Находим наш плагин и жмем кнопку «Установить»

После того как плагин установится, нажимаем по ссылке «Активировать плагин». Теперь нам нужно его настроить.
Настройки плагина
После установки плагина в меню консоли управления сайтом появился новый пункт «Vkontakte API», переходим в него. Перед нами панель настроек. В данной панели 4 вкладки, разберем их по порядку.

Вконтакте
Если мы перейдем во вкладку Вконтакте, то первым делом нас просят указать ID приложения и Защищенный ключ. Дело в том, что для взаимодействия с социальными сетями, как правило, необходимо создавать приложение. Делается это очень просто. Над полями с ID и ключом есть небольшая подсказка, в которой указана ссылка, переходите по этой ссылке

Здесь нам нужно указать название нашего приложения и выбрать тип «Веб-сайт». Название можете указывать любое — его никто кроме вас не увидит. После этого нужно указать адрес нашего сайта и базовый домен, т.е. тот же адрес только без протокола http://. После того как заполнили все пункты, нажимаем кнопку «Подключить сайт»

После этого появится всплывающее окошко с просьбой подтвердить ваши действия при помощи бесплатного сообщения на телефон. Нажимаем кнопку «Получить код» и ожидаем смс. Обычно код приходит в течение нескольких секунд.
Вводим полученный код и жмем кнопку «Отправить код». Все, наше приложение создано! Вот так легко и просто. Никаких настроек здесь делать больше не нужно, просто переходим на вкладку «Настройки» и видим здесь ID приложения и Защищенный ключ, копируем их по очереди и вставляем в соответствующие поля в настройках нашего плагина.


Далее идет блок «Вход» — эта функция позволяет вашим посетителям регистрироваться на сайте через социальную сеть вконтакте. Я лично регистрацию на своем сайте не ставил, но возможно для кого-то эта функция будет полезна.
Следующий блок настроек касается кнопки «Мне нравится». Ниже скриншот, на котором показано как настроена данная кнопка у меня на сайте, можете настроить также или поиграться с настройками самостоятельно.


Какую из кнопок ставить решать вам, можно поставить сразу обе кнопки.
Далее идут настройки кросспостинга, но пока эта функция работает не до конца, и находится в beta тесте, поэтому пока их пропускаем. Спускаемся в самый низ и нажимаем кнопку «Сохранить настройки». Все, с настройками Вконтакте мы закончили, теперь можно перейти на сайт и посмотреть что у нас получилось в итоге.

Теперь переходим на вкладку с настройками социальной сети фейсбук. Здесь настроек меньше, но также нужно создать приложение, чтобы у нас работали комментарии от facebook. В самом начале также как в настройках комментариев от вконтакте есть ссылка на страницу, на которой мы можем создать приложение в фейсбук, переходим по ней.

Здесь может быть два варианта:
1. Если вы не привязывали номер мобильного телефона к facebook, то вам предложат указать номер телефона и подтвердить его через смс. К сожалению, я не могу показать эти настройки т.к. мой номер давно привязан к моему аккаунту, но там нет ничего сложного. Нужно просто указать номер, получить код по смс, ввести этот код и отправить. После этого у вас будет все как во втором варианте.
2. Ваш номер привязан и вы увидите следующую картинку:

Нажимаем по зеленой кнопке «Create a New App», нам откроется всплывающее окошко, в котором нам нужно заполнить некоторые поля (см. скриншот ниже):
1. Придумываем название для нашего приложения. Данное название будет видно только вам, пользователи его не увидят.
2. Придумываем Namespace. Честно говоря, я так и не понял для чего нужен этот пункт. Насколько я понял, это что-то вроде логина, вообщем, здесь нужно указать УНИКАЛЬНОЕ слово латинскими символами (не менее 6). В дальнейшем это слово нам не понадобится, поэтому можно просто указать набор букв — это не важно.
4. Жмем по кнопке «Создать приложение»

После этого появится всплывающее окошко, в котором нужно заполнить каптчу (ввести символы с картинки) и нажать «Ок».
Все, наше приложение создано. Никакие настройки больше делать не нужно, просто копируем ID приложения (App ID), возвращаемся к настройкам плагина и вставляем в соответствующее поле.

Следующим шагом нам нужно указать ID администратора, для того чтобы мы могли управлять комментариями. Чтобы получить ID админа, нужно перейти на свою страницу в facebook. Здесь тоже два варианта:
1. В адресе вашей страницы указаны цифры и выглядит он примерно так: http://facebook.com/100001117382458. Просто копируете эти цифры — это и есть ID администратора, т.е. ваш ID.
2. Адрес вашей страницы имеет примерно такой вид: https://www.facebook.com/OpekunAlex, т.е. вместо цифр указан буквенный логин, тогда вам нужно воспользоваться вот этим сервисом — http://findmyfbid.com

На этом настройки facebook закончены, можно перейти на сайт и посмотреть что у нас получилось.

Возвращаемся к настройкам плагина и переходим к следующей вкладке «Соц.кнопки». Здесь мы можем добавить кнопки от других социальных сетей: google+, twitter, mail.ru, одноклассники, яндекс кнопку.
Просто выставляете напротив нужной кнопки «Показывать», также как мы делали для кнопок Вконтакте и Фейсбук. Я обычно добавляю кнопки twitter и mail.ru с одноклассниками. После того как выбрали необходимые кнопки, не забудьте сохранить изменения. Если у вас есть твиттер, можете добавить свой аккаунт, тогда при нажатии на кнопку твиттера у ваших посетителей будет добавляться ссылка на ваш твиттер и если они твитнут ваш пост, то все их подписчики в твиттере увидят ссылку на ваш твиттер и возможно подпишутся. На этом здесь настройки закончены.

Оставшаяся вкладка «Остальное» нас не интересует. Т.о. образом мы с вами разобрались как добавить комментарии от социальных сетей Вконтакте и Фейсбук на сайт созданный на движке WordPress + узнали как добавить кнопки социальных сетей на сайт.
P.S. Если у вас остались вопросы или что-то было непонятно, пишите в комментариях что именно не получилось, я постараюсь вам помочь.
Социальные сети – это второй по доступности источник трафика для сайта после поисковых систем, и третий по эффективности. При правильном продвижении Интернет-проекта в соц.сетях можно добиться прироста посещаемости на 30%, а количество постоянных читателей до 70%!
Вот почему вебмастеры в первую очередь обращают пристальное внимание на социальные сети, создавая официальные страницы от сайта, запуская новостей. И главной российской площадкой для раскрутки своего веб-сайта или Интернет бизнеса, является сеть , которая предоставляет достаточные мощности для свободного старта без каких-либо вложений!
Как вставить виджет группы ВК?
Первую часть кода вставляем после открывающегося тега
, который находится в файле «footer.php» тем WordPress. Вторую часть копируем в «Sidebar» в разделе «Внешний вид»-«Виджеты», помещая в стандартный текстовый блок. После нажатия кнопки «Сохранить» можно проверить отображение «Виджета Сообщества» на сайте.Примечание! Скопированный код делится на две части по причине оптимизации загрузки основного контента на страницах сайта. Если у Вас минимальное использование сторонних скриптов, то при вставке кода в виджет «Текст» полностью, разница во времени будет незаметна.
Как вставить виджет ВК через iframe
Иногда может возникать проблема с правильным отображением виджета на страницах сайта, что несёт негативные последствия в процессе активного продвижения. Как оказалось, виноват скрипт виджета, который не всегда корректно обрабатывается интернет-браузерами.
В этой статье вы найдёте информацию о том, как сделать у себя на сайте. Есть несколько способов. Через поддержку вконтакте или использовать , который может нечто более, чем просто подключить комментарии.Вывод комментариев от вконтакте это ещё один способ улучшить поведенческий фактор на сайте. Давайте сначала рассмотрим вывод в wordpress комментариев вконтакте без плагина.
WordPress комментарии вконтакте без плагина
Что бы установить WordPress комментарии вконтакте на сайт, нужно сначала перейти на и заполнить поля для редактирования скрипта. Можете убрать галочку с медиа, что бы пользователи не могли выкладывать видео и картинки. Выводить более 15 комментариев не советую. Ширина у виджета стоит стандартная 496, поставив на сайт, можете изменить на «auto» что бы виджет лёг на всю ширину комментариев и был гибким. По картинке видно, какую часть, в какой файл нужно вставлять. Первую часть устанавливаем в header.php перед закрывающимся тегом Вторую часть, которая большая, ставим в файл single.php. Если хотите, что бы комментарии вконтакте выводились до wordpress комментариев, то находите строчку вывода комментариев php comments и ставите перед ней, как на картинке ниже. Если нужен виджет ниже, то ставите после.
По картинке видно, какую часть, в какой файл нужно вставлять. Первую часть устанавливаем в header.php перед закрывающимся тегом Вторую часть, которая большая, ставим в файл single.php. Если хотите, что бы комментарии вконтакте выводились до wordpress комментариев, то находите строчку вывода комментариев php comments и ставите перед ней, как на картинке ниже. Если нужен виджет ниже, то ставите после. Это был трудный способ, как сделать wordpress комментарии вконтакте, а теперь пора узнать простой способ.
Это был трудный способ, как сделать wordpress комментарии вконтакте, а теперь пора узнать простой способ.
wordpress плагин комментарии вконтакте
Плагин Vkontakte api
Вот весь функционал:
Но нас сейчас интересует именно комментарии вконтакте. После установки плагина, у вас появится Vkontakte api в закладках. Там нажимаем раздел Вконтакте и переходим по ссылке, что бы сделать приложение. После того как перешли, следует заполнить необходимые поля, обязательно выберите для веб сайта. Вам придет смс на телефон с подтверждением, после чего будет создано приложение. После этого можете даже не настраивать приложение, а сразу перейти на вкладку настройка и первые 2 строчки нам необходимо скопировать для плагина vkontakte api.
После того как перешли, следует заполнить необходимые поля, обязательно выберите для веб сайта. Вам придет смс на телефон с подтверждением, после чего будет создано приложение. После этого можете даже не настраивать приложение, а сразу перейти на вкладку настройка и первые 2 строчки нам необходимо скопировать для плагина vkontakte api. Копируем строчки и расставляем их в плагине, после этого он начнёт работать. Находим настройку комментариев и ставим нужные настройки. Вот мои настройки:
Копируем строчки и расставляем их в плагине, после этого он начнёт работать. Находим настройку комментариев и ставим нужные настройки. Вот мои настройки: Поздравляю, комментарии вконтакте установлены на сайт! Советую сначала постараться поставить wordpress комментарии вконтакте без плагина, что бы не нагружать сайт лишним. Если же не удобно, то используйте плагин vkontakte api, который здорово помогает не только с комментариями.
Поздравляю, комментарии вконтакте установлены на сайт! Советую сначала постараться поставить wordpress комментарии вконтакте без плагина, что бы не нагружать сайт лишним. Если же не удобно, то используйте плагин vkontakte api, который здорово помогает не только с комментариями.
Приветствую, дорогой посетитель блога. В данной статье поговорим о блоке комментариев от социальной сети Вконтакте. Рассмотрим пошаговую установку комментариев на сайт/блог wordpress. Перед тем, как приступить, давайте немного поговорим о плюсах и минусах комментариев ВК.
Плюсы и минусы блока комментариев Вконтакте.
+
дополнительный приток посетителей ВК на ваш сайт, это огромный плюс блока комментариев Вконтакте на wordpress.
Рассмотрим детально данный плюс комментариев, как это работает: основной и наиболее важнейший положительный момент в том, что посетитель вашего сайта, оставляя комментарий под статьей на вашем сайте wordpress,
автоматически дублирует данный комментарий на своей стене, тем самым привлекая внимание, к вашему сайту, своих друзей,посетителей страницы.
Выглядит это следующим образом:

Посетители чаще оставляют комментарии. Связанно это с тем, что большинство посетителей вашего сайта зарегистрированы в соц.сети Вконтакте, тем самым, если ему понравилась статья или есть вопросы, он с легкостью может оставить комментарий, не заполняя дополнительных данных(как обычно реализовано оставление стандартных комментариев).
— Минусом, я полагаю единственным, является неиндексируемость, поисковыми системами, блока комментариев Вконтакте на блоге/сайте wordpress. Это значит, что все комментарии, которые пользователи оставили через социальную сеть, не отображаются в момент посещения робота поисковой системы, тем самым комментарии не попадают в выдачу.
Как поставить комментарии Вконтакте на wordpress,пошаговая инструкция:
1.Для того, чтобы установить комментарии от ВК, необходимо перейти на страницу разработчиков, сделать это можно, перейдя по ссылке http://vk.com/dev .
2. Затем нажимаем на кнопку «Создать приложение «.

3. После перехода на страницу, заполняем Название(может быть любым) и выбираем тип приложения — веб-сайт. Далее необходимо заполнить поля «Адрес сайта» и «Базовый домен». После того, как все шаги выполнили, смело нажимайте «Подключить приложение «.

4. На данном этапе установки комментариев на ваш wordpress сайт, необходимо подтвердить ваши действия в сети ВК. Для этого нажимаем на ссылку «Подтвердить через SMS».

Затем «Получить код». В течении нескольких минут, на номер телефона, который прикреплен к вашей страничке ВК, придет код подтверждения, который необходимо ввести в поле.

Если, по каким либо причинам, код подтверждения не пришел, нажимаем «Выслать код повторно», а затем выбрать «Да, пусть робот позвонит».

5. После того, как ввели код подтверждения, нажимаем «Отправить код». На данном этапе мы добавили наш сайт в список приложений сети Вконтакте. Теперь переходим созданию и настройке блока комментариев Вконтакте.
6. Переходим на страницу быстрого старта, кликнув по ссылке http://vk.com/dev/main . На данной странице спускаемся вниз, до блока «Виджеты». Находим ссылку «Комментарии» и кликаем по ней.

7. На данном этапе необходимо настроить будущий блок комментариев ВК на сайте, выбрав «Сайт/приложение», которое мы создали в , затем выбираем кол-во комментариев, которые будут видны после статьи. Если вы не хотите, чтобы в комментариях были ссылки, видео и.т.п, убирайте галочку «Включить расширенные комментарии».
На данном этапе настройки блока комментариев завершены, в следующих шагах мы поставим данный блок комментариев на наш сайт wordpress.
8. Перед внедрением кода ВК комментариев, необходимо донастроить наш блок комментариев, указав его ширину. Для того, чтобы виджет комментариев Вконтакте вписывался в наш блог wordpress, необходимо узнать ширину колонки сайта, в которой располагается текст статьи. Для этого необходимо перейти на сайт, выделить часть текста любой из статей, нажать правую кнопку мыши, затем выбрать «Просмотр кода элемента», либо «Проинспектировать элемент», выбор зависит от вида браузера.


9. После того, как мы узнали ширину нашего будущего блока комментариев Вконтакте, возвращаемся к настройкам и устанавливаем,нужную нам, ширину.
10. На данном этапе вставим часть кода виджета в шапку нашего сайта, для этого необходимо нашего сайта, Внешний вид — Редактор. В правой части находим файл header.php и кликаем по нему. Затем возвращаемся к настройкам виджета и копируем первую часть кода.

Затем возвращаемся в админку сайта, к файлу header.php, в коде файла находим тег и вставляем, скопированную ранее часть кода виджета ВК, перед найденным тегом. После чего сохраняем изменения, нажав «Обновить файл». Правильная вставка кода виджета комментариев в шапку сайта wordpress на скриншоте ниже.

11. Вторая часть кода блока комментариев вставляется именно в то место, где вы хотите расположить виджет. Я рекомендую поставить перед основными комментариями wordpress. Для этого в админке сайта, Внешний вид — Редактор, находим файл «comments.php» и кликаем по нему. После, копируем вторую часть виджета и вставляем код в самое начало файла комментариев. Затем сохраняем.

Теперь можете переходить на свой сайт, заходить в статью и радоваться, блок комментариев Вконтакте успешно поставлен на ваш wоrdpress сайт.