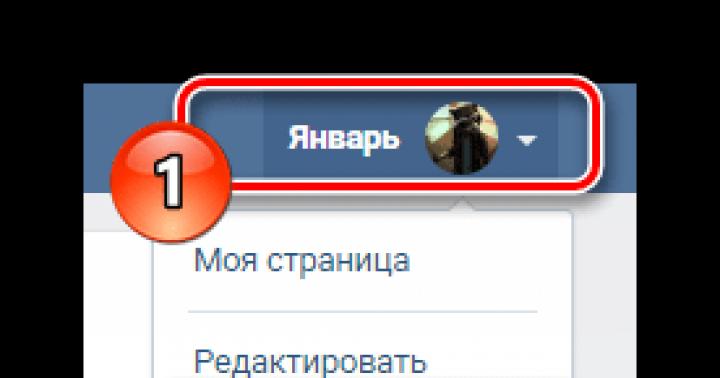Установка операционной системы – довольно-таки простая и незамысловатая задача, справиться с которой может каждый. Но порой процесс инсталляции ОС прерывается различными ошибками, что усложняет процедуру. Пожалуй, самая распространенная неполадка при переустановке ОС это ошибка «Установка Windows на данный диск невозможна. Выбранный диск имеет стиль разделов GPT». Если вы столкнулись с этим «недугом», то не стоит отчаиваться. Просто прочитайте данную статью. Мы подробно рассмотрим причины возникновения данной ошибки и способы борьбы с ней.
Перед тем как разъяснить причины появления ошибки, необходимо понять, что же такое GPT. Это современный стандарт, который описывает то, как разделы с данными должны располагаться на HDD. Технология применяется во всех новых винчестерах. Обычным БИОСом новый стандарт не поддерживается. Взаимодействовать с GPT может лишь современный интерфейс под названием UEFI.
Вернемся к нашим баранам. Системное предупреждением, из-за которой установка ОС Windows на данный диск невозможна, возникает из-за несоответствия разделов. В свою очередь несоответствие возникает из-за того, что UEFI деактивирован или же вовсе отсутствует. При этом вы используете винчестер с новомодным стилем разделов под названием GPT.
Как же исправить неполадку? Системную неполадку можно «вылечить» несколькими способами. Чтобы нормально установить ОС можно:
- Поменять загрузочный режим.
- В момент установки деинсталлировать разделы винчестера.
- Превратить GPT в старенький MBR при установке Windows 7 и 10.
Приступим к делу и рассмотрим каждый из этих способов поподробнее.
Смена режима загрузки
Как упоминалось выше, Виндовс на GPT диск не может установиться потому, что ПК UEFI не поддерживает. Но на большинстве устройств данный интерфейс все же присутствует. А проблема в том, что он деактивирован. Исправить проблему просто – необходимо всего лишь поменять режим запуска в BIOS.
Перед тем как установить Windows, если выбранный диск имеет стиль разделов GPT, надо перейти непосредственно в БИОС. Для этого при активации ПК нажмите на кнопочку F2 или же F10. После этого сделайте следующее:

Если вышеописанная инструкция не помогла, то попробуйте посетить директорию Secure Boot. Отыскать ее можно во вкладке Boot, строка Key Managment. Там надо поставить параметр Other OS вместо стандартного Windows UEFI Mode.
Удаление разделов
Сей метод подойдет вам если данные, которые находящиеся на винчестере, вам не нужны и вы хотите покончить с переустановкой ОС как можно скорее. Итак, чтобы поставить Виндовс нужно удалить имеющиеся разделы. После проведения данной процедуры необходимо провести полное форматирование HHD.
Следующие шаг – создание директорий. Свежесозданные разделы будут работать по технологии GPT. Поэтому после проведения вышеописанных процедур должна пройти без особых проблем.
GPT и MBR. Особенности
Перед тем, как поговорить о процессе преобразования, выясним в чем разница между MBR и GPT. Есть несколько существенных различий:
- Количество разделов. В этом плане устаревшая технология имеет определенные ограничения. Стандарт MBR поддерживает до 4 разделов. Больше директорий создать не выйдет. При этом технология GPT не имеет никаких ограничений. С ее помощью можно создать неограниченное количество разделов.
- Объем дисков. MBR работает лишь с винчестерами, объем которых не превышает планку в 2 ТБ. У стандарта GPT подобных ограничений нет.
- Поддержка UEFI. GPT способна взаимодействовать с современным интерфейсом UEFI. Винчестеры со стандартом MBR подобной функцией похвастаться не могут.
Ответ на вопрос — что лучше MBR или GPT — очевиден. Современный стандарт превосходит своего предшественника, так как не имеет ограничений.
Как узнать GPT или же MBR использует ваш винчестер? Все предельно просто. Необходимо вызвать командную строку ОС (Win + R и команда diskpart). После того как запустится диалог, впишите в него list disk и клацните на кнопочку ввода. Появится список, в котором расположены краткие сведения о подключенных винчестерах. Если около диска в пункте GPT стоит звездочка, то используется новый стандарт. Символ отсутствует – применяется формат MBR. А теперь поговорим о том, как произвести преобразование GPT.
Преобразование
Важно! Произвести конвертацию GPT в MBR без потери всех данных невозможно. Винчестер будет очищен от информации.
Изменить GPT на MBR легко. Справится с этой задачей сможет даже человек, который далек от технологий. Чтобы поменять стандарт руководствуйтесь нижеприведенной инструкцией:

Вуаля – процесс превращения GPT в MBR завершен. Теперь, используя команду exit, выйдите из директории Diskpart. После этого можете смело устанавливать ОС. Ошибка для Windows 10 больше не будет прерывать процесс инсталляции.
Заключение
После прочтения данной статьи вы знаете что делать если установка ОС Виндовс не производится из-за неправильного стиля раздела. Если ваш компьютер поддерживает интерфейс UEFI, то в таком случае проблему можно решить сменой режима загрузки или же удалением разделов. Если же система старая и UEFI не поддерживается, то выход лишь один. Нужно на выбранном диске изменить стиль GPT на MBR.
Вконтакте
Пока не появилась Windows 8, компьютеры использовали разметку жестких дисков – MBR . Поэтому если вместо установленной восьмерки пытаться поставить версию windows старше – она не распознает новый интерфейс GPT. Поэтому просто появится надпись о том, что на данный диск винду установить не получится.
Как выглядит ошибка
Операционные системы старого типа работают с MBR. Это специальный программный код и необходимая информация, которая нужна для запуска системы. Находятся они в первом размеченном секторе жесткого диска. И запускается MBR после проверки биосом всех компонентов ПК. Основная функция MBR – находить файлы, нужные для запуска Windows.
GPT – новый тип формата размещения таблиц на жестком диске. Все из-за того, что Intel решила отказаться от BIOS и предложила новый интерфейс – EFI, а новый формат является его частью.
Установка Windows на раздел GPT
Все сложности связанные с установкой системы на HDD с имеющимися разделами GPT лучше устранять, используя данные рекомендации :
- Использовать 64 разрядную версию системы.
- UEFI должен быть в качестве режима загрузки .
Зачастую, ошибка возникает из-за второго пункта. А именно его полного игнорирования . На современные компьютеры устанавливать 32 битную систему нет смысла. Чтобы исправить ошибку желательно сделать настройку BIOS, либо подготовить установочный диск с системой так, чтобы он поддерживал работу с UEFI.
Настраиваем BIOS или UEFI
Устанавливая одну из последних версий винды, обязательно нужно проверять настройки UEFI и BIOS. Чтобы это сделать следует зажимать горячие клавиши.
В Windows 7
это Esc+
F1+
F2
, зависит о того, кто производитель материнки. Если говорить о Windows
8
, то нужно менять настройки
, связанные с загрузкой системы (Win+C).
Чтобы войти в настройки UEFI в Windows 10 нужно:
- Кликнуть на уведомления, которые находятся в нижней панели и там нажимаем “Параметры ”.
- Выбираем “Обновления и безопасность ”.
- Выбираем “Разделы восстановления ” – “Особые способы загрузки, а также перезагрузки».
- После перезапуска системы, нужно выбирать дополнительные параметры и параметры UEFI.
BIOS включится и нужно настроить
его меню так, чтобы новая операционка автоматическим образом устанавливалась на диски с GPT. Чтобы это сделать меняем загрузку
интерфейса с CSM на UEFI.
Дальше нужно изменить
режим работы, вместо IDE выбираем AHCI. Настройка находится в разделе Peripherals
или SATA Configuration
.
Конвертация GPT в MBR при установке
Если UEFI отсутствует или его нельзя настраивать, то придется менять стили разделов. Это делается средствами, которые уже встроены в систему, либо средствами операционной системы.
Важное условия для тех, у кого интерфейс загрузки старый – на винчестере не должно ничего быть или если нужного ничего нет, то удалять не обязательно.
Чтобы изменить на MBR потребуется:
- Устанавливая систему вы дойдете до момента, когда нужно выбирать тип раздела, следует зажать горячие клавиши SHIFT+ F10 .
- Теперь вводим такие команды как: discpart , затем list disk .
- Когда появится список разделов, следует ввести select disk X . X — это собственно диск, с которым мы и производим преобразование.
Теперь можно все удалить, введя Сlean . Последнее действие – изменение стиля, для этого вводится convert mbr .
Когда конвертирование окончится потребуется:
- Прописать завершающую команду Exit .
- Закрыть окно командной строки.
- Произвести разбивку дисков на разделы.
- Продолжить установку операционной системы.
Проблемы при этом бывают редко, только если испорчен жесткий диск.
Жёсткий диск, как устройство хранения информации бесполезен без специальной настройки. Без неё на винчестер невозможно установить операционную систему, запустить её. Невозможно привычным способом записать, хранить и считывать информацию.
Разметка жёсткого диска
Для взаимодействия компьютера и жёсткого диска, на последний должна быть нанесена разметка. С помощью неё компьютер, его БИОС , находит на винчестере места, с которых начинает загрузку ОС . С помощью этой разметки на винчестере указывается какое пространство для чего используется.
Производители для удобства пользователя выпускают винчестеры уже с нанесённой разметкой, и обычному пользователю не приходится сталкиваться с первоначальной настройкой диска. Но при работе на компьютере возникают ситуации, когда о разделах жёсткого винчестера, их видах и назначении, знать пользователю становится необходимо.
На сегодняшний день применяются два основных способа разметки винчестера:
- MBR – популярная разметка, применявшаяся ранее и использующаяся до сих пор.
- GPT – стиль раздела – современная разметка, созданная для работы с современным оборудованием.
MBR
 Разметка диска стала массового применяться в 80-х годах прошлого века, как единственный используешься на ПК. В то время в жизнь входили персональные компьютеры, работали они под операционной системой DOS, которая требовала загрузки со стороннего носителя. Несколько позже появилась Windows.
Разметка диска стала массового применяться в 80-х годах прошлого века, как единственный используешься на ПК. В то время в жизнь входили персональные компьютеры, работали они под операционной системой DOS, которая требовала загрузки со стороннего носителя. Несколько позже появилась Windows.
Для загрузки системы на жёстком диске создаётся загрузочный сектор . Компьютер при запуске обращается к нему, происходила начальная загрузка. Загружаются начальные элементы загрузки. Потом управление передаётся основному загрузчику, как правило, установленной операционной системе.
По сути, при включении компьютера идёт обращение к главной загрузочной записи. Именно так переводится английская аббревиатура MBR – Mster Boot Record.
При появлении этой разметки и массового внедрения, её возможности с избытком удовлетворяли требования оборудования. Но с внедрение новых технологий стандарт исчерпал себя. Ограничения применения MBR, несовместимые с современным оборудованием:
- Использование жёстких дисков, объёмом не более 2 Тб.
- Винчестер может содержать не более четырёх основных разделов, как следствие – ограничение на количество одновременно установленных работоспособных ОС (В случае Windows 7,8 – не более двух).
- Низкая надёжность разметки. При повреждении загрузочного сектора, запуск ОС невозможен.
Несмотря на почтенный возраст и ограничения, MBR останется наиболее популярным стилем загрузочной записи. Основным достоинством у пользователей считается возможность просто и быстро установить любые комбинации операционных систем .
GPT
 Стиль разметки GPT появился сравнительно недавно. Для раздела на носителе используется неповторимый идентификатор, имя раздела. Символьная длинна имени позволяет создавать столько имён, что среди всех разделов существующих винчестеров не будет двух с одним и тем же именем.
Стиль разметки GPT появился сравнительно недавно. Для раздела на носителе используется неповторимый идентификатор, имя раздела. Символьная длинна имени позволяет создавать столько имён, что среди всех разделов существующих винчестеров не будет двух с одним и тем же именем.
При использовании GPT-разметки на винчестере создаётся первый системный, загрузочный, раздел, в котором хранится необходимая для загрузки компьютера информация. Этот раздел заменят собой БИОС компьютера. Других разделов может быть 127 . Каждый из них может быть основным и на каждый может быть установлена отдельная операционная система.
Данные о разметке хранятся в нескольких местах HDD, что ускоряет время доступа к винчестеру и безопасность информации. При повреждении данных, их можно восстановить с другой копии.
Ограничения на размеры разделов GPT накладывает файловая система и возможности операционной системы. К условным недостаткам таких дисков можно отнести и то, что несмотря на возможность установки неограниченного количества операционных систем, реально можно поставить только бесплатные или лицензионные.
Производители ОС Windows привязывают лицензию продукта не к оборудованию пользователя, а к уникальному имени раздела винчестера, куда система установлена. При смене раздела или замене жёсткого диска лицензию необходимо сбрасывать.
Совместимость GPT
Новый стиль разметки GPT накладывает ограничения в совместимости:

Также к совместимости стоит отнести защитный механизм GPT-носителей: защитный MBR. При попытке разметки современного винчестера программным обеспечением для MBR разметки , программа будет видеть один большой MBR раздел и размечать данные на нем не получится. Это не даст потерять информацию на GPT-носителе.
Как узнать MBR или GPT
Чтобы узнать разметку диска MBR или GPT достаточно воспользоваться стандартными средствами Windows. Нажмите кнопку «Пуск», в меню правой кнопкой мыши нажмите на «Компьютер». В появившемся меню выберете «Управление». Откроется «Управление компьютером». Также сюда можно перейти из «Панель управления», «Администрирование».
В левом столбце выбрать «Управление дисками». В центральной колонке сверху появится список дисков. Ниже визуальное представление устройств. В нижнем окне на интересующем носителе нажать правую кнопку мыши, в появившемся меню выбрать «Свойства».
Откроется окно свойств винчестера . На вкладке «Тома» будет указан стиль раздела «Основная загрузочная запись (MBR)» или «Таблица с GUID», что означает GPT диск.
Также разметку можно узнать с помощью системной программы DiskPart. Для запуска нажать на клавиатуре Win+R, ввести Diskpart, ввод, согласится с вопросом системы безопасности. В интерфейсе программы ввести «List disk», нажать ввод. В списке дисков, принадлежащих системе, диски с GPT структурой будут отмечены звёздочкой в колонке GPT.
Создание и преобразование дисков
 При преобразовании дисков, данные содержащиеся на винчестере будут безвозвратно утеряны. Создайте резервную копию диска.
При преобразовании дисков, данные содержащиеся на винчестере будут безвозвратно утеряны. Создайте резервную копию диска.
Создание GPT диска сводится к преобразованию MBR диска в GPT. Для этого необходимо перейти в «Управление дисками» (см. «Как узнать разметку диска»). На диске, выбранном для преобразования, требуется удалить все тома: в верхней части окна по правой кнопке мыши нужно нажать последовательно по всем томам и выбирая «Удалить том».
После удаления томов, снизу нужно нажать правой кнопкой мыши на базовый GPT или MBR диск, выбрать «Преобразовать в GPT» или «Преобразовать в MBR». Далее следовать инструкциям и давать необходимые пояснения.
UEFI и диски GPT
С приходом на рынок нового стиля разметки GPT, старые БИОС стали неактуальны. Для запуска компьютера используется загрузчик UEFI со всеми своими преимуществами:

Стиль разметки жёсткого диска зависит от оборудования и задач, которые ставит пользователь перед компьютером. Несмотря на моральную старость разметки MBR , она по праву считается наиболее удобной и понятной для массового пользователя. Абсолютного внедрения устройств, требующих GPT разметку, ещё не произошло и произойдёт нескоро. Также разница для рядового пользователя практически незаметна.
Сегодня мы разберемся, как установить любую современную версию Windows (в том числе Windows 7 или Windows 10) на жесткий диск, с таблицей разделов GPT на устаревшем компьютере с BIOS, который не поддерживает современную . Необходимость выполнить такой трюк возникла при попытке установить Windows Server 2008 R2 x64 на сервере HP DL380 G8 (сервера HP DL пока не поддерживают EFI) с локальными дисками, общая емкость которых в RAID 5 превышает 4 Тб. При стандартной установке Windows на диск с MBR разметкой, в системе доступны только 2 Тб. Разметить или получить доступ к оставшимся 2 ТБ места на диске из-под Windows не получится. Единственный способ воспользоваться всем доступным местом на диске – преобразовать разметку диска в формат GPT .
В этой статье описано, как настроить загрузку Windows с жесткого диска, размеченного в таблице разделов GPT на компьютере с классическим BIOS (в котором отсутствует UEFI) или в режиме Legacy BIOS. Операционная система Windows не умеет загружаться с GPT дисков на старых BIOS системах. Для обхода этого ограничения мы воспользуемся методикой переноса BCD загрузчика Windows на отдельную небольшую USB флешку (или HDD диск) с таблицей разделов MBR. Данная флешка будет использоваться только для запуска загрузчика Windows, который затем должен передать управление основному образу Windows, расположенному на диске с GPT разметкой. Инструкция универсальная и должна работать как в Windows 7, так и Windows 10 и любых других поддерживаемых 32 и 64 редакциях Windows.
Преимущества GPT перед MBR
Какие же преимущества дает использование GUID Partition Table (GPT) — нового формата размещения таблиц разделов на жестком диске. Таблица разделов GPT позволяет обойти ряд ограничений классической таблицы разделов MBR. Перечислим основные моменты:
- Поддержка жёстких дисков размером более 2,2 Тб (максимальный доступный размер диска для GPT- 9,4 ЗетаБайт (9,4 × 1021 байт))
- Поддержка до 128 разделов на диске (в MBR только 4 раздела)
- Высокая надежность , достигаемая благодаря дублированию таблицы разделов в нескольких местах диска и проверки таблицы разделов с помощью циклической проверки четности с избыточностью (CRC). Таким образом, структура раздела диска не будет потеряна при повреждении первых секторов диска.
- Нет необходимости использовать логические разделы , подверженные различным ошибкам
Загрузка Windows с GPT диска
Согласно официальной документации Microsoft http://msdn.microsoft.com/en-us/windows/hardware/gg463525.aspx , все ее ОС, начиная с Windows Server 2003 SP1, поддерживают тома с разметкой GPT в качестве дисков с данными, однако загрузиться с GPT тома смогут лишь 64 битные версии Windows, установленные на материнских платах с поддержкой новой спецификации UEFI (Unified Extensible Firmware Interface). Таким образом, не получится установить или загрузить Windows с GPT диска на старых компьютерах с классическим BIOS.
Совет . Существует несколько обходных решений , позволяющих загрузить Windows 10 / 7 x64 на BIOS системах с GPT диска. Для этого нужно воспользоваться загрузочным диском, содержащим эмулятор среды разработки UEFI - DUET (Developer’s UEFI Environment) , имитирующую EFI. В этой конфигурации BIOS компьютера начинает загрузку с установленного SYSLINUX, который загружает эмулятор UEFI (DUET). DUET в свою очередь вызывает стандартный загрузчик Windows — bootx64.efi. Также есть возможность перевода диска в гибридный MBR режим (hybrid mbr) с помощью Linux-утилиты gdisk. Однако в обоих случаях процедура довольна сложная и требует от пользователя хорошего знания ОС Linux.
Еще раз отметим важный факт, который следует навсегда усвоить: загрузка Windows x64 с GPT диска возможна только на системе с UEFI.
Таким образом, если ваш компьютер работает на базе BIOS, и вам необходимо чтобы его диск содержал таблицу разделов GPT, проще всего будет добавить в систему еще один жесткий диск (обычный или SSD) с разметкой MBR, установить на него Windows и в дальнейшем загружаться уже с него.
Мы попробуем немного модифицировать эту методику. Для этого нам понадобится USB флешка или SD карта небольшого объема (не менее 64 Мб) с MBR разметкой, на которой мы разместим диспетчер загрузки Windows – bootmgr. Эта загрузочная флешка будет обеспечивать первоначальную загрузку системы и передавать управление загрузчику основной системы, расположенному на GPT томе.
Важно . Система должна на уровне BIOS поддерживать загрузку с USB флешки или SD карты.
Таким образом мы сможем обеспечить загрузку любой (как 32, так и 64 битной версии Windows !!! ) с GPT диска на системе с BIOS, не поддерживающей EFI.
Установка Windows на GPT диск на компьютере с BIOS
Предположим, у нас есть компьютер с BIOS (без UEFI), на жестком диске которого используется новая таблица разделов GPT. При попытке установить Windows на gpt диск такой компьютер, установщик Windows выдаст ошибку:
Windows cannot be installed to this disk the selected disk is of the GPT Partition Style
В русской версии ошибка:
Совет
. Сконвертировать диск из MBR в GPT с потерей всех данных можно, нажав на экране установки Windows комбинацию Shift+F10. И выполнив в командной строке следующие команды:
Diskpart
select disk 0 (если в системе один жесткий диск)
clean (очистить содержимое диска)
convert gpt (преобразовать таблицу разделов в GPT)
Установить Windows 10/8.1/7 непосредственно на GPT диск в такой ситуации возможно только в режиме UEFI через эмуляцию этой среды с помощью DUET. Но в таком режиме возможно установка только 64 битных версий Windows, и сама процедура, как мы уже говорили выше, довольно сложная.
В таком случае, гораздо проще в обычном режиме установить Windows на MBR диск, а потом сконвертировать его в GPT с помощью утилиты gptgen .
Gptgen – преобразуем таблицу разделов диска из MBR в GPT без удаления разделов
Консоль Windows “Управление дисками” позволяет сконвертировать диск из разметки MBR в GPT только «чистые» неразмеченные диски. Консоль не позволит выполнить конвертацию разделов на диске, на котором уже установлена ОС.
Для онлайн преобразования жесткого диска из MBR в GPT можно воспользоваться небольшой утилитой , позволяющей «на лету» преобразовать формат таблицы раздела без необходимости удаления всех разделов (без потери данных).
Важно . Перед выполнением преобразования настоятельно рекомендуется скопировать все критичные данные на внешней носитель . И хотя, я еще не сталкивался с некорректной работой утилиты gptgen , которая бы привела к полному обрушению файловой системы, я рекомендую всем пользователям все-таки сохранять свои важные данные перед конвертацией таблицы разделов, чтобы потом не было претензий к автору статьи 🙂 .
Скачайте утилиту gptgen, и распакуйте ее в произвольный каталог (например, c:\tools\gptgen-1.1).

Итак, преобразование таблицы разделов в GPT прошло успешно!
Перенос загрузчика Windows на USB флешку
Перезагружаем компьютер и удостоверяемся, что BIOS система не может загрузится с жесткого диска с GPT таблицей. Так и должно быть! Подключаем к системе небольшую USB флешку или SD карту. Загружаемся с установочного CD / USB диска с Windows (подойдет как установочный диск с Windows 10, так и Win 7, как в нашем случае) и на экране установки нажимаем Shift+F10 , открывая консоль командной строки:
- Выполните команду: diskpart
- Выведем список дисков в системе: list disk . В данном случае в системе имеются два диска: Disk 0 – жесткий диск с системой размером 40 Гб (* в столбце Gpt указывает, что данный диск содержит таблицу разделов GPT) и Disk 1 – USB флешка размером 1 Гб.

- Разберемся с разделами на дисках и буквами, которые им назначены. Выберем жесткий диск: select disk 0 и выведем список разделов на нем: list volume
 Исходя из размеров разделов можно понять, что система установлена на 2 разделе (Volume 2), которому назначена буква D: (данная буква может не соответствовать букве системного диска, который отображается в самой Windows)
Исходя из размеров разделов можно понять, что система установлена на 2 разделе (Volume 2), которому назначена буква D: (данная буква может не соответствовать букве системного диска, который отображается в самой Windows) - Создадим необходимые разделы на флешке:
select disk 1 (выбираем флешку)
clean (очистка содержимого диска)
create partition primary size=1000 (создаем на USB флешке основной раздел, в данном случае размером 1 Гб)
format (форматируем его в файловой системе FAT32. Не используйте для USB флешки файловую систему NTFS, т.к. загрузится с такого раздела не получится)
select partition 1 (выбираем первый раздел на флешке)
active (помечаем раздел как активный)
list volume (выведем список разделов еще раз. В этом примере видно, что созданный нами раздел имеет индекс 3)
select volume 3 (выберем его)
assign letter=G (назначим ему свободную букву диска, например G)
list volume (удостоверимся, что разделу на флешке присвоена буква G)
exit (Выход из утилиты diskpart) - Скопируем файлы среды загрузки с системного диска на флешку: bcdboot d:\Windows /l en-us /s g:
- Запишем на флешку загрузочный код для обеспечения загрузки bootmgr (диспетчера загрузки Windows): bootsect /nt60 G: /mbr /force
- Перезагружаемся
Зайдите в BIOS и задайте максимальный приоритет загрузки вашему USB (SD) накопителю. Сохраните изменения. Если вы все сделали правильно, система должна загрузиться корректно. Удостовериться, что ваша Windows находится на GPT диске можно в диспетчере дисков (diskmgmt.msc ), открыв свойства системного диска. На вкладке Volumes указано, что тип таблицы разделов – GPT (Partition style — GUID Partition Table)

Подобная методика переноса загрузчика на отдельную USB флешку позволит воспользоваться всеми преимуществами таблицы разделов GPT и использовать всю емкость жесткого диска (размером более 2.2 Тб) на системах с BIOS (без среды UEFI). Подобный трюк можно проделать со следующими (даже 32 битными версиями) Windows:
- Windows 10 / Windows Server 2016
- Windows 8, Windows 8.1
- Windows Server 2012 / 2012 R2
- Windows 7
- Windows Server 2008 / 2008 R2
- Windows Vista
- Windows Server 2003 SP1 / 2003 (64-bit)
- Windows XP x64
Дисклаймер . Статья предлагается как есть. Все указанные операции были протестированы на виртуальной машине – на реальных машинах тестирование не проводилось. Если кто-то протестирует подобную конфигурацию и работу системы на физическом железе и отпишется о результатах – буду очень рад. По имеющееся информации некоторые старые компьютеры с BIOS в принципе не позволяют работать с GPT дисками, такие диски просто не определяются.
Также нужно понимать, что каждый раз при включении / перезагрузке системы ваша USB флешка с MBR таблицей и загрузчиком на ней должна быть подключена к компьютеру, иначе Windows просто не будет загружаться.
Или начинает работать неисправно и возникает необходимость установить новую. Однако, это может быть связано с некоторыми трудностями. Из-за неправильных параметров, которые могут быть заданы не по вине пользователя, появляются ошибки, мешающие нормальной инсталляции операционной системы Microsoft Windows. К сожалению, подобные неприятности возникают достаточно часто. Что же делать в такой ситуации? В этой статье подробно рассмотрим, как решить ошибку «Установка Windows на данный диск невозможна…», а также по какой причине возникает подобная неисправность и что с этим делать. Давайте разбираться. Поехали!
В том случае, если у вас ошибка «Выбранный диск имеет стиль разделов GPT», то следует обратить внимание на некоторые параметры. Для новых компьютеров с UEFI, поддерживающих 64-битные операционные системы, лучше устанавливать на GPT диск (если даже вместо UEFI обычный BIOS не страшно, важно, чтобы была поддержка 64-разрядных систем). Для старых ПК с обычным БИОСом, поддерживающих только 23-битные ОС, лучше устанавливать на MBR диск (делается путём конвертации).
Установка Windows на GPT
Чаще всего с подобной неполадкой сталкиваются пользователи Windows 7, однако, это не исключает возможности появления этой проблемы в более новых версиях системы. Для инсталляции на GPT диск обязательно выбирайте 64-битную версию ОС. Загружать её следует в EFI режиме. Скорее всего, ошибка появляется именно из-за невыполнения последнего условия.
Первым делом откройте БИОС. Делается это путём нажатия определённой клавиши на клавиатуре, зависит от модели компьютера, в момент запуска ПК. Обычно это клавиши Del или F2. Как только вы оказались в БИОСе, поменяйте CSM на загрузку UEFI. Этот пункт вы найдёте в разделе «BIOS Features» либо «BIOS Setup». Следующим шагом будет выбрать «AHCI» в пункте «Выбор режима работы SATA». В обычном БИОСе перейдите на вкладку «Advanced», в разделе «AHCI Mode Control» установите «Manual», а в появившемся ниже пункте «Native AHCI Mode» поставьте «Disabled». Тем, у кого Windows 7 и старше, нужно выключить режим «Secure Boot».

Существуют различные варианты интерфейсов, поэтому названия некоторых пунктов могут незначительно отличаться, поэтому не пугайтесь, если у вас они совпали с указанными в статье. Не забудьте сохранить внесённые изменения перед выходом. После этого, если вы инсталлировали ОС с диска, ошибка больше не должна появляться.
Тем пользователям, кто устанавливает Windows с USB-накопителя , скорее всего, придётся создать загрузочную флешку заново, только теперь с поддержкой UEFI, чтобы ошибка исчезла. Для поддержки UEFI, уже после того, как вы создали загрузочную флешку, необходимо перенести на неё ISO образ с системой. Делать это нужно так:
- Смонтируйте образ;
- Выделите все файлы и папки образа;
- Щёлкните правой кнопкой мыши и из появившегося списка выберите «Отправить» и далее «Съёмный диск».
После этого проблемы при установке должны исчезнуть.
Конвертация GPT в MBR
Прежде чем перейдём к разбору этого процесса, хотелось бы акцентировать ваше внимание на том, что лучше переместить все данные с HDD, так как они могут быть утеряны. Если же вы не беспокоитесь по поводу утраченных файлов, смело переходите к нижеперечисленным действиям.

Чтобы конвертировать таблицу разделов GPT в таблицу разделов MBR, воспользуйтесь комбинацией клавиш Shift+F10, когда будете находиться в мастере установки Windows, это нужно чтобы запустить командную строку. Далее, необходимо в точности повторить следующие шаги. Выведите на экран перечень всех дисков ПК введите «diskpart», а затем «listdisk». Чтобы выбрать тот диск, с которым вы собираетесь далее работать, пропишите «select disk M». На месте «М» укажите цифру, соответствующую нужному диску. Предыдущей командой «list disk» как раз выводились на экран номера.
Далее, очистите диск, прописав «clean». Когда очистка будет завершена, введите «convert mbr», чтобы конвертировать GPT в MBR. Обратите внимание, что при таком подходе все данные будут утеряны . В конце пропишите команду «exit». Теперь вы можете закрыть командную строку или продолжить работу с ней для создания разделов.

Существует альтернативный вариант, который позволит сохранить все данные. Заключается этот способ в использовании специальных утилит. Одной из таких является MiniTool Partition Wizard Bootable. «Bootable» означает, что эту версию можно записать на USB-накопитель (флешка обязательно должна быть загрузочной) и запустить даже в том случае, если Windows не рабочий. После загрузки вы увидите меню, в котором нужно выбрать пункт, соответствующий названию утилиты. Попав в окно MiniTool Partition Wizard Bootable, выберите нужный диск и кликните по пункту «Convert GPT Disk to MBR Disk», который находится слева. Затем нажмите кнопку «Apply» (Применить).