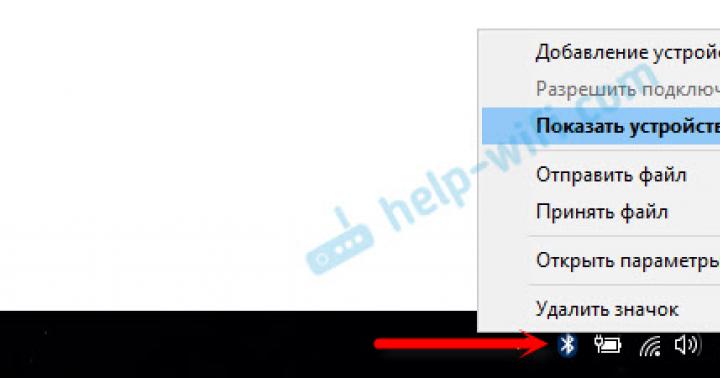Это совсем не сложно, если понимать что именно происходит во время наших действий. Вся настройка происходит на роутере фирмы TP-Link . Почему именно TP-Link ? Пообщавшись с разнообразными роутерами, я был приятно удивлён стабильностью их работы: один раз настроил и забыл про него на несколько лет, без зависаний, зарезания скорости и прочей ненужной чепухи)
Включаем роутер, если лампочки не начинают моргать начинаем шарить в поисках кнопки ON/OFF, встречающейся в некоторых моделях
На тыльной стороне есть наклейка с адресом, а так же Именем Пользователя (Username ) и Паролем (Password ) для входа в веб -интерфейс роутера, где и будет происходить настройка.
Соединяем кабелем, идущим в комплекте, компьютер или ноутбук с роутером, используя ЖЁЛТЫЕ порты 1-4 .

В адресной строке браузера вводим вызнанную информацию 192.168.0.1 и нажимаем Enter , появляется окошко аутентификации (опознания), в поля username и password которого вводим данные с наклейки, затем OK

Мы попадаем на страницу состояния (вкладка Status ).
Пойдём сверху вниз, сначала идёт версия прошивки (Firmware Version ) и редакция модели (Hardware Version ).

LAN она же Локальная Сеть (Local Area Network ) в нашем случае это сетевые характеристики роутера - заводской 48 битный адрес сетевого устройства (MAC address ), адрес в сети построенной по протоколу(набору соглашений) IP (I nternet P rotocol Address), маска подсети (Subnet Mask ) нужна для определения границ [под]сетей, если они есть)

Wireless - всё, что относится к Wi-fi - вещание беспроводной сети (Wireless radio ), её имя (Name он же S ervice S et Id entifier), режим работы (Mode ) поддерживающий устройства b , g , n стандарта IEEE 802.11 передачи данных, ширину канала (Channel Width ) излучения электромагнитных волн, канал работы (Channel ) наиболее свободный выбирается автоматически, ограничение максимальной скорости (Max Tx Rate ), для закрепления ещё раз (MAC address ) и объединения нескольких точек доступа для создания беспроводных сетей (W ireless D istribution S ystem)

WAN - Глобальная компьютерная сеть (Wide Area Network ) это самое интересное, всё относящееся к интернет подключению. Уже знакомые нам MAC и IP адреса, маска подсети Subnet Mask , а так же сетевой шлюз (Default Gateway ) по умолчанию именно через него проходит трафик из интернета к нам, сервер доменных имён (DNS Server) преобразует понятные и легко запоминающиеся имена сайтов, например yandex.ru , в понятные для сетевых устройств IP адреса. Попробуйте ввести в адресную строку этот IP 87.250.250.3 и сразу поймёте!) Завершает список продолжительность подключения (Online Time ).
![]()
Traffic Statistics Статистика обмена информации , в этой графе ведётся учёт полученных (Received ) и отправленных (Sent ) байтов и пакетов.
После того, как всё настроили подключаем в оставшееся гнездо (WAN ) роутера интернет кабель и наслаждаемся жизнью!
Если вы пользуетесь интернетом Билайн
Подключение к сети так же настраиваем в разделе Network -> WAN , только в этом случае тип подключения (WAN Connection Type ) выбираем L2TP/RussiaL2TP . Ситуация с L2TP интереснее чем простой Dynamic IP . Итак, наш гость - Протокол туннелирования 2 уровня (L ayer 2 T unnel P rotocol) позволяет создать виртуальную частную сеть (V irtual P rivate N etwork) внутри сети Интернет.
В поле имя позьзователя (User Name ) записываем № из договора с провайдером начинающийся на 0895 .
Пароль помещаем в Password . Должен быть в договоре, может например совпадать с №.
Также нам потребуется ввести адрес VPN сервера (Server IP Address/Name ), он tp.internet.beeline.ru
Остальные сетевые настройки роутер получит автоматически благодаря протоколу динамической настройки узла (D ynamic H ost C onfiguration P rotocol) назначающему IP адрес , шлюз (Gateway), сервер доменных имен (DNS).
Жмём Save и погружаемся в интернет, если он оплачен конечно)

При условии, что мы всё таки подключим интернет кабель, приходящий в квартиру, в (WAN ) гнездо роутера!
Если вы пользуетесь интернетом Netbynet или Акадо
В этом случае нам надо, первый раздел в настройках роутера, куда нам следует заглянуть - это Network затем - MAC Clone , здесь есть всего два поля: МАК адрес нашего компьютера (Your PC’s MAC Address) и МАК адрес роутера (WAN MAC Address ). Всё, что от нас потребуется это сделать их ОДИНАКОВЫМИ , для этого нажимаем Clone MAC Addres (копировать МАК адрес) и затем Save !

Теперь остаётся только в том же разделе Network посетить вкладку WAN и выбрать тип подключения (WAN Connection Type ) Динамический IP (Dynamic IP ), остальные сетевые настройки «прилетят» автоматически с сервера интернет-провайдера. Помним о кнопке Save !
А так же о подключении кабеля с интернетом, в гнездо (WAN ) роутера для окончательного получения результата)
Вот такие разные эти интернет провайдеры)
АКАДО - это оператор телекоммуникационных услуг, предоставляющий сервис интернета, цифрового телевидения , радио и телефона в трёх крупнейших городах России: Москве, Екатеринбурге и Санкт-Петербурге. Имеет достаточно положительных отзывов, так как работает на модерном оборудовании и предоставляет услуги по самым современным стандартам.
Оператор работает с использованием ультрасовременных технологий
Учитывая, что основная технология подключения к Всемирной паутине - DOCSIS, у многих юзеров возникает множество вопросов, как настроить и подключить оборудование. Предлагаем в этом подробнее разобраться.
Что собой представляет технология DOCSIS
Технология DOCSIS предполагает предоставление всех телекоммуникационных услуг по телевизионному коаксиальному кабелю. То есть вы можете смотреть телевизор и пользоваться интернетом по одному проводу. Это очень удобно, поскольку не нужно прокладывать кабеля нескольких поставщиков. В плане оплаты тоже все гораздо удобнее.

Существует несколько стандартов технологии. Самый современный - это EuroDOCSIS 3.0. В большинстве районов Москвы утилизируется именно он. Сейчас максимальная скорость доступа составляет 150 Мбит/сек. Перспективы развития технологии обещают достигать скорости до 800 Мбит/сек.
Настройка роутера на работу в сети АКАДО
Схема подключения
При подключении к АКАДО вам в помещение проводится коаксиальный кабель. Он ничем не отличается от обычного телевизионного кабеля. При входе в квартиру устанавливается сплиттер. Его задача - распределять сигнал между различными устройствами . К нему подключаются остальные устройства, такие как модем, тюнер или радио. В нашем случае будет подключаться роутер с поддержкой технологии DOCSIS. Вам не следует беспокоиться, где его приобрести, так как компания при подключении предоставляет возможность купить его или взять в аренду. После этого вы включаете роутер и подключаетесь к его беспроводной сети на любом своём девайсе.
Настройки роутера через веб-интерфейс
- Подключите коаксиальный кабель АКАДО в соответствующий разъём роутера. Надёжно его прикрутите, чтоб он плотно был закреплён.
- Подключите роутер к электрической сети 220 В, нажмите кнопку включения на задней панели устройства.

- Сзади маршрутизатора вы найдёте информацию о логине и пароле беспроводной сети (SSID - название сети, password - пароль), а также учётные данные для входа в интерфейс настроек (Login - адрес доступа, ID - логин, PW - пароль).
- Обычно настройка выполняется через вход по адресу 192.168.0.1, логин - admin, пароль - admin или password. Воспользуйтесь любым браузером.

- Так как авторизация происходит по MAC-адресу оборудования, вам не нужно будет вводить никаких данных. Всё, что вы можете изменить и настроить - режим работы сети и протокол безопасности. Рекомендуем утилизировать стандарт WPA2 и алгоритм шифрования AES. Они являются самыми надёжными. Найти данный пункт можно в разделе «Настройка беспроводной сети» (Wireless Network Setting).

При первом подключении придётся подождать несколько часов, пока не появится интернет. Это происходит из-за того, что MAC-адрес роутера должен активироваться на сервере АКАДО.
Заключение
Как видите, настройка интернета от компании АКАДО совсем несложная. При первом подключении мастера настроят вам всё оборудование. Самостоятельно вам нужно будет всё выполнить, если вы сделали перестановку в комнате, а мастера несколько дней ждать желания нет.
Вы пользуетесь провайдером AKADO? Приглашаем оставлять комментарии с отзывами.
В зависимости от адреса абонента, подключение к Акадо Телеком производится при помощи кабеля Ethernet или коаксиального кабеля с модемом. Уточнить доступную по вашему адресу технологию можно в технической поддержке интернет-провайдера, назвав улицу и номер дома. Настройка роутера, предоставленного провайдером, выполняется мастером бесплатно. За дополнительную плату сотрудник компании поможет настроить стороннее сетевое оборудование.
Подключение Акадо через кабельный модем
Для жителей домов, подключенных к провайдеру через коаксиальный кабель, доступ в Интернет возможен только при использовании кабельного модема. Интернет-провайдер Акадо рекомендует устройства следующих торговых марок для работы в сети по технологии DOCSIS:
- Technicolor;
- HUMAX;
- Motorola;
- UPVEL;
- Webstar;
- SAGEM.
Работа кабельного модема заключается в преобразовании аналоговых сигналов в цифровые. Преобразованные данные отправляются через сетевой порт, в который подключен компьютер или WiFi роутер. Подключите коаксиальный кабель, проведённый в дом или квартиру, в соответствующий разъём на кабельном модеме. В Ethernet-порт вставьте кабель от WiFi маршрутизатора или компьютера. Включите устройство в электрическую сеть и дождитесь его загрузки. После этого перейдите к настройке конечного оборудования.

Важно! Акадо не гарантирует корректную работу модемов, приобретённых у сторонних поставщиков. Чтобы иметь возможность обратиться в службу поддержки для настройки оборудования, используйте устройства, предоставленные провайдером.
Настройка подключения по Ethernet
Если дом абонента подключен к сети по технологии Ethernet, в помещение прокладывается стандартный сетевой кабель . Достаточно подключить его к маршрутизатору, ноутбуку или компьютеру. Благодаря DHCP-серверу, работающему на стороне провайдера, любое подключенное через кабель устройство будет получать параметры соединения автоматически. Вставьте шнуры в соответствующие разъёмы, включите роутер в розетку и нажмите кнопку подачи питания при её наличии.

Обратите внимание! Подключайте кабель Акадо в порт «Internet» или «WAN». Устройства локальной сети нужно подключать в разъёмы «LAN».
Как настроить WiFi на роутере
Откройте веб-интерфейс маршрутизатора по адресу, который указан на стикере внизу устройства. Введите стандартные имя пользователя и пароль, после чего нажмите кнопку «Вход». Если обычные данные не подходят (появляется ошибка авторизация), восстановите заводские параметры. Для этого нажмите кнопку «Reset» и удерживайте её на протяжении 10-15 секунд. Затем повторите попытку входа в административную панель.


Нажать Manual Internet Connection Setup, у вас все может отличаться, суть в том, что вам нужно найти настройки WAN.

Вам необходимо выбрать тип подключения на Dynamic IP (DHCP)
ДНС-сервера мы не указывает, MTU = 1500. После сохраняем настройку роутера нажав кнопку Save Settings. Настройка в режим Dynamic IP (DHCP) на этом завершена.
Настройка в режим PPPoE
Для настройки в режим PPPoE, Вам необходим заполнить следующие параметры.
АКАДО - это оператор телекоммуникационных услуг, предоставляющий сервис интернета, цифрового телевидения, радио и телефона в трёх крупнейших городах России: Москве, Екатеринбурге и Санкт-Петербурге. Имеет достаточно положительных отзывов, так как работает на модерном оборудовании и предоставляет услуги по самым современным стандартам.
Оператор работает с использованием ультрасовременных технологий
Учитывая, что основная технология подключения к Всемирной паутине - DOCSIS, у многих юзеров возникает множество вопросов, как настроить и подключить оборудование. Предлагаем в этом подробнее разобраться.
Что собой представляет технология DOCSIS
Технология DOCSIS предполагает предоставление всех телекоммуникационных услуг по телевизионному коаксиальному кабелю. То есть вы можете смотреть телевизор и пользоваться интернетом по одному проводу. Это очень удобно, поскольку не нужно прокладывать кабеля нескольких поставщиков. В плане оплаты тоже все гораздо удобнее.

Существует несколько стандартов технологии. Самый современный - это EuroDOCSIS 3.0. В большинстве районов Москвы утилизируется именно он. Сейчас максимальная скорость доступа составляет 150 Мбит/сек. Перспективы развития технологии обещают достигать скорости до 800 Мбит/сек.
Настройка роутера на работу в сети АКАДО
Схема подключения
При подключении к АКАДО вам в помещение проводится коаксиальный кабель. Он ничем не отличается от обычного телевизионного кабеля. При входе в квартиру устанавливается сплиттер. Его задача - распределять сигнал между различными устройствами. К нему подключаются остальные устройства, такие как модем, тюнер или радио. В нашем случае будет подключаться роутер с поддержкой технологии DOCSIS. Вам не следует беспокоиться, где его приобрести, так как компания при подключении предоставляет возможность купить его или взять в аренду. После этого вы включаете роутер и подключаетесь к его беспроводной сети на любом своём девайсе.
Настройки роутера через веб-интерфейс
- Подключите коаксиальный кабель АКАДО в соответствующий разъём роутера. Надёжно его прикрутите, чтоб он плотно был закреплён.
- Подключите роутер к электрической сети 220 В, нажмите кнопку включения на задней панели устройства.

- Сзади маршрутизатора вы найдёте информацию о логине и пароле беспроводной сети (SSID - название сети, password - пароль), а также учётные данные для входа в интерфейс настроек (Login - адрес доступа, ID - логин, PW - пароль).
- Обычно настройка выполняется через вход по адресу 192.168.0.1, логин - admin, пароль - admin или password. Воспользуйтесь любым браузером.

- Так как авторизация происходит по MAC-адресу оборудования, вам не нужно будет вводить никаких данных. Всё, что вы можете изменить и настроить - режим работы сети и протокол безопасности. Рекомендуем утилизировать стандарт WPA2 и алгоритм шифрования AES. Они являются самыми надёжными. Найти данный пункт можно в разделе «Настройка беспроводной сети» (Wireless Network Setting).

При первом подключении придётся подождать несколько часов, пока не появится интернет. Это происходит из-за того, что MAC-адрес роутера должен активироваться на сервере АКАДО.
Заключение
Как видите, настройка интернета от компании АКАДО совсем несложная. При первом подключении мастера настроят вам всё оборудование. Самостоятельно вам нужно будет всё выполнить, если вы сделали перестановку в комнате, а мастера несколько дней ждать желания нет.
Акадо – популярный интернет-провайдер, к услугам которого прибегают пользователи Москвы и Московской области. Если вы стали абонентом данного провайдера, то все, что вам остается – это правильно настроить интернет.
Как правило, основная часть настройки интернета от Акадо осуществляется через веб-интерфейс роутера. Поскольку даже у Акадо распространяются разные модели роутеров, не говоря уже о том, что вы самостоятельно приобрели маршрутизатора, то интерфейс в вашем случае может серьезно отличаться, но принцип настройки будет оставаться прежним.
Шаг 1: подключение маршрутизатора
Прежде всего, вам потребуется маршрутизатор правильно подключить. Сделать это достаточно просто: для начала вам потребуется обеспечить роутеру питание. Сделать это можно, если использовать блок питания, входящий в комплект, подключить его к роутеру и, соответственно, в сеть.
После этого вам понадобится обеспечить роутеру доступ в интернет. Для этого к роутеру необходимо подключить интернет-кабель, проведенный провайдером Акадо в вашу квартиру. Для этого данный кабель потребуется вставить в специальное гнездо с обратной стороны роутера, которое, как правило, или выделяется цветом, или подписывается словом «WAN» или «Internet».
Поскольку настройка роутера выполняется с компьютера, то нам потребуется соединить эти два устройства между собой. Сделать это можно с помощью кабеля, входящего в комплект к модему. Один конец кабеля вам следует подключить в один из LAN-разъемов роутера (неважно какой), а другой, соответственно, подключить к компьютеру.

На этом этап подключения роутера к компьютеру завершен, а значит, мы спокойно переходим к процессу настройки роутера на компьютере.
Шаг 2: настройка маршрутизатора на компьютере
- Убедитесь, что ваш роутер включен (на нем должны гореть диоды), а затем запустите на компьютере любой браузер и перейдите в нем по следующей ссылке:
- Как только вы нажмете клавишу Enter, на экране отобразится окно авторизации, в котором вам понадобится ввести данные для входа в веб-интерфейс. Пока эти данные являются стандартными, и в первое, и во второе поле вводится слово «admin» (без кавычек). Если эти данные не подошли, и вам не удалось выполнить вход в настройки роутера, тогда вам понадобится осмотреть корпус роутера, где, как правило, на дне, должна располагаться наклейка с информацией о роутере. Здесь и должны быть указаны авторизационные данные для вашего модема (логин и пароль).
- Выполнив вход в веб-интерфейс, для начала нам потребуется настроить интернет на модеме. В левой области окна вам потребуется открыть вкладку «Сеть»
, в ней выбрать раздел «Соединения»
. В отобразившемся окне щелкните по кнопке «Добавить»
.

- На экране высветится окно, в котором вам потребуется заполнить графы в соответствии с предоставленными данными вашим провайдером.
Настройка PPPoE
- Тип соединения – PPPoE;
- Имя пользователя – данные, которые необходимо взять из договора, заключенного с Акадо;
- Пароль – то же самое. Эти данные берутся из договора с провайдером;
- Подтверждение пароля – повторно указываем ключ безопасности;
- MTU – 1492;
- Нажимаем кнопку «Сохранить» для принятия изменений.
Настройка Динамического IPoE
- Тип соединения – IPoE;
- MTU – 1400;
- Включить RIP – снимите чекбокс с данного пункта;
- Включить IGMP – поставьте чекбокс;
- NAT – поставьте чекбокс;
- Сетевой экран – поставьте чекбокс;
- Кликните по кнопке «Сохранить» .
Настройка L2TP
- Тип соединения – установите параметр «L2TP»;
- Физический интерфейс – WAN;
- Соединяться автоматически – поставьте чекбокс;
- Имя сервиса – пропишите «L2TP»;
- Имя пользователя
- Пароль – данные, предоставленные провайдером;
- Подтверждение пароля – повторно введите ключ безопасности;
- Keep Alive – поставьте чекбокс;
- LCP интервал – 30;
- LCP провалы – 5;
- MTU – 1400;
- Включить RIP – снимите чекбокс;
- Включить IGMP – снимите чекбокс;
- NAT – поставьте чекбокс;
- Сетевой экран
– поставьте чекбокс;
Примените внесенные изменения нажатием по кнопке «Сохранить» .

- Когда интернет успешно настроек, вам ишь остается выполнить на роутере настройку Wi-Fi. Сделать это можно, в левой области окна пройдя к разделу «Сеть» – «Wi-Fi»
. Убедитесь, что в верхней части окна у вас активирована вкладка «Основные настройки»
, а затем внесите следующие изменения:
- Включить беспроводное соединение – поставьте чекбокс;
- SSID – задайте желаемое имя беспроводной сети, которое необходимо прописать на английском языке;
- Страна – установите страну проживания;
- Максимальное количество клиентов – данный пункт указывается произвольно. Оптимально поставить значение 10;
- Щелкните по кнопке «Изменить» .

- В верхней части окна откройте вкладку «Настройки безопасности»
, где, опять же, вам потребуется провести небольшую настройку:
- Сетевая аутентификация – WPA-PSK/WPA2-PSK
- Ключ шифрования PSK – укажите пароль, который будет защищать вашу беспроводную сеть (длительность не менее 8 символов);
- WPA2 Предварительная аутентификация – поставьте чекбокс;
- Щелкните по кнопке «Изменить» .
На этом, собственно, настройку интернета на роутере можно считать завершенной.

Шаг 3: настройка компьютера

Собственно, на этом настройку интернета для Акадо можно считать законченной. Обращаем ваше внимание на то, что если у вас возникли трудности, вам следует совершить звонок на горячую линию провайдера, где специалист поможет вам выявить причину неработоспособности интернета и в сжатые сроки устранить ее.
В зависимости от адреса абонента, подключение к Акадо Телеком производится при помощи кабеля Ethernet или коаксиального кабеля с модемом. Уточнить доступную по вашему адресу технологию можно в технической поддержке интернет-провайдера, назвав улицу и номер дома. Настройка роутера, предоставленного провайдером, выполняется мастером бесплатно. За дополнительную плату сотрудник компании поможет настроить стороннее сетевое оборудование.
Подключение Акадо через кабельный модем
Для жителей домов, подключенных к провайдеру через коаксиальный кабель, доступ в Интернет возможен только при использовании кабельного модема. Интернет-провайдер Акадо рекомендует устройства следующих торговых марок для работы в сети по технологии DOCSIS:
- Technicolor;
- HUMAX;
- Motorola;
- UPVEL;
- Webstar;
- SAGEM.
Работа кабельного модема заключается в преобразовании аналоговых сигналов в цифровые. Преобразованные данные отправляются через сетевой порт, в который подключен компьютер или WiFi роутер. Подключите коаксиальный кабель, проведённый в дом или квартиру, в соответствующий разъём на кабельном модеме. В Ethernet-порт вставьте кабель от WiFi маршрутизатора или компьютера. Включите устройство в электрическую сеть и дождитесь его загрузки. После этого перейдите к настройке конечного оборудования.

Важно! Акадо не гарантирует корректную работу модемов, приобретённых у сторонних поставщиков. Чтобы иметь возможность обратиться в службу поддержки для настройки оборудования, используйте устройства, предоставленные провайдером.
Настройка подключения по Ethernet
Если дом абонента подключен к сети по технологии Ethernet, в помещение прокладывается стандартный сетевой кабель. Достаточно подключить его к маршрутизатору, ноутбуку или компьютеру. Благодаря DHCP-серверу, работающему на стороне провайдера, любое подключенное через кабель устройство будет получать параметры соединения автоматически. Вставьте шнуры в соответствующие разъёмы, включите роутер в розетку и нажмите кнопку подачи питания при её наличии.

Обратите внимание! Подключайте кабель Акадо в порт «Internet» или «WAN». Устройства локальной сети нужно подключать в разъёмы «LAN».
Как настроить WiFi на роутере
Откройте веб-интерфейс маршрутизатора по адресу, который указан на стикере внизу устройства. Введите стандартные имя пользователя и пароль, после чего нажмите кнопку «Вход». Если обычные данные не подходят (появляется ошибка авторизация), восстановите заводские параметры. Для этого нажмите кнопку «Reset» и удерживайте её на протяжении 10-15 секунд. Затем повторите попытку входа в административную панель.

Перейдите в раздел «WiFi -> Общие настройки». Укажите название, под которым будет отображаться ваша беспроводная сеть. Выберите автоматическую установку канала, чтобы избежать необходимости каждый раз выставлять актуальный диапазон работы. По ссылке «Настройки безопасности» отметьте вариант «WPA-PSK/WPA2-PSK» в выпадающем списке «Сетевая аутентификация». Установите ключ шифрования PSK, который будет применяться для подключения к сети WiFi. Кликните «Изменить» в правом нижнем углу страницы, после чего нажмите «Сохранить» для перезагрузки WiFi роутера и начала работы новых параметров.

Настройка роутера Акадо и OnLime максимально проста. Если быть точнее, то там вообще ничего не нужно настраивать — просто подключить кабель к маршрутизатору и пользоваться интернетом. Однако у новичка все равно может возникнуть вопрос, как настроить роутер Акадо или OnLime, поэтому я сделал подробную инструкцию, которая универсальна для любой модели wifi роутера независимо от производителя — TP-Link, D-Link, Asus, Zyxel Keenetic, Xiaomi, Tenda, Netis, Netgear или какой-либо еще. Разница может быть только во внешнем оформлении интерфейса администраторского раздела, а также в названиях и расположениях разделов настройки.
Руководство подходит для любых провайдеров, даже если их нет в списке, предоставляющих интернет по динамическому IP адресу — Qwerty, Акадо, 2КОМ, Cactus, Onlime, MosNet, RiNet, StarLink и других.
Подключение роутера Акадо и OnLime
Для того, чтобы подключить роутеру к интернету от Акадо, Онлайм, Qwerty или 2КОМ, нужно сначала вставить кабель провайдера в порт WAN, а прилагавшийся в комплекте кабель Ethernet (патчкорд) — одним концом в сетевую карту компьютера, другим — в порт LAN на роутере
На компьютере (Windows 7) заходим в раздел сетевых настроек по цепочке:
Пуск > Панель Управления > Сеть и Интернет > Центр управления сетями и общим доступом > Управление сетевыми подключениями > Изменения параметров адаптера.

Кликаем правой кнопкой мыши по пункту «Подключение по локальной сети» и заходим в «Свойства»
Заходим в раздел «Протокол Интернета версии 4» и устанавливаем флажки на «Получить IP автоматически» и «Получить адрес DNS сервера автоматически»

Сохраняем настройки.
Настройка маршрутизатора на интернет от OnLime и Акадо
Следующий этап — подключение роутера к интернету от OnLime и Акадо. На нижней крышке корпуса роутера находим IP или WEB адрес для входа в админку, а также логин и пароль

Открываем на компьютере браузер и в адресную стройку вписываем указанный IP адрес, после чего в всплывающем окне — логин и пароль с наклейки.

Находим в меню роутера пункт «WAN» или «Интернет»

В графе «Тип WAN подключения» выбираем «Динамический IP»
В графе «MAC-адрес» указываем «Клонировать с компьютера» (если у провайдера есть привязка по IP)

Если такой возможности нет, а MAC адрес нужно прописать вручную

то возвращаемся на компьютере в раздел «Сетевые подключения», кликаем 2 раза левой кнопкой мыши по «Подключение по локальной сети» и заходим в «Свойства». Здесь находим «Физический адрес» — это значение нужно прописать в соответствующем текстовом поле в роутере.

Сохраняем настройки и перезагружаем роутер.
Настройка WiFi на роутере для Акадо и OnLime
Осталось дело за малым — настроить WiFi, по которому будет раздаваться интернет от OnLime и Акадо. Открываем в меню раздел «Беспроводная сеть»
Задаем собственные значения для:
- SSID — название вашей wifi сети, которое будет отображаться в списке для подключения
- Метод защиты сети —
- Тип шифрования — AES или TKIP
- Ключ — пароль для подключения к WiFi, не менее 8 символов
 Применяем настройки. Открываем ноутбук или смартфон с WiFi модулем, включаем его.
Применяем настройки. Открываем ноутбук или смартфон с WiFi модулем, включаем его.
Кликаем на иконку беспроводных соединения в правом нижнем углу панели иконок Windows
Находим в списке сеть с нашим названием и подключаемся, используя только что заданный пароль.

Наслаждаемся беспроводный интернетом Акадо и Onlime — вот так легко и просто происходит подключение роутера, уверен, у вас тоже получится его настроить!