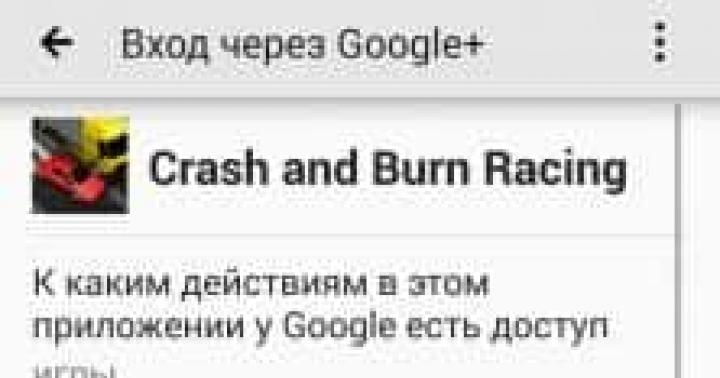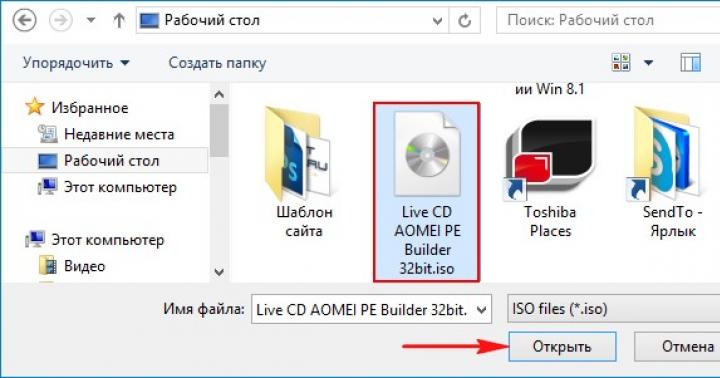Создавая MAC OS, Apple попыталась оградить рядового пользователя от лишних настроек и установок. И все бы ничего, но в стремлении к минимализму, Apple скрыла от более опытных пользователей и довольно востребованные «рычаги» управления. Как оказалось, MAC OS не всегда проще и интуитивнее чем Windows, а в некоторых вопросах даже наоборот. В этой статье я покажу как отобразить/скрыть скрытые файлы в MAC OS.
Ну и как вы любите, на ваш выбор я даю два разных пути решения поставленной задачи.
Как вы, наверное, уже догадались просто зайти в настройки Finder и активировать режим отображения скрытых файлов в MAC OS у вас не получится, так как такового переключателя нет в принципе. Но отчаиваться не стоит, вариантов решения предостаточно.
Отобразить/Скрыть скрытые файлы в MAC OS через Терминал
В данном методе мы будем вводить команды UNIX в окне приложения Терминал . На первый взгляд может показаться что вы углубились туда, куда рядовому пользователю лезть совершенно не стоит, но я вас уверяю что все команды, приведенные ниже, были опробованы мной лично.
Для отображения скрытых файлов в MAC OS делаем так:
Шаг 1 Откройте приложение Терминал из Finder — Приложения — Утилиты
Шаг 2 Скопируйте и вставьте в Терминал следующую строку:
defaults write com.apple.finder AppleShowAllFiles YES
Шаг 3 Нажмите кнопку Enter
Шаг 4 Зажав кнопку Option/Alt , кликните правой кнопкой по иконке Finder
в доке, затем кликните «Перезапустить
»
В результате выполненной команды, в MAC OS отобразятся все скрытые файлы и папки. Для того чтобы «спрятать» скрытые файлы в MAC OS необходимо проделать те же самые шаги что и выше, но во втором пункте следует ввести другую команду:
defaults write com.apple.finder AppleShowAllFiles NO
Этот метод хоть и не сложный, и быстр в исполнении, но подразумевает что вы держите под рукой (или помните наизусть) команды UNIX для ввода в Терминал. Это немного неудобно, если отображать/скрывать скрытые файлы приходится часто. Для того чтобы автоматизировать этот процесс воспользуйтесь вторым методом.
Показать/скрыть скрытые файлы в два клика
Если отображать/скрывать скрытые файлы в MAC OS требуется часто и помногу, то вашим незаменимым помощником станет миниатюрное БЕСПЛАТНОЕ приложение Funter
, от команды разработчиков nektony . После установки, данное приложение селится в верхней строке меню, после чего работа со скрытыми файлами сводится к двум кликам.
По-моему, Funter отличное решение для отображения скрытых файлов. При этом приложение практически не потребляет ресурсы вашего компьютера и не заставляет помнить наизусть длинные командные строки. С помощью Funter вы так же можете прямо в окне Finder устанавливать либо снимать атрибут «скрытый»
для файлов и папок.
Я уверен, что описанные мной методы решат проблему отображения скрытых файлов в MAC OS для большинства пользователей. Помните что скрытые файлы были по умолчанию убраны от ваших глаз не просто так. Если вы собрались производить какие-либо настройки/изменения в системных скрытых файлах, будьте предельно аккуратны.
Наверняка вы не раз замечали, что вы не видите скрытые файлы в Finder на вашем Mac. Не важно, какая именно операционная система установлена на вашем компьютере - Mac OS, Windows или Linux, каждая из них имеет свои скрытые папки и файлы, а в процессе работы создает новые.
Если в той же Windows достаточно поставить галочку в настройках, что бы их показывать, то включить отображение скрытых файлов в Mac OS немного сложнее. Но после прочтения нашей инструкции просмотр скрытых файлов и папок на Mac не составит для вас никаких проблем. Итак, как же включить скрытые файлы на Mac OS? Очень просто!
ОБНОВЛЕНИЕ : если у вас установлена операционная система Mac OS Sierra или новее - просто используйте сочетание клавиш "shift+cmd+." .

Если это не сработало, значит вы используете операционную систему Mac OS El Capitan или более старую версию OS X, тогда вам поможет инструкция ниже.
Обычно скрытые папки и файлы являются системными и нужны для нормального функционирования операционной системы компьютера, то есть менять или удалять их не стоит. Однако, везде бывают исключения, и порой нужно получить доступ к файлу, которого вы и вовсе не видите в Finder, например.htaccess для вебмастеров. Все файлы, название которых начинается с точки по умолчанию скрыты в Mac OS.
Некоторые скрытые файлы и папки нужны для работы OS, а некоторые создаются операционной системой для ускорения обработки и выдачи информации пользователю - в них хранится информация о том, как нужно отображать ту или иную папку и сортировать в ней файлы; уменьшенные копии фотографий (thumbs) для быстрой отрисовки и т.д.
Если вам по какой либо причине нужно отобразить скрытые файлы в Finder - вот простой способ это сделать через Терминал в Mac OS.
1. Откройте программу Терминал
Для начала вам нужно открыть программу "Терминал" , которая по умолчанию установлена на каждом компьютере под управлением Mac OS. Для этого в Dock панели (панель с программами, которая обычно располагается внизу экрана) откройте Finder (всегда самый левый значок) и в меню слева выберите пункт "Программы". В появившемся списке установленных программ найдите программу "Терминал.app" и запустите её (есть и другие способы ) .
Кстати, открыть любую установленную программу можно гораздо более простым путем - нажмите кнопки Ctrl + пробел и начните печатать название программы во всплывающем окне. Сделать это намного быстрее чем искать нужное приложение в папке с программами.

2. Включите отображение скрытых файлов и папок
Этот пункт будет последним, если вам нужно только показать скрытые файлы и папки в Mac OS и оставить все так. Для этого скопируйте следующий код
defaults write com.apple.Finder AppleShowAllFiles YES
и вставьте его в открытое ранее окно Терминала при помощи сочетания клавиш cmd+V и нажмите Enter. Как скопировать и вставить текст на Mac OS мы недавно рассказывали .
Если вы хотите сделать какой то один конкретный файл/папку скрытыми, или наоборот, открытыми - вам поможет .
Внимание! Отнеситесь к изменению и удалению скрытых файлов с осторожностью - они не просто так скрыты от среднестатистического пользователя. Большинство из них влияет на работоспособность системы Mac OS, так что изменять их стоит только в том случае, если вы точно уверены в том что и зачем вы делаете.
То, что файлы или папки на компьютере можно скрыть знают, наверное, все. В Windows для этого достаточно открыть свойства файла и сделать его скрытым. В macOS также можно скрыть файлы и папки, но делается это немного другим образом. Об этом и пойдет речь в сегодняшней статье.
Вконтакте
Современные версии macOS (macOS 10.12 и выше) предлагают быстрый и легкий способ отображения скрытых файлов и папок (как сделать их скрытыми, смотрите ниже) с помощью комбинации клавиш. Простое нажатие на клавиши позволит мгновенно отобразить скрытые файлы и снова спрятать их. В настоящее время это наиболее быстрый способ отобразить «невидимые» файлы на Mac.
Как правило, невидимыми на Mac являются системные файлы и папки, конфигурационные данные или другие файлы и папки, по какой-либо причине скрытые от рядовых пользователей. С такими папками обычно работают более продвинутые пользователи, которым требуется просмотреть, редактировать или изменить папку или ее содержимое.
1. Из Finder перейдите в любую папку, где могут содержаться скрытые файлы (например, корневая папка Macintosh HD или домашняя папка).
2. Нажмите ⌘Cmd + ⇧Shift + Точка для отображения скрытых файлов.

Как это работает на примере Macintosh HD показано ниже.

Как видите, при нажатии вышеуказанной комбинации клавиш в папке отображается весь скрытый контент. Скрытые файлы легко определить по слегка блеклым названиям и значкам. Стоит отметить, что при отображении файлов, видимыми станут скрытые файлы во всех папках на Mac, так же, как и в случае использования соответствующих команд.
Основная разница между современными релизами и более ранними версиями macOS заключается в том, что в новых редакциях доступен метод отображения скрытого контента с помощью сочетания ⌘Cmd + ⇧Shift + Точка , тогда как раньше для этой цели приходилось вводить команды в терминале (инструкция ниже). Но если вам нравится действовать по старинке, современные версии macOS также поддерживают данный способ.
Как спрятать скрытые файлы на Mac с помощью «горячих» клавиш
В Finder откройте любую папку и нажмите ⌘Cmd + ⇧Shift + Точка , чтобы скрыть файлы. После данного действия все невидимые папки на Mac будут снова скрыты. О том, как сделать скрытыми любые файлы и папки, смотрите ниже.
Помните, что нажатие комбинации ⌘Cmd + ⇧Shift + Точка в файловой системе отобразит или скроет невидимые папки. Вот как выглядит папка со скрытыми файлами:

После нажатия ⌘Cmd + ⇧Shift + Точка скрытые файлы отобразятся в папке. Визуально они будут выглядеть бледнее:

В современных версиях macOS функционал сочетания ⌘Cmd + ⇧Shift + Точка стал несколько шире и теперь позволяет отобразить папки и файлы в Finder.
Как уже упоминалось выше, отобразить или спрятать скрытое содержимое можно и с помощью команд Терминала, но зачем это делать, если новые версии «яблочной» операционки предлагают более быстрый и удобный метод?
В любом случае, если вы не уверены в том, что делаете, ни в коем случае не удаляйте и не изменяйте скрытые файлы, так как многие из них представляют собой конфигурационные файлы для различных функций, программ и приложений.
Как присвоить файлу или папке атрибут «скрытый»
Бесплатное приложение Funter позволяет находить скрытые файлы через иконку в меню и на панели инструментов Finder. Иконка на панели Finder отображается при активированной интеграции (активирована по умолчанию).
Для того чтобы сделать файлы или папки скрытыми в Finder, нажмите на них правой кнопкой мыши или на кнопку Funder на панели Finder и в открывшемся меню выберите опцию «Hide with Funter» .

Примечание: В случае, если в Finder активирован режим «Show Hidden Files» (см. ниже), то скрытые файлы и папки будут видны.
Как выключить отображение скрытых файлов и папок
Для того чтобы выключить отображение скрытых файлов и папок, нажмите на иконку Funter на панели меню macOS и установите переключатель «Show Hidden Files» в положение Выключено .

Как показать скрытые файлы и папки на Mac
Для того чтобы включить отображение скрытых файлов и папок, нажмите на иконку Funter на панели меню macOS и установите переключатель «Show Hidden Files» в положение Включено .

Как удалить атрибут «скрытый» из файла или папки
Для того чтобы скрытые файлы или папки сделать не скрытыми в Finder, нажмите на них правой кнопкой мыши (или на кнопку Funder на панели Finder) и в открывшемся меню выберите опцию «Unhide with Funter» .

Совсем недавно мы рассказывали, и даже создали скрипт, чтобы делать это в один клик. Но как же быть, если вам нужно сделать видимый файл скрытым на Маке ?
О том, как скрыть файл или папку в Mac OS мы и решили сегодня рассказать в отдельной статье.
Для того, что бы сделать папку или файл скрытым в Mac OS нет удобной галочки, как в операционной системе от Microsoft. Здесь нам придет на помощь встроенная в Мак программа "Терминал", благодаря которой в компьютерах Apple можно поменять и настроить всё, что угодно, главное знать как правильно это сделать, ведь можно и все случайно сломать.
Однако "Терминал" в Mac OS гораздо удобнее и функциональнее командной строки Windows, поэтому не стоит его бояться. А уж имея под рукой эту инструкцию с задачей скрытия файла или папки справится любой.
Итак, а теперь по пунктам о том, как сделать скрытым файл или папку на Маке.
Как сделать файл или папку скрытой в Mac OS
Для начала рассмотрим, как сделать скрытым ту или иную папку или определенный файл на вашем Маке.
1. Откройте Терминал
Первым делом откройте имеющуюся на любом Маке программу "Терминал"
. О том как это сделать мы уже рассказывали .
2. Введите команду скрытия
Следующим действием начните вводить открывшемся окне терминала команду, которая скрывает файл или папку, но не нажимайте ввод, так как команда еще не закончена.

3. Выберите объект для скрытия
Последним делом выберите файл, который нужно сделать скрытым или папку, которую никто не должен видеть и просто перетащите в окно терминала после введенной вами выше команды. Выполните команду.
Это всё. В результате выбранный вами объект станет скрытым и не будет отображаться в Finder.
Как показать скрытый файл или папку в Mac OS
Для того, чтобы скрытый объект снова сделать не скрытым, достаточно проделать аналогичные действия, лишь немного изменив команду в терминале. Алгоритм действий следующий.
1. Откройте терминал
Как и в случае со скрытием, первым делом откройте программу "Терминал" на вашем Mac.
2. Введите команду от скрытия
Вторым пунктом введите команду, которая делает скрытые файлы и папки вновь видимыми в Finder, но пока не выполняйте её.
chflags nohidden

3. Выберите объект для отмены скрытия
Как и в случае с включением скрытия, выберите объект (файл или папку), которую вы больше не хотите скрывать и просто перетяните её в окно терминала. Для этого у вас, конечно, должно быть включено отображение скрытых файлов и папок в системе. Как это сделать . Выполните команду.
В результате ваших действий файл или папка снова будут видны в Finder.
Поработав некоторое время с MacOS X вы в какой-то момент можете обнаружить, что система что-то от вас скрывает. Заметить это можно либо выполнив специально команду `ls -la` в терминале, либо подключив какой-либо сменный носитель информации (flash, hdd), с которым вы работали из MacOS X к другой системе (например, MS Windows) — вы, вероятно, будете удивлены тем, что файлов и папок стало гораздо больше, чем вы ожидали увидеть.
Если вы уже давно работаете с компьютерами, то знаете, что операционные системы зачастую прячут от глаз пользователя служебную информацию, необходимую им для работы, но бесполезную для того, кто работает с системой. В случае с MacOS X это относится к настроечным файлам каталогов и приложений, удалённым в корзину файлам, данным индексации Spotlight и ряду других файлов. Так же действует правило, что любой файл, в имени которого первым символом стоит точка (.), является скрытым.
Но что делать, если вам всё таки необходимо видеть скрытые файлы? Например, в текстовом редакторе вам нужно изменить инструкции файла.htaccess (этот файл может содержать некоторые поведенческие настройки для web-сервера Apache)? Я могу предложить 3 пути решения данного вопроса.
Вариант 1 — Terminal.app
, после чего скопируйте туда команду
defaults write com.apple.Finder AppleShowAllFiles 1 && killall Finder
Теперь вы сможете видеть скрытые файлы как в Finder, так и в диалоговых окнах открытия файлов в различных приложениях.
Чтобы снова спрятать файлы, вставьте в терминал строчку
defaults write com.apple.Finder AppleShowAllFiles 0 && killall Finder
Вариант 2 — написать небольшую утилиту
Откройте Редактор скриптов (Script Editor.app) и поместите в его окно следующие инструкции AppleScript
set vis to do shell script «defaults read com.apple.Finder AppleShowAllFiles»
if vis = «0» then
do shell script «defaults write com.apple.Finder AppleShowAllFiles 1»
else
do shell script «defaults write com.apple.Finder AppleShowAllFiles 0»
end if
tell application «Finder» to quit
delay 1
tell application «Finder» to activate
После этого сохраните файл как Программу (сначала придумав имя) в какой-нибудь каталог (при этом необходимо оставить все параметры программы невыбранными). Теперь найдите в Finder вашу новую программу и запустите её: она автоматически поменяет режим отображения файлов на противоположный. Т.е. если у вас отключено отображение скрытых файлов, программа его включит; и наоборот.
Вариант 3 — скачать готовое решение
Я уже выполнил действия из предложенного мной второго способа, и здесь Вы можете скачать получившуюся у меня утилиту reVisible.app
Сохраните этот файл куда вам удобно и запускайте, когда будет необходимо.
В будущем я постараюсь все подобные утилиты выкладывать сразу в скомпилированном виде.