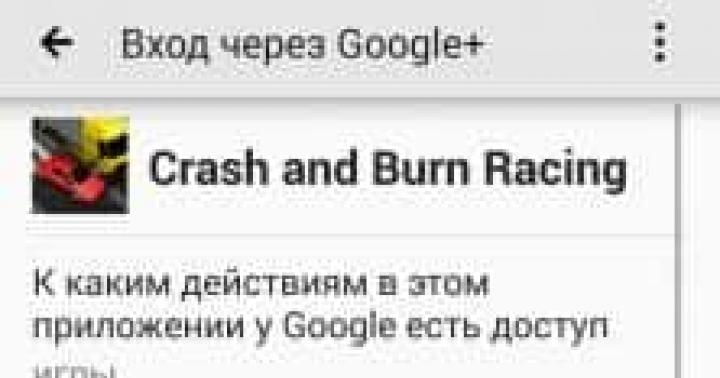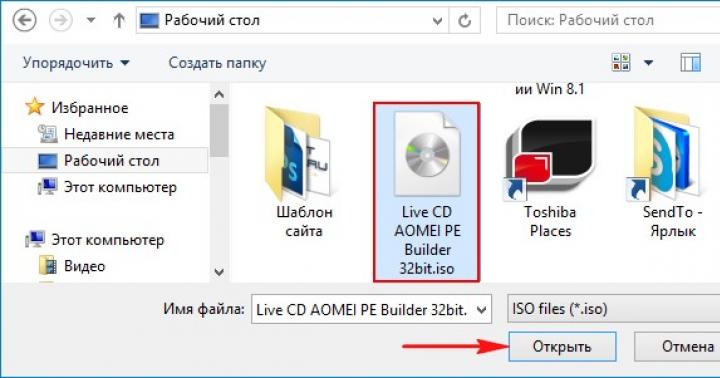Операционная система Remix OS в последнее время наделала много шума в интернете. Вторая версия этого модифицированного Android x86 получила удобный для работы на компьютере интерфейс. Но разработчики из стартапа Jide не одни, кто работает в данном направлении. В том же Китае сейчас разрабатывается операционная система Phoenix OS, которая тоже основана на Android и оптимизирована как для компьютеров, так и для планшетов. Мы решили разобраться в этом конкуренте , а еще подготовили инструкцию по установке Phoenix OS.
Что такое Phoenix OS
Phoenix OS представляет собой кастомизированный с оконным интерфейсом и другими типичными десктопными функциями вроде аналога меню «Пуск». В отличие от Remix OS 2.0, здесь разработчики скорее больше вдохновлялись Ubuntu, нежели Windows. Да, в Phoenix OS тоже есть аналог меню «Пуск», но оно больше выполнено в стиле Ubuntu, где по аналогичной кнопке вызывается список часто используемых программ и сразу предлагается универсальный поиск по компьютеру.Общий интерфейс типичный: есть нижнее меню быстрого запуска с иконками уведомлений и аналогом «Пуска»; присутствует поддержка многооконности - на экране можно работать сразу с несколькими приложениями. Стоит отметить, что та же самая многооконность в Phoenix OS пока реализована довольно слабо. Например, при изменении размера окна внутренний шрифт в приложении или на веб-странице может не меняться - надо будет перезапускать приложение или перезагружать страничку.



Большинство Android-приложений на Phoenix OS могут запускаться в небольшом окне, но игры или какие-то тяжелые программы смогут работать только в полноэкранном режиме. Кстати, для приложений здесь доступен местный китайский каталог, но пользователь может спокойно установить Google Play и его сервисы . Также присутствует полноценная поддержка мыши и сочетаний на клавиатуре. Для уведомлений предусмотрен специальный центр, откуда можно просмотреть нотификации и сразу ответить на некоторые.

В остальном система работает относительно стабильно - на уровне Remix OS 2.0 или даже немного лучше, учитывая, что последняя сейчас находится на стадии альфа-тестирования.
Как установить Phoenix OS
Операционная система Phoenix OS уже доступна для установки не только на компьютеры, но и на планшеты.Для установки на ПК сначала, конечно, необходимо скачать образ системы с официального сайта проекта - прямая ссылка (370 Мб) . Как и в случае с Remix OS, разработчики «феникса» сразу же предоставляют специальную утилиту для создания загрузочной USB-флэшки c Phoenix OS. Скачать ее можно тоже на официальном сайте (1 Мб) . Для создания загрузочного носителя вам понадобится флэшка с объемом не менее 4 Гб.
Запускаете утилиту для создания загрузочной флэшки (можно воспользоваться альтернативами вроде Lili или Unetbootin). Не пугайтесь китайских иероглифов. Разработчики поленились перевести все надписи в программе хотя бы на английский язык. Вот какие кнопки нужно нажимать, чтобы случилась магия:

Красная - выбор образа Phoenix OS в zip-файле, который вы скачали. Зеленое поле - выбор USB-диска, на которой запишется образ. Синяя кнопка начнет процесс записи. Если все прошло успешно, то программа сразу же предложит вам перезагрузить компьютер, чтобы начать запустить систему с флэшки.
После перезагрузки компьютера вам необходимо вызвать меню альтернативного boot"а. На разных компьютерах это делается своими способами - на ноутбках ASUS с помощью кнопки Esc, на большинстве обычных ПК через F12. Перед перезагрузкой лучше узнайте в интернете, как вызвать boot-меню на вашем компьютере. Вызвав меню альтернативной загрузки, выбираем вашу загрузочную флэшку, после чего на экране появится меню с единственным пунктом. Выбор его запускает Phoenix OS.
Операционная система Phoenix OS на USB-носителе работает так же, как и Remix OS 2.0 в режиме Resident Mode. То есть все манипуляции пользователя сохраняются на флэшке и при следующей загрузке даже на другом компьютере уже не понадобится настройка, а все данные будут готовы к работе.
В Phoenix OS тоже не предусмотрена установка на жесткий диск как таковая. Но, как мы знаем по опыту с Remix OS 2.0, можно воспользоваться скрытыми командами для установки:
- После появления меню с пунктом “Run Phoenix OS” необходимо нажать кнопку Tab.
- Далее на экране появится строчка текста /kernel initrd=/initrd.img root=/dev/ram0 androidboot.hardware=android_x86 quiet SRC= DATA=
- Стираем все до слова quiet и добавляем INSTALL=1 DEBUG=
- Нажимаем Enter, после чего запустится стандартная программа установки Android x86 на жесткий диск. Подробная инструкция по установке системы есть
К сожалению, в играх бывают изъяны: тормоза, низкий FPS, вылеты, зависания, баги и другие мелкие и не очень ошибки. Нередко проблемы начинаются еще до начала игры, когда она не устанавливается, не загружается или даже не скачивается. Да и сам компьютер иногда чудит, и тогда в Project Phoenix вместо картинки черный экран, не работает управление, не слышно звук или что-нибудь еще.
Что сделать в первую очередь
- Скачайте и запустите всемирно известный CCleaner (скачать по прямой ссылке) - это программа, которая очистит ваш компьютер от ненужного мусора, в результате чего система станет работать быстрее после первой же перезагрузки;
- Обновите все драйверы в системе с помощью программы Driver Updater (скачать по прямой ссылке) - она просканирует ваш компьютер и обновит все драйверы до актуальной версии за 5 минут;
- Установите программу WinOptimizer (скачать по прямой ссылке) и включите в ней игровой режим, который завершит бесполезные фоновые процессы во время запуска игр и повысит производительность в игре.
Системные требования Project Phoenix
Второе, что стоит сделать при возникновении каких-либо проблем с Project Phoenix, это свериться с системными требованиями. По-хорошему делать это нужно еще до покупки, чтобы не пожалеть о потраченных деньгах.
Каждому геймеру следует хотя бы немного разбираться в комплектующих, знать, зачем нужна видеокарта, процессор и другие штуки в системном блоке.
Файлы, драйверы и библиотеки
Практически каждое устройство в компьютере требует набор специального программного обеспечения. Это драйверы, библиотеки и прочие файлы, которые обеспечивают правильную работу компьютера.
Начать стоит с драйверов для видеокарты. Современные графические карты производятся только двумя крупными компаниями - Nvidia и AMD. Выяснив, продукт какой из них крутит кулерами в системном блоке, отправляемся на официальный сайт и загружаем пакет свежих драйверов:
Обязательным условием для успешного функционирования Project Phoenix является наличие самых свежих драйверов для всех устройств в системе. Скачайте утилиту Driver Updater , чтобы легко и быстро загрузить последние версии драйверов и установить их одним щелчком мыши:
Если Project Phoenix не запускается, мы рекомендуем вам попробовать отключить ваш антивирус или поставить игру в исключения антивируса, а также еще раз проверить соответствие системным требованиям и если что-то из вашей сборки не соответствует, то по возможности улучшить свой ПК, докупив более мощные комплектующие .
В Project Phoenix черный экран, белый экран, цветной экран. Решение
Проблемы с экранами разных цветов можно условно разделить на 2 категории.
Во-первых, они часто связаны с использованием сразу двух видеокарт. Например, если ваша материнская плата имеет встроенную видеокарту, но играете вы на дискретной, то Project Phoenix может в первый раз запускаться на встроенной, при этом самой игры вы не увидите, ведь монитор подключен к дискретной видеокарте.
Во-вторых, цветные экраны бывают при проблемах с выводом изображения на экран. Это может происходить по разным причинам. Например, Project Phoenix не может наладить работу через устаревший драйвер или не поддерживает видеокарту. Также черный/белый экран может выводиться при работе на разрешениях, которые не поддерживаются игрой.
Project Phoenix вылетает. В определенный или случайный момент. Решение
Играете вы себе, играете и тут - бац! - все гаснет, и вот уже перед вами рабочий стол без какого-либо намека на игру. Почему так происходит? Для решения проблемы стоит попробовать разобраться, какой характер имеет проблема.
Если вылет происходит в случайный момент времени без какой-то закономерности, то с вероятностью в 99% можно сказать, что это ошибка самой игры. В таком случае исправить что-то очень трудно, и лучше всего просто отложить Project Phoenix в сторону и дождаться патча.
Однако если вы точно знаете, в какие моменты происходит вылет, то можно и продолжить игру, избегая ситуаций, которые провоцируют сбой.
Однако если вы точно знаете, в какие моменты происходит вылет, то можно и продолжить игру, избегая ситуаций, которые провоцируют сбой. Кроме того, можно скачать сохранение Project Phoenix и обойти место вылета.
Project Phoenix зависает. Картинка застывает. Решение
Ситуация примерно такая же, как и с вылетами: многие зависания напрямую связаны с самой игрой, а вернее с ошибкой разработчика при ее создании. Впрочем, нередко застывшая картинка может стать отправной точкой для расследования плачевного состояния видеокарты или процессора.
Так что если картинка в Project Phoenix застывает, то воспользуйтесь программами для вывода статистики по загрузке комплектующих. Быть может, ваша видеокарта уже давно исчерпала свой рабочий ресурс или процессор греется до опасных температур?
Проверить загрузку и температуры для видеокарты и процессоров проще всего в программе MSI Afterburner . При желании можно даже выводить эти и многие другие параметры поверх картинки Project Phoenix.
Какие температуры опасны? Процессоры и видеокарты имеют разные рабочие температуры. У видеокарт они обычно составляют 60-80 градусов по Цельсию. У процессоров немного ниже - 40-70 градусов. Если температура процессора выше, то следует проверить состояние термопасты. Возможно, она уже высохла и требует замены.
Если греется видеокарта, то стоит воспользоваться драйвером или официальной утилитой от производителя. Нужно увеличить количество оборотов кулеров и проверить, снизится ли рабочая температура.
Project Phoenix тормозит. Низкий FPS. Просадки частоты кадров. Решение
При тормозах и низкой частоте кадров в Project Phoenix первым делом стоит снизить настройки графики. Разумеется, их много, поэтому прежде чем снижать все подряд, стоит узнать, как именно те или иные настройки влияют на производительность.
Разрешение экрана . Если кратко, то это количество точек, из которого складывается картинка игры. Чем больше разрешение, тем выше нагрузка на видеокарту. Впрочем, повышение нагрузки незначительное, поэтому снижать разрешение экрана следует только в самую последнюю очередь, когда все остальное уже не помогает.
Качество текстур . Как правило, этот параметр определяет разрешение файлов текстур. Снизить качество текстур следует в случае если видеокарта обладает небольшим запасом видеопамяти (меньше 4 ГБ) или если используется очень старый жесткий диск, скорость оборотов шпинделя у которого меньше 7200.
Качество моделей (иногда просто детализация). Эта настройка определяет, какой набор 3D-моделей будет использоваться в игре. Чем выше качество, тем больше полигонов. Соответственно, высокополигональные модели требуют большей вычислительной мощности видекарты (не путать с объемом видеопамяти!), а значит снижать этот параметр следует на видеокартах с низкой частотой ядра или памяти.
Тени . Бывают реализованы по-разному. В одних играх тени создаются динамически, то есть они просчитываются в реальном времени в каждую секунду игры. Такие динамические тени загружают и процессор, и видеокарту. В целях оптимизации разработчики часто отказываются от полноценного рендера и добавляют в игру пре-рендер теней. Они статичные, потому как по сути это просто текстуры, накладывающиеся поверх основных текстур, а значит загружают они память, а не ядро видеокарты.
Нередко разработчики добавляют дополнительные настройки, связанные с тенями:
- Разрешение теней - определяет, насколько детальной будет тень, отбрасываемая объектом. Если в игре динамические тени, то загружает ядро видеокарты, а если используется заранее созданный рендер, то «ест» видеопамять.
- Мягкие тени - сглаживание неровностей на самих тенях, обычно эта опция дается вместе с динамическими тенями. Вне зависимости от типа теней нагружает видеокарту в реальном времени.
Сглаживание . Позволяет избавиться от некрасивых углов на краях объектов за счет использования специального алгоритма, суть которого обычно сводится к тому, чтобы генерировать сразу несколько изображений и сопоставлять их, высчитывая наиболее «гладкую» картинку. Существует много разных алгоритмов сглаживания, которые отличаются по уровню влияния на быстродействие Project Phoenix.
Например, MSAA работает «в лоб», создавая сразу 2, 4 или 8 рендеров, поэтому частота кадров снижается соответственно в 2, 4 или 8 раз. Такие алгоритмы как FXAA и TAA действуют немного иначе, добиваясь сглаженной картинки путем высчитывания исключительно краев и с помощью некоторых других ухищрений. Благодаря этому они не так сильно снижают производительность.
Освещение . Как и в случае со сглаживанием, существуют разные алгоритмы эффектов освещения: SSAO, HBAO, HDAO. Все они используют ресурсы видеокарты, но делают это по-разному в зависимости от самой видеокарты. Дело в том, что алгоритм HBAO продвигался в основном на видеокартах от Nvidia (линейка GeForce), поэтому лучше всего работает именно на «зеленых». HDAO же, наоборот, оптимизирован под видеокарты от AMD. SSAO - это наиболее простой тип освещения, он потребляет меньше всего ресурсов, поэтому в случае тормозов в Project Phoenix стоит переключиться него.
Что снижать в первую очередь? Как правило, наибольшую нагрузку вызывают тени, сглаживание и эффекты освещения, так что лучше начать именно с них.
Часто геймерам самим приходится заниматься оптимизацией Project Phoenix. Практически по всем крупным релизам есть различные соответствующие и форумы, где пользователи делятся своими способами повышения производительности.
Один из них - специальная программа под названием WinOptimizer . Она сделана специально для тех, кто не хочет вручную вычищать компьютер от разных временных файлов, удалять ненужные записи реестра и редактировать список автозагрузки. WinOptimizer сама сделает это, а также проанализирует компьютер, чтобы выявить, как можно улучшить производительность в приложениях и играх.
Project Phoenix лагает. Большая задержка при игре. Решение
Многие путают «тормоза» с «лагами», но эти проблемы имеют совершенно разные причины. Project Phoenix тормозит, когда снижается частота кадров, с которой картинка выводится на монитор, и лагает, когда задержка при обращении к серверу или любому другому хосту слишком высокая.
Именно поэтому «лаги» могут быть только в сетевых играх. Причины разные: плохой сетевой код, физическая удаленность от серверов, загруженность сети, неправильно настроенный роутер, низкая скорость интернет-соединения.
Впрочем, последнее бывает реже всего. В онлайн-играх общение клиента и сервера происходит путем обмена относительно короткими сообщениями, поэтому даже 10 Мб в секунду должно хватить за глаза.
В Project Phoenix нет звука. Ничего не слышно. Решение
Project Phoenix работает, но почему-то не звучит - это еще одна проблема, с которой сталкиваются геймеры. Конечно, можно играть и так, но все-таки лучше разобраться, в чем дело.
Сначала нужно определить масштаб проблемы. Где именно нет звука - только в игре или вообще на компьютере? Если только в игре, то, возможно, это обусловлено тем, что звуковая карта очень старая и не поддерживает DirectX.
Если же звука нет вообще, то дело однозначно в настройке компьютера. Возможно, неправильно установлены драйвера звуковой карты, а может быть звука нет из-за какой-то специфической ошибки нашей любимой ОС Windows.
В Project Phoenix не работает управление. Project Phoenix не видит мышь, клавиатуру или геймпад. Решение
Как играть, если невозможно управлять процессом? Проблемы поддержки специфических устройств тут неуместны, ведь речь идет о привычных девайсах - клавиатуре, мыши и контроллере.
Таким образом, ошибки в самой игре практически исключены, почти всегда проблема на стороне пользователя. Решить ее можно по-разному, но, так или иначе, придется обращаться к драйверу. Обычно при подключении нового устройства операционная система сразу же пытается задействовать один из стандартных драйверов, но некоторые модели клавиатур, мышей и геймпадов несовместимы с ними.
Таким образом, нужно узнать точную модель устройства и постараться найти именно ее драйвер. Часто с устройствами от известных геймерских брендов идут собственные комплекты ПО, так как стандартный драйвер Windows банально не может обеспечить правильную работу всех функций того или иного устройства.
Если искать драйверы для всех устройств по отдельности не хочется, то можно воспользоваться программой Driver Updater . Она предназначена для автоматического поиска драйверов, так что нужно будет только дождаться результатов сканирования и загрузить нужные драйвера в интерфейсе программы.
Нередко тормоза в Project Phoenix могут быть вызваны вирусами. В таком случае нет разницы, насколько мощная видеокарта стоит в системном блоке. Проверить компьютер и отчистить его от вирусов и другого нежелательного ПО можно с помощью специальных программ. Например NOD32 . Антивирус зарекомендовал себя с наилучшей стороны и получили одобрение миллионов пользователей по всему миру.
ZoneAlarm подходит как для личного использования, так и для малого бизнеса, способен защитить компьютер с операционной системой Windows 10, Windows 8, Windows 7, Windows Vista и Windows XP от любых атак: фишинговых, вирусов, вредоносных программ, шпионских программ и других кибер угроз. Новым пользователям предоставляется 30-дневный бесплатный период .
Nod32 - анитивирус от компании ESET, которая была удостоена многих наград за вклад в развитие безопасности. На сайте разработчика доступны версии анивирусных программ как для ПК, так и для мобильных устройств, предоставляется 30-дневная пробная версия . Есть специальные условия для бизнеса.
Project Phoenix, скачанная с торрента не работает. Решение
Если дистрибутив игры был загружен через торрент, то никаких гарантий работы быть в принципе не может. Торренты и репаки практически никогда не обновляются через официальные приложения и не работают по сети, потому что по ходу взлома хакеры вырезают из игр все сетевые функции, которые часто используются для проверки лицензии.Такие версии игр использовать не просто неудобно, а даже опасно, ведь очень часто в них изменены многие файлы. Например, для обхода защиты пираты модифицируют EXE-файл. При этом никто не знает, что они еще с ним делают. Быть может, они встраивают само-исполняющееся программное обеспечение. Например, который при первом запуске игры встроится в систему и будет использовать ее ресурсы для обеспечения благосостояния хакеров. Или , дающий доступ к компьютеру третьим лицам. Тут никаких гарантий нет и быть не может.
К тому же использование пиратских версий - это, по мнению нашего издания, воровство. Разработчики потратили много времени на создание игры, вкладывали свои собственные средства в надежде на то, что их детище окупится. А каждый труд должен быть оплачен.
Поэтому при возникновении каких-либо проблем с играми, скачанными с торрентов или же взломанных с помощью тех или иных средств, следует сразу же удалить «пиратку», почистить компьютер при помощи антивируса и лицензионную копию игры. Это не только убережет от сомнительного ПО, но и позволит скачивать обновления для игры и получать официальную поддержку от ее создателей.
Project Phoenix выдает ошибку об отсутствии DLL-файла. Решение
Как правило, проблемы, связанные с отсутствием DLL-библиотек, возникают при запуске Project Phoenix, однако иногда игра может обращаться к определенным DLL в процессе и, не найдя их, вылетать самым наглым образом.
Чтобы исправить эту ошибку, нужно найти необходимую библиотеку DLL и установить ее в систему. Проще всего сделать это с помощью программы DLL-fixer , которая сканирует систему и помогает быстро найти недостающие библиотеки.
Если ваша проблема оказалась более специфической или же способ, изложенный в данной статье, не помог, то вы можете спросить у других пользователей в нашей рубрике « ». Они оперативно помогут вам!
Благодарим за внимание!
Вступление
В данной статье пойдет речь о самостоятельном обновлении программного обеспечения в телефонах и смартфонах Nokia в домашних условиях без использования интернета с помощью программы Phoenix 2008 . Данный способ прошивки не сложен и не занимает много времени. Инструкция написана понятным для новичков языком, поэтому разобраться в ней будет не сложно.
Прошивка телефонов Nokia с помощью программы Phoenix
Рассмотрим процесс прошивки на примере смартфона .
1. Что нам понадобится?
- - Phoenix_Service_Software (найти можно )
- Сама прошивка для Вашего телефона (ее можно на нашем сайте).
- Data-кабель к Вашему телефону.
- Зарядное устройство.
- Желание прошить.
- На компьютере не должны быть запущены программы, связанные с Nokia (Nokia Ovi suite, Nokia PC suite, Nokia Software Update, различные их утилиты и т.п.). Иначе могут возникнуть не нужные нам проблемы.
Внимание ! На время прошивки на Вашем компьютере не должно быть запущено какое-либо ПО от Nokia! (убиваем процессы в трее).
Для наилучшего быстродействия программы рекомендуется отключить антивирус. Если Вы используете Windows Vista или Windows 7 то для работы Phoenix поставьте в свойствах режим совместимости с Windows XP и запуск от имени администратора!
2.1. Установка Phoenix .
Об установке данной программы Вы можете почитать . После установки Phoenix никаких дополнительных драйверов устанавливать не нужно,все необходимые нам драйвера вшиты в Phoenix и устанавливаются вместе с ним!
2.2. Установка прошивки .
Запускаем файл установки, нажимаем "Установить" или "Install" , или "Далее" .
Прошивку устанавливаем в директорию по умолчанию: C:Program Files/Nokia/Phoenix/Products/RM-*** для 32-битной системы(х86) C:Program Files(х86)/Nokia/Phoenix/Products/RM-*** для 64-битной системы.


Всё, прошивка установлена в Phoenix!
Откройте диспетчер устройств (правой кнопкой мыши на "Мой Компьютер", вкладка "Диспетчер Устройств"). Подключите включенный телефон к компьютеру с помощью кабеля (режим PC Suite).

В диспетчере устройств проследите установку новых устройств (смотреть рисунок).


На нижнем рисунке (на примере ) показано, что должно получиться в итоге. Если, по крайней мере, первые шесть (в случае с телефоном), четыре или пять (в случае со смартфоном) устройств присутствуют, переходите к следующему шагу.
3. Прошивка.
Внимание ! Батарея должна быть заряжена! Лучший вариант - полная зарядка.
3.1. Подключение телефона к Фениксу.
- A.
Подключите телефон к компьютеру (режим PC Suite).
B. Запустите Phoenix.

- G.
Теперь в Phoenix\"е нажимаем "File" -> "Scan Product"
. Если всё в порядке, то внизу в строке состояния будет показан Ваш продукт.

- Теперь самое время сделать (если вам надо) резервное копирование
некоторых настроек, сертификатов, контактов и сообщений. Также скопируйте все важные данные из галереи на карту памяти или на компьютер.
- A.
После нажатия "Scan Product"
, появится новое меню "Flashing"
, "Testing"
и т.д. Нажимаем "Flashing" -> "Firmware Update"
.

- B.
Теперь надо выбрать Product Code
. Для этого нажмите "..." справа от Product Code. Если Вы знаете, каким кодом шиться, то выбирайте нужный. Если же нет, то выбирайте код так: если Вам нужен русский язык, ищите такой, в названии которого есть либо "RU"
, либо "Cyrillic"
, либо "Russian"
. Если русский не нужен, выбирайте любой код.


На следующих картинках показан непосредственно сам процесс прошивки телефона Nokia .


В случае успешной прошивки Вы увидите следующее сообщение: «Product flashing succeeded» . А Ваш телефон автоматически включится.

Вот, собственно, это окно:

Всё, прошивка завершена. Можно отсоединить кабель и закрывать Phoenix.
Но не всегда всё так просто. Иногда в конце прошивки Phoenix не может найти телефон и сделать сбросы,в этом случае Вы увидите в логе отсчет от 25 до 1.В этот момент нужно отключить кабель от компьютера и через 2-3 секунды подключить.Если Phoenix все-таки не найдет телефон (не успевают переустановиться драйвера) - нужно извлечь и вставить батарею а затем включить телефон. Елисеев Алексей Прошивка телефонов и смартфонов Nokia с помощью программы Phoenix
Прошивка телефонов и смартфонов Nokia с помощью программы Phoenix
Вступление
В данной статье пойдет речь о самостоятельном обновлении программного обеспечения в телефонах и смартфонах Nokia в домашних условиях без использования интернета с помощью программы Phoenix 2008 . Данный способ прошивки не сложен и не занимает много времени. Инструкция написана понятным для новичков языком, поэтому разобраться в ней будет не сложно.
Прошивка телефонов Nokia с помощью программы Phoenix
Рассмотрим процесс прошивки на примере смартфона Nokia N81-3 .
1. Что нам понадобится?2. Подготовка
Внимание ! На время прошивки на Вашем компьютере не должно быть запущено какое-либо ПО от Nokia! (убиваем процессы в трее).
Для наилучшего быстродействия программы рекомендуется отключить антивирус. Если Вы используете Windows Vista или Windows 7 то для работы Phoenix поставьте в свойствах режим совместимости с Windows XP и запуск от имени администратора!
2.1. Установка Phoenix .
Об установке данной программы Вы можете почитать . После установки Phoenix никаких дополнительных драйверов устанавливать не нужно, все необходимые нам драйвера вшиты в Phoenix и устанавливаются вместе с ним!
2.2. Установка прошивки .
Запускаем файл установки, нажимаем «Установить» или «Install» , или «Далее» .
Прошивку устанавливаем в директорию по умолчанию: C:Program Files/Nokia/Phoenix/Products/RM-*** для 32-битной системы (х86) C:Program Files(х86)/Nokia/Phoenix/Products/RM-*** для 64-битной системы.
Всё, прошивка установлена в Phoenix!
Откройте диспетчер устройств (правой кнопкой мыши на «Мой Компьютер», вкладка «Диспетчер Устройств»). Подключите включенный телефон к компьютеру с помощью кабеля (режим PC Suite).
В диспетчере устройств проследите установку новых устройств (смотреть рисунок).
На нижнем рисунке (на примере Nokia N82) показано, что должно получиться в итоге. Если, по крайней мере, первые шесть (в случае с телефоном), четыре или пять (в случае со смартфоном) устройств присутствуют, переходите к следующему шагу.
Внимание ! Батарея должна быть заряжена! Лучший вариант - полная зарядка.
3.1. Подключение телефона к Фениксу.
A. Вверху окна Phoenix\"а, где написано " No Connection:", разворачиваем список и выбираем USB RM-*** .3.3 Прошивание
Читать полностью:http://allnokia.ru/kcenter/view-72.htm
Во время прошивки не трогаем кабель и телефон, если, конечно, не хотим его сломать. Если Вы прошиваете смартфон
, то его можно прошить в «Автономном»
режиме (я так и прошивал)
Читать полностью:http://allnokia.ru/kcenter/view-72.htm
На следующих картинках показан непосредственно сам процесс прошивки
телефона Nokia
.
В случае успешной прошивки Вы увидите следующее сообщение: «Product flashing succeeded» . А Ваш телефон автоматически включится.
Вот, собственно, это окно:
Всё, прошивка завершена. Можно отсоединить кабель и закрывать Phoenix.
Но не всегда всё так просто. Иногда в конце прошивки Phoenix не может найти телефон и сделать сбросы, в этом случае Вы увидите в логе отсчет от 25 до 1. В этот момент нужно отключить кабель от компьютера и через 2-3 секунды подключить. Если Phoenix все-таки не найдет телефон (не успевают переустановиться драйвера) - нужно извлечь и вставить батарею а затем включить телефон. Статья актуальна для Nokia S40 3rd, 5th, Symbian 7.0, 8.0, 8.1, 9.1, 9.2, 9.3, 9.4
Читать полностью.