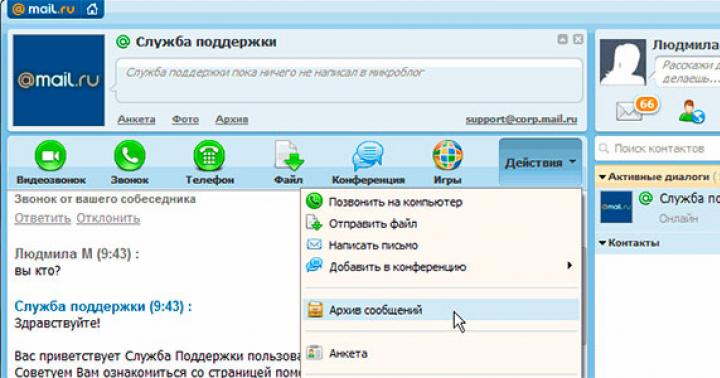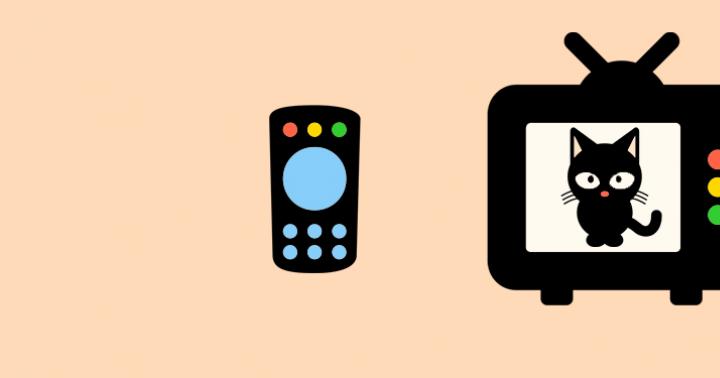В этом уроке мы рассмотрим, как изменить расширение файла , но мне стоит сразу Вас предупредить, что не стоит менять расширение того файла, в котором Вы не уверены что он после этой операции будет работать. Он возможно просто не сможет открыться и все!
А вообще для начала давайте разберем, что такое расширение файла? Расширения было придумано для того чтобы можно было определить тип формата файла. У каждого файла свое расширение, оно прибавляется после его названия. Благодаря расширению файла операционная система определяет, какой программой он может быть открыт.
Например, аудио файлы имеют такие расширения как.mp3 .wma и т.д., так вот когда мы пытаемся открыть такие файлы, система сразу понимает что их нужно воспроизвести проигрывателем, который установлен на компьютере по умолчанию. Или при виде расширения.jpg или.gif система понимает, что это изображение и открывает его с помощью программы для просмотра изображения, которая также установлена в системе по умолчанию.
Это ваше дело, почему вы задались вопросом, как поменять расширение файла , я лишь Вам покажу, как это можно сделать в системах Windows 7 и XP.
Изменить расширение файла в Windows 7
Заходим в «Пуск – Панель управления ». Теперь вид просмотра выбираем «Мелкие значки » и заходим в «Параметры папок ».

В открывшемся окне переходим на вкладку «Вид », опускаемся вниз и убираем галочку с пункта «». Затем сохраняем, нажав кнопку «ОК ».

Вот и все! Теперь мы кликаем правой кнопкой мыши по файлу, расширение которого нужно изменить, и в появившемся списке выбираем «Переименовать ».

И вот теперь название файла у нас выделено, а дальше идет расширение файла, его можно поменять.

Вот таким образом можно изменить расширение файла в Windows 7 . Теперь приступим к XP.
Изменить расширение файла в Windows XP
Поменять расширение файла в Windows XP практически также как и в «Семёрке», но только тут включается отображение расширения не много другим способом. Рассмотрим подробнее.
Заходим в любую папку и в самом верху выбираем меню «Сервис – Свойство папки ».

А уже в открывшемся окне делаем все также как и в случае с Windows 7. Переходим на вкладку «Вид » и убираем галочку с пункта «Скрывать расширения для зарегистрированных типов файлов ». После того как все готово, сохраняем, нажав кнопку «ОК ».

Теперь пробуем изменить расширение, кликаем правой кнопкой по нужному нам файлу и выбираем в появившемся списке «Переименовать ».

Всё можно менять расширение!

Есть еще один способ как можно поменять расширение файла, процесс для любой системы одинаков. Он заключается в использовании программы , если вы ею пользуетесь, то с помощью неё вам проще всего будет менять расширение файлов.
Откройте её, выберите диск на котором лежит файл, зайдите в нужную папку, одним словом добираетесь до того файла, расширение которого нужно изменить.

Затем также как и в первом и втором случаях кликаем правой кнопкой мыши и выбираем пункт «Переименовать », или просто выделяем файл и нажимаем на клавиатуре клавишу F2.
С левой стороны – у нас название файла, с правой – его расширение.

После внесения изменение нажимаем на клавиатуре клавишу «Enter ».
Вот такие есть способы изменить расширение файла , так что пользуйтесь, тем который вам больше по душе!
На этом все, всем пока и до встречи!
Операционные системы Windows популярны потому, что позволяют настраивать рабочие компьютеры так, как пользователь посчитает нужным. Еще ни одна ОС не предоставляла столько свободы в изменении настроек и организации личного хранилища файлов, сколько Windows, и всё это без необходимости обладать специфическими знаниями. Пользователь может легко копировать, перемещать, редактировать, дублировать или удалять любые файлы, которые не относятся к системным.
Чтобы эффективно работать с файлами, нужно знать, что такое «формат» или «расширение». Под форматом понимается тип структуры данных и способ их записи в файле. А «расширение» — это часть после точки в имени файла, которая и указывает на формат документа, а иногда и на программу, которая умеет работать с данным типом содержимого. Например, «файл.txt» — это документ в текстовом формате, который можно открыть в программе Блокнот. С помощью некоторых методов можно изменить формат файла на Windows 7 (как и в других ОС), чтобы ассоциировать документ с другой программой или изменить сценарий работы с содержимым документа. Для смены формата есть несколько способов, о которых каждому пользователю необходимо знать.
Быстрая навигация по статье
Включение отображения расширений
Для начала, прежде чем приступить к работе с форматами файлов, нужно включить функцию отображения расширений документов в проводнике Windows, чтобы понимать, с документом какого типа ведется работа. Чтобы в названии файла показывалось и его расширение, потребуется:
- Открыть любую папку.
- Нажать на клавиатуре на кнопку «Alt».
- Выбрать пункт «Сервис».
- Перейти в раздел «Параметры папок».
- Открыть вкладку «Вид».
- Пролистать список вниз.
- Убрать галочку с пункта «Скрывать расширения…»
- Сохранить изменения.
Исправление в имени
Поменять формат некоторых равнозначных файлов можно просто с помощью простого переименования. Например, файлы с расширением *.txt можно использовать как файлы *.ini, переименовав один в другой. Внутри обоих этих файлов хранится только текст без какого-либо форматирования и других настроек, поэтому их можно считать равнозначными.
В свою очередь, даже не совсем равнозначные типы файлов можно переименовать, что хоть и будет чревато какими-либо последствиями, но все-равно не скажется на работоспособности документа. Картинку в формате *.jpg, если её переименовать в *.bmp, все еще можно будет редактировать в Paint, однако специальные программы для работы с изображениями не смогут прочитать данные о геолокации и других параметрах снимка.
Объекты же с совсем неравнозначным содержимым изменить простым переименованием не выйдет. Из *.avi-файла с записью концерта не сделать *.mp3-версию аудиотрека без дополнительных программ. Так же, как не сделать из текстового документа от программы Word в формате *.docx анимированную картинку в формате *.gif.
Конвертация
Для случаев, когда из файла одного формата нужно получить другой, нужно использовать специальное ПО. Этим способом лучше пользоваться всегда, даже если содержимое объектов похоже. Это позволит сохранить данные, хранящиеся в файле, и обеспечить совместимость с другими программами, устройствами и системами.
Для каждого типа документов существуют свои программы-конвертеры. Формат изображений, например, можно менять в графических редакторах методом пересохранения. Аудиоформаты также поддаются перекодировке, для чего на компьютере должна быть установлена специальная программа вроде Adobe Audition.
Каждый пользователь Windows может столкнуться с необходимостью поменять тип того или иного файла. Предлагаем вам ознакомиться с основными способами выполнения этой несложной задачи.
Интересно! Расширением или типом файла принято обозначать ту часть его названия, которая содержится после точки. Например файл «Все обо всем.Docx» имеет расширение «.docx» или расширение файлов Microsoft Word.
Обращаем ваше внимание, что изначально все расширения файлов скрыты от пользователей. Для того, чтобы изменить тип файла нам в первую очередь потребуется сделать все расширения видимыми для нас. Осуществить это можно через окно «Параметры папок», а получить доступ к нему можно такими способами:
Способ 1. Используем базовый проводник вашей операционной системы
Шаг 1. Открываем «Мой компьютер» или «Computer».
Шаг 2. В зависимости от языка вашей ОС в верхнем левом углу нажимаем «Упорядочить» или «Organize» и выбираем «Параметры папок и поиска» или «Folder and search options».

Способ 2. Через поиск в меню «ПУСК»
Шаг 1. Нажимаем клавишу «Win»/соответствующую иконку в нижней левой части экрана.
Шаг 2. В поисковой строке начинаем вводить «Параметры папок и поиска» или «Folder and search options», нажимаем на выданный результат.

Способ 3. Через «Панель управления» Windows
Шаг 1. Нажимаем клавишу «Win» или соответствующую иконку в нижней левой части экрана.
Шаг 2. В открывшемся меню выбираем «Панель управления» или «Control Panel».
Шаг 3. В правом верхнем углу изменяем тип просмотра на «Крупные значки» или «Large Icons».
Шаг 4. Среди всех появившихся иконок ищем одну с названием «Параметры папок» или «Folder Options» и нажимаем её.

В результате использования любого из вышеописанных методов перед вами откроется искомое окно, в котором вам следует снять галочку с поля «Скрывать разрешения для…» или «Hide extensions for known file types».

Снимаем галочку с поля «Скрывать разрешения для…» или «Hide extensions for known file types»
После этого вам будут видны расширения всех файлов вашей системы. Для того чтобы поменять один тип файла на другой необходимо выделить его и:
- Нажать на него ПКМ, после чего щелкнуть по опции «Переименовать» или «Rename», после чего изменить текст следующий за точкой.
- Нажать клавишу F2 и также поменять текст после точки.
Важно! Расширение – это текст после точки в названии файла. Для изменения типа файла необходимо ОСТАВИТЬ точку и изменить текст после неё. Смотрите на картинке ниже.

Способ 4. Используем командную строку Windows 7
Для начала вам потребуется открыть командную строку:
Шаг 1. Одновременно нажмите клавиши «Win+R».
Шаг 2. Перед вами откроется окно, в пустое поле которого необходимо ввести «CMD» и нажать «Enter» или «Ok».
Теперь Вам необходимо использовать команду «Rename». Для этого нужно:
- напечатать «rename» и нажать пробел;
- напечатать полный путь до файла и само название файла вместе с его текущим расширением;
- поставить пробел, поставить звёздочку и сразу же после нее написать новое расширение.
Простой пример полной команды вместе с сопровождающим скриншотом:
«Rename C:\Users\temnikov.s\Desktop\Личное\121.rtf *.docx».

В результате применения данной команды мы изменим формат файла под названием «121» с простого текстового на Microsoft Word 2010.
Интересно! Обращаем ваше внимание, что поменяв тип файла вы никоим образом не измените/повредите его содержимое. Все что вы сделаете – это укажете своей WINDOWS, что тот или иной файл имеет формат, который следует открывать через определенную программу.
Используем сторонние программы

Расширение файла можно также поменять используя дополнительное программное обеспечение. Предлагаем воспользоваться одной из самых популярных программ «Total Commander»:
Шаг 1. Открываем программу и доходим до необходимого нам файла.

Шаг 2. Нажимаем клавишу F2, после чего изменяем название файла после точки и нажимаем клавишу «Enter». Напоминаем, что именно текст после точки содержит в себе информацию о расширении файла. Теперь в столбце «Тип» вы сможете увидеть файл с его новым расширением.

В данном примере мы изменили расширение файла «Коды ошибок» с «.doc» на «.txt»
Видео — Как поменять тип файла на виндовс 7
Инструкция
Для создания простого txt-файла вам понадобится запустить программу «Блокнот». Для этого нажмите меню «Пуск», из списка выберите раздел «Все программы», затем перейдите к разделу «Стандартные» и нажмите на «Блокнот». Теперь внесите изменения в пустой документ и сохраните его, нажав верхнее меню «Файл» и выбрав команду «Сохранить как».
С созданием обычного текстового документа мы разобрались, а нам нужен файл реестра ( reg). Вызовите окно сохранения файла, как описывалось ранее, введите имя файла. Имя файла необходимо вместе с расширение м, тогда файл будет определяться редактором реестра без проблем. Можно написать File.reg – это будет правильно, но в некоторых системах данный файл может сохраниться, как File.reg.txt.
В самой программе есть небольшой секрет – эта утилита умеет сохранять любые форматы файла. Чтобы не напутать с символов в документе, в поле «Имя файла» введите следующее значение: “File.reg”. Кавычки в начале и конце названия файла дают обособленность и заставляют программу сохранить именно в том формате, который указан. Т.к. программа «Блокнот», как и «Редактор реестра» являются программами по умолчанию, кодировка сохраняемого файла будет полностью соответствовать файлам с расширение м reg.
Если в вашей системе не наблюдается проблем с расширение м файлов при их сохранении, можно обойтись более простым способом: включите отображение расширений у файлов и произведите смену расширения через команду «Переименовать».
Откройте любую папку, нажмите верхнее меню «Сервис», из списка выберите пункт «Свойства папки». В открывшемся окне перейдите к вкладке «Вид», снимите отметку напротив пункта «Скрывать расширения для зарегистрированных типов файлов» и нажмите кнопку «ОК».
Сохраненный файл в формате txt необходимо выделить и нажать кнопку F2 на клавиатуре (также можно нажать правой кнопкой мыши и выбрать пункт «Переименовать»), вместо расширения txt впишите reg. Нажмите клавишу Enter и кнопку «ОК».
Источники:
- какие документы на расширение
Для лучшего чтения заголовков вашего блога во вкладках браузера рекомендуется редактировать шаблон. Если представить, что вы в браузере открыли несколько страниц своего блога, созданного на движке blogspot, темы ваших открытых страниц будут отображаться следующим способом: «Имя блога» - «Тема поста». А т.к. вкладок несколько, названия тем не будут видны ни вам, ни другому читателю блога. Поэтому необходимо проделать операцию изменения отображения заголовков.
Вам понадобится
- Редактирование кода шаблона вашего блога.
Инструкция
Давайте рассмотрим такую ситуацию, для примера. Человек, который просматривает ваш блог, не любит просматривать все посредством одной . Каждую интересующую его тему, он в . Быть может он просто ищет подходящий материал. Смысл в том, что в названии каждой вкладки, ему будет видно только имя вашего блога. Поэтому, необходимо отредактировать шаблон так, чтобы названия тем отображались в первую очередь. К тому же, неисправленные заголовки плохо влияют на индексацию в поисковиках. Впереди у вас будет стоять название блога, а вам, желательно, чтобы было наоборот.
Прежде всего, необходимо посетить свою страничку на движке blogspot. Авторизируйтесь на своем блоге.
Вам предстоит редактирование шаблона, который отвечает за построение всего сайта. Поэтому, необходимо сделать резервную копию (back up) вашего шаблона.
Переходим в режим редактирования шаблона и находим следующую строку, убрав "_":
<_title>
<_p class="MsoNormal" align="left">
Ее следует заменить на эти строки:
<_p class="MsoNormal" align="left">
<_p class="MsoNormal" align="left">
<_p class="MsoNormal" align="left">
<_p class="MsoNormal" align="left">
<_p class="MsoNormal" align="left">
Сохраните изменения в шаблоне и откройте любой пост. В заголовке должна отображаться только тема поста.
Видео по теме
Основные параметры конфигурации системы, отображающиеся в окне «Свойства системы» могут быть изменены стандартными методами операционной системы Windows XP. Графический интерфейс OS позволяет выполнять подобные операции даже не очень опытному пользователю без риска внесения неисправимых ошибок.

Вам понадобится
- - Windows XP
Инструкция
Нажмите кнопку «Пуск» для вызова главного меню системы и перейдите в пункт «Панель управления» для инициации изменения конфигурационных параметров OS WIndows.
Укажите пункт «Производительность и обслуживание» и раскройте ссылку «Система».
Нажмите кнопку «Идентификация» для запуска инструмента «Мастер сетевой идентификации» для выполнения подключения к локальной сети.
Перейдите на вкладку «Оборудование» и нажмите кнопку «Диспетчер устройств» для запуска утилиты.
Используйте кнопку «Подписывание драйверов» в разделе «Драйверы» для задания нужного уровня защиты с использованием цифровых подписей драйверов и нажмите кнопку «Профили оборудования» для определения действий OS по выбору установленного оборудования во время загрузки системы.
Перейдите на вкладку «Дополнительно» т нажмите кнопку «Параметры» в разделе «Быстродействие» для указания использования визуальных эффектов при отображении элементов интерфейса.
Используйте кнопку «Параметры» в разделе «Профили пользователей» для редактирования, удаления и копирования выбранных профилей и нажмите кнопку «Параметры» в разделе «Загрузка и восстановление» для определения OS, загружающейся по умолчанию.
Перейдите на вкладку «Автоматическое обновление» и примените флажок на поле «Автоматически (рекомендуется)» для подтверждения выполнения автоматического обновления операционной системы.
Перейдите на вкладку «Восстановление системы» и снимите флажок на поле «Отключить восстановление системы» для разрешения создания регулярных точек восстановления.
Нажмите кнопку OK для выполнения команды и подтвердите применение выбранных изменений нажатием кнопки «Применить».
Полезный совет
Вкладка «Общие» открывается по умолчанию и содержит сведения о версии установленной OS, регистрационные сведения пользователя компьютера и технические спецификации самого компьютера.
Источники:
- Свойства системы в Windows XP
- как в свойствах системы изменить
Как правило, под изменением типа файла подразумевают смену расширения в его названии - той части, которая через точку добавляется справа к имени файла. По расширению операционная система определяет, которое из установленных приложений должно работать с файлами этого типа, запускает его и передает файл на обработку. Обычно расширение при его сохранении добавляется к названию программой, в которой создан файл. При необходимости можно изменить его с помощью Проводника Windows Vista.

Инструкция
Откройте стандартный файл-менеджер всех версий ОС Windows - Проводник. Для этого щелкните пару раз по иконке «Мой компьютер» на рабочем столе вашей системы либо воспользуйтесь горячими клавишами win + e (это латинская литера).
Перейдите по дереву каталогов в папку, где хранится тот файл, тип которого вас не устраивает. Если вы можете видеть расширение этого файла в окне Проводника, то щелкните его правой кнопкой мыши и воспользуйтесь командой «Переименовать» из раскрывшегося контекстного меню. Нажмите клавишу end, чтобы переместить курсор ввода в конец названия и замените существующее расширение на то, которое соответствует нужному вам типу файлов. Затем нажмите клавишу enter, чтобы завершить редактирование названия файла. В ответ на запрос подтверждения смены расширения нажмите «Да».
Если же Проводник скрывает от вас расширения файлов, то у вас есть выбор - изменить установку, заставляющую его это , либо изменить расширение немного менее удобным способом. Если вы не предполагаете постоянно менять типы файлов, то проще выбрать второй вариант. В этом случае щелкните по файлу правой кнопкой и с помощью самого нижнего пункта в контекстном меню («Свойства») раскройте окно «Свойства файла». Самое верхнее поле на вкладке «Общие» этого окна будет содержать полное название файла, включающее и его расширение - отредактируйте его нужным образом и нажмите кнопку OK.
Если вы решите отменить запрет для Проводника отображать расширения файлов, то нажмите клавишу alt, и в раскрывшемся меню Проводника выберите строку «Параметры папок». На вкладке «Вид» найдите строку «Скрывать расширения для зарегистрированных типов файлов» и снимите отметку в чекбоксе. Затем нажмите кнопку OK. После этого появится возможность менять расширение файла тем способом, который описан на втором шаге.
При идентификации компьютера в сети имеют значение данные компьютера, которые хранятся в операционной системе. Как показывает практика, иногда пользователям нужно изменить некоторые данные в ОС.

Инструкция
В операционной системе Windows компьютер имеет свои отличительные данные: имя, название сетевой группы, IP-адрес и серийный номер самой операционной системы. Эти данные можно посмотреть и отредактировать при необходимости. Чтобы узнать имя вашего компьютера, запустите окно свойств системы. Это можно сделать через выпадающее меню ярлыка «Мой компьютер» или через «Панель управления». Запустите раздел «Дополнительные параметры системы» и перейдите на вкладку «Имя компьютера». Именно в этом окне будет указано полное имя вашего компьютера и название локальной рабочей группы.
Чтобы отредактировать эти данные, нажмите на кнопку «Изменить» в нижней части окна. Внесите новое название или откорректируйте существующее. Учтите, что при изменении локальной группы изменятся сетевые настройки доступа к другим компьютерам в сети. Изменения, принятые в данном окне, вступят в силу при следующей загрузке операционной системы.
Чтобы узнать ваш IP-адрес, запустите свойства сетевого подключения. Нажмите на надпись «Подключение по локальной сети», расположенную справа в окне «Центра управления сетями». При нажатии на кнопку «Сведения» отобразятся все сетевые значения данного подключения. Изменить IP-адрес можно в свойствах сетевого подключения.
Чтобы увидеть код операционной системы, снова запустите окно свойств вашего компьютера. В нижней части окна отображается внутренний код системы. Изменить его можно, кликнув по надписи «Изменить ключ продукта».
При идентификации вашего компьютера в сети интернет, прежде всего, имеет значение ваш внешний IP-адрес, который зависит от провайдера. Если он динамический, то он задается заново каждый раз при подключении, если статический - то изменить его можно, обратившись в службу поддержки провайдера.
Источники:
- как изменить ip адрес в windows
Тип папки в операционной системе Microsoft Windows определяет категорию сохраняемых данных. По умолчанию существует 7 типов папок: документы, изображения, фотоальбом, музыка, артист, альбом и видео. Пользователь может изменить различные параметры отображения выбранной папки.

Инструкция
Вызовите главное меню операционной системы Microsoft Windows нажатием кнопки «Пуск» и перейдите в пункт «Панель управления».
Перейдите на вкладку «Общие» открывшегося диалогового окна и укажите команду «Использовать обычные папки Windows» для отключения области уведомлений во всех папках.
Прежде чем переходить к теме, как изменить формат файла, предлагаю определиться с файловой терминологией. Вместо слова «формат» Вы также можете встретить слово «расширение».
Это два равноправных по смыслу слова, между которыми можно поставить математический знак равенства, хотя это и не совсем корректно с точки зрения математики:
расширение файла = формат файла
Любой пользователь рано или поздно сталкивается с потребностью изменения , и некоторые из них затрудняются при выполнении данного действия.
Можно найти множество специальных программ, с помощью которых проводится изменение формата файла. Такие программы называются конвертерами. Их можно в свободном доступе скачать из Интернета, а можно просто и не проходить процедуру установки программ на свой компьютер или на устройство, заменяющее ПК.
Прежде, чем приступить к изменению формата, уточним, а что, собственно, мы собираемся менять.
Что такое расширение (формат) файла и зачем он нужен
Расширением или форматом файла называется та часть наименования файла, которая стоит после точки. Именно эта часть, которая прописана в названии (в имени) файла, указывает, к какому виду (формату) относится файл.
Зачем нужен формат файла?
Формат файла нужен операционной системе Виндовс для того, чтобы она могла быстро определять, с помощью какой программы открыть для пользователя тот или иной файл. А если такой программы нет, то система может сообщить пользователю о том, что ей непонятно, как поступить со «странным» файлом.
А для чего простому пользователю может понадобиться умение немного разбираться с расширением (форматом) файла? В первую очередь для того, чтобы без проблем открывать файлы, взятые из Интернета или из других источников. Либо чтобы просто понимать, что для открытия каждого формата файла нужна подходящая программа.
Например, файл с именем надежда.txt имеет расширение.txt, а значит, это текстовый файл. Поэтому этот файл можно открыть, например, с помощью , и при необходимости внести в него правки, сохранить с другим именем и т.п.
У файла надежда.mp4 расширением является.mp4, значит, мы имеем дело с видео-файлом, а значит, открывать, редактировать и, вообще, иметь дело с таким форматом можно с помощью соответствующих видео-программ. А вот программа Блокнот, предназначенная для работы с текстом, совсем не годится для того, чтобы открыть видео-файл надежда.mp4.
Как определить тип файла по формату
Приведу примеры:
- «На море.jpg» – читаем, что написано после точки (jpg) и понимаем, что это изображение, так как jpg – это формат изображения.
- «Защита доклада.pptx»– читаем, что написано после точки (pptx) и понимаем, что это презентация.
- «Посмотри меня.avi2» – видеофайл, так как avi – это формат видеофайла.
Теперь рассмотрим, какие же форматы имеют различные типы файлов, чтобы Вы также смогли с легкостью определить по расширению тип файла самостоятельно или прибегнуть , введя там запрос наподобие «bmp какой формат».
Следующие расширения имеют
- архиваторы: rar, zip, arj;
- исполняемые программы: exe, com;
- web-страницы: htm, html;
- тексты: txt, rtf, doc, docx, pdf;
- графика: bmp, gif, png, jpg, jpeg;
- аудио: wav, mp3, midi;
- видео: avi, mpeg, mp4.
Среди файлов Microsoft Office выделяют такие форматы, как:
- документы: doc, docx;
- таблицы: xls, xlsx;
- презентации: pptx, ppt, pps;
- публикации: pub.
Как открыть файл, не зная его формата
Можно просто кликнуть по файлу 2 раза мышкой и вполне вероятно, что он откроется. Но так бывает не всегда, поэтому от автоматического способа переходим к ручному варианту для того, чтобы в итоге открыть файл.
Это можно сделать с помощью контекстного меню. Иногда его еще называют меню ПКМ (меню ). Контекстное меню предлагает набор конкретных действий, которые система в состоянии сделать в том месте, где пользователь вызывает это меню.
Вызвать меню просто – достаточно кликнуть по имени файла правой кнопкой мыши. На сенсорных экранах, в частности, контекстное меню открывается, если задержать пальчик (или перо) в нужном месте, допустим, на имени файла.
На рис. 1 показано:
1 – Кликнули правой кнопкой мыши по имени файла.
2 – Открывается контекстное меню для файла, по имени которого был сделан клик. Опция «Воспроизвести» предлагает открыть виде с помощью .
3 на рис. 1 – Если программа по умолчанию нам не подходит, жмем «Открыть с помощью».
4 – Появится список программ, которыми можно открыть файл, если не подходит программа по умолчанию.
5 – Опция «Выбрать программу» предложит поискать подходящий вариант программы в интернете.

Рис. 1. Файл можно «Воспроизвести», используя программу по умолчанию, либо через опцию «Открыть с помощью” выбрать другую программу
- видео на видео (например, формат видео.avi на видео.mpeg),
- картинка на картинку (к примеру, расширение картинки.png на картинку.jpg)
- и т.п.
Как изменить формат файла на Виндовс 7
По умолчанию расширения файлов скрыты от пользователей. Разработчики Windows сделали это специально, дабы пользователи не наломали бы дров, меняя расширения, удаляя «лишние» файлы и приводя систему в нерабочее состояние.
- Наведите мышь на »,
- затем перейдите в меню «Панель управления»,
- там нажмите на «Мелкие значки»,
- после чего остановитесь на пункте «Параметры папок».
- Далее высветится окошко «Параметры папок», где необходимо выбрать вкладку «Вид» (1 на рис. 2).

Рис. 2. Как разрешить системе Windows 7 показывать расширения файлов
- Спуститесь ниже, перемещая бегунок (2 на рис. 2).
- Остановитесь на фразе «Скрывать расширения для зарегистрированных типов файлов» (3 на рис. 2).
- Отметки галкой быть не должно, ее необходимо снять, если она есть, после чего подтвердить действие кнопкой «OK» (4 на рис. 2), чтобы изменения сохранились.
Делаем копию файла для подстраховки
Допустим, у вас видеофайл формата avi (title.avi), а Вы хотите преобразовать его в формат mpeg (будет title.mpeg). Так как после изменения формата файла, теоретически он может стать недоступным (перестанет открываться), то в связи с этим рекомендую для подстраховки сделать копию файла.
- Для этого по файлу надо кликнуть ПКМ (правой кнопкой мыши), после чего появится меню, в котором делаем клик по «Копировать».
- Затем на свободном месте снова щелкнуть ПКМ, а в появившемся меню выбрать «Вставить».
- Появится такой же файл с приставкой к имени слова «копия», точнее говоря, «title – копия.avi» (1 на рис. 3).
- Ниже приведен пример на основе Windows 7, для остальных версий Windows (8, 10, XP) действия точно такие же.

Рис. 3. Делаем копию файла, после чего кликаем «Переименовать»
Для этого нового скопированного файла мы и будем делать изменение расширения.
- Кликаем по имени «title – копия.avi» (1 на рис. 3) правой кнопкой мыши,
- затем нажимаем «Переименовать» (2 на рис. 3).
- А теперь, не меняя имени файла, изменяем только его расширение, то есть, после точки пропишите тот формат, который Вам нужен, в моем случае это «title – копия.mpeg».
- После данной операции нажмите «Enter», в итоге получим (рис. 4) дубликат-двойник файла, а точнее, его копию:

Рис. 4. Изменили формат файла «title – копия.avi» на формат «title – копия.mpeg»

Рис. 5. Предупреждение о последствиях изменения расширения файла
Если Вы уверены, то Вам остается нажать «Да». Завершив данные действия, осталось проверить, что файл с новым расширением открывается. Тогда можно удалить лишний файл, который был сохранен под старым именем, в данном примере, – это файл title.avi.
Как изменить формат файла на Виндовс 10
Чтобы операционная система Windows 10 показывала расширения, а не скрывала их, можно включить эту опцию, проделав следующие шаги.
Кликаем «Пуск» (1 на рис. 6), затем – «Панель управления». Откроется окно «Настройка параметров компьютера», в котором щелкаем команду «Параметры Проводника» (2 на рис. 6):

Рис. 6. Открываем Панель управления Windows 10
Откроется окно «Параметры Проводника» (рис. 7), в котором:
- открываем вкладку «Вид» (1 на рис. 7),
- с помощью бегунка (2 на рис. 7) ищем опцию «Скрывать расширения для зарегистрированных типов файлов»,
- убираем галку или убеждаемся, что ее нет (3 на рис. 7) напротив строки «Скрывать расширения …»,
- кликаем «ОК» (4 на рис. 7):

Рис. 7. Открываем расширения файлов Windows 10
Изменение формата файла на Виндовс 8
Процесс смены формата файла в Windows 8 происходит точно также, как и в 7 (седьмой) .
- Через «Пуск» выйдите в « »,
- где нужно нажать на «Мелкие значки» (1 на рис. 8).
- После этого перейдите в пункт «Параметры папок» (2 на рис. 8), где нужно нажать на вкладку «Вид» (3 на рис. 8) и выйти на “Дополнительные параметры”.

Рис. 8. Открываем расширения файлов в Windows 8
Затем проверяем, скрыты ли расширения: галочки НЕ должно быть напротив опции «Скрывать расширения для зарегистрированных типов файлов» (4 на рис. 8). После чего примите изменения, если они были внесены (5 на рис. 8).
Алгоритм изменения расширения файла в Windows XP
- Наведите мышь на ,
- далее Вам нужно пройти в меню «Настройки»,
- там выберете «Панель управления» и
- нажмите на «Свойства папки».
В окне, которое появилось на экране, выберете вкладку «Вид». Затем необходимо нажать на пункт «Дополнительные параметры», а потом опуститься ниже и навести мышь на фразу «Скрывать расширения для зарегистрированных типов файлов». Если здесь имеется галочка, то ее нужно снять. Если Вы сняли галочку, то обязательно подтвердите действие, нажав «Применить», чтобы изменения сохранились.
То же самое можно сделать с помощью окна «Мой компьютер», подробнее .
Теперь можно начать изменение формата нужного файла. Чтобы начать менять формат, наведите мышь на ваш файл, кликните по нему, чтобы высветилось окошечко. Затем выберете внизу пункт «Переименовать».
Получайте актуальные статьи по компьютерной грамотности прямо на ваш почтовый ящик
.
Уже более 3.000 подписчиков