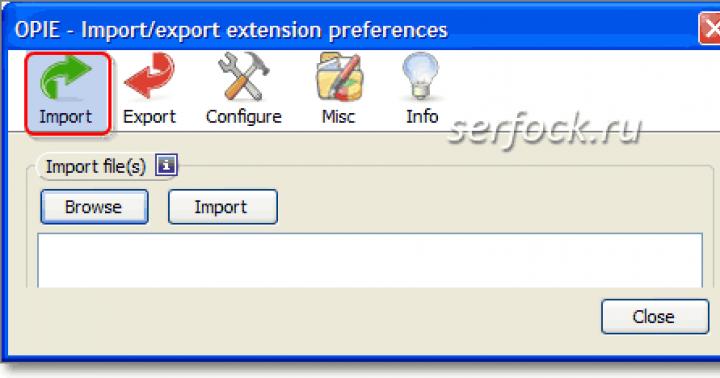Продолжаем разбирать операционную систему Windows 10. Сегодня речь пойдёт о функции инициатор iSCSI на компьютере Windows 10. iSCSI – это протокол передачи данных, который разработан для установления взаимодействия и управления системами хранения данных, серверами и клиентами. Чтобы запустить инициатор iSCSI на своём компьютере, в нижнем левом углу экрана нажмите на кнопку Пуск. В открывшемся окне нажмите на вкладку – Все приложения .
В списке всех приложений, в самом низу, нажмите на вкладку – Средства администрирования. В открывшемся списке нажмите на вкладку – Инициатор iSCSI .

Далее, во всплывающем окне нажмите на кнопку ДА, после чего у вас откроется окно, где вы сможете создать быстрое подключение. В поле Объект введите IP-адрес или DNS-имя конечного объекта, с которым нужно установить связь и нажмите на кнопку – Быстрое подключение . Чуть ниже в поле должно отобразиться имя объекта и его состояние.

Возможно подключение с использованием дополнительных параметров. Если вы хотите полностью отключить Объект, то выделите имя объекта и нажмите на кнопку – Прервать или Отключить. Возможна работа со свойствами объекта и конфигурацией сеансов. Чтобы настроить устройства связанные с конечным объектом, выделите объект и нажмите на кнопку – Устройства .
Написанию данного поста предшествовало сбор информации по частям и многочасовое курение как русскоязычных, так и англоязычных ресурсов в сети интернет в поиске сравнительно простых способов реализации бездисковой загрузки ПК.
Предпосылкой к изучению данного вопроса стало наличие в сети компьютера, с вышедшем из строя дисковым накопителем. Необходимо было запустить на данном ПК «полноценную» 64-битную операционную систему Windows 7 без использования Linux-сервера, ограничившись только имеющимися в локальной сети Windows системами. Приводимые в данном посте программные продукты распространяются бесплатно и могут работать как на серверных, так и на пользовательских версиях Windows.
Разговор пойдет о замечательной технологии iSCSI, и как мы её можем использовать для загрузки по локальной сети, чтобы сэкономить на стоимости покупки нового дискового оборудования. Постараюсь описать весь процесс конфигурирования наиболее доступным языком как для начинающих администраторов, так и для непросвещенных пользователей.
Для понимания происходящего определимся немного с терминологией:
- iSCSI (англ. Internet Small Computer System Interface) - протокол, который базируется на TCP/IP и разработан для установления взаимодействия и управления системами хранения данных, серверами и клиентами;
- iSCSI Target: (Цель iSCSI) - программа или аппаратный контроллер (HBA), осуществляющие эмуляцию диска и выполняющие запросы iSCSI;
- iSCSI Initiator: (Инициатор iSCSI) - клиентская программа или аппаратный контроллер, который взаимодействует с iSCSI Target;
- IQN: (iSCSI Qualified Name) - уникальный идентификатор (имя) iSCSI Target’a или iSCSI Initiator’а;
- LUN: (Logical Unit Number) - адрес блочного устройства в диапазоне 0-127;
- DHCP (англ. Dynamic Host Configuration Protocol - протокол динамической настройки узла) - сетевой протокол, позволяющий компьютерам автоматически получать IP-адрес и другие параметры, необходимые для работы в сети TCP/IP;
- TFTP (англ. Trivial File Transfer Protocol - простой протокол передачи файлов) используется главным образом для первоначальной загрузки бездисковых рабочих станций.
Введение
Современные операционные системы Windows 7, Windows Server 2008 и всё, что старше, умеют подключаться напрямую на iSCSI target. Проблема только в том, как инициализировать удаленное блочное устройство при включении ПК.Вспомним, что почти все современные сетевые карты умеют загружаться по технологии PXE. А вот с iSCSI дружат в основном только дорогостоящие серверные сетевые карты, например Intel. Однако, существует как минимум два open source проекта gPXE и iPXE позволяющий при загрузке ПК подключаться iSCSI устройствам. Последний, к слову, форк первого, с немного доработанной системой вывода ошибок и дополнительными опциями.
Есть много способов, как загружаться через gPXE и iPXE. В данном посте мы будем рассматривать загрузку с использованием iPXE и подключением для него необходимых скриптов в процессе загрузки.
Суть такова - при запуске компьютера сетевая карта получает необходимые настройки через DHCP сервер и загружает PXELINUX. Далее загрузчик PXELINUX подключает необходимый скрипт и загружает iPXE, который, в свою очередь, выступает iSCSI инициатором и передает управление диску. До момента инициализации блочного устройства передачу файлов по сети обеспечивает протокол TFTP.
Для чего мы загружаем PXELINUX?
Некоторые могут спросить - а для чего загружать PXELINUX? Во первых, через PXELINUX загрузчик iPXE получает необходимый скрипт для инициализации нужного iSCSI target-а. Во вторых, чтобы можно было построить удобное меню с выбором различных вариантов загрузки. В третьих, если в сети существует несколько бездисковых рабочих станций, то нужно чтобы каждый ПК подключался «к своему» iSCSI-диску и не имел доступа к «чужим» дискам, а значит их нужно как то отделять друг от друга, например, по MAC-адресам. Для этих целей будет использоваться двухстадийная загрузка с использованием PXELINUX.
Но обо всем по порядку. Начнем с установки и настройки в системе Windows необходимого софта для реализации DHCP, TFTP и iSCSI Target-а. Для этого я использовал бесплатно распространяемые программные продукты Tftpd32 и StarWind Virtual SAN . Программа Tftpd32 используется как в роли DHCP сервера, так и в роли TFTP сервера, ну а StarWind Virtual SAN соответственно будет использоваться в роли iSCSI target-а. Скачать данные программы можно на сайте разработчиков, ссылки которых указанны в их названиях. Для скачивание программы StarWind Virtual SAN необходимо будет выбрать на сайте Free версию программы и пройти процесс регистрации, с указанием корпоративного почтового адреса. На указанный вами почтовый адрес придет лицензионный ключ и ссылка на скачивание самой программы.
Настройка программы Tftpd32
Данная программа довольно простая и интуитивно понятная, поэтому приведу просто скриншоты своих настроек:
На вкладке «GLOBAL» у меня отмечены галочкой сервисы TFTP Server, Syslog Server и DHCP Server. На вкладке TFTP в поле Base Directory указана точка, которая означать, что в качестве корневой директорией будет использоваться папка, куда установлена сама программа Tftpd32. На вкладке DHCP в поле Boot File указан название загружаемого файла, которую мы рассмотрим дальше в настройках PXELINUX. На вкладке SYSLOG настройки не требуются.
Цель iSCSI. Настройка программы StarWind Virtual SAN
При установке программа никаких настроек не запрашивает, единственное может дополнительно запустить установку.NET Framework 4, если она еще не установлена в системе. После установки программа запускает свои службы и сразу готова к работе. На рабочем столе создается ярлык StarWind Management Console для управления.Открываем StarWind Management Console, жмем кнопку Add Server и создаем новый сервер с IP-адресом 192.168.0.1. Имеющийся по умолчанию сервер с IP-адресом 127.0.0.1 можно удалить.
Далее выбираем созданный нами сервер и нажимаем ссылку Add Target. В появившемся окне можем указать свое название IQN цели, активировав галочку Target Name. В частности я указал iqn.2014-11.home:win7-64bit.
Далее выбираем созданный нами Target и нажимаем ссылку Add Device.
В появившейся окне выбираем Hard Disk Device, далее выбираем Virtual Disk, указываем расположение и объем создаваемого диска, задаем объем и параметры кэширования, и создаем дисковое устройство нажатием кнопки Create.
В итоге получаем настроенный и готовый к работе iSCSI Target, имеющий следующий вид:

При необходимости мы можем создавать необходимое количество iSCSI Target-ов и на каждый из них подключить необходимое количество iSCSI дисков. А также обеспечить безопасности доступа к iSCSI Target-ам с использованием CHAP-аутентификации клиентов, нажав по ссылке Add Permission.
Настройка PXELINUX
PXELINUX входит в комплект программ syslinux. Поэтому идем на сайт www.syslinux.org/wiki/index.php/Download , нажимаем на ссылку Download и загружаем zip архив с набором загрузчиков syslinux. Открываем загруженный архивный файл и распаковываем файлы pxelinux.0 из директории core и menu.c32 из директории com32/menu. Файл pxelinux.0 является загрузчиком, который передается клиентскому ПК DHCP сервером, а файл menu.c32 отвечает за построение загрузочного меню. Распакованные файлы размещаем в папку, куда установлена программа Tftpd32 (куда указывает путь в поле Base Directory в настройках TFTP).В папке программы Tftpd32 создаем вложенную папку pxelinux.cfg, а в нем создаем файл default следующего содержания:
default menu.c32
gfxmenu /erdpxe
prompt 0
MENU TITLE Boot Menu (select the OS to boot)
MENU AUTOBOOT Windows 7 64bit in # seconds
TIMEOUT 50
TOTALTIMEOUT 3000
LABEL Windows 7 64bit
MENU DEFAULT
KERNEL IPXE.KRN
INITRD win7.ipxe
Думаю излишнем писать подробный комментарий к данному файлу, рассмотрим только две последние строчки:
KERNEL IPXE.KRN - указывает на ядро iPXE, которую нужно загрузить.
INITRD win7.ipxe - указывает на файл скрипта с параметрами iPXE
Указанных настроек PXELINUX вполне достаточно для использования дефолтной конфигурации и можно перейти к дальнейшей настройке iPXE, поэтому остающуюся часть текста решил убрать под спойлер.
Создание отдельного загрузочного меню для каждого ПК
Если в сети существует несколько бездисковых рабочих станций, и нужно чтобы каждый ПК имел доступ только «к своему» iSCSI-диску и не имел доступа к «чужим» дискам, то нам нужно будет создать несколько файлов с загрузочным меню для каждого ПК.
При получении файла конфигурации от TFTP сервера клиент ищет подходящую для себя в следующем порядке:
pxelinux.cfg/01-88-99-aa-bb-cc-dd
pxelinux.cfg/C0A800FE
pxelinux.cfg/C0A800F
pxelinux.cfg/C0A800
pxelinux.cfg/C0A80
pxelinux.cfg/C0A8
pxelinux.cfg/C0A
pxelinux.cfg/C0
pxelinux.cfg/С
И если ничего подходящего нет -
pxelinux.cfg/default
Здесь pxelinux.cfg - сама папка с файлами конфигурации.
01-88-99-aa-bb-cc-dd - файл с названием МАС-адрес клиента, в нижнем регистре, разделенный тире, с префиксом 01-.
Соответственно, для каждой бездисковой рабочей станции нам нужно написать «свое» загрузочное меню и разместить в папке pxelinux.cfg с названием файла 01-mac-адрес клиента, в нижнем регистре. Содержимое этих файлов может отличаться, к примеру, только последней строчкой INITRD win7.ipxe .
Инициатор iSCSI. Настройка iPXE
Итак, далее идем на сайт ipxe.org/download и загружаем iso-образ iPXE загрузчика. Из загруженного iso-образа вытаскиваем файл IPXE.KRN и сохраняем его в папке программы Tftpd32.В этой же папке создаем файл win7.ipxe следующего содержания:
#!ipxe
dhcp net0
set keep-san 1
#login
sanboot iscsi:192.168.0.1::::iqn.2014-11.home:win7-64bit
Строка dhcp net0 данного скрипта указывает, что необходимо получить настройки через DHCP сервер в сети.
Строка set keep-san 1 указывает, что подключение к iSCSI Target-у необходимо сохранить даже если загрузка с данного устройства не удалась (этот параметр необходим, когда нужно устанавливать операционную систему с накопителей CD/DVD).
Если в iSCSI Target настроена CHAP-аутентификации клиентов, то нужно раскомментировать строку #login, которая будет выводит форму для ввода логина и пароля.
Последняя строка непосредственно подключает указанный iSCSI Target, инициализирует удаленный диск и передает процесс дальнейшей загрузки на данное устройство. Синтаксис подключения будет таким iscsi:<Айпи iSCSI target>:::::
Добавление дополнительных пунктов в загрузочное меню
Если мы хотим добавить в загрузочное меню еще один пункт, например, для загрузки ОС Windws 8.1, то создаем в StarWind Virtual SAN новый Target с указанием IQN цели iqn.2014-11.home:windows8.1, добавляем в него новое дисковое устройство iSCSI, а затем в файле pxelinux.cfg/default добавляем к примеру такие строчки:
LABEL Windows 8.1
KERNEL IPXE.KRN
INITRD win8.1.ipxe
Установка ОС Windows 7
Перед началом установки Windows 7 на бездисковую станцию открываем его BIOS и настраиваем порядок опроса загрузочных устройств следующим образом:1) Hard Disk
2) Network
3) CD/DVD
4) остальные устройства
Если на ПК имеется установленный жесткий диск, то на время установки Windows его желательно отключить, чтобы компьютер не пытался с него загружаться.
Первым делом мы должны увидеть запуск загрузки через PXE. Если этого не произошло то снова заходим в BIOS и разрешаем загрузку компьютера через сетевой адаптер.

Далее на экране появиться загрузочное меню PXELINUX. Если этого не произошло проверяем, запущена ли на другом компьютере программа Tftpd32, правильно ли она настроена и не блокирует ли его работу firewall-ы, антивирусы или другие программы.

После выбора необходимого пункта загрузочного меню PXELINUX мы должны увидеть запуск iPXE.
В процессе инициализации iPXE должны промелькнут надписи:
Registered as BIOS drive 0x80
Booting from BIOS drive 0x80
Это значит, что ПК удачно подключился к iSCSi диску.

Затем мы увидим ошибку загрузки через iSCSi диск, после чего компьютер перейдет к опросу следующего загрузочного устройства и запустит установка Windows 7 с привода CD/DVD. При этом подключение к iSCSi диску останется активным - за это отвечает указанная в скрипте строчка set keep-san 1.
Для тех, у кого не запускается установка Windows с привода CD/DVD
BIOS некоторых компьютеров, после неудачной попытки загрузки с iPXE, останавливает процесс запуска. Соответственно дальнейшая загрузка установщика Windows с привода CD/DVD не происходит. Такое поведение было замечено, например, на ноутбуках компании Hewlett-Packard. В подобных случаях спасает загрузка с использованием gPXE. Для этого:
1) открываем страницу сайта rom-o-matic.net/gpxe/gpxe-git/gpxe.git/contrib/rom-o-matic/build.php ,
2) в поле Choose an output format выбираем пункт PXE bootstrap loader keep (.kpxe),
3) в самом нижнем поле Embedded Script вводим три строчки нашего скрипта:
dhcp net0
set keep-san 1
sanboot iscsi:192.168.0.1::::iqn.2014-11.home:win7-64bit
4) сохраняем загрузчик gPXE в папку программы Tftpd32 и прописываем название файла на сервере DHCP в поле Boot File,
5) устанавливаем ОС Windows и обратно прописываем название файла pxelinux.0 на сервере DHCP в поле Boot File.

В процессе установки Windows, на этапе выбора дискового устройства мы должны увидеть подключенный нами iSCSi диск. Если iSCSi диск в списке отсутствует, значит установщик Windows не смог автоматически подключить необходимые драйвера для сетевой карты. В этом случае скачиваем с сайта разработчика необходимые драйвера сетевой карты и подключаем их установщику Windows. После этого iSCSi диск должен появиться в списке.
Если получили сообщение о невозможности установки Windows на выбранный диск
Иногда на этапе выбора дискового устройства можно получить сообщение о невозможности установки Windows на выбранный диск и просьбу проверить, включен ли в BIOS контроллер этого диска.
В этом случае первым делом проверьте в BIOS порядок опроса загрузочных устройств. Жесткий диск должен находиться на первой позиции, даже если на компьютере физически не установлен дисковый накопитель.
Если проблема не исчезла, то попробуйте в BIOS-е включать/выключать SATA контроллер, менять режим его работы IDE, ACHI, либо подключить реальный диск на время установки, но установку проводить на iSCSI диск.

После выбора дискового устройства начнется установка Windows 7. Дальше никаких трудностей возникнуть не должно. После установки мы получаем «полноценную» операционную систему Windows 7, работающей на iSCSI диске.

Установка ОС Windows (альтернативный метод)
Не знаю кому как, но мне лично не представляется удобным для каждого установочного образа Windows записывать DVD диск.Мне привычнее распаковать содержимое установочного диска и запустить установку Windows с жесткого диска. К тому же с жесткого диска операционная система устанавливается быстрее.
Приведу пример, с использованием стандартного загрузчика bootmgr, имеющегося в любом установочном дистрибутиве Windows.
Данный метод подходит также для установки Windows с локальных жестких дисков.
Если коротко, то создаем на iSCSI диске небольшой «активный» раздел, копируем туда содержимое установочного диска Windows, и затем настраиваем MBR, для загрузки с диска установщика Windows. Подробности под спойлером.
Альтернативный метод установки ОС Windows
Итак, откроем на рабочей Windows системе Панель управления - Администрирование - Инициатор iSCSI.
Появиться окно «Свойства: Инициантор iSCSI».

Переходим на вкладку «Обнаружение» и нажимаем кнопку «Обнаружить портал...».
В открывшемся окне вводим IP-адрес нашей цели iSCSI - 192.168.0.1 и нажимаем ОК.
Далее переходим обратно на вкладку «Конечные объекты» и увидим все цели с идентификаторами IQN.
Выбираем в списке нужную цель и нажимаем кнопку «Подключить».
Откроется еще одно окно требующий нашего подтверждения, где также нажимаем ОК.
Если в открывшемся окне оставить галочку «Добавить это подключение в список предпочитаемых конечных объектов» то указанная цель будет автоматически подключаться к системе при каждой загрузке.
Открываем оснастку «Управление компьютером» и переходим на вкладку «Управление дисками». Тут мы увидим, что в нашей системе появилось еще одно дисковое устройство. Создаем на этом диске «Основной раздел», указав размер диска чуть больше размера нашего установочного образа. Далее форматируем под файловую систему NTFS, подключаем любую букву диска и делаем раздел «активным».
Откроем необходимый образ установочного диска программой UltraISO или WinRar и распакуем содержимое образа на созданный в предыдущем пункте раздел диска. Важно, чтобы после распаковки на диске оставалось как минимум 100Мб свободного места (Для Windows 8 рекомендуется 350Мб свободного места). Если свободного места недостаточно, то расширяем выбранный раздел в оснастке «Управление дисками».
Затем скачиваем из интернета программу BOOTICE и запускаем (ссылки приводить не буду, сами сможете найти без труда).
В программе выбираем нужный нам диск из раскрывающегося списка. В моем случае HD6:


В данном окне выбираем последний пункт «Windows NT 5.x / 6.x MBR» и нажимаем кнопку «Install/Config».
На диске будет настроен MBR, загружающий стандартный загрузчик bootmgr из активного раздела диска.
Но рассмотрим еще один момент. Если мы хотим сделать данный раздел скрытым от пользователей и недоступным для операционной системы, то запускаем командную строку от имени администратора и набираем следующие команды:
Diskpart
List disk
Sel disk x (вместо x подставляем номер нужного диска, список которых выводит предыдущая команда)
Sel part 1 (при необходимости список разделов можно посмотреть командой List part)
Remove
Set id=27
После этого данный раздел диска станет технологическим и скрытым. Для этого раздела уже не возможно назначит букву диска и примонтировать его к работающей системе, но устанавливается Windows с данного раздела без проблем.
Получится что то типа раздела восстановления)
Надеюсь данная статья будет вам полезна. Всем удачи!
Я довольно часто использую бесплатный гипервизор hyper-v от Microsoft. Бесплатная редакция основана на core версии сервера. Это доставляет некоторые неудобства в решении стандартных задач, о которых даже не задумываешься во время работы на полноценной версии сервера с графическим интерфейсом. Одной из таких задач было добавление диска через iSCSI.
Онлайн-курс Data Engineer – для разработчиков, администраторов СУБД и всех, кто стремится повысить профессиональный уровень, освоить новые инструменты и заниматься интересными задачами в сфере работы с большими данными. Курс не для новичков – нужно пройти.
В стандартной версии сервера с GUI это делается просто через панель управления. Там есть отдельный раздел для этого.
Есть еще в разделе администрирования оснастка для этих же целей. А что делать, если у вас нет GUI? Решение есть и достаточно простое.
Первым делом нам надо запустить службу Microsoft iSCSI Initiator Service и установить тип запуска «Автоматически»
Делается это с машины, на которой настроены оснастки управления Hyper-V. Подробнее об этом читайте в статьях:
Принцип настройки один и тот же в обоих случаях. После этого подключаемся к гипервизору по rdp и запускаем в командной строке:
Iscsicpl
Откроется оснастка управления iSCSI Initiator .
Дальше стандартным образом подключаете источник и работаете с ним. Чтобы инициализировать подключенный диск, необходимо использовать оснастку управления дисками. Запускаете ее с того же компьютера, на котором стоят оснастки управления Hyper-V.
Онлайн курс "DevOps практики и инструменты"
Если у вас есть желание научиться строить и поддерживать высокодоступные и надежные системы, научиться непрерывной поставке ПО, мониторингу и логированию web приложений, рекомендую познакомиться с онлайн-курсом «DevOps практики и инструменты» в OTUS. Курс не для новичков, для поступления нужны базовые знания по сетям и установке Linux на виртуалку. Обучение длится 5 месяцев, после чего успешные выпускники курса смогут пройти собеседования у партнеров. Проверьте себя на вступительном тесте и смотрите программу детальнее по.Abstract: как работает open-iscsi (ISCSI initiator в linux), как его настраивать и чуть-чуть про сам протокол ISCSI.
Лирика: В интернете есть множество статей довольно хорошо объясняющих, как настроить ISCSI target, однако, почему-то, практически нет статей про работу с инициатором. Не смотря на то, что target технически сложнее, административной возни с initiator больше - тут больше запутанных концепций и не очень очевидные принципы работы.
ISCSI
Перед тем, как рассказать про ISCSI - несколько слов о разных типах удалённого доступа к информации в современных сетях.NAS vs SAN
Существует два метода доступа к данным, находящимся на другом компьютере: файловый (когда у удалённого компьютера запрашивают файл, а какими файловыми системами это сделано - никого не волнует), характерные представители NFS, CIFS (SMB); и блочный - когда у удалённого компьютера запрашивают блоки с дискового носителя (аналогично тому, как их читают с жёсткого диска). В этом случае запрашивающая сторона сама себе делает на блочном устройстве файловую систему, а сервер, отдающий блочное устройство, знать не знает про файловые системы на нём. Первый метод называют NAS (network attached storage), а второй - SAN (storage area network). Названия вообще указывают на другие признаки (SAN подразумевает выделенную сеть до хранилищ), но так сложилось, что NAS - это файлы, а SAN - это блочные устройства по сети. И хотя все (?) понимают, что это неправильные названия, чем дальше, тем больше они закрепляются.scsi over tcp
Одним из протоколов доступа к блочным устройствам является iscsi. Буква "i" в названии относится не к продукции эппл, а к Internet Explorer . По своей сути это "scsi over tcp". Сам протокол SCSI (без буквы "i") - это весьма сложная конструкция, поскольку он может работать через разные физические среды (например, UWSCSI - параллельная шина, SAS - последовательная - но протокол у них один и тот же). Этот протокол позволяет делать куда больше, чем просто «подтыкать диски к компьютеру» (как это придумано в SATA), например, он поддерживает имена устройств, наличие нескольких линков между блочным устройством и потребителем, поддержку коммутации (ага, SAS-коммутатор, такие даже есть в природе), подключение нескольких потребителей к одному блочному устройству и т.д. Другими словами, этот протокол просто просился в качестве основы для сетевого блочного устройства.Терминология
В мире SCSI приняты следующие термины:target - тот, кто предоставляет блочное устройство. Ближайший аналог из обычного компьютерного мира - сервер.
initiator - клиент, тот, кто пользуется блочным устройством. Аналог клиента.
WWID - уникальный идентификатор устройства, его имя. Аналог DNS-имени.
LUN - номер «кусочка» диска, к которому идёт обращение. Ближайший аналог - раздел на жёстком диске.
ISCSI приносит следующие изменения: WWID исчезает, на его место приходит понятие IQN (iSCSI Qualified Name) - то есть чистой воды имя, сходное до степени смешения с DNS (с небольшими отличиями). Вот пример IQN: iqn.2011-09.test:name.
IETD и open-iscsi (сервер и клиент под линукс) приносят ещё одну очень важную концепцию, о которой чаще всего не пишут в руководствах по iscsi - portal. Portal - это, если грубо говорить, несколько target"ов, которые анонсируются одним сервером. Аналогии с www нет, но если бы веб-сервер можно было попросить перечислить все свои virtualhosts, то это было бы оно. portal указывает список target"ов и доступные IP, по которым можно обращаться (да-да, iscsi поддерживает несколько маршрутов от initiator к target).
target
Статья не про target, так что даю очень краткое описание того, что делает target. Он берёт блочное устройство, пришлёпывает к нему имя и LUN и публикет его у себя на портале, после чего позволяет всем желающим (авторизация по вкусу) обращаться к нему.Вот пример простенького файла конфигурации, думаю, из него будет понятно что делает target (файл конфигурации на примере IET):
Target iqn.2011-09.example:data IncomingUser username Pa$$w0rd Lun 0 Path=/dev/md1
(сложный от простого отличается только опциями экспорта). Таким образом, если у нас есть target, то мы хотим его подключить. И тут начинается сложное, потому что у initiator"а своя логика, он совсем не похож на тривиальное mount для nfs.
Initiator
В качестве инициатора используется open-iscsi. Итак, самое важное - у него есть режимы работы и состояние . Если мы дадим команду не в том режиме или не учтём состояние, результат будет крайне обескураживающий.Итак, режимы работы:
- Поиск target"ов (discovery)
- Подключение к target"у
- Работа с подключенным target"ом
Немного о состоянии. После discovery open-iscsi запоминает все найденные target"ы (они хранятся в /etc/iscsi/), другими словами, discovery - операция постоянная, совсем НЕ соответствующая, например, dns resolving). Найденные target можно удалить руками (кстати, частая ошибка - когда у open-iscsi, в результате экспериментов и настройки, пачка найденных target"ов, при попытке логина в которые выползает множество ошибок из-за того, что половина target"ов - старые строчки конфига, которые уже давно не существуют на сервере, но помнятся open-iscsi). Более того, open-iscsi позволяет менять настройки запомненного target"а - и эта «память» влияет на дальнейшую работу с target"ами даже после перезагрузки/перезапуска демона.
Блочное устройство
Второй вопрос, который многих мучает по-началу - куда оно попадает после подключения? open-iscsi создаёт хоть и сетевое, но БЛОЧНОЕ устройство класса SCSI (не зря же оно «я сказя»), то есть получает букву в семействе /dev/sd, например, /dev/sdc. Используется первая свободная буква, т.к. для всей остальной системы это блочное устройство - типичный жёсткий диск, ничем не отличающийся от подключенного через usb-sata или просто напрямую к sata.Это часто вызывает панику «как я могу узнать имя блочного устройства?». Оно выводится в подробном выводе iscsiadm (# iscsiadm -m session -P 3).
Авторизация
В отличие от SAS/UWSCSI, ISCSI доступно для подключения кому попало. Для защиты от таких, есть логин и пароль (chap), и их передача iscsiadm"у - ещё одна головная боль для начинающих пользователей. Она может осуществляться двумя путями - изменением свойств уже найденного ранее target"а и прописываем логина/пароля в файле конфигурации open-iscsi.Причина подобных сложностей - в том, что пароль и процесс логина - это атрибуты не пользователя, а системы. ISCSI - это дешёвая версия FC-инфраструктуры, и понятие «пользователь» в контексте человека за клавиатурой тут неприменимо. Если у вас sql-база лежит на блочном устройстве iscsi, то разумеется, вам будет хотеться, чтобы sql-сервер запускался сам, а не после минутки персонального внимания оператора.
Файл конфигурации
Это очень важный файл, потому что помимо логина/пароля он описывает ещё поведение open-iscsi при нахождении ошибок. Он может отдавать ошибку «назад» не сразу, а с некоторой паузой (например, минут в пять, чего достаточно для перезагрузки сервера с данными). Так же там контролируется процесс логина (сколько раз пробовать, сколько ждать между попытками) и всякий тонкий тюнинг самого процесса работы. Заметим, эти параметры довольно важны для работы и вам нужно обязательно понимать, как поведёт ваш iscsi если вынуть сетевой шнурок на 10-20с, например.Краткий справочник
Я не очень люблю цитировать легконаходимые маны и строчки, так что приведу типовой сценарий употребения iscsi:Сначала мы находим нужные нам target, для этого мы должны знать IP/dns-имя инициатора: iscsiadm -m discovery -t st -p 192.168.0.1 -t st - это команда send targets.
Iscsiadm -m node (список найденного для логина)
iscsiadm -m node -l -T iqn.2011-09.example:data (залогиниться, то есть подключиться и создать блочное устройство).
iscsiadm -m session (вывести список того, к чему подключились)
iscsiadm -m session -P3 (вывести его же, но подробнее - в самом конце вывода будет указание на то, какое блочное устройство какому target"у принадлежит).
iscsiadm - m session -u -T iqn.2011-09.example:data (вылогиниться из конкретной)
iscsiadm -m node -l (залогиниться во все обнаруженные target"ы)
iscsiadm -m node -u (вылогиниться из всех target"ов)
iscsiadm -m node --op delete -T iqn.2011-09.example:data (удалить target из обнаруженных).
mulitpath
Ещё один вопрос, важный в серьёзных решениях - поддержка нескольких маршрутов к источнику. Прелесть iscsi - в использовании обычного ip, который может быть обычным образом обработан, как и любой другой трафик (хотя на практике обычно его не маршрутизируют, а только коммутируют - слишком уж великая там нагрузка). Так вот, iscsi поддерживает multipath в режиме «не сопротивляться». Сам по себе open-iscsi не умеет подключаться к нескольким IP одного target"а. Если его подключить к нескольким IP одного target"а, то это приведёт к появлению нескольких блочных устройств.Однако, решение есть - это multipathd, который находит диски с одинаковым идентифиатором и обрабатывает их как положено в multipath, с настраиваемыми политиками. Эта статья не про multipath, так что подробно объяснять таинство процесса я не буду, однако, вот некоторые важные моменты:
- При использовании multipath следует ставить маленькие таймауты - переключение между сбойными путями должно происходить достаточно быстро
- В условиях более-менее быстрого канала (10G и выше, во многих случаях гигабит) следует избегать параллелизма нагрузки, так как теряется возможность использовать bio coalesing, что в некоторых типах нагрузки может неприятно ударить по target"у.
Всем привет сегодня расскажу как установить ISCSI сервер в Windows Server 2008 R2. По умолчанию данная служба не идет в комплекте Windows Server 2008 R2 и скачивается отдельно как компонент. Сам ISCSI сервер, состоит из iscsi target windows, который будет выступать в роли цели к кому будет подключаться встроенный компонент Windows инициатор iscsi, и с помощью них будет производиться настройка iSCSI-хранилища.
Напомню что такое ISCSI протокол (англ. Internet Small Computer System Interface) - протокол, который базируется на TCP/IP и разработан для установления взаимодействия и управления системами хранения данных, серверами и клиентами. iSCSI описывает: Транспортный протоколдля SCSI, который работает поверх TCP. Благодаря ему вы можете создать дисковое хранилище средствами Windows и подключить его через вашу локальную сеть ethernet, скорость конечно будет зависеть больше от вашего сетевого парка, но вам не придется тратиться на дорогостоящие FC свитчи, а если у вас есть 10 и более гигабитные ISCSI свитчи то вообще все будет шикарно, так как они уже мало чем проигрывают FC, плюс их проще внедрять в существующую инфраструктуру.
Для того чтобы наш iscsi сервер работал скачаем Microsoft iSCSI Software Target 3.3 . Запускаем скачанный дистрибутив

Через browse указываем куда хотим выгрузить установочный файл

видим Microsoft iSCSI Software Target 3.3 успешно извлечен.

Переходим в директорию в которую извлекались файлы, нас будет интересовать папка x64, запускаем iscsitaget_public

откроется мастер установки жмем сразу next.

Соглашаемся с лицензионным соглашением

при желании можно изменить каталог установки



начнется установка