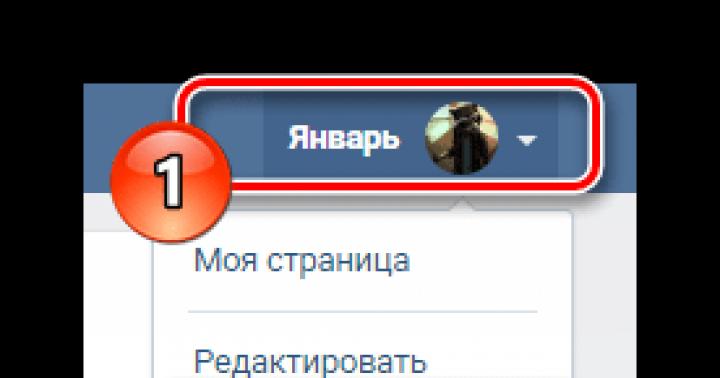Google Chrome является бесплатным браузером от компании Google. Благодаря минималистичному дизайну и широким возможностям Хром быстро стал одним из самых популярных веб-браузеров в мире. На этом уроке мы поговорим об особенностях Google Chrome, как загрузить и установить Гугл Хром на ваш компьютер, а также вы узнаете, как войти в Chrome, с помощью аккаунта Google.
Особенности Chrome
Chrome обладает рядом различных функций, которые делают работу в интернете легкой и удобной. Ниже описаны некоторые особенности Chrome:
- Безопасность: Chrome обладает целым рядом инструментов, обеспечивающих высокую безопасность в интернете. Chrome постоянно обновляется, поэтому вы всегда защищены от вредоносных программ и фишинга. Например, Chrome покажет вам предупреждение, если страница является потенциально опасным.

- Настройка: Несмотря на то, что дизайн Гугл Хром очень простой, интернет-магазин Chrome позволяет легко выполнить персональную настройку с помощью веб приложений, тем, и расширений.

- Перевод: Всякий раз, когда вы зайдете на иностранный сайт, Chrome автоматически предложит перевести его на ваш родной язык. Перевод будет не всегда идеальным, но эта возможность открывает дверь к миллионам сайтов, на которые раньше вы бы даже не зашли.

Загрузка и установка Гугл Хром
В отличие от Internet Explorer и Safari, Chrome не поставляется предварительно установленным на вашей операционной системе. Чтобы использовать Chrome, вам нужно сначала загрузить и установить его на ваш компьютер. Процесс установки очень прост и займет всего несколько минут.
Чтобы загрузить и установить Гугл Хром:

Доступ к Chrome
- Если вы пользуетесь операционной системой Windows, на рабочий стол будет добавлен ярлык Chrome. Поэтому, чтобы открыть Chrome, вам достаточно дважды щелкнуть по ярлыку. Также Chrome можно открыть из меню Пуск или из Панели задач.

- Если у вас Mac, то вы можете открыть Chrome из папки Приложения. Также вы можете перенести Chrome на панель Dock.

Если вы хотите использовать Google Chrome в качестве единственного веб-браузера, вы можете установить его в качестве браузера по умолчанию. Ознакомьтесь с уроком .
Помимо своих уникальных функций и инструментов, Chrome обладает всеми функциями других популярных браузеров. Так как Chrome является относительно простым в использовании, его интерфейс может показаться на первый взгляд незаконченным или неполным по сравнению с другими браузерами.
Кнопки Назад и Вперед позволяют перемещаться между сайтами, которые вы недавно открывали.
Кнопка Обновить перезагружает содержимое открытой веб-страницы.

2) Адресная строка (Omnibox)
Omnibox одновременно является и адресной строкой, и строкой поиска. Вы можете использовать его для перехода к сайтам или для поиска.
Во время ввода текста в Omnibox будут появляться подсказки, которые делают перемещение между сайтами быстрее и проще.

3) Вкладки
С помощью вкладок Chrome позволяет вам просматривать несколько сайтов в одном окне. Достаточно кликнуть по нужной вкладке, чтобы просмотреть веб-страницу.
Чтобы создать новую вкладку, нужно кликнуть по кнопке Новая вкладка, либо нажать сочетание клавиш Ctrl + T (в Windows) или Command + T (на Mac).
4) Добавление закладки
Кликните по Звездочке, чтобы добавить открытый сайт в закладки. Также можно объединить закладки в отдельные папки.

Нажмите здесь, чтобы открыть Меню Chrome. Здесь вы сможете систематизировать свои закладки, просмотреть загрузки, перейти к настройкам и так далее.

Войти в Chrome
Одной из самых мощных функций Chrome является возможность авторизации (входа). Авторизация позволяет получить доступ к вашим закладкам, сохраненным паролям, истории и настройкам с любого компьютера с доступом в интернет и даже с некоторых мобильных устройств.
Чтобы иметь возможность войти в Хром, вам нужно сначала создать свой аккаунт Google. Рекомендуем к изучению уроки и .
Если у вас есть электронная почта в Gmail, значит вам не нужно создавать аккаунт Google, он у вас уже есть. Вы можете войти в Chrome, используя логин и пароль входа в Gmail.
Чтобы войти в Chrome:

Мы рекомендуем не пользоваться этой функцией на компьютерах с общим доступом. Ведь даже, если вы выйдите из аккаунта Google в окне браузера, остается вероятность, что вы будете авторизованы в Chrome. Это может дать другим людям доступ к вашей личной информации, почте, сохраненным паролям и т.д. Для получения дополнительной информации рекомендуем к изучению
Добавление других пользователей
Если вы всей семьей пользуетесь одним компьютером, то вы можете добавить другие учетные записи в Chrome, чтобы каждый имел доступ к своим персональным настройкам и информации.
Чтобы добавить другие аккаунты в Chrome:
- Кликните по меню Chrome в правом верхнем углу браузера и выберите Настройки.

- Появится вкладка Настройки. Выберите Добавить пользователя.

- Выберите изображение для нового пользователя, имя и нажмите создать

- Форма авторизации появится в новом окне. Введите имя пользователя и пароль аккаунта Google и нажмите Войти.

- Новый учетная запись появится в списке пользователей
. У обоих пользователей будет имя и иконка. Вы всегда сможете определить, кто авторизован в данный момент, взглянув на иконку в левом верхнем углу браузера.

- Нажмите кнопку Изменить для изменения имени пользователя и изображения (иконки).

- Появится диалоговое окно. Введите имя, выберите иконку и нажмите OK.

- Чтобы переключить пользователей, нажмите на иконку пользователя и выберите другого пользователя из выпадающего списка.

- Для этого пользователя откроется новое окно с его иконкой в левом верхнем углу.
Chrome для мобильных устройств
Chrome также можно использовать в качестве браузера для мобильных устройств. Он доступен как для iOS, так и для Android устройств. Приложение Chrome позволяет просматривать веб-страницы, открывать несколько вкладок, проводить поиск и многое другое. Вы даже можете войти в Chrome на вашем мобильном устройстве. Это позволит синхронизировать закладки, сохраненные пароли, историю и настройки всех ваших устройств.
Компания Google уже много лет имеет свой фирменный браузер, в котором работают миллионы юзеров по всему миру. Однако у новых пользователей часто возникают вопросы касаемо установки данного веб-обозревателя себе на компьютер. В этой статье мы постараемся подробно описать каждое действие, дабы даже новичок смог с легкостью выполнить инсталляцию вышеупомянутого браузера.
Устанавливаем Google Chrome на компьютер
В самом процессе скачивания и установки нет ничего сложного, вам достаточно лишь иметь на компьютере любой другой веб-обозреватель, например, Opera или Internet Explorer . Кроме этого ничто не мешает вам загрузить Хром с другого устройства себе на флешку, а потом уже подключить его к ПК и произвести процедуру инсталляции. Давайте пошагово разберем инструкцию:

Для более комфортного использования браузера рекомендуем создать персональную электронную почту в Google, чтобы получить доступ к Google+. Это позволит сохранять файлы, синхронизировать контакты и несколько устройств. Детально о создании почтового ящика Gmail читайте в другой нашей статье по ссылке ниже.
Вместе с почтой открывается доступ к видеохостингу YouTube , где вы можете не только просматривать бесчисленное количество роликов от разных авторов, но и добавлять собственные на свой канал.
При возникновении проблем с инсталляцией советуем ознакомиться со статьей, где описываются способы устранения ошибок.
В редких случаях установленный браузер может не запуститься. Для этой ситуации тоже есть решение.
Google Chrome – удобный бесплатный браузер, установка которого на ПК не займет много времени и сил. Вам потребуется сделать всего несколько простых действий. Однако стоит отметить, что Хром является тяжелым веб-обозревателем и не подходит для слабых компьютеров. Если у вас наблюдаются тормоза во время работы, рекомендуем подобрать другой, легкий браузер из списка, приведенного в статье ниже.
Возможно, вы удивитесь, но сегодня не все пользователи знают как установить «Гугл Хром» на компьютер, и это несмотря на то, что данный браузер уже несколько лет является безусловным лидером среди всех веб-обозревателей. Его скорость загрузки страниц, интерфейс, в котором разберется даже начинающий «юзер» интернета, и полезные расширения завоевали сердца многих пользователей.
Почему же некоторые люди так до сих пор и не знают как установить Google Chrome, не могут настроить его в соответствии со своими требованиями? Причины могут быть самые разные. У кого-то нет свободного времени или желания разбираться со всеми тонкостями компьютера и интернета, а кто-то привык пользоваться встроенными в ОС веб-обозревателями и даже не подозревает о существовании браузера «Гугл Хром».
Однако мы попробуем исправить ситуацию и объяснить понятным языком, как установить «Хром», правильно настроить его. Прочитав предложенную статью, вы убедитесь, что ничего сложного в этой операции нет.
Как скачать Google Chrome?
Если вы решили самостоятельно проверить настолько ли хорош «Гугл Хром», как о нем говорят, то прежде чем это сделать, понадобится загрузить браузер себе на компьютер.
Скачивать веб-обозреватель рекомендуется только с официального сайта. Откройте поисковую систему Google и в поле поиска впишите фразу: «Скачать Гугл Хром». Теперь откройте сайт, который находится на первой позиции в выдаче и кликните кнопку «Скачать Google Chrome». Если вы желаете загрузить браузер для платформы Android, Mac, "Линукс" или iOS, то обратитесь к соответствующей ссылке.
Кликните по вышеупомянутой кнопке, и откроется окошко, в котором необходимо согласиться с условиями использования веб-обозревателя и установить два чекбокса (по желанию). Один из них назначает «Гугл Хром» браузером по умолчанию, а второй активирует опцию автоматической отправки отчетов о сбоях в техническую поддержку.

Вот и все! Загрузочный файл скачан, теперь можно переходить к инсталляции веб-обозревателя на компьютер.
Установка «Гугл Хром»
Итак, чтобы установить «Хром» себе на ПК, необходимо открыть директорию, куда был скачан загрузочный файл «Chrome Setup», а затем запустить этот инсталлятор.
Сначала появится окно, оповещающее о подготовке к установке веб-обозревателя, после чего установится соединение с интернетом и начнется инсталляция «Гугл Хром». Стоит отметить, что без доступа к Сети установить браузер будет затруднительно.
Процесс инсталляции займет некоторое время, а затем веб-обозреватель запустится автоматически. Далее необходимо выполнить настройки в соответствии со своими предпочтениями. Об этом пойдет речь ниже.

Как видите, установить бесплатный «Гугл Хром» сможет даже «юзер», который познакомился с компьютером относительно недавно, ведь весь процесс проходит практически без его вмешательства.
Кстати, если вы скачивали инсталлятор не с официального сайта Google, то перед запуском файла рекомендуется проверить его антивирусом.
Настройки браузера
Когда вы узнали, как установить «Гугл Хром» на компьютер, рекомендуется выполнить некоторые его настройки. В результате вам будет гораздо удобней работать в этом браузере, а значит, повысится и продуктивность.

Итак, запустите Google Chrome и кликните кнопку, на которой изображены три параллельные полоски (в правом углу). В контекстном меню обратитесь к разделу «Настройки».
Всем Привет Уважаемые Посетители. В этом уроке я покажу Вам, как установить Google Chrome (Гугл Хром) . Браузер Гугл Хром на сегодняшний день является самым быстрым, самым удобным, да и просто самым, самым. На него сейчас стремительно переходит большое количество пользователей и это не просто так. Гугл хром действительно очень быстро загружает сайты, а для пользователей это очень важно. Я вот тоже недавно перешел на этот браузер и очень этим доволен.И в этом уроке я хочу Вам подробно рассказать, как установить Гугл Хром, с подробным описанием и картинками. Хоть здесь и нет ничего сложного, но у новичков, которые только недавно сели за компьютер вопросы возникают. И этот урок Вам в помощь.
Для того чтобы установить Гугл Хром его сначала нужно скачать. Сделать это можно по ссылке ниже.
После скачивания у нас на компьютере должен лежать вот такой вот файлик.

Это установочный файл. Кликаем по нему два раза левой кнопкой мыши и ждем, пока идет установка. У нас должно появиться маленькое окошко, где будет написано «Установка Хрома» .

Больше никаких действий предпринимать не нужно, запустили установочный файл и ждем. Установка Гугл Хрома автоматическая. После того как она завершиться браузер запуститься автоматически.

Мы можем кликнуть на крестик вверху браузера и открыть «Визуальные закладки» .

Здесь мы видим, что у нас уже есть несколько закладок, также мы можем добавить свои.

Данная сборка браузера Гугл Хрома предоставлена Яндексом, там даже поиск от Яндекса. Он наиболее удобный, чем стандартный Chrome. В визуальные закладки можно добавлять любые сайты, а в обычном Хроме они добавляются автоматически и только те, на которые мы часто заходим, это чаще всего неудобно. Всегда хочется добавить в закладки именно самому, а не то, что попадет.
Как видите, установить Google Chrome было настолько просто, что мне больше пришлось о самом браузере рассказывать, чем о его установке. Также рекомендую почитать урок на моем сайте – В этом уроке я рассказываю, как в Гугл Хром можно менять стандартные темы.
А на этом у меня сегодня все, думаю ответ на вопрос, как установить Гугл Хром Вы получили! Всем Пока и ДО ВСТРЕЧИ!
В данной заметке мы рассмотрим несколько вариантов установки браузера Гугл Хром на компьютер (для разных операционных систем, от Windows до Linux). Главное, что стоит сказать в самом начале: процесс установки очень прост и будет понятен даже тем, кто раньше браузеры не скачивал. Так что вперёд!
Как установить Гугл Хром (стандартный метод)
Самый простой способ — это установка с официального сайта, где Гугл Хром можно скачать бесплатно, просто перейдя по этой ссылке .
Сайт сам определит, какую ОС (Операционную Систему) вы используете, и предложит подходящую версию браузера.
Далее, нажав кнопку «Скачать» перед вами появится новое окошко, в котором можно отметить, хотите ли вы назначить Гугл Хром своим основным браузером (всё, связанное со ссылками будет открываться именно в нём) или же нет. Остаётся нажать на «Принять и загрузить».
Скачается файл ChromeSetup.exe весом менее 1МБ. Это ещё не всё, основные файлы браузера (~40МБ) будут скачиваться после того, как вы запустите этот, маленький.
Что удобно для пользователя-новичка, так это отсутствие какого-либо выбора во время установки. Вам не понадобится ничего делать: браузер сам решит, куда ему лучше устанавливаться, сам создаст ярлыки и вам останется только подождать окончания загрузки и установки, после чего можно будет им пользоваться.
Как установить Гугл Хром без интернета
Как уже было сказано выше, стандартная установка Гугл Хром на компьютер происходит с последующей «докачкой» файлов. Это не всегда удобно по разным причинам, одной из которых становится невозможность установки таким образом с флешки на компьютере без интернета. Всякое бывает.
Но выход есть: мы просто скачаем полноценный (так называемый standalone-инсталлятор) установщик, которому не потребуется ничего дополнительно загружать. Для этого просто перейдите по такой вот ссылке
Остальной алгоритм действий остаётся прежним: сайт сам выбирает вашу ОС (при желании, разумеется, можете выбрать любую другую — под кнопкой «Скачать» на сайте Хрома есть такая ссылка), а после нажатия на «Скачать» вам снова покажут то же самое окно с кнопкой загрузки и возможностью решить, ставить Хром браузером по умолчанию, или нет.
И, несмотря на то, что после запуска полноценного установщика (~41Мб) все надписи будут такими же («Подключение к Интернету», «Загрузка»), установка пройдёт и без него, т.к. все необходимые файлы уже находятся в установщике. Так что проблемы нет.
Если не удаётся установить Гугл Хром (переносная версия)
Редко, но случается так, что установка браузера невозможна. Ошибки, недостаточный уровень прав учётной записи системы и т.д. Можно в этом разбираться сколько душе угодно, но если нужно быстро установить Гугл Хром на компьютер, то в случае с Windows есть третий способ: это т.н. portable-версия браузера. Она не требует установки.
После скачивания, просто перенесите эти файлы в любую папку и запустите файл Google Chrome Portable.exe.
Скачать для Windows (32 бит / 64 бит)
Особенности переносной версии
- Вес выше: ~150-185 Мб
- Вся информация о посещённых сайтах (кэш, cookie и временные файлы) сохраняется на компьютер в ту же папку, куда вы распаковали сам Гугл Хром, поэтому иногда всё-таки рекомендую очищать эти файлы, чтобы папка не разрослась слишком уж сильно (Для этого достаточно открыть браузер и нажать комбинацию клавиш Ctrl+Shift+Del )
Итоги
В итоге мы узнали 3 варианта установки популярного браузера на компьютер: с докачкой файлов через интернет, с возможностью установки оффлайн и способ, который вовсе не требует установки — на всякий случай. Надеюсь, этого будет достаточно и вы сможете пользоваться этим действительно классным браузером, который по праву можно считать «законодателем моды», ведь именно на основе Гугл Хром собирается очень большое количество современных браузеров: как небольших, так и действительно известных (Взять ту же Opera). Так что пользуйтесь на здоровье, друзья!