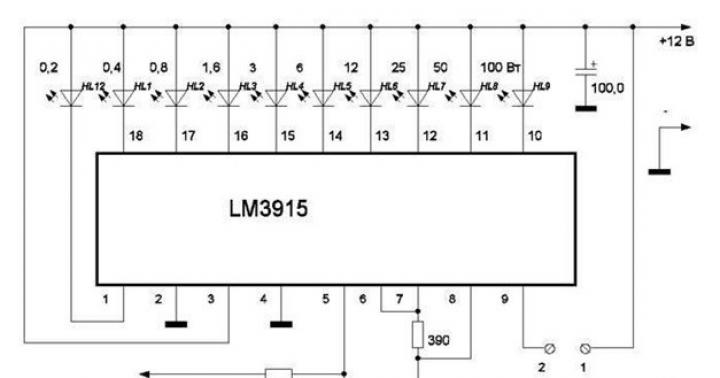Word длительное время занимает лидирующие позиции в рейтинге самых востребованных и популярных текстовых редакторов для различных операционных систем. Популярность обусловлена сочетанием интуитивно-понятного интерфейса и расширенного функционала, повседневная работа с которым может вызвать некоторые вопросы и затруднения. Проанализировав самые популярные обращения в службу поддержки, «Как убрать номер страницы с титульного листа в Ворде?» является наиболее затруднительной проблемой у рядовых пользователей.
Не удивительно, с проблемой может встретиться студент, оформляющий зачетную работу, офисный сотрудник или рядовой пользователь ПК. Мы рассмотрим способы решения вопроса на разных версиях ПО.
«Как убрать номер страницы с титульного листа?» – распространенный вопрос среди пользователей, которые срочно нужно сдать документ со строго регламентированными правилами оформления. Рассмотрим порядок действий на примере Word 2016:
Вышеуказанный способ подходит не для всех случаев и применяется сразу после автоматической установки. Если же нумерация уже была автоматически проставлена, вам потребуется немного изменить алгоритм действий:
- После активации функции «Особый колонтитул» перейдите к настройке конкретного участка;
- Кликните 2 раза на области отображаемой страницы, после чего колонтитул автоматически выделится;
- В ручном режиме удалите нужный номер и покиньте режим редактирования.
Современные версии текстового редактора позволяют открыть данное меню настроек путем двойного клика в зоне нумерации. Дальнейшие действия аналогичны с вышеуказанными.
Удалить в Ворде 2007-2016
Текстовый процессор начал разрабатываться с 1983 года, а первая версия увидела свет в 1989 году. С тех пор программа начала получать активные обновления, значительно сказывающиеся на функционале. На сегодняшний день на некоторых офисных компьютерах можно увидеть до сих пор активно используемые версии 2003 года. Рассматривая, как убрать нумерацию страниц в Ворде с титульного листа и содержания, стоит уделить внимание каждой конкретной версии программного обеспечения.
Поколение Ворд до 2007 версии работает с данным действием через вкладку «Файл», где необходимо:
- Найти раздел «Параметры страницы» и перейти в настройку «Источника бумаги»;
- Открыть меню «Различать колонтитулы»;
- Поставить маркер возле пункта «Первая страница».
Теперь первый лист будет автоматически удален, а нумерация начнется со 2. Ручное редактирование также станет доступным.
Рассматривая, как убрать номер страницы с титульного листа в Ворде 2010, можно наткнуться на следующее решение – программное обеспечение 2010, 2011 и 2013 года также получило изменение порядка редактирование страниц. Здесь следует соблюдать следующий порядок действий:
- Перейдите в меню «Вид»;
- Найдите «Разметка страницы»;
- Перейдите во вкладку «Элементы документа», «Колонтитулы», активируйте кнопку «Стр.»;
- Установите индивидуальные параметры настройки и сохраните изменения.
Как убрать номер страницы в Ворде
Получив ответ на вопрос «Как убрать нумерацию с титульного листа?», можно перейти к изучению процесса редактирования колонтитула на любой другой странице. Как уже указывалось ранее, работая с современными версиями программного обеспечения, будет достаточно несколько раз кликнуть на автоматически установленный номер страницы, после чего вы получите возможность его редактирования или удаления.
В других случаях будет достаточно активировать отображение колонтитула и в ручном режиме удалить требуемую страницу. Процесс для разных версий MS Word описан в разделах выше. Изобретательные пользователи придумали и другой способ избавление от назойливого номера. Хоть его нельзя считать правильным и в случае необходимости отправки исходного файла на проверку его не засчитают, способ довольно интересный и может быть использован в некоторых случаях:
- Найдите в ленте пункт «Вставка», кликните на него;
- В выпадающем меню найдите раздел «Фигуры»;
- Здесь вам будет достаточно выбрать прямоугольник белого цвета и удалить контур;
- Переместите фигуру на нужный для удаления номер;
- Сохраните файл и отправьте его на печать.
Такой хитрый способ позволяет без лишнего вмешательства в структуру документа убрать лишний элемент.
Работа с Word Online
Онлайн версия популярного текстового редактора не только получает все свежие обновления, но и позволяет быстро отредактировать документ с разнообразных устройств.
Кроссплатформенность упрощает работу и позволяет работать над одним документом коллективно. Процесс удаления номера здесь выполняется аналогичным MS Word 2016 способом. Действие может различаться в мобильном приложении, что создает необходимость дополнительного изучения данного вопроса. Браузерная версия доступна для повседневного использования на бесплатных условиях, а базового объема облачного файлового хранилища хватит для создания множества текстовых документов. Такие файлы могут синхронизироваться между различными типами устройств, что позволяет не отвлекаться от рабочего процесса.
Как правило, на первой или титульной странице документа нет номера или какого-либо текста в верхнем и нижнем колонтитулах. Вы можете избежать вставки номера первой страницы, создавая разделы, но есть способ проще.
Если в Ваши планы не входило создавать разделы в остальных частях документа, вероятно, Вы захотите избежать этого вовсе. Мы покажем, как при помощи нижнего (или верхнего) колонтитула и настройки всего лишь одного параметра убрать номер с титульной страницы и начать нумерацию со второй страницы документа, присвоив ей первый номер.

Откройте вкладку Page Layout (Разметка страницы).

В группе команд Page Setup (Параметры страницы) кликните иконку запуска диалогового окна (значок со стрелочкой) в нижнем правом углу группы.

В открывшемся диалоговом окне перейдите на вкладку Layout (Источник бумаги) и поставьте галочку в разделе Headers and footers (Различать колонтитулы) напротив опции Different first page (первой страницы). Нажмите ОК .

Теперь на первой странице документа нет номера страницы.

Страница, следующая за титульной, пронумерована, как вторая. Вероятно, Вы захотите присвоить ей первый номер.

Чтобы изменить номер второй страницы на первый, откройте вкладку Insert (Вставка).

В разделе Header & Footer (Колонтитулы) кликните Page Number (Номер страницы) и выберите из выпадающего меню Format Page Numbers (Формат номеров страниц).

В разделе Page numbering (Нумерация страниц) диалогового окна Page Number Format (Формат номера страницы) выберите Start at (Начать с). Введите “0” и нажмите ОК .

Таким образом второй странице документа присвоится номер 1.

Настроить нумерацию страниц в документе можно в выпадающем меню, открывающемся при нажатии кнопки Format Page Numbers (Формат номеров страниц), которая находится на вкладке Insert (Вставка) в разделе Header & Footer (Колонтитулы). Номера страниц с заданным форматом можно разместить вверху, внизу или на полях страницы. При помощи этого же меню можно удалить нумерацию страниц из документа.
Иногда при оформлении документа в текстовом редакторе MS Word необходимо настроить отображение номеров страниц, при этом исключая из нумерации первую (или несколько первых). Это может понадобиться при создании или редактировании типовых документов, имеющих титульную страницу. Например, реферат. Так же при составлении договора, номер на первой странице не ставится и т.д.
Однако далеко не все знают, как убрать нумерацию с первой страницы в Ворде . Даже учитывая то, что этот текстовый редактор очень легкий в освоении, не у всех получается сделать нумерацию и проставить номера правильно, как того требуют нормы оформления документов.
Как удалить номер с титульного листа в Word
Давайте же рассмотрим, как удалить номер с титульного листа в Ворде и сделать нумерацию со второго. И делать это будем на примере MS Word 2010. Не самая новая версия, но и не самая старая.
Вот и все, номер первого листа больше не будет отображаться.
Как и положено, после удаления нумерации с титульного листа, вторая страница по-прежнему будет иметь номер 2. Если же необходимо ее изменить на № 1, то следует зайти в раздел «Вставка» и нажать кнопку «Номер страницы» . Выбрать пункт «Формат номеров страниц» .

В открывшемся окне установите флажок напротив «Начать с» и установите значение «0» , тогда второй лист будет иметь первый номер.

Содержание
Известный редактор от компании Microsoft в автоматическом режиме проставляет номера страниц, чтобы читателю или автору было проще найти необходимое место в документе. Иногда согласно требованиям к файлу необходимо убрать нумерацию, сделать можно это несколькими способами, отличаются которые немного в зависимости от года выпуска Word.
Как убрать номера страниц в Ворде
В большинстве случаев нумероваться работа будет в области колонтитулов, которые не являются частью общего содержимого страницы. При разных параметрах настроек разделов цифры могут находиться в нижней или верхней зоне. Проще всего убрать нумерацию при помощи раздела для работы с колонтитулами из режима редактирования. Сделать это можно следующим образом:
- курсор мыши наведите на номер;
- сделайте двойной клик кнопкой мыши (левой);
- вокруг области колонтитула появится синяя пунктирная линия и надпись «Нижний» или «Верхний».
- после этого можно редактировать содержимое.
Номера страниц в Ворде 2007 и старше можно убрать двумя способами. Первый – при помощи меню «Вставка». При переходе в подраздел этого пункта у вас будет возможность отредактировать сразу весь файл, сделать так, чтобы страницы перестали нумероваться. Второй метод подразумевает редактирование вручную. Вы можете перейти в любую часть документа Word и изменять все элементы на рабочем пространстве.
Нумерация страниц в Ворде 2003 также подается редактированию, но путь к инструментам несколько иной. В данной версии изменения вносятся через вкладку «Вид», где располагается раздел для редактирования колонтитулов. Убрать номера можно и из режима редактирования, на который можно перейти, если сделать двойное нажатие клавиши мыши по нумерации. После закрытия инструмента изменения колонтитулов вступят в силу.
Как удалить номера страниц в Ворде во всем документе
Можно использовать два простых способа, как убрать нумерацию страниц в Ворде. Это сделать гораздо проще для всего файла. Для первого варианта:
- Совершите двойное нажатие по любому номеру документа.
- Нажимайте кнопку Del или Backspace.
- Номера пропадут со всей работы.
Если файл разбит на несколько разделов, то провести эту процедуру необходимо для каждого. Второй вариант очистки от нумерованных листов – инструмент редактирования. Для этого:
- Переходите на вкладку «Вставка».
- Выбирайте пункт «Номера страниц».
- Внизу меню нажмите на строчку «Убрать номера страниц».
Если вы пользуетесь версией программы 2003, то вам следует искать не пункт «Вставка», а вкладку «Вид». Все необходимые действия следует проводить через раздел «Колонтитулы». Там находятся все необходимые настройки для редактирования. Способ с двойным нажатием по цифре одинаково актуален для всех версий программы Microdoft Word, он удаляет нумерацию из всего файла.

Как убрать номер страницы с титульного листа
В некоторых требованиях для научных или художественных работ необходимо начать отсчет документа со второго листа. Воспользоваться можно для этого одним из вариантов, как убрать нумерацию с первой страницы в документе Word. Ниже будет приведен пример, как это сделать для версии редактора 2010. Инструкция:
- Откройте файл, для которого начать нумероваться листы должны с содержания.
- Найдите вкладку «Вставка» на верхней панели инструментов меню.
- Нажмите раздел «Номер страниц».
- Откроется окно, где вы можете задать место, где появятся номера строк (внизу, вверху). Выберите любой вариант.
- Далее вам нужно будет выбрать тип нумерации.
- Цифры появятся сразу во всем файле и сейчас необходимо будет убрать номер с листа под номером один.
- На верхней панели меню найдите пункт «Работа с колонтитулами» и кликните на раздел «Конструктор».
- Выставите птичку напротив строки «Особый для первой страницы».
- Переходите на начало файла, вы увидите, что сверху стало подсвечиваться название «Верхний колонтитул первой страницы».
- Выделите и удалите цифру.

Как убрать нумерацию в Ворд для определенной страницы
Иногда необходимо сделать так, чтобы часть файла начала нумероваться заново. Для этого следует знать, как убрать нумерацию страниц в Ворде в одном или нескольких местах. Потребуется сделать несколько шагов для подготовки. Чтобы убрать цифру только в одном месте:
- Перед текстом, где не должно быть нумерации, необходимо установить разрыв раздела.
- Выставите курсор на конце предыдущего листа.
- Кликните на раздел «Вставка», нажмите «Разрыв».
- В окне, которое появится, активируйте пункты «Новый раздел» и строчку «Со следующей страницы».
- Курсор установите на текст, где не нужна нумерация.
- Кликните пункт меню «Файл» и выберите строку «Параметры…».
- Нажмите на пункт «Источник бумаги».
- Найдите пункт «Первая страница» и поставьте напротив нее галочку. Это уберет номер с выбранного раздела текста.
Этот метод можно использовать необходимое количество раз по всему тексту. Если необходимо, чтобы исчезли цифры сразу же с двух листов файла, то укажите начало простановки номеров с 0. Редактор не будет писать «0» и оставит поле пустым. Так получится два листа из файла будут без цифр. Для удобства проводить необходимые настройки лучше в начале работы над файлом, чтобы они работали корректно и было минимальное количество ошибок.
Видео: как удалить нумерацию страниц в Ворде 2013
Нашли в тексте ошибку? Выделите её, нажмите Ctrl + Enter и мы всё исправим!class="eliadunit">
Практически во всех вышедших версия Word от Microsoft Office принцип отделения номера страницы с титульного листа одинаковая. Поэтому описанный способ будет работоспособен в Microsoft Office Word 2007/2010/2013 годов выпуска. Если нужно просто убрать номер страницы с только первой страницы, то это делается в пару кликов. Если же требуется убрать нумерацию с двух и более страницы, то в пару кликов не отделаешься. Но и во втором случае, всё делается просто, главное разобраться.
В версиях программы 2007/2010/2013 отображение номера на первой страницы делается однотипно. Лаконичное решение данного вопроса описано в этой статье на примере с Office 2007 года. Тезисно стоит повториться. Исходная ситуация: в документе Word пронумерованы все страницы, вне зависимости их положения (вверху, снизу и т.д.); стоит задача убрать номер на первой странице. Для этого делаем нижеприведенные действия.
1. Кликаем по самому номеру на первой (титульной) странице:

2. В шапке открывается меню «Работа с колонтитулами » => «Конструктор ».
3. Ставим галочку «».
Вопрос решен. Но стоит немного углубиться и показать действия в немного нестандартных ситуациях касательно нумерации в Word , которые вытекают из общей темы материала. Наиболее популярными является такие вопросы:
1. Как продолжить нумерацию на втором листе с единицы?
class="eliadunit">
2. Что делать, если нужно скрыть номер страницы и на второй странице?
Для продолжения счёта страниц на втором листе с единицы, стоит нажать на номер страницы (2) и тем самым вызвать «Конструктор » в разделе «Работа с колонтитулами ». Затем нажать «Формат номеров страниц »:

3. Для начала нумерации на второй странице с единицы в пункте «Начать с» выбираем с «0 ». Тем самым титульная страница будет под номером «0 », а так как нумерация на нём скрыта, то счёт начнётся со второй страницы и с единицы.
Далее разберём ситуацию, в которой требуется убрать нумерацию до второй включительно или до любой другой страницы. Это делается путем разделения текста на разделы и назначением им разной нумерации или отключением нумерации.
1. Ставим курсор на страницу, до которой (включительно) нужно будет убрать нумерацию. Например, нужно убрать нумерациию с 1-ой и 2-ой страницы. В таком случае ставим курсор в любом месте на 2-ой странице, т.к. до неё (включая её) нужно будет убрать нумерацию.

2. Заходим в «Разметку страницы » и вставляем разрыв раздела с началом нового раздела со следующей страницы. Нажав, мы создаём два раздела в одном документе. Теперь можно создать две независимые нумерации. Нам нужно в первом разделе убрать нумерацию, а во-втором выставить нумерацию.
Таким образом, второстепенные задачи решены. Кстати, создав разделы в документе можно сделать не только разную нумерацию, а например, сделать разную ориентацию листа в каждом разделе, это очень необходимо при вставке в документе горизонтальных картинок или таблиц.