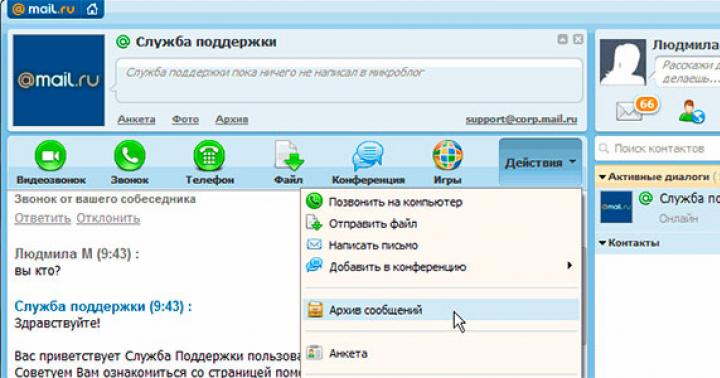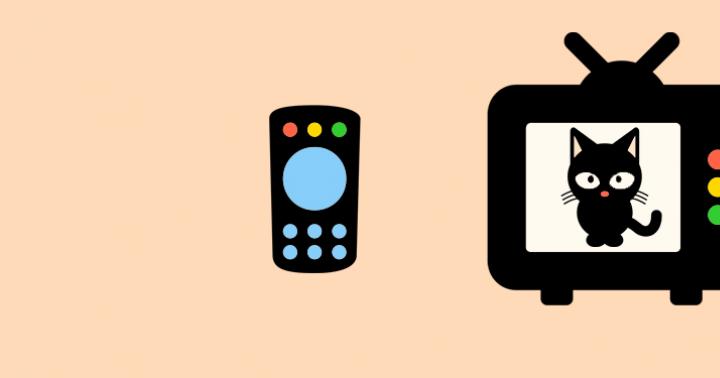Q
ВОПРОСЫ:
Компьютер включается, но НЕ ЗАГРУЖАЕТСЯ!
только чёрный экран…Что делать?…
C чего начать поиск неисправности, если компьютер не загружает BIOS POST?
Нет даже звукового сигнала, но блок питания работает, вентиляторы крутятся…
A
ОТВЕТ:
Если компьютер включается, но НЕ ЗАГРУЖАЕТСЯ (НЕ СТАРТУЕТ), то причин может быть довольно много.
Иногда неопытные люди описывают такую ситуацию так: «… компьютер загружается, вентиляторы крутятся, но экран черный» - как-будто для компьютера вращение вентиляторов важнее всего прочего…
ПРЕЖДЕ ВСЕГО
надо обратить внимание -
слышен ли на старте один короткий писк
из системного блока?
Или этот писк не один, а несколько
.
Тогда какие именно эти писки
(например, 3 коротких + 1 длинный или в другой какой-то последовательности) - это коды ошибок материнской платы, которые должен выдавать на старте BIOS POST
(Power-On-Self-Test
= самотестирование при включении питания).
Один короткий писк - это сообщение о том, что всё ОК
.
А если писка нет вообще или наоборот, если их несколько разных по длительности или один длинный - это говорит о том, что наличествуют какие-то неисправности.
Есть специальные справочники (например, «wikipedia.org — Звуковые сигналы BIOS»), описывающие, какой неисправности соответствуют определённые последовательности звуков. Некоторые, наиболее важные варианты из этого списка, присущие конкретно вашей материнской плате, можно найти в мануале
(инструкции пользователя).
Если вы услышали определённую последовательность звуков, то обычно согласно описанию можно сразу понять (к сожалению, не всегда с большой точностью), какое из подключенных к «материнке» устройств виновато в проблеме.
Если звуков нет никаких, или справочник не помог,
то последовательность действий такая:
Будем действовать по принципу из шуточной поговорки:
«Электроника - это наука о контактах!»
Как вы понимаете, в этой шутке есть (только) доля шутки …
1.
Открываем системный блок.
Достаточно снять левую боковую крышку
, если смотреть «с лица»
.
То есть, удобно бывает положить системный блок на правый бок
и снять ту крышку, которая оказалась сверху
.
Смотрим, много ли пыли вообще в корпусе и на материнской плате.
Сначала слегка чистим пылесосом. Хорошо помогает кисточка из строительного магазина, которой красят окна - выбирайте плоскую, а не круглую кисточку с наиболее длинным ворсом. Кисточкой подметаем, особенно в зазорах решёток радиаторов, а пылесосом (в другой руке) высасываем.
Будьте аккуратны! Не заломайте кистью или раструбом пылесоса какие-нибудь детали, припаянные к материнской плате!
Если открутить вентиляторы с корпуса и с кулера процессора, то картина бывает удручающая:

Кулером (от английского COOLER = охладитель) называется радиатор (такой алюминиевый или медный решётчатый «кирпич») с установленным на нём вентилятором.
Какое уж тут охлаждение, если радиатор кулера глухо забит шубой из пыли!
Вот как выглядит новый или очищенный стандартный кулер процессора (несколько устаревший):

А вот варианты современных более продвинутых моделей:

2.
Далее надо выщелкнуть (вынуть) / защёлкнуть (вставить) модули оперативной памяти. Для этого действия обратите внимание на пластмассовые (обычно чёрного цвета) рычажки на концах модуля. Если небольшим усилием отогнуть эти рычажки в стороны, модуль оперативной памяти сам «выскакивает» из слота.
Когда вынули - чистим той же кисточкой ножевой контакт (щель, куда вставляются модули).
На самих модулях посмотрите состояние позолоченных контактов -
все ли на месте, не загрязнён ли какой-то.
Не мешает аккуратно протереть мягкой тряпочкой, смоченной в спирте.
Подойдёт и водка - только не одеколон!!!
Вставлять модуль в слот надо очень аккуратно . Заведите ножевые контакты в щель, можно под небольшим уклоном, как получится. И затем слегка надавите пальцами сначала на край модуля, который оказался выше, затем на другой край, чтобы модуль защёлкнулся в слоте. При этом рычажки по краям модуля сами встанут в вертикальное положение.
Если на видеокарте есть кулер (радиатор с вентилятором), смотрим его состояние.
Можно с помощью маленькой отвёртки открутить вентилятор и почистить его от пыли вместе с радиатором.
Если кулер шумел, то можно капнуть в его подшипник немного машинного масла (хотя бы от швейной машинки) - для этого временно снимите наклейку, закрывающую подшипник.
Масла надо ОЧЕНЬ МАЛО - не переборщите!!!
Окуните в масло маленькую отвёрточку и перенесите в подшипник МАЛЕНЬКУЮ КАПЕЛЬКУ
с этой отвёрточки. Затем покрутите вентилятор, аккуратно толкая лопасти пальцем, чтобы масло разошлось по подшипнику.
После этого можно попробовать «стартануть».
4. Если не стартует - отключаем от «материнки» все жёсткие диски, оптические приводы и прочую периферию.
Оставляем ТОЛЬКО ОПЕРАТИВНУЮ ПАМЯТЬ
, ПРОЦЕССОР
и ВИДЕОКАРТУ
.
Не забудьте отключить провода USB
, ведущие от материнской платы к передней стенке корпуса (к разъёму USB или кардридеру, встроенному в переднюю панель, если есть) - из-за них часто бывает проблема, типа вашей.
5.
Пробуем «стартануть».
Если не стартует в таком положении - обнуляем BIOS
(Basic Input-Output System
= базовая система ввода-вывода)
Это делается перестановкой джампера (от английского JUMPER = прыгун), т.е. перемычки, обычно расположенной около батарейки (см. на фото ниже). Там написано что-то вроде «Clear RTC» (стереть реальное время = REAL TIME CLOCK) или «Clear CMOS» .
Для справки:
CMOS
= Complementary-symmetry/metal-oxide semiconductor
- технология построения полупроводниковых электронных плат.
Данное сокращение чисто историческое - когда-то BIOS CMOS
была единственной микросхемой на материнской плате (SYSTEM BOARD
= СИСТЕМНОЙ ДОСКЕ С РАЗЪЁМАМИ)
Обычно на плате для установки джампера предназначена группа из 3-ёх контактов. Перемычка установлена так, что замкнуты средний и один из крайних. Перестановка в положение, когда она замыкает средний и ДРУГОЙ КРАЙНИЙ сбрасывает установки BIOS на дефолтные (от английского DEFAULT = по умолчанию).
Один из этих трёх контактов, обычно подписан - поищите около него беленькую цифру 1
или какой-нибудь значок в виде маленькой стрелки (или просто широкую белую полоску, как на фотографии ниже). А рядом бывает изображена небольшая табличка, на которой написано что-то вроде
(может отличаться с точностью до наоборот):
1-2 NORMAL
2-3 CLEAR CMOS (RTC)
Это означает, что в положении 2-3
будут стёрты пользовательские значения настроек BIOS
.
Переставьте перемычку в положение CLEAR CMOS
и подождите 10-15 секунд.
После этого НЕ ЗАБУДЬТЕ
вернуть в положение NORMAL
.

Если не нашли такой перемычки - снимите батарейку на 30 секунд и вставьте обратно.
На платах фирмы Gigabyte
нет перемычки, а в мануале (инструкции пользователя) написано именно это:

Перевожу пояснительный текст к этому мануалу:
БАТАРЕЯ:
Если вы хотите стереть значения CMOS
1. Выключите компьютер и отсоедините кабель питания от розетки
2. Выньте батарейку и подождите 30 секунд (выделено на картинке)
3. Заново установите батарейку
4. Подключите кабель питания и запустите компьютер
[Правее написано:]
ПРЕДУПРЕЖДЕНИЕ:
ОПАСНОСТЬ ВЗРЫВА при неправильной установке батарейки
- Заменяйте только аналогичной моделью, рекомендованной производителем
- Утилизируйте (выбрасывайте) использованные батарейки только в соответствии с рекомендациями производителя
Вынимая батарейку будьте ОЧЕНЬ АККУРАТНЫ!!!
Бывали случаи, когда неаккуратное обращение вызывало РАЗРЫВ БАТАРЕЙКИ
-
очень пренеприятная «веСЧЬ», я вам доложу!
(в мануале выше об этом есть предупреждение)
Это, конечно, не взрыв (как там написано), но…
из батарейки выплёскивается небольшое (Слава Богу!) количество ЕДКОЙ ЩЁЛОЧИ!
Которая, как известно, сразу разъедает любую одежду и очень
НЕ ПОЛЕЗНА ДЛЯ ГЛАЗ, УШЕЙ, НОЗДРЕЙ и КОМПЛЕКТУЮЩИХ КОМПЬЮТЕРА!!!
Учтите, что всё это надо делать
НА ПОЛНОСТЬЮ ОБЕСТОЧЕННОЙ МАТЕРИНСКОЙ ПЛАТЕ!!!
(То есть, необходимо, как написано в мануале, отключить кабель питания от розетки!)
На некоторых материнских платах есть специальная лампочка-индикатор
, которая как раз своим свечением напоминает о том, что надо плату обесточить, прежде, чем что-то на ней включать или выключать.
Например, посмотрите на фотографии выше - слева-внизу там есть такая зелёная лампочка.
6.
Если и теперь не стартует - проверяйте, как установлен процессор, саму память и т.д.
Это уже, как говорится - «ВЫСШИЙ ПИЛОТАЖ»
, так что не имея опыта, не суйтесь!
Впрочем, разборка системы охлаждения процессора и замена термопасты, которая, может быть, уже высохла и вместо того, чтобы ускорить отвод избыточного тепла, работает, как «шуба», не так уж и сложна - читайте пошаговое описание процедуры в теме про ноутбуки:
1. Первая причина по которой не включается компьютер при запуске — нет питания в розетке.
Любую причину не включения электроприборов нужно начинать с источника питания. Проверти в каком состояние у вас находится розетка сделать это очень просто, для этого достаточно взять лампу, пылесос или любое электрическое устройство и подключить в розетку, если пылесос включился значит розетка у вас исправна.

Обязательно проверьте сколько ещё устройств у вас подключено к этой розетке, возможно вы превысили максимально допустимое значение нагрузки в следствие чего срабатывает защита и компьютер не включается.

Тогда вам нужно отключить все устройства и оставить включенным в розетку только компьютер.

2. Второй распространённой причиной из-за которой не включается компьютер при запуске является кабель питания.
Иногда придя на работу возникает ситуация, что компьютер не включается? И причиной этому — добросовестная уборщица которая с утра решила навести порядок в офисе, и случайно задела провода питания идущий к компьютеру. Обязательно убедись что кабель питания жёстко зафиксирован в разъёме питания.
Не секрет, многие производители пытаются сэкономить путём всевозможных удешевлений, кабели питания тоже стали не исключением из этого правила. Очень трудно найти надёжный толстый кабель питания, в основном они все хлюпкие, тонкие и служат не долго. По этому если возникла проблема, что компьютер не включается возьмите заранее рабочий кабель питания, его можно отключить от монитора и подключите в системный блок.

3. Третей причиной из-за которой не включается компьютер является Выключена кнопка на блоке питания. Как бы просто это не звучало, но многие даже не догадываются, что на блоке питания есть эта кнопка. Обычно она покрашена в черный цвет и если не присматриваться, то она трудно заметна. От сюда часто возникающие проблемы после покупки нового компьютера и недоумения почему же он не включается. Причиной тому является добросовестный сборщик компьютера, который в целях безопасности выключил блок питания.
Кнопка на блоке питания всегда должна быть в положении

Но не в коем случае не трогайте маленький переключатель напряжения (обычно он розового цвета) на котором написано 230, иначе спалите блок питания и придётся покупать новый!

Этот небольшой переключатель служит для работы блока питания с разными типами напряжения. У нас в стране напряжение в розетках 220 Вольт, а вот в Европе и ряде других стран 110 Вольт. По этому производители делают универсальные блоки питания с переключателем напряжения. Не забудьте при покупке нового блока питания обратить внимание в каком положении стоит ваш переключатель напряжения.
4. Четвертой причиной из-за которой не включается компьютер при запуске вышедший из строя блок питания. Чаще всего в блоках питания вздуваются конденсаторы, вследствие чего вытекает электролит и блок питания выходит из строя.

Причинами может быть как скачок напряжения так и проблема в охлаждение блока питания. В этом случае не нужно выбрасывать блок питания, его можно восстановить, заменой всего лишь одного или нескольких конденсаторов. Так же при скачках напряжения выходят из строя резисторы и другие элементы. Блок питания играет важную роль, не только стабилизируя и выравнивая напряжения но и защищая компьютер от скачков напряжения. Хороший надёжный блок питания при сильном скачке напряжения возьмёт всю ударную нагрузку на себя и не пропустит дальше. Дешевые блоки питания в угоду своей недорогой цены не справляются с защитными функциями и часто происходят случаи, когда после скачка напряжения ток проходит сквозь блок питания на другие комплектующие такие как материнская плата, что приводит не только к замене блока питания но и материнской платы. Покупая дешёвый блок питания вы ставите под угрозу все ваши комплектующие.
5. Если открыв крышку системного блока вы обнаружили несколько сантиметров пыли, не стоит удивляться почему ваш компьютер не включается.

Пыль первым делом засоряет систему охлаждения, что приводит к перегреву процессора, а в следствие перегрев всей материнской платы. Ещё пыль любит набиваться в блок питания, что приводит к его перегреву и выходу из строя. Так же от пыли, могу возникать электрические пробои, так как пыль при определённых условиях проводит ток. Как же её правильно устранить?
Для устранение пыли вам понадобится: пылесос, кисточка и стирашка. Берём в одну руку пылесос включаем его, а в другую кисточку и аккуратно смахиваем с материнской платы пыль засасывая её в пылесос, потом проходимся по всем комплектующим, далее для тщательной чисти системы охлаждения снимаем кулер с процессора и чистим радиатор. Завершающим этапом будет чистка модулей памяти.
Аккуратно вынимаем модули оперативной памяти и протереть кисточкой, а для лучшего соединения контактов, проходимся по контактам обычной стирашкой для карандашей и устанавливаем планки памяти на место. Эти не сложные действия позволят продлить жизнь вашему компьютерному другу.
6. Шестой причиной, по которой не включается компьютер при запуске — является севшая батарейка биос.
Вы наверно замечали, что после каждого включения компьютера дата и время остаются не сбивается. Для того чтобы эти и многие другие данные не сбрасывались после каждого выключения компьютера, в материнскую плату встроена микросхема динамической памяти с низким энергопотреблением. Точное её название CMOS память, в ней хранится информация о дате, времени, пароль, и многие другие важные данные. Во все материнские платы установлена литевая батарейки в виде таблетки. Они служат для подпитывания энергией CMOS памяти, чтобы даже в выключенном состояние все ваши настройки сохранялись. Но срок службы данной батарейки ограничен, в среднем такая батарейка работает 3-5 лет, после чего нужно произвести её замену. Продаются они во всех компьютерных магазинах. Первые симптомы о том что батарейка села, это постоянно сбившаяся дата и время на компьютере. Так же при включении компьютера может появляться надпись "CMOS- checksum error", а в редких случаях компьютер перестает включаться или выключается через раз.
Давайте рассмотрим как заменить батарейку.

После того как мы заменили батарейку, настройки биос сбросились по умолчанию, о чем может свидетельствовать надпись на экране. Не пугайтесь, когда увидели подобную надпись, так и должно быть. Нужно всего лишь зайти в биос нажав кнопку Del и сохранить настройки нажав F10, после чего появится меню подтверждения действий мы нажимаем кнопку на английской раскладе Y и далее жмём Enter. Теперь наши настройки применились и можем пользоваться нашим компьютером.
7. Седьмой причиной по которой не включается компьютер при запуске являются Неполадки с комплектующими или шлейфами.
Если вы нечаянно задели компьютер и после этого он перестал включаться, значит у вас отошёл шлейф питания к материнской плате. Исправить ситуацию просто, нужно открутить крышку системного блока и внимательно посмотреть на толстый пучок проводов идущих из блока питания к материнской плате. Выглядит он так:

Шлейф питания должен быть воткнуть в гнездо материнской платы до срабатывания фиксатора. Если он воткнут не до конца или вообще выпал из разьёма, тогда его нужно воткнуть на место. Так же может выпасть кабель питания процессора.

Он тоже должен быть подключен в гнездо до полного срабатывания фиксатора.
Далее проверяем кабель питания и передачи данных к жесткому диску, эти кабеля часто плохо держаться и выпадают из разъемов. Их достаточно воткнуть посильней и в место подключения к жесткому диску и в место подключения к материнской плате. Чаще всего проблема в кабеле передачи данных, т.к. он изначально имеет небольшую площадь крепления.

8. Следующий причиной не включения компьютера, может послужить комплектующие системного блока. Для выявления не рабочей платы нужно вынуть и отсоединить от системного блока все комплектующие, оставить подключенным только материнскую плату и процессор с кулером.

Если в такой комплектации компьютер включается, значит дела не так плохи, материнская плата с процессором и блоком питания в порядке и мы подключаем остальные комплектующие по порядку, начинаем с оперативной памяти, далее остальные части. Если компьютер после подключения какой либо платы перестал включаться и стал пищать при включении это говорит, о том что мы нашли вышедшую из строя плату, которую нужно заменить.
9. Девятий причиной по которой не включается компьютер при запуске является проблема с системой охлаждения
Система охлаждения представляет собой радиатор и вентилятор.

С течением времени в радиаторе накапливается большое количество пыли и он начинает плохо справляться со своими функциями.

Для решений этой проблемы нужно полностью снять кулер с процессора, взять кисточку и аккуратно почистить радиатор, если кисточкой не удаётся добраться до всех участков пыли, тогда снимаем вентилятор и чистим сам радиатор.
Следующим этапом проверяем в каком состояние наш вентилятор, он не должен сильно крениться и качаться при надавливание на него. Ещё одним показателем является, на сколько хорошо он крутится. Проверить это не сложно, пальцем раскручиваем его и смотрим сколько оборотов он сделает. Вентилятор в нормальном состояние должен сделать несколько оборотов перед тем как остановится.
Если же, как только вы убрали палец и вентилятор остановился, значит его нужно заменить. Из строя могут выйти как подшипники, так и сам вращательный механизм. Некоторые разбирают вентилятор смазывают его и потом он некоторое время работает, но это всего лишь временные меры. Лучше всего заменить вентилятор на новый
Немаловажную роль в системе охлаждения играет термопаста.

Она нужна для того чтобы тепло отдаваемое процессором лучше передавалась на радиатор кулера, и процессор лучше охлаждался. Со временим термопаста высыхает и контакт процессора с радиатором становится не эффективным, в следствие чего процессор сильно греется. Перегрев процессора приводит к перегреву всех комплектующих системного блока, в плоть до выхода из строя самого процессора.
10. Компьютер может не включаться из-за защитной функции блока питания, которая заключается в защите от скачков напряжения. При сильно скачке напряжения, чтобы не повредился сам блок питания и все комплектующие подключенные к нему срабатывает эта функция и компьютер перестает включаться. Для возобновления работы компьютера нужно отключить на несколько минут компьютер от сети и заново включить. За это время с блока питания сойдёт статическое напряжение и он вернется в работоспособное состояние.
B Частой причиной является короткое замыкание. Вызвано оно может быть переходниками, мышкой, клавиатурой, в общем любым устройством подключенным к компьютеру.
Решение: отключаем все устройства подключенные к компьютеру, включаем компьютер и по подключаем по одному устройству пока компьютер снова не выключится. Таким образом мы определим не исправное устройство.
12. Так же причиной из-за которой не включается компьютер может служить повреждения комплектующих, если к примеру с высоты уронили системный блок. В это случае могут отколоться части внутренних комплектующих и компьютер перестанет включаться. Ещё есть любители все проблемы решать кулаком, если гудит или тормозит компьютер они по нему стукнут рукой или ногой и вроде компьютер стал лучше работать. В следствие таких действий, по мимо того что могу отойти шлейфы к жёсткому диска или шлейф питания, происходит деформация корпуса, а так как корпус находится в сего на нескольких мм от мат. платы то не составит большого труда ударить так, что корпус плотно стал прилегать к этой самой плате, в следствие чего на материнской плате происходит короткое замыкание и она выходит из строя.
13. Последний пречиной служит сломанная кнопка включения. Происходит это давольно часто. Ломается как сама кнопка- то есть западает и её не нажать. Так и кнопочный механизм, визуально кнопка нажимается, но так как нету контакта компьютер не включается. В таком случае для включения компьютера нужно снять боковую стенку системного блока, найти снизу группу контактов куда подходит кнопка включения, найти провод с надпись PW вынуть его из контактов и прислотить к этим контактам отвертку, после чего ваш компьютер включится.
В данной статье были рассмотрены самые основные причины, по которым компьютер может не включаться.
Первым делом нужно установить причину неисправности. Если ситуация такая, что компьютер включился, но дальше сама операционная система (ОС) не загружается, то естественно нужно копать в сторону той же ОС.
А если ситуация, что компьютер вообще даже не включается, тоесть не подает абсолютно никаких признаков жизни, то ситуация может быть намного хуже.
Несколько рекомендаций, что нужно делать, если не загружается компьютер!
Для первого случая (когда компьютер включается, но сама ОС не грузится).
Тут, как правило, проблема с системными файлами, либо их повреждении, либо полной утрате. Попробуйте воспользоваться ниже приведенными советами, все советы даны для ОС Windows XP:
- Воспользоваться опцией «Загрузка последней удачной конфигурации (с работоспособными параметрами)». Воспользоваться им можно следующим образом: после включения компьютера, нажимайте клавишу F8, появится окно, и в нем выберите выше названный пункт меню.
- Зайти в безопасный режим и попытаться восстановить ранее состояние компьютера. Для этого при загрузке компьютера нажимайте клавишу F8 (как и в предыдущем пункте), выберите пункт «Безопасный режим», если система загрузится, перейдите по следующем пути: Пуск -> Все программы -> Стандартные -> Служебные-> Восстановление системы. И следуя подсказкам мастера попробуйте восстановить более раннюю работоспособную систему.
- Если предыдущие способы не помогли, то тогда предлагаю ознакомиться с еще одним вариантом. Этот вариант вернет вам работоспособность компьютера с вероятностью 99%. Что нужно делать? Нужно просто обновить старую систему. Для этого понадобится загрузочный диск с Windows XP. Вставьте диск в DVD-ROM, перезагрузитесь, должна пойти загрузка именно с компакт диска, для этого нужно выставить соответствующий пункт в БИОСе, либо можно вызвать меню варианта загрузки клавишей F12, при загрузке ПК, и выбрать загрузку с CD/DVD-ROM, но данный метод может не всем подойти.
После загрузки с компакт диска, выберите пункт «Установка Windows XP», следуя подсказкам. Когда появится окно, извещающее о том, что найдена ранее установленная ОС и нажмите клавишу R. Таким образом программа установки виндовс обновит существующую копию. Дождитесь окончания и пробуйте загрузиться в обычном режиме.
Для второго случая (когда компьютер вообще не включается).
На самом деле тут причин может быть очень много, и заочно помочь в таком случае порой бывает очень сложно. И, как правило, причина в неисправности какого-то устройства (материнка, блок питания, оперативная память и т.д.). В домашних условиях, тем более не искушенному пользователю, просто нет возможности проверить работоспособность того или иного устройства, путем замены на заведомо рабочее. Но выход есть, хоть и не 100%.
Первое , попробуйте обнулить БИОС. Для этого нужно вытащить батарейку на несколько минут. Или замкнуть контакты перемычки для обнуления БИОСА. Ищите перемычку рядом с батарейкой и обозначена как Clear CMOS (возможные варианты обозначения: CCMOS, CL_CMOS, Clear RTC, CRTC, CLRTC, CL_RTC). Если не помогло, читаем дальше.
Второе. Необходимо отключить ВСЕ устройства компьютера, оставив подключенным только материнскую плату. То есть, вытаскиваем видео карту, все слоты оперативной памяти, отключаем от питания жесткий диск и DVD-ROM, если есть дополнительные устройства (внутренний модем, звуковая карта и т.д.) вытаскиваем и их, оставив подключенным к питанию только материнскую плату.
И теперь пробуем включить компьютер, если он включился, значит проблема в каком то из отключенных устройств. Выключаете компьютер и пробуете ПООЧЕРЕДНО подключать устройства, проверяя комп на работоспособность. Сначала подключаете наиболее важные устройства (видео карта, жесткий диск, оперативка), а затем уже второстепенные.
Таким образом, если при установке какого то устройства компьютер перестает включаться, вы самостоятельно определите неисправное устройство. Если же компьютер не включился с одной материнкой, то проблема либо в ней самой, либо с блоком питания.
Приветствую, друзья!
А у вас бывало такое — нажимаешь на кнопку включения компьютера, а он включается не сразу? Надо нажать несколько раз – и только тогда можно работать. Давайте разберемся, почему такое случается.
Причина первая. Неисправная кнопка
Первая причина тривиальна — кнопка включения на передней панели компьютера. При нажатии на кнопку включения она замыкает два контакта на материнской плате компьютера. Маркироваться эта пара контактов может как “PWR” (от “power”, мощность), “PWR ON”, «ON/OFF» или просто “ON”.
![]() Проще всего вскрыть корпус системного блока и проследить, куда идут два свитых провода от кнопки включения.
Проще всего вскрыть корпус системного блока и проследить, куда идут два свитых провода от кнопки включения.
Отметим, что провода от этой кнопки и другие свиты не только для того, чтобы все выглядело аккуратно. Свивка проводов защищает цепь включения от помех.
Нужно отсоединить разъем с проводами, ведущими к кнопке включения и замкнуть (аккуратно!) эти два контакта отверткой с узким лезвием или пинцетом. Если компьютер сразу включается (повторите пару раз, чтобы точно убедиться), значит, дело именно в кнопке.
Причина третья. Материнская плата
 Раз уж вы заглянули внутрь компьютера, внимательно посмотрите на его материнскую плату.
Раз уж вы заглянули внутрь компьютера, внимательно посмотрите на его материнскую плату.
Там тоже могут быть вздутые конденсаторы.
Их надо заменить аналогичными.
На материнских платах устанавливаются конденсаторы с пониженным ESR (эквивалентным последовательным сопротивлением), которые дороже обычных.
![]() Загляните под радиатор процессора – конденсаторы могут прятаться и там.
Загляните под радиатор процессора – конденсаторы могут прятаться и там.
На платах высокого класса ставят конденсаторы с твердым диэлектриком (полимером).
 Надо обязательно проверить литиевый элемент CR2032, питающий CMOS SETUP.
Надо обязательно проверить литиевый элемент CR2032, питающий CMOS SETUP.
Его напряжение должно быть не ниже 3 В.
Если оно ниже – замените элемент.
В принципе, компьютер может работать и без него, но тогда настройки SETUP не будут запоминаться.
И время, и дату при этом компьютер будет показывать с ошибкой.
Оно вам надо?
Проверьте, не забит ли радиатор процессора пылью? Скорее всего, забит. Ведь вы давно не заглядывали в компьютер, верно? На нем стоит , который тащит через себя пыль и зловредно пускает ее в радиатор. Почистите его, как следует! Облегчите жизнь ему и себе.
В заключение скажем, что иногда компьютер ведет себя «не так», причем это самое «не так» невозможно внятно объяснить. Эти «таинственные» сбои могут быть из-за ухудшившегося контакта в разъемах. Это могут быть разъемы питания, винчестера, привода CD, других устройств.
Перестыкуйте (отсоедините и вновь соедините) разъемы. Все разъемы!
Потом посмотрите – появляются ли вновь сбои?
Подробнее о ремонте материнской платы можно почитать в статье .
Если отремонтировать материнскую плату не получилось, придется, увы, искать новую .
![]() Купить материнскую плату можно в этом интернет-магазине
.
Купить материнскую плату можно в этом интернет-магазине
.
До встречи на блоге!
Давайте выясним причины, почему не включается компьютер: не пищит динамик или издает сигналы. То есть когда при нажатии кнопки питания компьютер не подает никаких признаков жизни, или если и подает, то не те, что нам хотелось бы. Причины могут быть как самые простые — нет питания, так и сложные — вышло из строя устройство (память, HDD и т.д.).
Перед тем как начнем разбираться с этой проблемой, вам необходимо проверить самое простое:
- Есть ли вилка в розетке
- Включен ли сетевой фильтр
- Свет не выключен?
- Обратите внимание на монитор. Может быть компьютер включен, но сам монитор выключен через кнопку или нет питания. Подключен ли кабель от монитора (VGA или DVI).
Конечно, выше сказанное является обязательным, чтобы вы видели происходящее в компьютере, но иногда пользователи не обращают внимания на эти моменты, тем самым создают другие сложности, которые более затратные в отношении времени.
Не приходит 220В
Питания может не приходить на компьютер если:
Напряжения нет на входе — например, неисправна розетка. Проверить просто — подключитесь от другой розетки, или в эту розетку включите заведомо исправный электроприбор. Например, чайник, фен или сетевой фильтр с индикатором. Обычно именно сетевым фильтром определяю, рабочая розетка или нет, если горит значит с ней все в порядке. Думаем дальше.
Сзади системного блока, есть специальная кнопка на блок питания . Вам нужно чтобы эта кнопка находилась в положении «1» — включено, если «0» — выключено. Если эта кнопка отсутствует, то никаких действий на этом этапе вы не предпринимаете.
Кабель питания может «отойти» — пошевелите его, или выдерните и снова подсоедините.

Итак, мы убедились, что с кабелем все в порядке, идем дальше.
Монитор и видеокарта
Если вы нажали на кнопку включения компьютера, он зашумел – включился, то надо проверить кабеля от системного блока до монитора. Очень часто кабеля отходят от монитора, таким образам вы ничего не видите на мониторе, а на самом деле компьютер включился и работает.
От системного блока должен идти кабель, который передаёт изображение на монитор и кабель от сетевого фильтра, который подает энергию. Если с этими кабелями все в порядке, то обратите внимание на видеокарту (если она у вас внешняя).
Если неисправна видеокарта, на мониторе будет всплывающее окно «Нет сигнала». Для начала стоит проверить кабель VGA или DVI, это уже, какое у вас подключение. Проверьте, плотно ли он вставлен, не погнуты ли штырьки контактов. Вытащите видеокарту и почистите контакты ластиком.

Если ничего не помогло, попробуйте ее вытащить и переключите кабель на встроенную в материнку видеокарту, если такая есть, конечно.
Неисправности железа
Все начинается с кнопки питания, с нее и начнем. Сейчас вам надо открыть крышку системного блока и посмотреть наличие обрывов в проводах. Обязательно посмотрите!
BIOS сигналы
При нажатии на кнопку питания, запускается программа самотестирования POST и если она не проходит (оборудование не подключено или плохой контакт), загрузка просто останавливается, а спикер (динамик) начинает издавать звуковые сигналы. Их последовательность зависит от БИОСа. По ним можно определить источник ошибки.
Эти сигналы вы всегда найдете в моей статье: « ». Если вы выяснили, какое устройство неисправно, попробуйте его заменить на другое, одолжите у друзей или соседей. В том случае, если все заработает, можете купить этот компонент.
Обрыв провода для кнопки Power
По своему опыту могу сказать, что данная проблема редкая, но её не стоит отбрасывать на последний этап тестирования. Если у вас есть обрыв провода от кнопки Power, то вы не включите компьютер и поэтому посмотрите чтобы с проводом, который идет от этой кнопки, было все в порядке.
Один раз я тестировал компьютер, который не хотел включаться. Вроде бы сделал все что можно, но никакой реакции от компьютера не было. Тогда я снял переднюю крышку от системного блока и обнаружил там обрыв провода. За пару минут соединил его, замотал изолентой и он беспрекословно включился. Видимо до меня его уже кто-то разбирал и случайно зажал этот провод, тем самым при закрытии передней крышки порвали его.
Так что, если вы сняли крышку системного блока, то не поленитесь открыть и переднюю крышку.
Блок питания
Сейчас есть выбор для покупки блок питания и конечно люди покупают что подешевле, так как думают, что это никак не повлияет на работу компьютера. Если вы купите дешевый китайский блок питания, то можно сказать, что ваш компьютер будет жить рядом с пороховой бочкой, которая в самый неподходящий момент может взорваться.
Примечание: лучше сэкономить, например, на корпусе компьютера и купить нормальный блок питания.
Блок питания очень важный компонент в компьютере, так как через него поступает энергия ко всем устройствам компьютера. Поэтому, если у вас не включается компьютер – черный экран монитора, то блок питания может быть причиной этой поломки.
В этом разделе мы будем экспериментировать, но если у вас есть запасной блок питания или одолжить на время у другого компьютера (соседа или друга), то тогда лучше сразу подключить другой блок питания к вашему компьютеру. Таким образом, вы сэкономите свое время. Как минимум его характеристики должны быть такие же как у вашего или же лучше – будет наиболее правильно. Все данные по блок питанию вы можете найти на наклейке, которая находится на нем.

Самое первое, что можно сделать – отключить кабеля питания от: дисковода, флоппи и жесткого диска. Дальше отсоединить видеокарту, если она у вас внешняя и вытащить ОЗУ из материнской платы. После чего попробовать включить компьютер. Если компьютер загудел – включился, тогда выключаете его, подключаете одно устройство, далее включаете компьютер, если он включился, то подключаете другое устройство и т.д. Вы должны понять, какое устройство не давало включиться компьютеру.
Чтобы проверить блок питания вам понадобится тестер напряжения. Эх, вздохнули пользователи, у которых нет этого устройства. Я вас понимаю, но все же есть люди, которые его приобрели, так как поломка электроники – не редкость. Берем тестер и разъем любого питания, который выходит из блок питания и измеряем напряжения. Между черным и красным должно быть 5В, а в промежутках чёрного и желтого 12В.
Если при тестировании блок питания напряжения отличаются от чисел, которые я назвал выше, то время идти в компьютерный магазин за новым. Кстати, есть допустимые отклонения при измерении напряжения. Допускается примерно 5%. Если у вас, например 11.9, то значит с вашим блок питанием все в порядке и искать проблему надо в другом месте.
Если вы хотите современный блок питания, то покупайте 400 — 500 Вт. Берите средний.
Часто проблемы возникают из-за разрядки батарейки, которая находится на материнской плате. Если у вас недавно были случаи, когда у компьютера сбивалось время, то скорее всего вам надо поменять батарейку. Цена батарейки небольшая и вы можете ее приобрести в любом компьютерном магазине.

Для проверки батарейки выньте её и проверьте в ней напряжение или просто замените.
Если компьютер пищит и не включается, то возможно, что неисправны планки памяти. Также есть небольшая вероятность, что компьютер не издает никаких звуков из – за того, что динамики в нерабочем состоянии. Вытащите память из слота на материнке и почистите контакты ластиком. Верните их на место и пробуйте включить, если все равно не включается, вытащите снова и втыкайте по одной. Возможно, неисправна какая-то одна линейка.
Если в материнской плате есть другие разъемы, которые вы не использовали для подключения модуля(ей) оперативной памяти, то попробуйте их использовать.

BIOS
Итак, еще один вариант, что делать, если компьютер не включается. Если вы недавно делали какие-то изменения в BIOS, то сейчас вам надо вернуть настройки по умолчанию. Конечно, назревает вопрос как это сделать, если вы ничего не видите?
Вам надо отсоединить батарейку от материнской платы, подключить питание компьютера и нажать на кнопку включение несколько раз. Далее оставляете компьютер без батарейки на 20-30 минут и после чего подключаете ее обратно.
Если же на экране монитора появляются какие -то надписи при включении компьютера, но Windows не загружается, тогда вы можете зайти в BIOS и найти функцию для сброса настроек на заводские. После чего не забудьте сохранить внесенные изменения в BIOS, нажатием на кнопку F10 (обычно).
Материнская плата
Вот и подошли к самому последнему разделу этой статьи, а также самому не утешительному – материнская плата. Если у вас поломалась материнская плата, то ее ремонт может влиться в кругленькую сумму.
Если вы будете ее ремонтировать, то подумайте, а есть ли смысл? Иногда ее ремонт может превышать 50% от стоимости и тогда напрашивается вопрос, а не легче ли купить новую?
Чтобы у вас не возникал вопрос — почему не включается компьютер и что делать в данной ситуации, раз в год проводите с ним профилактику — вычистите пыль и 1 раз в 2 — 3 года заменяйте термопасту (примерно). Кстати, пыль в компьютере очень сильно препятствует работе компьютера, и раз вы открыли системный блок, то почистите все изнутри.