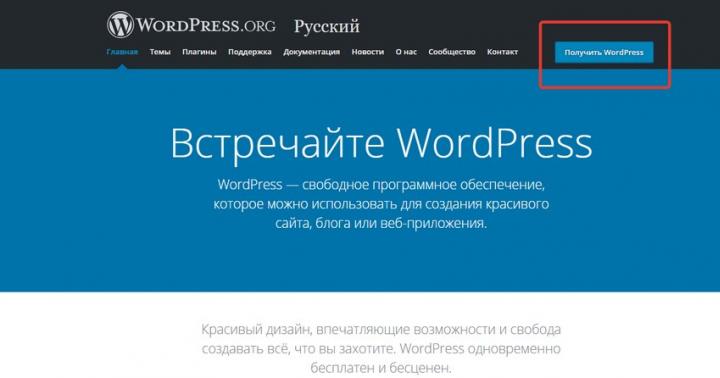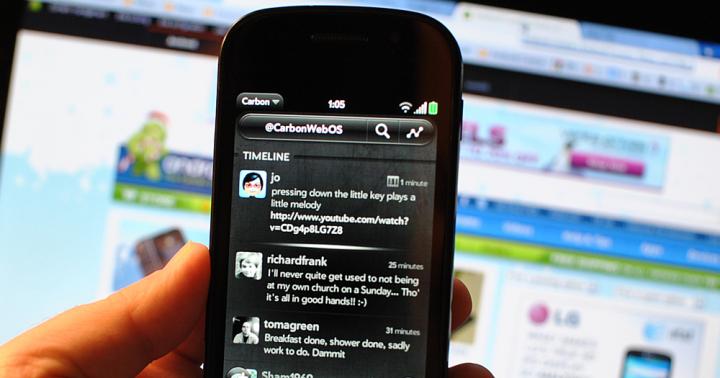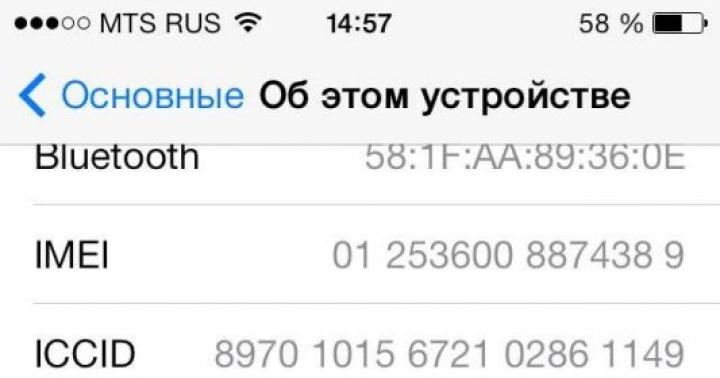На свое устройство, то знаете, насколько потрясающа новая операционная система. Благодаря инновациям, таким как многозадачность и "картинка в картинке", а также улучшенному управлению фоновыми приложениями и обновленным настройкам, Android Oreo - лучшая версия ОС Android, которую мы имели до сих пор. Тем не менее, ничто не идеально, и у Android Oreo тоже есть свои проблемы. Например, существует постоянное уведомление
от Android-системы как на экране блокировки, так и на панели уведомлений. Оно показывает количество приложений, работающих в фоновом режиме.
Хотя намерение разработчиков состоит в том, чтобы предупредить пользователей о возможных вредных приложениях, работающих в фоновом режиме, постоянное присутствие этого системного уведомления от Android раздражает. Если вы тоже не в восторге от него и хотели бы убрать с экранов эту информацию, мы готовы предложить вам пару способов решения проблемы.
Скажем честно
: решение не абсолютно, так как пользователи хоть и смогут избавиться от значка уведомления на экране блокировки, но оно по-прежнему будет отображаться при выводе панели уведомлений. И все же даже такое решение - лучше, чем никакого.
Как убрать уведомление «Приложение работает в фоновом режиме»?
Это все, что вам нужно сделать, чтобы удалить уведомление о «Приложениях, выполняющихся в фоновом режиме» для Android. Однако обратите внимание: оно все равно будет присутствовать при выводе панели уведомлений.
Убрать уведомление с помощью программы Hide «running in the background» Notification:
Разработчик iboalali выпустил приложение под названием Hide «running in the background» Notification , которое избавляет пользователей от необходимости созерцать уведомление о программах, работающих в фоновом режиме. Для тех, кто хочет убедиться, что не устанавливают что-то вредоносное на свой телефон, доступен исходный код. Само приложение бесплатное, но есть опция добровольного пожертвования для пользователей, пожелавших поблагодарить разработчика. Скачать приложение можно изКаждое приложение, которое вы устанавливаете на андроид, запускает соответствующие службы, работающие все время в фоновом режиме.
Эти процессы отвечают за все виды деятельности смартфона или планшета — можно синхронизировать данные или подключаться к другим устройствам.
Некоторые службы, имеет важное значение, но в процессе диагностики можно найти много ненужных процессов, которые по мнению большинства, только замедляют вашу систему.
Например, в некоторых приложениях, можно найти службу, которая запускает коммуникационную программу из Smart Watch.
Такая функция очень часто абсолютно не нужна, и вы можете ее услугу по эксплуатации заблокировать. Как сделать, чтобы их закрыть?
Выключить их лучше всего помогут программы от разработчиков энтузиастов, причем выбор большой, но все эти разработки качественно выполняют свою работу.
Блокировка и отключение фоновых приложений на Android программой DisableService
DisableService поможет вам отключить службы, но возможно потребуются рут доступ (мне неизвестно какой у вас андроид 5.1, 6.0 1 или 2.3).
Он отображает список всех служб, работающих в фоновом режиме и позволяет легко их блокировать.
После запуска приложения отобразятся в списке, который разделен на два раздела: сторонние и системные.

Как можете догадаться, приложения сторонних разработчиков, вы установили самостоятельно из Play Store, в то время как системные являются частью нашей прошивки.
Если они в настоящее время работает в фоновом режиме, то количество служб отображается в той же строке и отмечено синим цветом.

После выбора приложения отображает список всех служб белым и синим цветом (синим цветом работающие процессы в фоновом режиме)

Чтобы отключить услугу, просто снимите с нее птичку в списке. Приложение запрашивает корневые привилегии (root доступ) — нажмите «Разрешить» что позволит программе заблокировать услугу.
Какие приложения можно отключать в андроид
Это, к сожалению, сложный вопрос, к которому нельзя дать однозначный ответ. Как правило, вы можете легко запретить любые службы, связанные с синхронизацией данных и уведомлениями.
Тем не менее, не сможете отключить службы, ответственные за основные функции отдельных приложений.
Например, когда запущен «Google Play Music», то службу «MusicPlaybackService» не следует отключать, так как не сможете слушать любые песни.
Знаете ли вы, что закрытие фоновых мобильных процессов не будет влиять на сохранность батареи в вашем смартфоне?
Более того такой поступок иногда является плохой идеей, но большинство пользователей автоматически их закрывают.
Они делают это, думая, что таким образом экономят батарею и смартфон будет работать дольше.
К сожалению, такое поведение оказывает совершенно противоположное влияние на срок службы батареи.
Пользователи не понимают, что мобильная операционная система отлично управляет запущенными приложениями, для сохранения времени автономной работы.
Краткое руководство о закрытии приложений
- принудительно закрывайте приложения только тогда, когда у вас есть проблемы с работой мобильного устройства;
- закрытое приложение в iPhone получает больше энергии, чем оставить его открытым в фоновом режиме
- Apple, предоставляет разработчикам инструменты, чтобы они делали свои приложения, которые могут работать в фоновом режиме, абсолютно не нагружая устройства;
- доверьтесь мобильной системе, которая эффективно управляет активными процессами.
Мифы о закрытии приложений в андроид
Это миф, что закрытие приложений позволяет экономить заряд батареи, потому что они больше не работают в фоновом режиме. Только люди твердо убеждены, что все с точностью наоборот. Объясню на примере.
Представьте, что вы смотрите телевизор и хотите пить. Тогда идете на кухню, берете стакан, наполняете его водой и выпиваете половину.
Затем другую половину недопитой воды выливаете в раковину и возвращаетесь к кушетке.
Через пять минут, вы снова хотите пить. Вы идете на кухню, чтобы снова наполнить стакан и выпить только половину воды, а вторую вылить.
Это не имеет смысла, не так ли? Не лучше ли оставить стакан воды на столе, и тянутся к нему, когда хочется выпить, а не наполнять его снова?
Это называется трата ресурсов — и так же происходит, когда вы закрываете мобильное приложение.
Удаленное приложение из памяти смартфона в течение некоторого времени запустится опять.
Если вы используете программу часто в течение дня, то нет никакого смысла ее закрывать, потому что таким образом устройство потребляют в два раза больше энергии, чем если бы его оставили работать в фоновом режиме.
Конечно, приложение находится в подвешенном состоянии и остается в памяти, но это оказывает очень незначительное влияние на батарею.
Когда можно принудительно отключать приложения в андроид
Теоретически, вы никогда не должны форсировать закрытие мобильных приложений.
На практике, это немного более субъективно, потому что бывают ситуации, когда просто необходимо программу закрыть полностью — например, когда перестала работать должным образом, или зависла.
В таких случаях даже необходимо полностью закрыть и повторно запустить программу.
В любой другой ситуации, вы должны позволить системе иметь дело с управлением ресурсами — это одна из ее основных функций и преимуществ.
Вы просто должны использовать телефон и не заморачиваться с открытыми приложениями.
Я надеюсь, что этот материал сделал вам одолжение. В следующий раз, когда вы видите кого-то, кто принудительно закрывает приложение, отправьте им ссылку на эту статью, чтобы он понял, что такое поведение не влияет на срок службы батареи.
На компьютере с закрытием программ не возникает никаких трудностей. Вы просто кликаете по «крестику» в правом верхнем углу, на этом ваши действия заканчиваются. Но операционная система Android по своей сути является однооконной, поэтому никаких «крестиков» здесь нет. Да и даже если вы выйдете на рабочий стол - приложение продолжит свою работу, теперь уже в фоновом режиме. Если вы запускали что-то простое, вроде «Калькулятора», то можно не переживать. Но если вами была запущена программа, которая в теории может выполнять какие-то действия даже в фоне, то лучше её закрыть. Как это сделать - расскажет наша сегодняшняя статья.
Андроид едва ли не с первых дней существования получил многозадачность. А если несколько программ могут работать одновременно, то у пользователя должна иметься возможность какие-то из них закрывать. Или даже отключать, но об этом мы поговорим чуть ниже. Закрытие приложения подразумевает собой его выгрузку из оперативной памяти, заодно программа перестанет нагружать процессор. Для закрытия программы в Android достаточно давно используется простейший способ. Заключается он в следующих действиях:
Шаг 1. Нажмите на клавишу «Последние приложения ». Она обычно выглядит в виде двух накладываемых друг на друга прямоугольников, хотя случаются и исключения - иногда это просто один квадрат. Эта кнопка может быть у вас физической или сенсорной - это совершенно не важно. На многих устройствах эта клавиша является виртуальной - она отображается на самом экране.

Шаг 2. Здесь вы увидите миниатюры всех запущенных приложений. При перезагрузке смартфона список обнуляется, за исключением девайсов, работающих при помощи Android 6.0 или более свежей версии операционной системы. Если вы хотите закрыть работающие приложения, то просто проведите по их миниатюрам пальцем слева направо или справа налево. На планшете при горизонтальной ориентации нужно провести пальцем сверху вниз.

Шаг 3. В новых версиях операционной системы можно закрыть сразу все приложения. Для этого служит соответствующая кнопка, находящаяся под столбцом с миниатюрами.

Если у вас устройство с очень старой версией Android, то жест смахивания может не работать. В таком случае нужно нажать на «крестик», находящийся на миниатюре ненужного вам приложения. Если его нет, то попробуйте удерживать палец на миниатюре пару секунд - в таком случае может появиться контекстное меню, в котором окажется пункт «Закрыть приложение » или «Удалить из списка ».
Другие способы
А как закрыть открытые приложения на Андроид, не используя соответствующую кнопку? Существует ли другой способ? На этот вопрос можно ответить одновременно и утвердительно, и отрицательно. Всё зависит от реализации конкретной программы. Некоторые разработчики позаботились о том, чтобы их творение не висело в оперативной памяти, когда вы находитесь вне его. В таком случае закрытие может быть реализовано следующими способами:
- Иногда в главном меню программы вы можете увидеть кнопку «Выход ». Нажатие на неё перекинет вас на рабочий стол и фактически закроет приложение.
- В некоторых случаях достаточно нажать кнопку «Назад ». При этом нужно находиться на главном экране приложения. В большинстве случаев вам нужно будет дополнительно подтвердить свои действия, нажав кнопку «Да ».
Некоторые девайсы (например, One M7) предлагают дважды нажать кнопку «Домой ». После этого останется провести по приложению снизу вверх, после чего оно закроется.
Отключение приложений
Многие программы на Android реализованы таким образом, что они в любом случае будут работать в фоне. Например, Facebook постоянно собирает о вас всяческую информацию, закрыть его фактически невозможно. Но если вы не собираетесь использовать какие-то приложения в течение длительного времени, то их можно отключить. Тогда они точно не будут работать в фоне, потребляя ресурсы устройства. Закрыть фоновые приложения методом отключения можно при помощи следующих действий:
Шаг 1. Зайдите в «Настройки ».

Шаг 2. Перейдите в раздел «Приложения ». Также он может называться «Диспетчером приложений ».

Шаг 3. Переместитесь во вкладку «Все ». Хотя это необязательный шаг, нужные программы могут обнаружиться и во вкладке «Сторонние », открывшейся по умолчанию.

Шаг 4. Нажмите на то приложение, которое вы желаете отключить.
Шаг 5. Нажмите кнопку «Отключить » или «Остановить ». Если она не активна, то данную программу отключить нельзя - возможно, что она является системной.

Осторожно! Если вы отключите программу, то на рабочем столе или в меню вы её больше не найдёте. Для её использования нужно вновь посетить «Диспетчер приложений », нужную вам программу вы найдете во вкладке «Отключенные » или «Остановленные ».
Прочие решения
Некоторые прошивки умеют самостоятельно закрывать приложения, когда запас оперативной памяти исчерпывается. Такой же функцией обладают некоторые специальные утилиты. Подробнее о них вы можете прочитать в статье о . Подобные программы правильно выгружают ненужные вам в данный момент приложения из памяти, а также совершают некоторые другие полезные действия. Новые смартфоны наделены собственным оптимизатором. Раньше он имел отдельный ярлык, но в Android 7.0 его перенесли в «Настройки ».

Стоит заметить, что переживать по поводу запущенных программ нужно только в том случае, если ваше устройство обладает недостаточным объемом оперативной памяти. Если же в ваш девайс встроены 3-6 Гб, то вам можно было не читать данную статью.
Операционная система Андроид работает таким образом, что любое приложение сразу же после запуска начинает функционировать в фоновом режиме, и даже после того, как пользователь закроет его и перейдёт к совершенно другим действиям.
Если же в одной сессии будет одновременно открыто несколько приложений, то можно почувствовать, что гаджет начнёт работать значительно медленнее, а причина кроется как раз в количестве открытых приложений, которые буквально пожирают оперативную память Android.
Это, в общем-то, не большой трабл для современных высокоскоростных устройств, но вот менее мощные аппараты откровенно жертвуют своею работоспособностью, когда пользователь открывает много приложений. И конечно страдает конфиденциальность – если ваш смартфон попадёт в чужие руки, то будет сразу понятно, какими программами вы пользуетесь.
Открываем меню с последними приложениями, доступ к которому отличается в зависимости от конкретного устройства. К примеру, на HTC One два раза нажимаем «Домой», на Самсунге Galaxy S4 открываем физической кнопкой, на Nexus 5 – специальной кнопкой на экране, и т.д. Используя прокрутку сверху вниз, находим приложения (программы), которые будем закрывать:

Нажимаем на иконку приложения, удерживаем, а затем перетаскиваем его вправо. Эта манипуляция должна закрыть ненужное приложение, а соответственно, освободить немного оперативки.
Если аппарат всё ещё «притормаживает», то переходим в «Приложения» (или Диспетчер приложений»), выбираем «Запущенные», посмотрев, которые ещё работают, и что из них можно удалить:

Возвращаемся во «Все приложения» и выделяем то, которое будем закрывать, жмём, в открывшемся окошке нажимаем «Завершить принудительно» (чтобы закрыть гарантированно).
Внимание ! Не удаляйте приложений, предназначение которых вы не знаете!
Как с помощью программ на Андроиде отключить фоновые процессы
Кроме описанных способов существует более продвинутое решение – установка специального софта.
Прекрасно решает проблему утилита для Андроид Greenify . Программа определяет и переводит в спящий режим все сервисы, а также фоновые процессы, запуск которых обусловлен определёнными событиями (разблокирование гаджета, подключение к сети, установка или удаление приложений, пр.).
Наверное, всё подряд блокировать не стоит, ведь ОС Android хороша именно многозадачностью. Но вот самые «прожорливые» приложения не мешало бы «посадить» на короткий поводок. Для работы приложения .
После первого запуска предоставляем программе права «суперпользователя» (рут), после этого Greenify выполнит анализ всего списка установленных приложений:

А затем выдаст информацию о тех программах, которые проявляют наиболее высокую фоновую активность:

После этого появится окно, где будет предложено перенести потенциально проблемные приложения в чёрный список, где, нажав всего одну кнопку перевести любую программу в спящий режим. В результате приложения прекращают свою работу в фоновом режиме, а значит, не будут запускаться автоматом, но и не заблокируются полностью – при необходимости с ними можно будет работать совершенно полноценно после ручного запуска.
Ну, что ж! Если вы воспользовались информацией, которую мы постарались донести до вас в этой статье, будем считать, что ещё одна проблема разрешилась успешно. Я же, как всегда, прощаюсь с наилучшими пожеланиями до следующей встречи в нашем разделе «База знаний».
В этой статье мы разберемся, что такое фоновые приложения на Андроид, для чего они нужны и как их отключить.
Что такое фоновые приложения на Андроид
Фоновые программы запускают незаметные для владельца устройства фоновые процессы. Приложение вроде бы закрыто, но все равно потребляет системные ресурсы, занимает место в оперативной памяти и сокращает время работы устройства от аккумулятора. Такие процессы запускаются без вашего ведома и работают в фоне - отсюда и их название. В основном для запуска этих процессов есть веские причины - это может быть синхронизация, получение данных о местоположении или другая активность, связанная с назначением приложения.
Но не все фоновые процессы необходимы. К примеру, некоторыми приложениями мы пользуемся крайне редко, а лишние фоновые процессы только напрасно нагружают устройство. В системе Андроид есть встроенные инструменты, при помощи которых вы всегда можете посмотреть, какие приложения запущены в фоне, сколько они потребляют памяти и как влияют на заряд аккумулятора.
Чтобы увидеть, какие фоновые процессы в данный момент запущены, вам нужно:
- Включить в настройках режим разработчика
- Выбрать пункт меню «Статистика процессов »
- Выбрать приложение
В открывшемся окне вы увидите всю информацию по выбранному фоновому приложению.


Также вы можете посмотреть, какие программы и как сильно влияют на расход заряда аккумулятора вашего устройства. Для этого нужно перейти в настройки батареи и выбрать пункт меню «Использование батареи ». Вы получите список, в котором по убыванию расположены приложения, негативно влияющие на уровень заряда батареи.



Какие фоновые программы на Андроид можно отключить
Два основных типа приложений, фоновые процессы которых вам вряд ли нужны, - это игры, когда вы в них не играете, и музыкальные проигрыватели , когда вы не слушаете музыку. Посмотрите и на другие фоновые процессы. Если это приложение вам в данный момент не нужно, то процесс можно смело закрывать.
Необходимые для работы устройства приложения сами не дадут вам закрыть их фоновые процессы, так устроена система Андроид. Но не стоит закрывать системные фоновые приложения и те, которыми вы постоянно пользуетесь. Если, к примеру, закрыть процессы социальных сетей и мессенджеров, то перестанут приходить уведомления о новых сообщениях. Большинство приложений и услуг, название которых начинается с «Google», закрывать тоже не стоит. Вот самые важные Google-процессы:
- Google Search
- Google Contacts Sync
- Google Keyboard
- Google Play Store
Вы можете либо отключить фоновый процесс , либо полностью принудительно закрыть приложение.
- Чтобы отключить фоновый процесс, нужно в меню «Статистика процессов » выбрать необходимый и нажать «Остановить »
- Чтобы принудительно остановить работу приложения, нужно в меню «Диспетчер приложений » выбрать необходимое и нажать «Остановить »

Некоторые приложения сами автоматически запускаются в фоне даже после закрытия. Для их «усыпления» можно использовать Greenify . Эта утилита не дает приложениям запускаться автоматически. Если на вашем устройстве получены ROOT-права, можно полностью убрать ненужные приложения из автозагрузки. Как получить ROOT-права можете почитать в другой нашей статье.
Что делать если вы отключили фоновые программы на Андроид, которые нужны?
Если вы случайно отключили системные или просто необходимые вам фоновые процессы, просто включите их заново или перезагрузите устройство - система сама включит все необходимое для работы.
Описаны более 10-ти способов по увеличению производительности планшетов и смартфонов под управлением Android , которые для удобства объединены в 3 шага, доступных каждому.
Планшетник либо смартфон на базе OS Android начинает подтормаживать? Это ещё не повод бежать в магазин за новым. В ряде случаев его можно «подстегнуть». Рассмотрим простые шаги как ускорить андроид, не требующие от владельца больших знаний.
В 2-х первых шагах, предварительном и основном, поговорим об усовершенствовании софта. В 3-м, дополнительном, узнаем о доступной каждому модернизации «железа».
Шаг 1. Предварительные настройки Android
Этап заключается в настройке режима электропитания. Чаще всего встречаются 2 вида меню установки режима электропитания:
Настройки-> Питание-> Режим электропитания
нужно выбрать режим «Высокая производительность»
или
Настройки-> Энергосбережение
нужно выбрать режим «Производительность»
В случае других меню нужно ориентироваться на похожие пункты. В результате такой оптимизации электропитания ускорится отклик системы и приложений Adndoid. Однако батарея начнет разряжаться быстрее.
В Android 4.0 + требуется ускорить работу графической подсистемы:
Настройки->Для разработчиков->
установить флажок в пункте «Ускорить работу GPU» (Ускорение при помощи GPU)
При этом графический процессор подстроится под многие игры. Но некоторые приложения могут отказаться работать. В каких-то устройствах перечисленных меню может не оказаться. Возможно, завод-изготовитель уже их оптимизировал.
Часто причиной плохой работы гаджета является элементарное «замусоривание» операционной системы . И тут, каким бы мощным процессором и громадной оперативной памятью не обладало устройство, нормальной работы от него не дождаться. Как очистить Android? Здесь поможет шаг 2.
Шаг 2. Основные настройки ускорения Android
Чтобы облегчить работу системы, необходимо делать следующее:
- Устанавливайте самые быстрые и легкие программы. Перед установкой читайте отзывы.
- Избавляйтесь от ненужных программ . Они отнимают память, а при необходимости их легко восстановить через Google Play.
- Ставьте лишь необходимые программы . Лишние занимают драгоценное место в системе и замедляют её.
- Снимите автозапуск неиспользуемых служб:
Настройки->Приложения->Работающие службы
Настройки->Управление приложениями->Работающие
Останавливаем ненужные. Чтобы они не запускались после перезагрузки, требуется отключить их через специальное приложение – менеджер процессов. В Google Play таких очень много. После избавления от лишних служб система начнёт быстрее загружаться и станет шустрее.
В Android 2.3 и выше нужно снять синхронизацию с сервисами, которыми не пользуетесь:
Настройки->Аккаунты и синхронизация и на вкладке «Управление аккаунтами»
отключаем синхронизацию со всеми лишними сервисами.
Так, в аккаунте Google не повредит отключить синхронизацию контактов, Gmail, Picasa, календаря и подобных сервисов. Когда не используются никакие сервисы, флажок «Автосинхронизация» в окне «Аккаунты и синхронизация» следует сбросить.
Настройки аккаунтов в Android
Нужно снять автообновление приложений в Google Play. Это изредка можно делать и вручную. Такая процедура экономит 3G/GPRS трафик, заряд батареи и облегчает систему. Для отключения автообновления приложений следует зайти в:
Google Play->Настройки и отключить флажки с пунктов «Уведомления» и «Обновлять автоматически». Заодно поднять флажок «Обновление только через Wi-Fi», что сбережет трафик и продлит работу от аккумулятора.
Желательно отключить анимацию:
Настройки->Экран->Анимация->
пункт «Без анимации»
или
Настройки->Для разработчиков
, найти пункты связанные с анимацией и ставим значения «Отключение анимации» или «Без анимации»
Для ускорения андроида живые обои следует убрать со стартового экрана и из системы. Также удалите со стартового экрана неиспользуемые виджеты и ярлыки. В Google Play отключить автоматическое размещение виджетов и ярлыков можно так:
Настройки->сбросить флажки с пункта «Автоматически добавлять виджеты»
Отключите GPS и геолокацию
Они постоянно «висят» в фоне и нещадно разряжают батарею. А часто ли ими пользуетесь? Нет?
Тогда: Настройки->Координаты («Местоположение» или «Данные о местоположении »и т. п.) и снимаем флажки со всех пунктов
Регулярно опустошаем кэш приложений и браузера
Это нужно для очистки системы от лишнего мусора , желательно делать раз в месяц:
Настройки->Приложения->Управление приложениями
, зайти в свойства выбранного приложения и жмем «Очистить кэш»
Также применяйте Менеджер задач. В Android установлен Менеджер задач, который позволяет завершить программы, выгрузив их из оперативной памяти.
Шаг 3. Дополнительная модернизация устройства на базе Android
На многих Андроид-гаджетах предусмотрено хранение информации на внешних картах памяти. От их быстродействия зависит и скорость аппарата в целом.
Быстрота запись/чтение MicroSD маркируется по классам (2, 4, 6, 10). Цифра означает скорость в мегабайтах в секунду. К устройствам изначально продают карты классом до 6. Карты класса 6 и менее - медленные и сбавляют скорость работы системы Android . MicroSD карты класса 10 и карты нового формата UHS (Ultra High Speed) предпочтительнее. Производительность андроида существенно ускорится. Только следует вначале уточнить в инструкции к устройству, поддерживаются ли такие форматы карт памяти.
Как видите, улучшить характеристики планшета либо смартфона под управлением операционной системы Android несложно даже простыми способами . Не потребуется много времени или серьёзных вложений. Зато многие игры и приложения начнут работать быстрее. В чём вам смогут позавидовать счастливые владельцы даже свежих моделей.
При включении любого планшета или смартфона на Андроиде, вместе с рабочим столом запускаются множество виджетов и системных фоновых процессов. Со временем, напичканный множеством одновременно включенных процессов телефон, начинает тормозить и даже самопроизвольно перезагружаться. Рассмотрим, как отключить ненужные приложения на Андроид, а также в каких случаях это бывает необходимо.
Вы купили новый смартфон , но в нем помимо фоновых процессов присутствует также некоторые ненужные вам программы или игры, предустановленные разработчиком? В данном случае их можно удалить довольно просто, перейдя в меню главных настроек Андроида и выбрав вкладку с ”приложениями”. Но как быть с теми системными программами , которые доставляют вам неудобство и не могут быть удалены обычным способом, без рутирования мобильника? К таким утилитам, в основном, относятся различные приложения для оптимизации системы, сохранения заряда аккумуляторной батареи . Также некоторые программы могут быть нужны лишь в определенных случаях, а их постоянное использование загружает процессор, ОЗУ и “садит” аккумулятор.
Ярким примером того, как предустановленная разработчиком программа влияет на работоспособность мобильного устройства , является сервис Google медиа на Nexus 7. После обновления до версии ОС Андроид 4.2, многие владельцы планшетного ПК столкнулись с появлением лагов в работе. И все это не на китайском двухядерном чипе, а на четырехядерном NVIDIA Tegra 3 с Гигабайтом ОЗУ. Отключив сервис Google медиа в настройках, скорость работы планшета вернулась на прежний уровень.

Настройки Андроид

Диспетчер приложений
Большой проблемой могут стать приложения, пораженные вирусом, неважно червь это или троян. На первый взгляд они работают также, как и до заражения, однако на самом деле их наличие в фоновом режиме может блокировать работоспособность других программ. В отдельных случаях вирус блокирует даже кнопку отключения приложения из процессов, а поэтому его нужно смело удалять.
Какие процессы можно отключить на Андроиде
Среди заводских приложений и процессов достаточно тех, которые редко используются, однако потребляют большое количество . Такие фоновые процессы, как Launcher, Главный экран, платформа Андроид и различные вспомогательные сервисы отключать нельзя, поскольку они являются необходимыми для работы ОС. Первыми кандидатами на отключение можно рассматривать следующие приложения:
- Google диск.
- Google карты.
- Погода и новости.
- Синхронизация календаря.
- Различные сервисы Google play.
- Почтовые сервисы и т.д.
Практически все они либо запускаются вместе с загрузкой ОС, либо в процессе использования мобильника. Их наличие в фоновом режиме отнимает от 100 до 500 Мб ОЗУ, которые можно потратить на открытие нескольких приложений или страниц браузера.
Алгоритм действий
Стоит отметить, что для отключения некоторых приложений могут потребоваться права суперпользователя. Это в большей степени относится к системным процессам, однако “некоторые ненужные для работы ОС сервисы”, также отключить стандартным способом не представляется возможным.

Боковое меню Плеймаркет

Отключение автообновлений
Для всех остальных приложений необходимо выполнить следующие действия:
- Перейти в меню главных настроек мобильника или планшетного ПК. Для этого кликаем на значок с пиктограммой шестеренки на рабочем столе или отпустив информационную шторку свайпом по экрану.
- Выбираем вкладку с приложениями, которая расположена в разделе “устройство”.
- В ней находим пункт “все”. Для этого кликаем на соответствующий раздел или переходим к нему боковым свайпом по экрану.
- В представленном списке будут отображаться абсолютно все сервисы, процессы и приложения. Достаточно выбрать требуемое, и в верхней части экрана нажать на кнопку “Отключить”. Если вместо отключения там присутствует кнопка удаления, то это не системное приложение и его можно просто удалить обычным способом.
- Подтвердить выбранное действие.
- Перезагрузить мобильник любым способом.

Сведения об приложении

Сведения об системном процессе
Помимо отключения некоторых приложений и онлайн сервисов , для них желательно также выключить возможность поиска обновлений. Сделать это можно в том же меню с настройками, либо перейдя в фирменный магазин Плеймаркет, если речь идет о сервисах Google.
Более подробно об этом, смотрите в представленном ниже видеоролике.
Отметим, что некоторые сервисы и приложения могут быть востребованными лишь в отдельных ситуациях. В этом случае их можно отключить и, проделав аналогичную операцию, включить обратно при необходимости. Также перед отключением стоит разобраться, для чего предназначается и какие функции выполняет та или иная программа. Если вы остановите необходимый для работоспособности ОС фоновый процесс, то телефон может перестать реагировать на нажатия или показывать пустой главный экран . В этом случае необходимо выполнить перезагрузку мобильника.