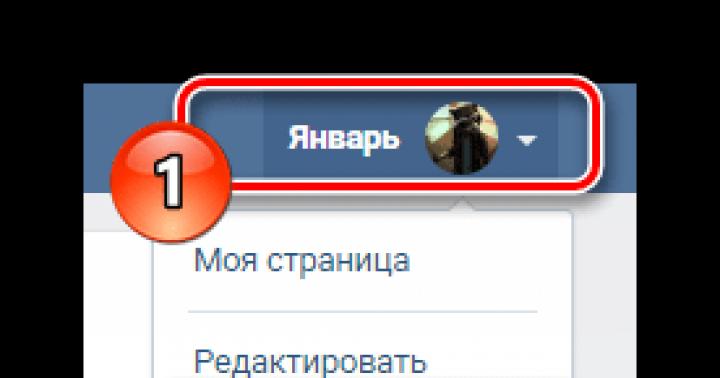Узнавал о нагреве или перегреве компьютера .
Когда большое количество деталей спрятано в небольшой "коробке" без достаточного места для воздуха , нагревание неизбежно.
Учитывая, что некоторые ноутбуки имеют теплопроводящий корпус из алюминия или другого материала, на таком ноутбуке можно жарить яичницу.
Но горячий ноутбук еще не означает, что у компьютера проблемы, хотя так или иначе нужно что-то с этим делать.
Немного истории
Впервые проблема перегрева ноутбуков привлекла большое внимания примерно в 2006-м году, когда в нескольких новостях говорилось о возгорании компьютеров в нескольких странах .
Тогда проблемой оказались неисправные батареи, и такие компании, как Dell, Sony и Acer отозвали большие партии своих ноутбуков.
Но по большей части проблема перегрева не связанна с батареями . И, тем не менее, некоторые компьютеры нагреваются настолько, что могут повредить жесткий диск.
Почему греется ноутбук?
Но если проблема не в батареях, то в чем же?
Вы, возможно, заметили, что любая электроника нагревается, если вы используете ее какое-то время. Электронные приборы выделяют тепло во время работы, и ноутбук не является исключением.
Существует две основные причины, почему ноутбуки нагреваются сильнее персональных компьютеров (ПК):
1. Ноутбуки намного меньше по размеру и все компоненты тесно "упакованы" внутри небольшого корпуса. Это значит, что в ноутбуке недостаточно места для рассеивания тепла.
Если учесть, что со временем система охлаждения забивается (пыль, мелкий мусор), то нагревание происходит еще быстрее. В таком случае ноутбук лучше отнести к мастеру, который почистит его и нанесет специальную термопасту .
Замена термопасты

* Термопаста является веществом, передающим тепло от процессора к радиатору . Со временем она теряет свои свойства и ее нужно менять . Специалисты разделяются во мнениях по поводу частоты замены термопасты, но если ваш компьютер сильно нагревается, значит стоит проверить термопасту и другие компоненты охлаждающей системы.
* Слишком много термопасты не стоит использовать, т.к. этим вы изолируете процессор, вместо того, чтобы отводить от него тепло. Небольшой капли термопасты достаточно . Главное равномерно ее распределить.
Греется процессор

2. Другая проблема заключается в мощности. Так как с каждым новым ноутбуком его мощность становится больше, в первую очередь, потому что новые операционные системы требуют больше мощности, больше тепла создается внутри корпуса.
Конечно, производители ноутбуков знают об этих проблемах, поэтому они устанавливают различные приборы в кейс ноутбука, чтобы как можно эффективнее охлаждать ноутбук - кулеры, вентиляционные отверстия, радиаторы .

Но иногда этого просто недостаточно. Сильное нагревание может произойти, если, например, кулер не работает как надо, но чаще всего дело в самом пользователе, а не в компьютере.
Ноутбук просто нагревается или перегревается?
Как уже было сказано все ноутбуки так или иначе нагреваются, но если ваш компьютер отключается сам по себе, или очень сильно тормозит , значит, вы столкнулись с более сложной задачей. Возможно, вам стоит отнести ноутбук в мастерскую.
Ноутбук выключается сам по себе

Сегодня большинство ноутбуков имеют систему защиты - они просто отключаются в момент, когда температура внутри них почти достигла опасного максимума.
Там, где такой защиты нет, ее можно установить. Существуют программы типа Core Temp CPU , которые следят за температурой процессора в ноутбуке и отключают компьютер, если температура слишком высокая.

Можно установить программу, которая следит за температурой процессора, а также предоставляет много другой полезной информации. Одна из таких программ называется Open Hardware Monitor (HWMonitor) и ее можно скачать с официального сайта бесплатно.
Другие полезные программы:
Speedfan
Также можно узнать температуру разных устройств ноутбука (процессор, жесткий диск, материнская плата):
Узнайте в инструкции или Интернете, какие температурные ограничения стоит установить на вашей модели ноутбука, и поставьте на 10 градусов меньше этого лимита . Данные впишите в программу.
Можно также немного уменьшить производительность процессора, чтобы ноутбук не нагревался:
Как охладить ноутбук, если он перегревается?
Если ваш ноутбук не перегревается, он все же может быть довольно горячим на ощупь, что также не очень хорошо. Вот несколько способов охлаждение ноутбука:
Чистка ноутбука от пыли
Проверьте (и почистите) кулер

Когда ноутбук нагрелся, протяните руку к вентиляционным отверстиям - если из них дует горячий воздух, значит кулер работает, но если вы почти не чувствуете поток теплого воздуха из вентиляционного отверстия, значит кулер забит пылью или просто не работает.
1. Обесточьте ноутбук (выньте из розетки) и снимите батарею.
2. Открутите болтики и снимите крышку.
3. Найдите кулер и избавьтесь от пыли с помощью зубной щетки или малярной кисти, или замените на новый (если кулер перестал работать).
* Канцелярский нож понадобится, чтобы снять крышку кулера.
* Возможно, понадобится этиловый спирт , чтобы почистить остатки пыли в кулере и смазка (можно использовать смазку для велосипедной цепи ), чтобы смазать кулер.
* Также может понадобиться клей "Момент" или суперклей , чтобы закрепить крышку кулера.
Как почистить ноутбук (видео):
Что делать, если перегревается ноутбук?
Не стоит работать на жаре

Высокая температура воздуха и прямые солнечные лучи также влияют на перегрев ноутбука. Даже если ваш ноутбук не сильно нагревается, высокие летние температуры могут создать вашему компьютеру проблему - может испортиться батарея или даже жесткий диск .
При возможности держите ваш ноутбук в тени.
Охлаждающая подставка для ноутбука

Ноутбук разработан так, чтобы им пользоваться на ровной поверхности . На его обратной стороне можно найти маленькие резиновые ножки, которые не только позволяют ему оставаться неподвижным, но и приподнимают его, чтобы было место для потока воздуха.

Если держать ноутбук на коленях, то корпус ноутбука будет сильно нагреваться и даже может немного вас обжечь.
Основной признак в том, что корпус начинает сильно нагреваться. Снизу, там, где находится процессор, он нагревается до такой степени, что становится невозможным ставить его на колени. А касаясь руками корпуса и клавиатуры их начинает обжигать. Само собой, если в ноутбук встроена современная мощная видеокарта и такой же процессор он будет греться, но обжигать при это не должно.
Также, ноут начинает глючить и медленно работать . Даже самая простая задача, типа серфинга в интернете или набора текста ему уже не под силу. Играть, соответственно, также сложно, поскольку игры начнут лагать и вылетать.
Последний признак – компьютер виснет и выключается . Делается это в случае срабатывания автоматической защиты от перегрева.
Причины и их решение
Их может быть довольно много. Но мы перечислим лишь те, которые встречаются чаще всего.
Чистка пыли
Пыль — главный вредитель для любой техники. В ноутбук она попадает сама, с этим ничего не поделать. Она располагается по всему корпусу, в том числе и на платах и вентиляторах . Соответственно лопасти начинают крутится намного медленнее .
Главный совет – делать уборку дома как можно чаще, ведь пыль из квартиры попадает в ноутбук. Также следует как минимум раз в год разбирать ноутбук и вычищать оттуда пыль, либо носить его в сервисный центр, если сами вы этого сделать не можете.
Высохла термопаста
 Возможно, что процессор начнет греться до неимоверных температур, но кулер при этом работает как следует. Это значит только одно – термопаста
высохла. Она нужна, чтобы отводить тепло от процессора. Ее следует наносить между радиатором и процессором
. Но проходит время, она начинает высыхать
и свойства свои теряет. Чтобы ее заменить
нужно снять кулер, убрать остатки старой пасты и равномерно нанести новую. Слишком много не нужно, достаточно, чтобы она покрыла всю поверхность процессора.
Возможно, что процессор начнет греться до неимоверных температур, но кулер при этом работает как следует. Это значит только одно – термопаста
высохла. Она нужна, чтобы отводить тепло от процессора. Ее следует наносить между радиатором и процессором
. Но проходит время, она начинает высыхать
и свойства свои теряет. Чтобы ее заменить
нужно снять кулер, убрать остатки старой пасты и равномерно нанести новую. Слишком много не нужно, достаточно, чтобы она покрыла всю поверхность процессора.
Это все запросто проделают в любом сервисном центре , если вы боитесь или не умеете.
Сломалась система охлаждения
 Время идет и система охлаждения начинает работать хуже. Вентиляторы слабеют, а оси вращения смещаются. Возможно, что охлаждающая система и вовсе перестанет справляться, когда пользователь будет по максимуму нагружать компьютер. Чтобы этого избежать следует произвести замену
всех компонентов данной системы на более новые и мощные. Чтобы все правильно подобрать нужен опыт и знания. Поэтому лучше пообщаться со специалистами, которые подскажут, как сделать лучше.
Время идет и система охлаждения начинает работать хуже. Вентиляторы слабеют, а оси вращения смещаются. Возможно, что охлаждающая система и вовсе перестанет справляться, когда пользователь будет по максимуму нагружать компьютер. Чтобы этого избежать следует произвести замену
всех компонентов данной системы на более новые и мощные. Чтобы все правильно подобрать нужен опыт и знания. Поэтому лучше пообщаться со специалистами, которые подскажут, как сделать лучше.
Еще как вариант – купить охлаждающую подставку . Она ставится под ноутбук и обеспечивает хороший продув корпуса снижая температуру.
Также нужно следить куда ставится ноутбук. Мягкая поверхность может запросто закрыть отверстия для вентиляции. Для этого есть подставки, которые ставят под ноут во время работы на подобных поверхностях. Они слегка поднимаю ноутбук, тем самым под ним остается немного пространства.
Профилактика перегрева

Если замечается хотя бы легкий перегрев, то срочно нужно обратиться в сервис.
Ваш ноутбук отключается сам по себе? Это тревожный звоночек, который говорит о том, что с лэптопом имеются какие-то проблемы. Ведь в большинстве случаев ноутбук самостоятельно отключается из-за срабатывания защиты от перегрева. Это предотвращает вероятность поломки устройства или его комплектующих.
Хотя существуют и другие причины, по которым ноутбук сам выключается. Поэтому ниже рассмотрены наиболее распространенные проблемы, а также способы их решения.
Приведенные советы являются универсальными и подходят для любых лэптопов – Asus, Acer, Lenovo, Sony Vaio, Samsung, HP Pavilion. Ведь подобная проблема случается у всех.
Одна из классических причин. Ноутбук отключается сам по себе, поскольку из-за компактных размеров быстро нагревается. Особенно, если нагружать его играми или тяжелыми программами. И тем более, если пользоваться лэптопом на диване, кровати или сидя в кресле.
Дело в том, что у него есть специальные отверстия, через которые циркулирует воздух. Именно таким образом обеспечивается охлаждение лэптопа. А если поставить его на одеяло или плотную скатерть, то отверстия перекрываются, и циркуляция воздуха нарушается. Система охлаждения не справляется со своей работой, поэтому в критические моменты ноутбук самопроизвольно отключается. Как упоминалось выше, это срабатывает защита от перегрева.
Типичные признаки, что ваш ноут перегревается:
- не включается сразу после отключения (требуется время, чтобы комплектующие остыли – потом он запустится);
- автоматически выключается при большой нагрузке – во время игры, кодирования файлов или при запуске одновременно нескольких программ (чем больше нагрузка на процессор, тем быстрее он греется);
- слишком горячий корпус (вы это почувствуете по кнопкам на клавиатуре – к ним невозможно будет прикасаться).
Решить эту проблему просто: пользуйтесь лэптопом только на столе. Или на другой ровной поверхности. А если купить охлаждающую подставку – вообще супер. Ведь с ней можно сидеть на диване, кровати, в кресле. К тому же она имеет небольшой наклон (удобно работать) и оснащена дополнительными вентиляторами, которые помогут охладить лэптоп.
Но это работает лишь в том случае, если перегрев происходил из-за нарушения циркуляции воздуха. Если же причина в другом (пыль, термопаста), то и решение будет иным.
Засорение пылью
Еще одна причина, почему ноутбук сам выключается во время работы – пыль. Это, пожалуй, самая банальная проблема. И наиболее распространенная – пользователи редко чистят лэптопы, в результате чего они постоянно запылены. Если ноутбук стал выключаться сам по себе – в 90% случаев причина именно в пыли.

Кстати, эта проблема очень тесно связана с предыдущей. Ведь пыль скапливается везде: на процессоре, видеокарте и в системе охлаждения. А если пользоваться лэптопом на ворсистом одеяле, тогда он засорится еще быстрее.
Как результат – система охлаждения не справляется со своей задачей:
- нарушается циркуляция воздуха (в запущенных случаях слой пыли составляет 5-10 мм);
- громко гудит вентилятор;
- лэптоп начинает перегреваться, тормозить, зависать.
А через некоторое время ноутбук отключается сам по себе. И это снова срабатывает защита от перегрева.
Эти две причины являются наиболее распространенными. Если почистить лэптоп от пыли и убедиться, что температура нормальная, то в большинстве случаев проблема будет решена. Но есть еще и другие.
Ноутбук внезапно выключается при работе от батареи
Если ноутбук выключается сам по себе без перегрева, то в первую очередь следует проверить состояние аккумулятора. Для этого подключите лэптоп к сети и поработайте за ним пару часов. Если он больше не отключается – значит, проблема в аккумуляторе.

Дело в том, что батареи обычно хватает на 2-3 года. В то время как лэптопы служат 5-7 лет. Это обычное дело: аккумуляторы всегда быстро выходят из строя.
Типичными признаками их неисправности являются:
- некорректное определение уровня заряда;
- моментальное выключение лэптопа при выдергивании шнура питания (здесь батарея уже полностью нерабочая);
- «отсутствие» аккумулятора (лэптоп не может его определить, считая, что аккумуляторной батареи нет вовсе).
Заражение вирусами
Еще одна причина, почему отключается ноутбук сам по себе – вирусы. Их сегодня достаточно много, но в этом списке есть такая зараза как майнеры. Они используются для майнинга (заработка) биткоинов – популярной нынче виртуальной валюты. Это довольно коварный вирус, который нагружает процессор и видеокарту на 100%. Так нужно, чтобы майнить (зарабатывать) биткоины.
В результате даже на рабочем столе ваш лэптоп будет сильно греться, тормозить и зависать. А если открыть диспетчер задач, то там будет высокая нагрузка ЦП (центрального процессора). Даже при условии, что никаких тяжелых программ вы не включали.
Поэтому, если ноутбук постоянно выключается сам по себе – имеет смысл проверить его на вирусы. Для этого установите любой антивирус (Kaspersky, Avast, Avira), а заодно просканируйте систему Windows специальной утилитой для удаления вредоносных программ.
Еще одна причина того, что ноутбук неожиданно выключается – поломка материнской платы (материнки). Это главный компонент, на котором установлены остальные комплектующие (видеокарта, оперативная память, процессор), поэтому даже микротрещины могут привести к неожиданным последствиям.

Типичные поломки материнки:
- механическое воздействие (случайно уронили лэптоп, ударили тяжелым предметом и т.д.);
- залитие водой, чаем, кофе;
- некорректные действия (разборка и неправильная сборка).
Также могут быть проблемы с USB-портами, системой охлаждения (перегрев мостов), видеоадаптером.
Решить эту проблему помогут мастера. После диагностики они скажут, почему внезапно выключается ПК, и если причина была в материнке – предложат вам починить или заменить ее.
Ноутбук часто выключается сам: другие причины
Если ноутбук выключается сам по себе, и температура нормальная, то причина иногда кроется в драйверах. Из-за них бывает много проблем, в том числе и самопроизвольное выключение устройства. Проверить их вручную не получится, поэтому здесь лучше использовать специальную программу, которая определит актуальность и работоспособность драйверов. И в случае необходимости – предложит их обновить.
Еще одна причина, почему ноутбук выключается сам по себе – BIOS. Ошибки в прошивке могут привести к выключению устройства. Если вы поставили новую прошивку, и она работает нестабильно, рекомендуется откатить ее на прежнюю. В некоторых случаях помогает сброс настроек БИОСа.

Есть еще две причины, почему отключается ноутбук сам по себе. Они довольно редкие, но иногда случаются. Первая – проблема с блоком питания. Из-за постоянных перепадов напряжения ноутбук часто выключается сам. А вторая – проблемы с оперативной памятью. Здесь проще всего ее поменять (ведь она стоит недорого), хотя можно и отдать лэптоп на диагностику – возможно, ее починят.
Недавно наш сайт рассказывал о том, почему мобильные компьютеры самопроизвольно выключаются. В 80–85% случаев в этом виноват банальный перегрев. Сегодня мы еще раз коротко перечислим все возможные причины, по которым греется ноутбук, и подробно поговорим о профилактике и методах решения этой проблемы.
Как понять, что ноутбук перегревается?
Real Temp работает без установки на компьютер (достаточно скачать и запустить). Он в реальном времени отслеживает температуру ядер процессора и видео, отображает ее в системном трее, плюс может записывать эти данные в лог.
В окне Real Temp на скриншоте показаны текущие температурные показатели ядер ЦП, разница с максимально допустимой температурой, которая принята за 100 0 С (Distance TJ Max), а также минимум и максимум, зафиксированный с момента запуска программы.

Чтобы включить звуковое оповещение при достижении температурного максимума, откройте настройки (кнопка Settings) и в разделе «Other Settings» отметьте «Alarm Temperature». Для CPU установите порог срабатывания 90 0 С, для GPU (видеочипа) – 90–95 0 С.

Время от времени желательно проверять и уровень нагрева жесткого диска. Приближение к верхнему порогу может указывать на начинающиеся проблемы, а диск, который греется сильно и при этом тормозит, и вовсе ненадежен.
Для мониторинга состояния жесткого диска тоже существует масса утилит: HDD Health, HD Tune, CrystalDiskInfo, Hard Disk Sentinel и т. д. Выбирайте любую.
На скриншоте показано окно Hard Disk Sentinel Pro – одного из бесплатных выпусков этой программы.

Как проверить, эффективно ли работает система охлаждения?
Отдельные линейки ноутбуков склонны к перегреву больше, чем остальные. Причина, как правило, в неудачном конструктивном решении: близком расположении видеокарты и одного из мостов в сочетании с упрощенной системой охлаждения, слишком узких вентиляционных отверстиях в днище корпуса (или в полном отсутствии таких отверстий) и т. п. При обычном использовании такие аппараты работают нормально, но стоит немного нагрузить – температура резко ползет вверх.
Чтобы узнать, способна ли СО выдерживать интенсивные нагрузки, достаточно провести небольшой тест ноутбука на перегрев. Для этого подойдет любая программа для проверки стабильности системы: LinX, OCCT, S&M, CPU Stability Test, Aida64 и прочие. Оптимально, если в программе есть функция мониторинга с отображением роста температур на графике. Если такой функции нет, можно запустить сторонний монитор.
Рассмотрим, как это делается, на примере Aida64 (триальной версии). В настройках теста на стабильность отмечаем «Stress CPU» (остальные галки снимаем), нажимаем кнопку «Start» и смотрим на графики. Внизу показан % использования процессора и CPU-троттлинга, вверху – температуры компонентов.

Задача тестирования – узнать, насколько быстро нагревается процессор и другие устройства при максимальной нагрузке. Плавный нагрев до верхней границы нормы (70–75 0 С) свидетельствует об адекватном охлаждении, а резкий, с достижением 80 0 С и более, особенно если график близок к вертикальному – о недостаточном.
Для оценки результата хватает 5–10 минут, но если ноутбук слишком быстро нагревается, тест нужно остановить немедленно.
Как не допустить перегрева ноутбука?
Лучшее средство продления «жизни» любому мобильному компьютеру – это охлаждающая подставка. Особенно для аппаратов, конструктивно склонных к перегреву и переживших ремонт – замену видеочипа или мостов: после ремонта запас прочности уже не тот, и следующая поломка может произойти при менее высоких температурах.
Другой простой и эффективный способ избежать перегрева – продувка вентиляции из баллончика со сжатым воздухом. Если повторять ее 1–2 раза в месяц, более серьезная чистка вашему «железному питомцу» понадобится нескоро.
Что для этого нужно:

- Бумажные или тканевые салфетки.
Как выполняется продувка:
- Выключите ноутбук, отсоедините блок питания.
- Поднесите к одной из сторон вентиляционной решетки (откуда выходит нагретый воздух) носик баллончика, вторую сторону прикройте салфеткой.
- Быстрым коротким нажатием (не дольше секунды) выпустите из баллончика немного воздуха. На салфетке при этом будет собираться пыль.
- Повторяйте продувку до тех пор, пока салфетка не перестанет загрязняться.
Не бойтесь загнать пыль еще глубже – с внутренней стороны к вентиляционной решетке прилегает вентилятор (бловер), отделенный от остальной части корпуса стенками, поэтому вся грязь будет выдуваться наружу.

Продувка – действенная мера профилактики, но не устранения перегрева. Что делать, если решетка забита пылью настолько, что почти не пропускает воздух, читайте дальше.
Как почистить ноутбук от пыли изнутри?
Чистка со вскрытием корпуса – профессиональная манипуляция, но многие владельцы ноутбуков справляются с этим сами. Самое трудоемкое в ней – это разборка и сборка аппарата, но в одних случаях она проста (есть модели, где для доступа к системе охлаждения достаточно отвинтить люк на нижней крышке), а в других – довольно сложна (необходима почти полная разборка).
Обратите внимание! Разборка ноутбука (если до вас его не вскрывали в авторизованном сервисе) всегда приводит к потере гарантии.
Инструкцию по сборке-разборке конкретной модели можно найти в сети. Лучше, если это будет официальный сервисный мануал, где показан каждый шаг (ищем по запросу «Наименование модели service manual»). В крайнем случае воспользуйтесь любым материалом по теме – снимками, видеороликами или словесным описанием.
Кроме того, вам понадобится:
- Небольшая крестовая отвертка.
- Твердая пластиковая карта, тонкая линейка, медиатор или специальная лопатка – для отщелкивания защелок.

- Пинцет.
- Контейнеры для винтов.
- Баллон со сжатым воздухом.
- Небольшая малярная кисть или щетка.
- Термопаста (не забудьте, КПТ-8 для ноутбуков не подходит!).
- Термопрокладки (если используются в вашей модели).
- Синтетическое масло для смазки (если сильно шумит вентилятор).
- Салфетка.
Порядок работы:
- Отсоедините блок питания и аккумуляторную батарею.
- Используя инструкцию, удалите наружные винты, при необходимости отделите клавиатуру и защитные планки, после чего снимите нижнюю крышку. Отсоедините и удалите все мешающие детали (для отключения тонких проводков и шлейфов удобно использовать пинцет).
Иллюстрации взяты из сервисного мануала Asus G74 G74Sx
и представлены для примера. Порядок разборки вашего аппарата может отличаться.
- Продолжайте разборку до тех пор, пока не увидите место крепления системы охлаждения к материнской плате. Чтобы их разъединить, необходимо выкрутить несколько винтов. Порядок ввинчивания-вывинчивания отмечен цифрами рядом с винтами. Обязательно соблюдайте его, иначе можете повредить хрупкие кристаллы чипов.
- Отключите коннектор вентилятора.

- Демонтируйте систему охлаждения. Если не поддается – аккуратно подвигайте ее из стороны в сторону (но не дергаете вверх). Скорее всего, ее держит засохшая термопаста.
- Используя баллон со сжатым воздухом, очистите плату и все внутренние поверхности от пыли. Крупные скопления удалите кистью или щеткой. Металлическую часть СО и крыльчатку вентилятора можно промыть под краном (перед сборкой не забудьте их просушить). Для снятия крыльчатки удалите с вентилятора защитную наклейку, а также пробочку и пластиковое кольцо, которые нанизаны на ось. Перед сборкой капните в канал каплю масла.
- Сотрите салфеткой остатки термопасты с процессора и чипов. Если она засохла, капните сверху водой или положите влажную салфетку (пока ноутбук обесточен, вода для него не опасна). Удалите остатки жидкости.
- Нанесите свежий слой термопасты – он должен быть равномерным и тонким. Термопрокладки меняют только в случае пересыхания. Если старые не утратили эластичность, можете использовать их повторно. Помните, что заменять прокладки термопастой нельзя – она не способна заполнить зазоры между поверхностью чипа и теплосъемником.
- После чистки и замены термопасты соберите аппарат в обратном порядке.
Еще одна причина, по которой ноутбук перегревается и выключается – это поломка системы охлаждения. На нее указывают явные симптомы перегрева после того, аппарат отчищен от пыли, а иногда – неестественный шум вентилятора (завывание, рывки и т. п.).
Достоверный признак неисправности СО (при условии правильной установки) – неэффективный теплоотвод. Если металлическая часть нагревается только в районе прилегающих к чипам теплосъемников (1), а термотрубки (2) и радиатор (3) остаются прохладными, значит, в одном из мест соединения нарушился контакт (трещина).
Такую деталь необходимо заменить. Если же причина в неисправном вентиляторе, он тоже подлежит замене.
Миниатюризация — неизбежный процесс в эволюции комфорта. Компактное устройство всегда легче транспортировать. Если необходимо иметь постоянный доступ к функционалу девайса, его размеры имеют большое значение. Несмотря на прогрессивные возможности лэптопов, устройство имеет и ряд недостатков. Главная проблема озвучена в вопросе: «Почему греется ноутбук?» Если вас интересует информация о вероятных причинах, повышающих температуру девайса, и вы желаете знать, как можно устранить подобное «воспаление железа», то материал, представленный в рамках данной статьи, окажется настолько полезным, насколько вы правильно сумеете его применить на практике.
Отсутствие свободного места и его последствия
Обратите внимание, насколько меньше портативный компьютер своего стационарного собрата — настольного ПК. Однако мощь и производительность «малютки» может в разы превышать таковую у его «гигантского оппонента». Впрочем, фактор времени всегда расставляет точки над і… Так или иначе, продолжительно используемый девайс (особенно когда задействованы все аппаратные ресурсы вычислительной машины) неизбежно начнет греться. Чрезвычайно плотное соседство комплектующих во внутренней части корпуса — это невероятно благоприятная среда для повышенного теплообмена. Вопрос: «Почему очень греется ноутбук?» становится особенно актуальным, если ко всему прочему пользователь размещается на диване. В таком случае мягкая обивка гарнитура становится своеобразным дополнительным барьером для столь необходимого системе охлаждения воздуха. Почему так? Главным ограничителем обычно выступает корпусной кожух устройства, вентиляционные отверстия которого иногда не могут обеспечить достаточную циркуляцию воздуха. Как избежать негативного воздействия тепла и что предпринять для того, чтобы портативный компьютер работал с «холодным расчетом» — читайте в нижеизложенном материале.
Почему сильно греется ноутбук: корпусные недостатки

Железный «организм» вашего электронного девайса, как правило, обрамляет пластиковый корпус. В том случае, когда модель ноутбука сопричастна технологии бюджетного класса, то риск перегрева внутренних компонентов возрастает с каждым мало-мальски неверным эксплуатационным действием. Например, использование лэптопа на коленях или рабочее расположение девайса на мягкой поверхности заведомо неправильны. Когда вы работаете на ноутбуке в запыленной комнате или в условиях повышенной влажности, знайте: негативных последствий не избежать. Между прочим, холодная среда также убийственно влияет на лэптоп в целом. Разумно предположить, что вопроса: «Почему греется ноутбук?» могло бы и не быть, если бы пользователь был осведомлен обо всех эксплуатационных нюансах.
Чего не скажет продавец, или Что скрывает производитель?
Прежде всего следует помнить, что лэптоп — это переносное устройство, которое может функционировать автономно, без привязки к месту электропитания. Однако если вы используете ноутбук в качестве стационарного ПК, то не стоит забывать о том, что «длительный напряг» девайса может стать губительным для устройства, если пользователь будет игнорировать тактильно ощущаемый эффект — горячий корпус. Даже если вас уверяли, что лэптоп сделан с учетом всех условий эксплуатации, не верьте — вас вводят в заблуждение. Однако некоторые модификации портативных вычислительных машин действительно приспособлены к использованию в экстремальных условиях. Тем не менее, даже у счастливых обладателей надежных девайсов может появиться вопрос: «Почему греется ноутбук и выключается?» Разработчики и производители портативной компьютерной техники могут заверять в авторитетной компетентности своего «детища», но температурный факт остается неизбежной очевидностью: все подвержено губительному влиянию высокой температуры. Поэтому есть смысл постоянно мониторить «градусы» компонентов длительно работающей системы.
Топ «горячих» проблем и способы их устранения

Итак, почему греется ноутбук и отключается? Давайте рассмотрим основные причины этого явления, а заодно разберемся в некоторых технических нюансах и конструкционных особенностях лэптопа.
Проблема № 1: воздействие пыли
Как уже говорилось, компьютерные компоненты «стеснены» рамками обрамляющей конструкции, так сказать, защитной оболочкой. Данная деталь устройства может быть выполнена из разного материала. Многообразные полимеры, металлические каркасы из стали и даже титана в применении позволяют придать ноутбуку надежность различного уровня. Многие из материалов обладают невероятно эффективным свойством поглощать тепло. Тем не менее, открытые участки и воздухозаборники наиболее подвержены постоянному воздействию внешней среды: пыли, влаги и др. Часто у пользователя возникает вопрос: «Почему сильно греется ноутбук?» Скорее всего, внутри лэптопа произошло критическое накопление микроскопического мусора. Пылевые частицы спрессовались вокруг охлаждающего кулера и своей количественной массой преграждают вход/выход воздуха. В результате чего смазка вентилятора засоряется, а трение создает неприятный эффект стороннего шума.
Способ устранения № 1: поверхностная очистка
Как правило, подобные неприятности разрешаются элементарными профилактическими действиями:
- Наружные отверстия воздушных каналов освобождаются от пылевых наслоений с помощью обыкновенной строительной кисти для покраски.
- Можно использовать бытовой пылесос.
- В некоторых случая, чтобы исправить ситуацию, приводящую к возникновению вопроса «почему греется ноутбук HP», необходимо демонтировать защитную крышку корпуса, которая прикрывает место непосредственного расположения охлаждающего вентилятора.
Внимание: реализация последнего пункта лишает пользователя гарантий изготовителя. Так как несанкционированный доступ является нарушением эксплуатационных правил.

Способ устранения № 2: «Через крышку к цели»
Если гарантийный срок истек, то у пользователя есть все основания для самостоятельного восстановления работоспособности системы охлаждения. Исключая обращение в специализированный сервисный центр.
- Переверните лэптоп и с помощью отвертки открутите винты крышки, которая обычно находится в верхней корпусной части, слева (вид сзади).
- После демонтажа защитного элемента все той же кистью (см. выше) очистите область загрязнения. Стоит отметить, что в ситуации, когда вопрос стоит следующим образом: «Почему ноутбук шумит и греется?», поверхностной «уборки» недостаточно - требуется произвести смазку вентилятора. В некоторых случаях целесообразно охлаждающий куллер подвергнуть замене.
- После завершения «санитарных» работ установите крышку в первоначальное положение, изначально убедившись в отсутствии лишних предметов в нише, которую вы очистили от пыли.

В результате того, что система охлаждения перестает полноценно функционировать, часто происходит так, что в процессе работы в операционной среде Windows компьютер «подвисает» или просто-напросто отключается. В первом варианте, возможно, системе не хватает оперативной памяти, в другом случае имеет место нарушение температурного режима. Срабатывает аварийное отключение, активирующееся службой БИОС.
Способ устранения № 1: загрязненная оперативная память
Чтобы почистить от пыли установленные линейки ОЗУ, также требуется открыть соответствующую пластину защиты. Обычно она находится в средней части кожуха и фиксируется двумя винтами. Вскройте, очистите и поставьте крышку на место. В некоторых случаях потребуется «наращивание» потенциала ОЗУ — добавление памяти.
Прежде всего — диагностика
Часто доступ к центральному процессору несколько затруднителен и сопряжен с непосредственным моментом демонтажа корпусных деталей и даже некоторых навесных модулей системы. Поэтому целесообразно провести диагностику оборудования, дабы убедиться, что основания для трудоемкого процесса имеются. Ведь иногда визуальный анализ может указать на действительную причину того, почему стал греться ноутбук. Провести подобную проверку не трудно, для этого достаточно войти в БИОС и в соответствующем меню посмотреть актуальные температурные показания процессора. Существуют и стандартные средства Windows, при использовании которых можно убедиться, что ЦП работает в нормальном режиме. В остальных случаях демонтажа не избежать.
Способ устранения № 2: вещество, от которого зависит многое…

Работа процессора сопровождается высоким тепловыделением. Если система охлаждения не функционирует должным образом, то термопаста высыхает. Упомянутое вещество служит своеобразной прослойкой между кристаллом ЦП и радиатором, поглощающим исходящее от процессора тепло. Как вы понимаете, для замены термической пасты необходимо снять охлаждающую деталь и очистить соприкасающиеся поверхности от следов высохшего вещества. Следует учесть, что компонент, участвующий в теплообмене, накладывается равномерно, тонким слоем и ни в коем случае не выходит за границы обрабатываемых плоскостей.
Проблема № 2: «горячие» видеоэффекты и ресурсоемкое ПО
Программное обеспечение, а в некоторых случаях и мультимедийный материал, часто являются причиной возникновения вопроса: «Почему греется ноутбук?» В первую очередь обратите пристальное внимание на то, как работает видеокарта. Когда на экран выводится графика, процессор начинает «напрягаться», а если пользователь загрузил на свой портативный девайс современную игрушку, то система задействует все свои ресурсы, и тогда аппаратный потенциал выкладывается на все 100. Высокая производительность требует большего потребления энергии, отсюда и повышение тепловыделения компонентами системы. Безусловно, вам известно, что мощная видеокарта нуждается в эффективном охлаждении, и что графический процессор, так же, как и ЦП, имеет кулер обдува. Разумеется, лопасти вентилятора и радиатор дискретки могут забиться пылью. В таком случае появляется риск перегрева деталей видеокарты, а вопрос: «почему греется ноутбук, когда играешь» требует незамедлительного разрешения.
Способ устранения № 1: программные «заморочки»

Множество одновременно запущенного софта также может являться причиной перегрева компьютера. Целесообразней будет, если вы отключите некоторые приложения. Во-первых, вы существенно повысите быстродействие системы, а во-вторых, не будете перегружать аппаратную часть вашего ноутбука.
Способ устранения № 2: дискретная очистка
Как правило, графический модуль находится в непосредственной близости к решеткам воздушного канала. Поэтому вычислить точное местонахождение дискретной видеокарты не представляет труда. Открутив соответствующие винты, вы сможете демонтировать защитную крышку и произвести очистку детали от наслоений пыли.
В заключение
Итак, мы рассмотрели, почему греется ноутбук. Однако вопрос нельзя считать закрытым без обсуждения еще одного важного момента. Дело в том, что еще одной причиной интересующей нас проблемы может являться аккумуляторная батарея лэптопа. Чтобы убедиться в достоверности подозрений, достаточно воспользоваться специальной утилитой либо обратиться в специализированную мастерскую с целью диагностики и получения рекомендаций. Не забывайте о простом эксплуатационном правиле: портативный компьютер во время работы должен располагаться на ровной поверхности стола, чтобы ничто не препятствовало доступу воздуха во внутреннюю часть лэптопа. Как вы, наверное, убедились, нет ничего сложного в понимании и разрешении обсуждаемой нами проблемы. Вовремя проведенные профилактические действия помогут вам предотвратить негативные последствия такого свойства агрегата, а систематический температурный мониторинг ноутбука пусть станет для вас правилом обязательного характера. Продуктивности вам и удачного обслуживания!