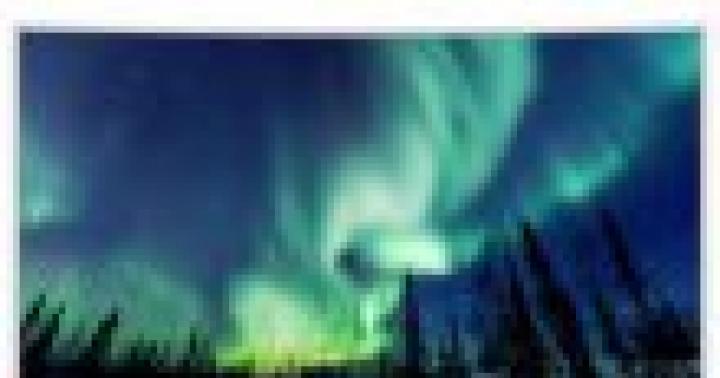Программное обеспечение на платформе 1С: Предприятие независимо от модификации имеет два режима запуска. Первый вариант предназначен для пользовательского старта базы, а второй (конфигуратор 1С) применяется программистами или разработчиками. Причем только на период внесения изменений в код, экранную или печатную форму.
Доступ к режиму «Предприятие» обычно предоставляется тем, в чью обязанность входит заполнение справочников, ввода документов, формирование отчетов и запуск обработок. Полный же доступ к обоим вариантам имеют специалисты (системные администраторы), имеющие для этого достаточную квалификацию.
Способ запуска и внешний вид интерфейса
Для старта конфигурации 1С через локальную сеть или интернет существует несколько методов запуска: толстый и , веб-клиент. Если требуется старт программы 1С в режиме «Конфигуратор», следует учитывать возможность его запуска только через толстого клиента. Либо придется делать работу по настройке локально на сервере, где имеется возможность прямого подключения к базе.
Важно. Отсутствие доступа к конфигуратору в пользовательских режимах запуска обеспечивает дополнительную защиту от неправомерного вмешательства в базу.

Внешне интерфейс конфигуратора программы 1С мало отличается от пользовательского, зато набор пунктов меню здесь совершенно иной. Окно программы содержит следующие позиции:
- Конфигурация. Базовые функции вроде «открыть», «сохранить изменения» и т.д.;
- Отладка. Используется программистами для проверки внесенных изменений;
- Администрирование. Настройка прав доступа, создание новых пользователей;
- Сервис. Настройка интерфейса, калькулятор, календарь;
- Окна. Функции управления открытыми в конфигураторе окнами;
- Справка. Помощник по синтаксису, функциям, общая информация о программе.
Ниже этого меню расположены быстрые команды, наиболее востребованные при работе с конфигуратором. Их перечень можно менять по желанию. В основном окне отображаются метаданные, представляющие предопределенный набор классов.
Справа от дерева метаданных конфигуратор 1С отображает свойства класса, который открыт на редактирование. Фактически это и есть главная рабочая область программы. В ней будут открываться:
- Редактор экранных форм.
- Редактор печатных форм и синтаксиса.
- Справочные материалы.

После внесения изменений проверить работоспособность нововведений можно в режиме отладки. Надо сохранить изменения и выбрать запуск в режиме «Предприятие» (клавиша F5). Если ошибки имеют синтаксический характер, то перед сохранением конфигурации Конфигуратор выдаст предупреждения с указанием ошибок. Если же ошибка проявится в режиме предприятия, например деление на 0, то программист может из окна ошибки перейти в конфигуратор в ту часть кода, где возникает ошибка.

Назначение
Первый запуск после установки любой конфигурации 1С 8.х программ преимущественно проводится в режиме конфигуратора. Это нужно для создания пользователей, раздачи им определенных прав, установки защиты программного модуля от несанкционированного доступа со стороны сотрудников и третьих лиц.
Совет: На открытие конфигурации надо сразу устанавливать пароль, иначе изменения даже небольшого участка кода может повлечь за собой полную неработоспособность программы.
В дальнейшем этим режимом пользуются для внесения корректировок, внедрения новых модулей. Полный перечень функций выглядит следующим образом:
- Изменение программы;
- Отладка исполнения кода;
- Проверка производительности работы модулей;
- Настройка параметров журнала регистрации;
- Переиндексация базы данных;
- Проверка логической и ссылочной целостности;
- Публикация базы на веб-сервере;
- Создание резервной копии базы;
- Восстановление после сбоев;
- Администрирование пользователей.
Для облегчения и ускорения труда программистов и разработчиков в окне конфигуратора 1С используются контекстные подсказки. С ними достаточно владеть общей основой редактирования модулей, ошибиться в написании команд будет действительно сложно.
Обновление конфигурации
Одним из наиболее востребованных направлений использования режима «Конфигуратор» является внедрение обновлений. Компания 1С не реже одного раза в квартал выпускает на рынок новую версию каждой конфигурации. За счет этого исправляются ошибки, которые находят пользователи, изменяются печатные и электронные формы согласно актуальным нормативным актам. Бухгалтерский учет отличается регулярной корректировкой, а то и внедрением новых видов отчетности.

Только при использовании автоматического обновления с помощью исполняемого файла программа установки обычно стирает нестандартные изменения в коде. Перед запуском стоит предусмотреть следующее:
- При наличии объемных изменений базы лучше воспользоваться ручным способом обновления.
- Перед стартом процесса следует убедиться в отсутствии блокировки от изменений.
Если провести процедуру без учета внедрения нового кода, системному администратору потом придется восстанавливать все вручную. Поэтому стараются пользоваться пунктом «Обновить конфигурацию» в меню «Конфигурация».
Специалист имеет возможность предварительно провести сравнение двух модулей. Если в новом файле изменение кода касается лишь тех областей, где не проводились изменения, тогда запускается автоматическое обновление. В других случаях нужные нововведения в базу легко перенести пошагово, игнорируя те, что могут нарушить функциональность или работоспособность собственных модулей.
Конфигуратор 1С 8.3 — среда разработки информационных систем на базе платформы « ». Разработка прикладного решения обычно называется . С помощью данной среды возможно произвести не только доработку какого-либо решения, но и разработать собственную, полноценную конфигурацию.
Ниже я попробую описать основные особенности и интерфейс данной среды разработки.
Главная функция конфигуратора 1С — помочь разработчику в кратчайшие сроки разработать жизнеспособное решение для автоматизации бизнеса. Дополнительные функции – снятие резервной копии базы данных, ввод пользователей, работа с хранилищем, обновление решения, регламентное тестирование базы данных и прочее.
Весь набор команд, расположение меню, кнопок – всё это может быть изменено разработчиком, поэтому мы рассмотрим состояние «из коробки».
Внешний вид конфигуратора 1С достаточно прост и консервативен:

В верхней панели располагаются основные контекстные меню программы – файл, правка, конфигурация и т.д.:

Ниже расположены быстрые команды, чаще всего используемые пользователями:
Многие, кто раньше работал в «1С: Предприятии», но не сталкивался с разработкой, т.е. работал как простой пользователь с прикладным решением, наверняка, не раз слышали про конфигуратор 1С, где программисты что-то делают, после чего ни чего не работает =).
Что такое конфигуратор 1С?
Конфигуратор 1С эта некоторая среда разработки платформы 1С, посредством которой разработчик может получить доступ к структуре метаданных прикладного решения и к алгоритмам, которые реализованы на встроенном языке программирования. В этой среде разработки программист может менять структуру прикладного решения, изменять алгоритмы или писать новые.
Таким образом, разработка прикладных решений 1С (или на сленге 1С-цев «конфигураций») ведется в конфигураторе.
Правда, относительно недавно фирма 1С выпустила новую среду разработки: «1C:Enterprise Development Tools 1.6», но это предмет отдельного разговора.
Каким образом попасть в конфигуратор 1С. Для этого необходимо под запустить «1С: Предприятие», в открывшемся окне выбора баз (стартере 1С) выделить нужную базу и нажать на кнопку «Конфигуратор» .
Если в Вашем окне запуска 1С нет кнопки «Конфигуратор», то значит, Вы запустили .
После нажатия кнопки «Конфигуратор», откроется окно как на рисунке ниже.

В этом окне сверху находится панель «Главное меню» (1), потом панель – «Стандартная» (2), еще ниже панель – конфигурация (3). В центре – рабочий стол(4).
Панелей в конфигураторе больше. Чтобы включить или выключить нужную панель, необходимо правой кнопкой мышки вызвать контекстное меню, и в нем поставить или убрать нужный флажок.

В конфигуратор мы вошли, но как нам узнать ту структуру метаданных, из которых состоит наше прикладное решение. Для этого нужно открыть конфигурацию. Причем конфигурация может быть закрыта, в этом случае будет активна кнопка «Открыть конфигурацию»

А может быть просто «спрятана», в этом случае кнопка «Открыть конфигурацию» будет не активна, и чтобы её вывести на рабочий стол, нужно нажать на кнопку «Окно конфигурации»

После того или иного действия, на рабочем столе появится окно «Конфигурация», где разработчик может увидеть структуру метаданных конфигурации текущего прикладного решения, а так же осуществить нужные изменения этой структуры или алгоритмов посредством встроенного языка.

В конфигураторе 1С очень много различных функций по работе с конфигурацией, базой данных и самим конфигуратором.
В следующей статье мы разберем основные параметры конфигуратора 1С
Иногда кажется, что изучить язык программирование в 1С сложно и трудно. В действительности программировать в 1С — легко. Помогут Вам легко и быстро освоить программирование в 1С мои книги: и «Основы разработки в 1С: Такси»

Изучите программирование в 1С с помощью моей книги «Программировать в 1С за 11 шагов»
- Без сложных технических терминов.
- Более 700 страниц практического материала.
- Каждое задание сопровождается рисунком (скриншот).
- Сборник задач для домашней проработки.
- Книга написана понятным и простым языком — для новичка.

Эта книга подойдёт тем, кто уже начал программировать и испытывает определенные сложности с этой темой и тем, кто уже давно программирует, но ни разу еще не работал с управляемыми формами 1С
- Без сложных технических терминов;
- Более 600 страниц практического материала;
- Каждый пример сопровождается рисунком (скриншот);
- Книга посылается на электронную почту в формате PDF. Можно открыть на любом устройстве!
Промо-код на скидку в 15% — 48PVXHeYu
Если Вам помог этот урок решить какую-нибудь проблему, понравился или оказался полезен, то Вы можете поддержать мой проект, перечислив любую сумму:
можно оплатить вручную:
Яндекс.Деньги — 410012882996301
Web Money — R955262494655
Многим хорошо известно, что существует множество разновидностей программ 1С. Среднестатистический пользователь, скорее всего, назовет три из них:
- 1С:Бухгалтерия
- 1С:Зарплата и управление персоналом
- 1С:Управление торговлей
На самом деле, компанией «1С» разработано и внедрено более тысячи различных пользовательских приложений. Все эти программы называются конфигурациями или прикладными решениями 1С. Эта статья поможет разобраться, как выбрать конфигурацию 1С, максимально подходящую для удовлетворения потребностей вашей фирмы.
Конфигурации 1С (прикладные решения 1С) – это программы, предназначенные для автоматизации деятельности различных организаций и частных лиц.
Конфигурация в 1С запускается только в том случае, если на компьютере установлена технологическая платформа 1С:Предприятие.
Технологическая платформа 1С:Предприятие – это специальная среда или оболочка, в которой запускаются и функционируют прикладные решения 1С.
При покупке 1С пользователь приобретает комплект программ, состоящий из платформы 1С:Предприятие и одной или нескольких конфигураций 1С. Такой «комплект» (конфигурирование платформы и рабочих баз с программными инструментами управления) принято называть программным продуктом 1С.
В программный продукт также включено консультационное и технологическое сопровождение. Например, предоставляется доступ к справочной системе Информационно-технологическое сопровождение (1С:ИТС).
Примеры программных продуктов на базе платформы версии 8.3:
- Программный продукт = платформа 1С:Предприятие 8.3+1С:Бухгалетрия 8.3+1С:Зарплата и управление персоналом 8.3 (для ведения бухгалтерского, налогового учета производственного предприятия и начисления зарплаты сотрудникам в отдельной программе).
- Программный продукт = платформа 1С:Предприятие 8.3+1С:Бухгалетрия 8.3+1С:Управление торговлей 8.3+1С:Зарплата и управление персоналом 8.3 (для ведения бухгалтерского, налогового, складского учета торговой организации и начисления зарплаты сотрудникам в отдельной программе).
Все конфигурации 1С имеют похожий интерфейс, одинаковые объекты конфигурации (справочники, документы, регистры сведений и т.д.) и общие принципы работы. Таким образом, пользователь, освоивший основные действия в одной из конфигураций 1С, может с легкостью работать в других.
Некоторые из однотипных операций, доступных во всех прикладных решениях 1С:
- Заполнение справочников. Создание элементов и групп в справочниках;
- Удаление, копирование, перемещение, редактирование элементов и групп справочников;
- Ввод входящих остатков;
- Ввод документов в программе, в т.ч. создание документов путем копирования и ввод на основании;
- Работа в журналах документов;
- Формирование отчетов по итогам работы.
Технологическая платформа 1С:Предприятие разработана компанией «1С». Она постоянно развивается, учитывая потребности пользователей, обновления законодательства, а также новшества рынка. В результате, на свет постоянно появляются новые версии (например, 7.7, 8.2, 8.3) и релизы (текущие обновления) платформы 1С.
Кроме того, платформа содержит встроенный язык программирования, позволяющий внести изменения в готовую конфигурацию на основании пожеланий заказчика. Иногда, если это необходимо, на базе технологической платформы пишутся «с нуля» совершенно новые конфигурации для 1С.
Прикладные программы 1С создаются как самой фирмой «1С», так и другими разработчиками, фирмами-партнерами. Конфигурации 1С, выпущенные непосредственно компанией «1С» называются типовыми.
Таким образом, в зависимости от разработчика, конфигурации 1С бывают двух видов: типовые и нетиповые (также называются отраслевыми и специализированными решениями).
 Типовые конфигурации 1С
Типовые конфигурации 1С
Большинство пользователей в составе программного продукта приобретают типовые решения 1С.
Достоинства
- Типовые решения 1С являются универсальными, т.е. подходят для ведения учета в различных сферах деятельности. Например, в 1С:Бухгалтерии могут работать бухгалтеры производственных предприятий, сферы услуг, торговых организаций. Конфигурация позволяет также вести учет в различных налоговых режимах (ОСН, УСН, ЕНВД).
- Типовые конфигурации 1С постоянно совершенствуются компанией «1С», которая ведет мониторинг пожеланий покупателей и учитывает опыт широкого круга пользователей. Такие прикладные решения тщательно «отлажены», более надежны в использовании и обслуживании.
Недостатки
- Потребитель использует лишь нужную ему часть возможностей типового решения, покупая при этом весь функционал программы.
- Типовая конфигурация 1С нуждается в тщательной настройке под конкретную организацию, а иногда и в «доработке» силами программистов.
Для российских предприятий фирма «1С» предлагает следующие типовые конфигурации

Максимально полно функциональные возможности системы программ 1С:Предприятие реализованы в программе 1С:ERP Управление предприятием 8.3.
Некоторые типовые конфигурации выпускаются в нескольких версиях с различным набором функциональных возможностей. Например, 1С:Бухгалтерия 8 выпускается в трех версиях: базовая, КОРП и ПРОФ.

Базовая версия
Доступную цену и отсутствие ключей защиты, несомненно, можно отнести к преимуществам базовой версии. При этом базовая версия обладает наименьшим количеством функциональных возможностей.
Базовая версия 1С:Бухгалетрии 8
- Не поддерживает многопользовательский режим (предназначена для работы одного бухгалтера);
- С технической точки зрения не предусматривает внесение изменений в конфигурацию;
- Не поддерживает ведение учета по нескольким организациям в одной информационной базе;
- Не ведется учет в разрезе обособленных подразделений (в части распределения налога на прибыль по подразделениям и консолидации отчетности по НДС).
Существуют также специализированные поставки базовой версии, настроенные на особые режимы налогообложения:
- 1С:Упрощенка 8
- 1С:Предприниматель 8
Версия ПРОФ
Наиболее популярная из всех версий 1С:Бухгалтерии 8.
- Поддерживает многопользовательский учет;
- Возможен многофирменный учет;
- Позволяет администратору вносить изменения в конфигурацию;
- Возможна работа в «облачном» сервисе. При этом программа располагается на сервере 1С, а доступ к ней осуществляется через Интернет;
- Возможен доступ к программе через мобильные устройства.
Версия КОРП
Версия КОРП программы 1С:Бухгалтерия 8 предназначена для крупных корпораций, т.к. обладает наиболее широким функционалом. Ей присущи все достоинства версии ПРОФ. Кроме того, эта версия позволяет вести отдельный учет доходов и расходов для обособленных подразделений организации.
Схема сравнения функционала различных версий типовой конфигурации 1С:Бухгалетрия 8
Нетиповые конфигурации 1С
Внедрением программных продуктов 1С занимаются фирмы-партнеры. Они взаимодействуют непосредственно с заказчиками, занимаясь установкой программ 1С, их настройкой и адаптацией, ориентируясь на особенности конкретного предприятия и пожелания заказчика.
Для этого IT-специалисты:
- На специальном языке программирования «дорабатывают» типовые конфигурации 1С. Например, прикладное решение «1С:Лесозавод 8» представляет собой модифицированную типовую конфигурацию 1С:Управление производственным предприятием.
- Создают новые конфигурации на базе платформы 1С:Предприятие.
Прикладные решения, разработанные фирмами-партнерами «1С» не являются типовыми. Для внедрения таких конфигураций необходимо пройти сертификацию в фирме «1С» и получить право на специальный логотип «1С:Совместимо». Нетиповые конфигурации, как правило, «пишутся» под конкретный вид деятельности, для определенной отрасли. Поэтому они называются также отраслевыми и специализированными решениями 1С.
Преимущества нетиповых конфигураций
- Позволяют сократить издержки потребителей при внедрении программного продукта за счет того, что поставляются в качестве готовых решений.
- Содержат узкоспециализированные решения, которые учитывают специфику работы конкретной компании.
- Позволяют избежать сложной настройки конфигурации.
Примеры отраслевых конфигураций: 1С:Общепит, 1С:Управление сельхозпредприятием, 1С:Управление строительной организацией.
Предположим, необходимо подобрать программный продукт для ведения бухгалтерского и налогового учета на предприятии пищевой промышленности. Для этой цели, как показано на схеме, можно установить и адаптировать типовую конфигурацию 1С:Бухгалтерия или выбрать одно из готовых отраслевых решений, сэкономив при этом время и средства.

Как видно, компания «1С» представляет широкую линейку программных продуктов 1С, отвечающую запросам и вкусам самых разных потребителей.
Операционная система Windows 7 позволяет управлять параметрами загрузки установленных ОС, манипулировать службами и автозагрузкой. Для этого предназначена утилита «Конфигурация системы», вызываемая командой msconfig.
Как зайти в конфигуратор msconfig.exe?
Существует несколько способов запуска утилиты. Мы приведем 3 самых простых.
Строка поиска
Для запуска утилиты необходимо ввести в строке поиска меню «Пуск» слово msconfig , а потом в результатах поиска выбрать найденную утилиту.
Команда «Выполнить»
Откройте подменю «Выполнить», расположенное в меню «Пуск», и введите в текстовое поле msconfig , после чего нажмите Enter или кнопку «ОК».

Командная строка
Откройте Пуск – Все программы, а потом в папке «Стандартные» выберите «Командная строка».

В открывшемся окне с черным фоном введите msconfig и нажмите Enter.

Кроме перечисленных способов есть возможность открыть утилиту непосредственно из той папки, где она находится. Для этого перейдите в каталог C:\Windows\System32 и запустите msconfig.exe .
Правильная настройка msconfig под текущие нужды
Окно утилиты «Конфигурация системы» (MSCONFIG) имеет несколько вкладок: «Общие», «Загрузка», «Службы», «Автозагрузка» и «Сервис».
Общие
Раздел «Общие» предназначен для выбора одного из трех вариантов загрузки операционной системы. По умолчанию выбран «Обычный запуск», который загружает все необходимые драйвера, службы и программы в автозагрузке.

Пользователь может установить «Диагностический запуск», чтобы загрузить только необходимые для функционирования системы драйвера и службы. Такой режим используется для выявления причин появления ошибок в работе Windows 7. Например, при загрузке у вас начала появляться неизвестная вам ошибка или через какое-то время просто компьютер перезагружается или выдает синий экран «смерти». Причиной могут быть ошибки в драйверах или системных файлах, либо ошибку может вызывать установленное приложение. Если в диагностическом режиме проблем в работе системе не наблюдается, то виной тому пользовательская программа.
«Выборочный запуск» служит для дальнейшей диагностики и выявления причин возникновения проблем в работе системы. Вы можете последовательно включать дополнительные службы и программы автозагрузки. Рекомендуется произвести запуск системы, включив сначала системные службы, потом включить элементы в автозагрузке и перезагрузиться. На последнем этапе включите «Использовать оригинальную конфигурацию загрузки», что будет соответствовать обычному варианту запуска ОС. Таким образом, вы сможете локализовать причину и выявить ту группу программ или служб, которые приводят к появлению ошибок.
Раздел «Загрузка» позволяет управлять загрузкой установленных операционных систем. Если у вас установлено несколько систем, то можно настроить, какая из них будет загружаться первой. Для этого выберите из списка одну из систем и кликнете по кнопке «Использовать по умолчанию». Дополнительно можно выставить время ожидания выбора пользователем той или иной системы, изменив интервал времени в поле «Таймаут».

Здесь же можно настроить и дополнительные параметры загрузки. Включение функции «Безопасный режим» позволит запустить операционную систему с ограниченными возможностями. При этом загружаются только самые необходимые драйвера и устройства. Такой режим используется для диагностики программных неисправностей.
Предусмотрено несколько вариантов работы в безопасном режиме:
- «Минимальная загрузка», по сути, позволяет загрузить минимальный набор драйверов и использовать только необходимое количество устройств, причем без поддержки сетевых служб и устройств.
- «Другая оболочка» позволяет дополнительно использовать в безопасном режиме командную строку, однако проводник Windows будет недоступен, так же как и сеть.
- «Восстановление Active Directory» – позволяет запустить в безопасном режиме проводник Windows с поддержкой каталогов Active Directory.
- «Сеть» – загружает сетевые службы и устройства.
- «Без GUI» – отключает анимацию загрузки операционной системы.
- «Журнал загрузки» – включает возможность сохранить в файл информацию о загрузке системы (вести журнал загрузки). Журнал сохраняется в файле «Ntbtlog.txt», который располагается в системной папке %SystemRoot%.
- «Базовое видео» – дает возможность подменить драйвера видеокарт. То есть вместо установленных видеодрайверов будут использоваться стандартные драйвера VGA.
- «Информация об ОС» – позволяет отображать во время загрузки системы информацию о загружаемых драйверах.
Также вы можете установить другие дополнительные параметры загрузки Windows 7, кликнув по соответствующей кнопке под списком ОС. Задачей этого раздела является установка ограничений использования физических ресурсов при запуске.

- «Число процессоров» – ограничивает использование ядер многоядерных процессоров, указав их число.
- «Максимум памяти» – устанавливает лимит задействованной оперативной памяти.
- «Блокировка PCI» – позволяет ограничить использование устройств ввода-вывода, подключенных к шине PCI.
- «Отладка» – активирует режим отладки. Он используется преимущественно разработчиками драйверов и программного обеспечения.
Службы
Раздел «Службы» – используется для включения и отключения всех служб операционной системы. В процессе диагностики системы можно отключить некоторые службы для выявления причин неисправностей. Чтобы скрыть системные службы, установите галочку «Не отображать службы Майкрософт». После этого на вкладке «Общие» установите режим «Выборочный запуск» и включите пункт «Загружать системные службы». На вкладке «Службы» отключите все остальные пользовательские службы, перезагрузите компьютер. Если после этого проблемы не возникают, то причиной являются именно пользовательские службы. Теперь последовательно включая службы, вы легко определите источник проблем. Если же проблема не исчезает, то причина кроется в системных службах. Отключите все службы и потом последовательно включайте их, чтобы выявить источник сбоя системы.

Раздел «Автозагрузка» – позволяет включить или отключить автоматический запуск тех или иных программ при старте ОС. Чтобы отключить автоматическую загрузку какой-либо программы, следует снять галочку напротив выбранной программы и нажать кнопку «ОК». Управлять параметрами автозагрузки можно с целью диагностики неисправностей или с целью повышения скорости загрузки системы. Нередко у пользователя в процессе эксплуатации компьютера в автозагрузке находится до 20 приложений, о большинстве из которых он даже не подозревает. Естественно такое количество программ существенно замедляет загрузку Windows. Если вы проводите диагностику системы, то можно отключить все программы в автозагрузке, а потом последовательно включать их, чтобы определить источник ошибки.

Сервис
Раздел «Сервис» служит для запуска дополнительных системных утилит. Здесь пользователь может запустить дополнительные средства диагностики, администрирования и управления операционной системой. Достаточно выбрать интересующую вас утилиту (рядом есть краткое описание каждой из них) и нажать на кнопку «Запуск», чтобы открыть ее.

Как видите утилита «MSCONFIG» достаточно проста в обращении и позволяет диагностировать программные неисправности при загрузке системы Windows. Но все же хаотичные изменения в данном приложении могут привести к нежелательным последствиям, поэтому записывайте изменения, которые вы производите, чтобы в случае проблем легко вернуть все в исходное положение.