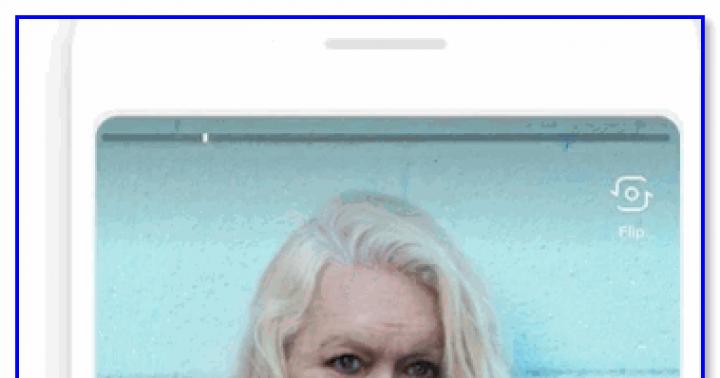Victoria, используемая в данной статье для проверки жёсткого диска, позволяет работать как в , так и без участия операционной системы (до её загрузки). Версии имеют небольшие различия, поэтому инструкция описывает процесс работы в каждом случае. Но для начала нужно понимать, в каких случаях она вообще может помочь, а в каких – нет.
Важные правила проверок
Несколько общих правил для всех проверок:- Важно понимать: программа может исправить только программные ошибки. От физических повреждений, износа и явно ненормальных «щелчков» диск ни одно приложение не спасёт. Точно так же она не поможет, если диск уже не определяется.
- Помните, что до любых тестов важно скопировать все ценные файлы на любой другой носитель. Тесты, диагностика – это тоже нагрузка на диск, и иногда задача – «напрячь» его сильнее, чем при обычной работе. Делать это с повреждённым носителем, и при этом не сохранить где-то файлы – очень лёгкий способ их потерять.
- Если в первые секунды/минуты было найдено с десяток (или около того) нерабочих/проблемных блоков (красные и синие цвета) – останавливайте процедуру. Уже очевидно, что диск неисправен, а «гнать» его дальше – лишь способ усугубить ситуацию. Если и вовсе экран «усыпан» квадратами с крестиками, и ошибки идут одна за другой – тем более. Уже ничем не помочь (проверено на собственном диске)
- При использовании любой версии придётся решать, как поступать с ошибками, если они будут найдены. Есть 2 варианта: «Ignore bad blocks» – проблемные участки Виктория обнаружит, но ничего с ними делать не станет. Это – диагностика. Но, как уже говорилось, чтобы лишний раз не напрягать и без того шаткое здоровье диска, лучше сразу пытаться их нейтрализовать, выставив опцию «Advanced Remap» (если сейчас вы не поняли, о чём речь – это нормально, дальше этот момент разберём. Просто упомянул сейчас, т.к. это касается всех версий программы).
- Ещё кое-что о Remap: эта опция может привести к удалению каких-либо данных, если они соприкасаются с проблемными секторами. Имейте это в виду.
Windows-версия
Скачать v4.46 (x86) | Скачать v4.47 (для x64-систем)Работать с ней новичку проще: не нужно возиться с записью образов и созданием загрузочных USB, но точность проверки ниже из-за того, что в этом случае Windows запущена и тоже взаимодействует с диском во время проверки. Так что обязательное условие – закройте все возможные программы, включая антивирусы, и вообще не трогайте систему, пока Виктория её проверяет. Любое постороннее обращение к «харду» может сказаться на точности результата.
Вкладка Standard:
Здесь выберите диск для проверки. USB-накопителя тоже распознаются.
Вкладка Tests - главное окно, с которым будем работать. По пунктам:

1. Проверка секторов. Принцип проверки в двух словах можно объяснить так: программа делит весь жёсткий диск на участки (изображенные в виде квадратиков) одинакового размера, и при работе посылает в каждый из них запрос. Затем замеряет время ответа от блока и помечает его соответствующим цветом.
Идеально – когда почти все блоки имеют отклик в 5 мс. В целом же, допустимым считаются показатели от 5 до 200 мс (от светло-серого до зелёных). Правда с зелёными стоит быть начеку, т.к. они считаются пограничными и любой из них может вскоре стать оранжевым, а такие сектора – уже проблема.
Красные и синие – неисправные и мёртвые блоки, наличие которых ставит под угрозу все данные. На жёстком диске с такими секторами не рекомендуется держать данные, которые вы не хотите потерять, и уж тем более не стоит держать на нём операционную систему.
2. Здесь мы выбираем, что делать с найденными неисправными блоками. Помните, в начале статьи говорилось о Remap и Ignore? Это оно и есть. Если данные потерять не боитесь, то можно пройтись сначала простым поиском ошибок (Ignore), а потом повторить тест, выставив их нейтрализацию (Remap).
Нажмите кнопку Start и ожидайте окончания работы.
DOS-версия (без участия операционной системы)
Приоритетный вариант. Если у вас есть флешка или чистый диск – советую уделить время этому методу.Запись образа программы
Запуск с USB.Для записи на usb-носитель мы используем программу BootICE и последнюю версию Victoria.
1. Откройте BootICE. В строке «Destination disk» укажите свою флешку.
2. Нажмите «Process MBR», пункт «NT 6.x MBR». Теперь «Install/Config».

3. Process PBR → Grub4DOS 0.4.5c → Install/Config. В новом окне – версия 0.4.5, ОК.

4. Теперь возвращаемся в папку и скидываем из неё на флешку 3 файла: grldr, menu.lst, vcr352r.iso.
5. Последний пункт – проверка работоспособности. Запустите MobaLiveCD, пункт «Run The LiveUSB».
В окошке выберите букву своей загрузочной флешки, нажмите ОК.
 ОК
ОК
Вам предложат создать образ жёсткого диска – ответьте «No».
 NO
NO
7. Откроется окно QEMU, в котором несколько секунд будут мелькать разные надписи, но в итоге должна быть такая картина:
 QEMU
QEMU
Если да – значит, с этого usb-накопителя теперь можно запустить Викторию.
CD-диск
Откройте образ диска (например, через ) и скопируйте содержимое на пустой диск, после чего запишите их с помощью стандартных средств Windows.
Тестирование
Первый экран предложит выбрать режим работы: для ноутбуков или ПК. Стрелки на клавиатуре и Enter – вам в помощь.Если после выбора вы видите такое окно, то дополнительно нужно выбрать строку «vcr352» и ещё раз нажать Enter.

Теперь вы в главном окне программы.

1. Нажмите «P» и в появившемся списке укажите канал, на котором располагается диск, требующий проверки.

Если не знаете, какой выбрать, то пробуйте все по очереди: выбираете канал, жмёте «Enter», а потом – F2. Если к каналу подключен какой-либо накопитель, то информация о нём отобразится. Когда диск у вас один, то, раз информация появилась – вы его нашли. Когда более одного – смотрите по общему объёму (Строка «Pass size», 1 Гб - это 1024 Мб).
2. После выбора нажмите F4. Здесь мы задаём настройки проверки. Те самые Ignore Bad Blocks и Remap, о которых говорилось во вступлении.

3. Повторное нажатие F4 запустит проверку.
Её результаты вы увидите в правом окне, но здесь, в отличие от Windows-версии, цветовая индикация слегка отличается. Если проверка выявит мёртвый сектор, то в статистике он не отобразится, а в окне проверки он будет обозначен не синим квадратом с крестиком, а просто лишь красным «X». Большое их количество говорит о том, что диск скорее мёртв, чем жив, и восстановлению уже не подлежит.

В остальном – оценка идентична.
Заключение
Некоторые из найденных ошибок программа будет не в силах устранить – скорее всего, они вызваны уже физическим износом или механическим повреждением. Однако, несколько оранжевых блоков на несколько сотен гигабайт – не страшно. И всё же, всегда стоит быть начеку и не забывать о копировании самой ценной информации. Это – лучшая профилактика.
Программа Victoria
(Виктория) разработана с целью проверки жесткого диска компьютера на наличие каких-либо неполадок по большому списку параметров. Она включает в себя функционал, предоставляющий возможность поиска различных ошибок и содержит программные средства для проверки производительности жесткого диска.
Данная бесплатная программа обладает весьма простым и логически понятным пользовательским интерфейсом, который включает множество полезных модулей. Программа Виктория (victoria hdd ) помогает юзеру произвести тщательную проверку жесткого диска его персонального компьютера и предоставляет полную информацию о его состоянии. Кроме того, программа для тестирования жесткого диска позволяет получить информацию о самодиагностике устройства по технологии «S.M.A.R.T.» (часто применяемая функция для определения срока жизни диска).
Приложение также производит тест поверхности диска, с целью обнаружения возможных неисправностей. Стоит отметить, что программа выполняет проверку жесткого диска на битые сектора, по результатам которой выводится подробный отчёт о состоянии носителя. В случае, если был обнаружен битый сектор, victoria hdd позволит переназначить такой сектор, чтобы и дальше можно было пользоваться данным винчестером без вероятной потери информации.

В зависимости от уровня подготовки пользователя, можно по разному сконфигурировать программу Victoria , что позволит изменить алгоритм сканирования диска.
Возможности программы Виктория:
- Программа способна выводить все технические параметры о работе винчестера.
- Позволяет проверять носители, подключенные через sata/ide.
- Способность достоверного обнаружения дефектов поверхности диска.
- Возможность обнаруживать и скрывать различные недостатки (переназначать битый сектор).
- Имеет комфортный и практичный смарт-монитор для наблюдения за жизненными показателями устройства.
- Имеет встроенную систему управления файлами.
- Отличная информационная база по настройке и пользованию программой.
- Программу можно скачать бесплатно.
- Поддерживает русский язык.
В целом же, программа довольно полезна и применима для отслеживания состояния жёсткого диска и с целью своевременного обнаружения возможных неполадок.
Жесткий диск - сложноорганизованное физическое устройство, предназначенное для записи и хранения информации. Поверхность диска разбита на дорожки. Вертикальный стек этих дорожек образует цилиндр. Дорожка дробится на более мелкие участки, которые называются секторами. Каждый сектор промаркирован. Число их зависит от интерфейса, который используется для связи с диском.
Жесткий диск уязвим. Причинами выхода из строя могут быть нарушение в работе программного обеспечения устройства, выход из строя контролера, сбои в электропитании, нарушение физического контакта с интерфейсом, залипание магнитной головки и др. Основными дефектами дисков являются сектора с нарушенным магнитным покрытием. На этих участках информация храниться не может.
Дефектные сектора называются плохими или bad-секторами. Особенно опасны плохие сектора, находящиеся на нулевой дорожке, т.к. это загрузочная область.
Для определения наличия bad-секторов и возможности их восстановления, белорусский программист Сергей Казанский разработал утилиту Victoria. Последний релиз программы 26. 06. 2013 г. Тип лицензии - Freeware, что делает ее особо популярной.
Назначение
Программа Виктория позволяет произвести низкоуровневое тестирование жесткого накопителя с параллельным интерфейсом подключения — IDE (АТА – Advanced Technology Attachment) и SATA интерфейсами - последовательным интерфейсом подключения. На выходе детальная информация о физическом состоянии накопителя, его производительности, ошибках.
Программой Victoria производится глубокий анализ состояния HDD c возможностью восстановления битых секторов. Этот инструмент может быть использован как профессионалами сервисного центра, так и рядовыми пользователями для оценки работоспособности накопителя, возможностью исправления ошибок, анализа всех физических характеристик жесткого диска.
Видео: Victoria HDD scan
Основные возможности
- исчерпывающая информация о технических характеристиках жесткого носителя;
- аналитика параметров самоконтроля HDD;
- тестирование многих технических параметров;
- возможность изменения объема диска за счет плохих кластеров;
- построение графиков поверхности;
- устранение из используемых плохих кластеров - замена их резервными;
- анализ производительности HDD;
- определение скорости доступа к кластерам;
- очистка диска от информации без возможности восстановления;
- защита устройства посредством установки пароля;
- возможность копирования в файл любых секторов;
- система помощи по контексту;
- другие полезные функции.
Установка и запуск
Cуществуют:
- загрузочные версии программы. В этом случае нужно создать либо загрузочную дискету, либо загрузочный диск. Инструмент для создания дискеты - файл makedisk.bat. Чтобы создать загрузочный CD, нужно распаковать файл программы и записать его ISO образ на диск;
- не загрузочная версия. Программа распаковывается прямо на жесткий диск.
В первом случае, после загрузки с устройств, можно приступать к работе с программой.
Во втором, для получения полной картины состояния винчестера, нужно соблюсти ряд условий:
- отключить канал контроллера проверяемого диска;
- завершить работу всех запущенных программ;
- запускать Victoriyuтолько на разогретом диске.
Запуск из операционной системы производится приложением vcr446f.exe.

После запуска перед пользователем окно с понятным англоязычным интерфейсом.
Восстановление HDDс помощью Victoria
Первая закладка - Standart, которая предоставляет информацию о паспорте жесткого диска или того накопителя, который хотим тестировать. (Выбор осуществляется в верхнем правом окне раздела).

Фото: информация о паспорте жесткого диска
Вторая закладка - Smart.

Фото: вкладка проверки параметров самотестирования диска
Здесь осуществляется проверка таких параметров системы самотестирования HDD как:

Справа в окошке нажимаем кнопочку GetSMART и получаем оценку здоровья (Health) винчестера в целом (рядом с кнопкой GetSMART) и по параметрам.
Третья закладка - Тests. Основной раздел, который позволяет быстро обнаружить и вылечить дисковые сектора.

Жесткий накопитель разбит на множество кластеров одинакового размера. Программа Victoriaв процессе работы обращается к каждому кластеру в процессе тестирования. Анализируется длительность обращения. Чем больше время ожидания, тем вероятнее физический дефект этого участка.
Причин дефектов множество:

В этом разделе важны режимы запуска тестирования, которые можно выбрать в нижнем правом окошке.Это режимы:
- Ignore - позволяет запустить тест в информационном режиме, без внесения корректив;
- Erase - режим с очисткой винчестера(используется осторожно и редко);
- Remap - проверка с одновременной заменой поврежденных секторов на рабочие. Можно использовать после проверки в режиме ignore, если найдены поврежденные кластеры;
- Restore - восстановление. Используется в случае, когда оставшихся не переназначенных после проверки в режиме remap, секторы.
Для запуска теста нажимаем кнопку «START». В левом окошке графически отображаются проверяемые секторы и обозначаются цветом. В окошках справа можно видеть процент протестированного объема устройства, количество проверенных кластеров.

Битые сектора на HDDскрываются путем их замещения из резервной области винчестера. Переназначаются так, чтобы они больше не читались. Утилита позволяет восстановить только жесткий диск, который не имеет физических поломок в деталях. Если произошел износ, либо явная поломка, то программно, конечно не исправишь.
Тестирование утилитой считается низкоуровневым, но обладает высоким быстродействием. Так тест устройства объемом 232 ГБ занимает около 60 минут.
После процедуры тестирования, исправления ошибок или восстановления, необходимо перезагрузить компьютер и повторно произвести проверку. Результат ее должен улучшиться.

Если в результате тестирования слишком много плохих кластеров и они находятся в начале винчестера, то такой диск использовать не рекомендуется. Viktoria содержит в себе полезную в данном случае функцию, позволяющую в два раза уменьшить объем винчестера за счет плохих секторов. После такой процедуры HDD можно использовать в качестве второго диска, либо внешнего накопителя. Для установки операционной системы он не пригоден.
Видео: Диагностика и ремонт HDD
Условные обозначения
В процессе тестирования в окошке можно наблюдать прямоугольнички разных цветов.
Они наглядно отображают картину состояния диска:
- сектор, обозначенный белым цветом считается нормальным. Ответ от него приходит в течение 5 мс;
- светло-серый. Ответ в течение 20 мс;
- серый. Ответ приходит в течение 50 мс;
- зеленый. Ответ в течение 200 мс;
- оранжевый. Ответ в течение 600 мс;
- красный. Сектора, которые уже работать не будут;
- синий. «Смертельные» сектора. Не подлежат восстановлению.

Все эти обозначения в разделе тест, в среднем нижнем окошке. Рядом с ними показаны и цифры, обозначающие время отклика от кластера программе. Серенькие и белые сектора - не поврежденные. Зеленый тоже рабочий, но уже стремится к плохому.
Оранжевый — сбойный сектор, который можно восстановить либо низкоуровневым форматированием, либо утилитой С. Казанского.
Для того, чтобы можно было использовать функции восстановления этих секторов, напротив обозначений в чек боксах нужно поставить галочки.
Для полноценной работы компьютера рекомендуется периодически производить тестирование составляющих его устройств. Главным устройством является жесткий диск. Обычно на нем располагается операционная система. От работоспособности диска, его производительности, зависит комфорт работы пользователя за компьютером. Выполнение производственных задач.
Качественная, быстродействующая программа тестирования HDD необходима как специалисту, занимающемуся техническим обеспечением, так и рядовому пользователю. Функции полноценного и, что важно, быстрого низкоуровневого тестирования, выполняет программа Сергея Казанского Victoria.
Большинство современных компьютеров работают под операционной системой Windows, поэтому рекомендовано использовать версию 4.46. Ее можно найти на сайте производителя. Последний релиз программы — июнь 2013 г. Она совместима с Windows 7, не загружает реестр, может быть запущена с любого носителя. Проста в использовании.

Victoria служит помощником в различных ситуациях. К примеру при покупке подержанного накопителя для оценки его технического состояния, при замедлении работы операционной системы, для восстановления важной информации. В прочем и для удаления безвозвратно секретной информации.
Программа - полноценное решение, сочетающее в себе возможности нескольких диагностических утилит для винчестера и полезных функций. Является одной из самых широко используемых программ для восстановления битых секторов HDD.
Доброго времени суток, уважаемые читатели блога сайт. В сегодняшней статье мы с вами поговорим о программном обеспечении, для тестирования жестких дисков, а именно про Victoria. Программа Victoria HDD создана для тестирования разнообразных накопителей – это могут обычные флешки, внешние жесткие диски, обычные HDD, массивы RAID и другие устройства.
Помимо тестирования приложение обладает еще одной важной функцией, которая называется «Скрытие дефектов поверхности HDD». В этом материале я расскажу, как пользоваться этой программой и опишу ее основные функции. Если вы решили воспользоваться Victoria HDD, вы наверняка продвинутый пользователь, но я все равно буду описывать каждый шаг подробно. Новичкам данная статья будет особенно поучительна.
Для пользователей Windows 7 x64 (или версии выше)! Так как проект был заброшен разработчиком, официальная версия не работает с современными 64-битными операционными системами. Пользователи не хотели терять эту отличную программу и самостоятельно сделали версию Victoria HDD, которая запускается на современных системах – скачиваем ее отсюда.
ВАЖНО! Запуск в Windows 7 и выше осуществляется только от имени Администратора, независимо от того, какой тип учетной записи вы используете. Окно Victoria HDD разделено на несколько вкладок, к ним я вернусь немного позже.
Разработчиком программы является Сергей Казанский. Распространяется программа бесплатно. Скачать ее можно с официального сайта.
http://hdd-911.com/index.php?option=com_docman&Itemid=31
Итак, вы успешно загрузили программу и установили ее на компьютер.
Также вы увидите два переключателя: «PIO» и «API», они меняют режим работы приложения с тестируемым накопителем. Режим «PIO» будет доступен только в том случае, если он поддерживается со стороны чипсета материнской платы. Если ваш компьютер был куплен в последние пять лет, то об этом можно не волноваться. А теперь я опишу каждый управляющий элемент в меню программы:
— Standart. Если вы посмотрите в правую часть окна программы, то вы увидите список устройств, которые подключены к компьютеру. Здесь перечислены не только USB-накопители и жесткие диски, но и различные ридеры, карты памяти и прочие прочие устройства. С помощью этого приложения их можно полностью протестировать. Чтобы выбрать нужное устройство для проверки, на него нужно кликнуть левой кнопкой мыши.
Ну а в левой части «Drive ATA Passport» указана информация о компоненте. Кнопка «Seek Acoustic & BAD’er» активирует тест, имитирует поврежденные сектора на накопителе, а также позволяет изменять «AAM» (настройки диска).
— S.M.A.R.T. Кнопка для показа всех характеристик. Стоит сказать сразу, что USB накопители с ней не работают. Остальные кнопки отвечают за считывание атрибутов, их сохранение и мониторинг.
— Advanced. Выбрав этот раздел, вы сможете увидеть содержимое сектора, который задан в поле «Sec». Кнопки «MBR ON/OF» отвечают за включение и выключение распознавания в системе Windows.
Вкладка TEST в Victoria HDD
Об основной вкладке следует рассказать подробнее, так как мы будем с ней работать. Нам нужны окна «Start LBA» и, соответственно «End LBA» – они запускают тестирование в определенной области раздела. По умолчанию программа проводит проверку всегда накопителя. Кнопка «Pause» останавливает работу, при этом вы можете восстановить ее. После этого появляется кнопка «Continue».
Также стоит выделить следующие кнопки в этой вкладке:
1. Timeout – здесь указано время, после которого программа автоматически перейдет к тестированию следующего сектора.
2. Restore – попытка вычистки данных и обратной записи, функция не работает, если объем жесткого диска превышает 80 Гб.
3. Break All – кнопка отменяет все команды, которые были заданы до этого.
4. Ignor – пропуск сообщений об ошибках, которые выдает приложение.
5. Sleep – остановка работы диска.
6. Erase – программа переходит в режим работы с поврежденным компонентами.
Основные функции и кнопки я описал, теперь можно переходить к тестированию диска. Подготовьте неисправный HDD диск.
ВАЖНО! Если есть возможность открыть его каким-либо образом, лучше попытаться сохранить важные данные с него, так как здесь вы только учитесь работать с программой.
Проводим тест диска: подробная инструкция для Victoria HDD
Распаковываем архив и запускаем файл с расширением.exe, как это показано на скриншоте ниже:

Запустив программу, необходимо выбрать жесткий диск, который вы планируете проверить на поврежденные сектора. Для примера я взял свой старый диск «Samsung», объем которого составляет 640 Гб. На нем нет важной информации, поэтому с ним можно делать все что нужно. На этом скриншоте подробно указано, на что нужно обратить внимание при выборе диска:

Первым делом необходимо ознакомиться со статусом «SMART», который я описал. Для этого необходимо нажать на кнопку под названием «Get SMART».

Здесь есть несколько параметров, на которые необходимо обратить внимание перед переходом к следующему шагу:
— HAD Temperature – здесь должно быть все понятно и без переводчика. Мы видим температуру нашего носителя. Работать с диском можно безопасно только тогда, когда его температура не превышает 40 градусов. Если показатель будет выше, ресурс работы жесткого диска заметно сократится.
— Статус – здесь должно быть выставлено «GOOD» для Victoria HDD.
— Reallocated sector count – в этом пункте указано число операции по переносу поврежденных секторов жесткого диска. Если показатель не равен нулю, значит диск автоматически обнаружил плохие сектора и выполнил замену на резервные.
Теперь тест, здесь показана последовательность действий. Нажимаем кнопку «Start» только установки всех нужных параметров:

Можно выбрать конечный и начальный сектор, чтобы не тратить время на проверку всех разделов жесткого диска. По умолчанию приложение запускает проверку всего диска. Далее стоит выбрать режима теста – это может быть «write» (проверка на запись, осторожно, так как данные будут перезаписаны), «verify» (проверка), «read» (программы выполнит только чтение, данные изменены не будут).
Еще один важный раздел программы Victoria HDD – это действие программы при обнаружении неисправного сектора, который именуется как «BAD». Здесь можно выбрать «restore» (восстановить), «ignore» (игнорировать), «remap» (заменить битый сектор на исправный GOOD). Сейчас мы проводим тест, а не ремонт, поэтому оставляем кнопку ignore, остальные методы вы сможете самостоятельно запустить, когда определитесь, нужен диску ремонт или нет.
В нашем случае ничего менять не нужно, так как мы проводим простой тест. Нажимаем «Start» – на экране будут появляется сектора, которые уже прошли проверку, также отображается процент выполненной работы программы Victoria HDD.

Проверка можете идти долго, особенно на жестких дисках с большим объемом. Подводим итоги и изучаем результат Мы увидим много секторов разного цвета, в них нужно разобраться:
— Оранжевые . Таким цветом помечаются секторы, которые в скором времени смогут стать битыми, то есть не читаемыми. Если их слишком много, то стоит сразу приобрести новый диск.
— Красные (Err [x]). Плохие сектора, компьютер не может отобразить их содержимое. Компьютер помещает туда информацию, но открыть ее не может. Это еще одна причина, по которой нельзя открыть файлы. Красные сектора необходимо ограничить, чтобы компьютер не работал с ними.
— Зеленый . Сектор работает нормально.
Если на экране много оранжевых и красных секторов, значит нужно скорее сохранять информацию. Битые секторы быстро распространяются, после чего жесткий диск становится нерабочим. На этом все, надеюсь, моя инструкция вам поможет для выполнения тестирования ваших съемных накопителей.
Предлагаю вашему вниманию посмотреть видео про Victoria HDD:
Поэтому на сегодняшний день программа Victoria HDD пользуется еще столь большим спросом среди многих специалистов, базирующих по ремонту компьютерной техники. А какие программы помимо Victoria HDD вы знаете уважаемые друзья? Может, предложите в комментарий что-нибудь новее?
Для примера возьмём реальный жёсткий диск имеющий сбойные сектора. Друзья, минимальная единица информации на жёстком диске это сектор, объём пользовательских данных составляет 512 байт, если информацию в секторе невозможно прочесть, значит сектор является нечитаемым или другими словами сбойным. Все зависания операционной системы происходят при чтения инфы с такого сектора. Данный винчестер WDC WD5000AAKS-00A7B2 (объём 500 ГБ) реально неисправен.
Операционная система на нём постоянно зависает и периодически при загрузке запускается проверка жёсткого диска на ошибки. Последней каплей для хозяина винчестера стало то, что не получалось скопировать важные данные на другой диск и даже переустановка операционной системы закончилась очередным зависанием на распаковке файлов Windows, замена установочного диска с операционкой ничего не дала, зависание повторилось на другом этапе установки. Вот тогда и встал вопрос о том, что делать с этим жёстким диском, ведь на одном из разделов находились важные данные и их нужно было скопировать.
Запуск Victoria
Запускаем программу Victoria от имени администратора . Соглашаемся со всеми предупреждениями о работе в 64-битной системе.

Выбираем начальную вкладку Standard. Если у нас несколько жёстких дисков, в правой части окна выделяем левой мышью нужный жёсткий диск, в нашем случае WDC WD5000AAKS-00A7B2

и переходим на вкладку SMART,

жмем кнопку Get SMART, справа от кнопки засветится сообщение GOOD и откроется S.M.A.R.T. выбранного нами жёсткого диска.
5 Reallocated Sector Count - (remap), обозначающий число переназначенных секторов это значит запасные сектора на резервных дорожках заканчиваются и скоро сбойные сектора переназначать будет нечем.

Переходите на вкладку Tests.
Тест поверхности жёсткого диска в программе Victoria
В правой части окна программы отметьте пункт Ignor и пункт read , затем нажмите Start . Запустится простой тест поверхности жёсткого диска без исправления ошибок. Этот тест не принесёт никаких плохих или хороших воздействий на Ваш винчестер, но когда тест закончится, мы узнаем в каком состоянии находится наш жёсткий диск.
Начинается сканирование поверхности жёсткого диска и через некоторое время обнаруживаются сбойные сектора. Через 40 минут Victoria выдаёт нам такой результат:
 Жёсткий диск пострадавшего WDC WD5000AAKS-00A7B2 (объём 500 ГБ) был разделён на два раздела: диск D: с операционной системой объём 120 ГБ и диск E: с данными объём 345 ГБ.
Жёсткий диск пострадавшего WDC WD5000AAKS-00A7B2 (объём 500 ГБ) был разделён на два раздела: диск D: с операционной системой объём 120 ГБ и диск E: с данными объём 345 ГБ.
Перед работой с программой Victoria обезопасим себя и сделаем полный образ раздела диск E: объём 345 ГБ и данные будем вытаскивать именно с образа. Образ сделаем в другой программе DMDE и расположим его на другом физическом диске SAMSUNG HD403LJ (объём 400 ГБ) я покажу Вам как это сделать.
Управление дисками моего компьютера

Важные данные находятся на Новом томе (E:) объём 347 ГБ жёсткого диска WDC WD5000AAKS (общий объём 500 ГБ), значит создавать будем образ раздела (E:). Посекторный образ раздела (E:) создадим на жёстком диске SAMSUNG HD403LJ (объём 400 ГБ), на нём всего один раздел без данных Новый том (F:). Третий физический диск в системе, это твердотельный накопитель SSD (объём 120 ГБ) диск (C:), на нём находится наша работающая операционная система Windows 8.1, в которой мы сейчас и находимся.
Создание посекторного образа всего жёсткого диска или нужного раздела в программе DMDE
Данная программа знакома нам по статьям, в которых мы на жёстком диске, а также . Также DMDE является очень хорошим инструментом для создания посекторных копий неисправного жёсткого диска. Идём на сайт программы DMDE:
И скачиваем программу, жмём GUI для Windows.

DMDE скачивается в архиве, разархивируем его и запускаем файл dmde.exe .

Затем выбираем язык Русский.

Принимаем условия Лицензионного соглашения. В начальном окне программы нам нужно для создания образа выбрать или Физическое устройство (то есть полностью жёсткий диск) или раздел с данными.
Нужен нам только том (E:), поэтому отмечаем левой мышью наш жёсткий диск WDC WD5000AAKS, затем отмечаем пункт Логические диски

и раздел (E:), затем жмём ОК.

Меню. Создать образ/клон...

Место для записи, жмём Диск.

Новый том (F:) и ОК. Нужно чтобы раздел, на котором будет создан посекторный образ неисправного жёсткого диска (или раздела с нечитаемыми данными) был по объёму не меньше этого диска.


На новом томе (F:) удалятся все данные, соглашаемся Да.

Начинается создание посекторной копии раздела (E:) больного жёсткого диска WDC WD5000AAKS на новом томе (F:) другого здорового жёсткого диска диска SAMSUNG HD403LJ, которое продолжается 6 часов (с особо "бэдастых" винтов образ снимается несколько суток) и наглухо зависает на 83 процентах, прождав пару часов я нажал на кнопку Прервать ! Друзья, если прервать создание образа посекторного раздела под самый конец (всё-таки 83%) то нас ждёт два варианта, как говаривал Суворов - "либо грудь в крестах, либо голова в кустах".


После прерывания операции заходим на Новый том (F:) и смотрим, есть ли на нём какие-либо данные и...они есть, всё основное, что нам было нужно программе DMDE удалось перенести на диск (F:), практически все данные читаются без ошибок. Значит случай у нас не сложный и бэды в основном софтовые.



Но в некоторых случаях не всё так будет радужно и при попытке войти на раздел с посекторной копией нас будет ждать вот эта ошибка: Нет доступа к F:\. Файл или папка повреждены. Чтение невозможно.

Нет доступа к F:\. Файловая система не распознана. Убедитесь, что все требуемые системные драйвера загружены и том не повреждён.

Но и в этом случае сдаваться мы не будем и поступим так.
Что делать, если создание посекторного образа пойдёт с ошибками
Друзья, не всегда процесс создания посекторной копии заканчивается успешно даже по истечении нескольких часов, но если прекратить создание посекторной копии данные в ней могут оказаться нечитаемые.
Или в процессе создания посекторной копии появится вот такая ошибка "Запрос не был выполнен из-за ошибки ввода/вывода на устройстве " (смотрите скришнот ниже) обозначающая, что DMDE не смогла прочитать информацию в сбойном секторе (номер сектор указан в ошибке) в этом случае нажмите
"Повторить", произойдёт повторная попытка считывания информации с данного сектора и она может закончится успехом. Если данная ошибка с этим же сектором появится опять, тогда нажмите
"Игнорировать" и создание посекторного образа продолжится, но информацию в этом секторе мы потеряем и в результате в посекторной копии не откроется один какой-либо файл. Если ошибка "Запрос не был выполнен из-за ошибки ввода/вывода на устройстве" будет появляться слишком часто, можно выбрать
"Игнорировать всё" и подобные ошибки будут пропущены, а можно нажать кнопку
"Параметры" и соответствующе настроить программу DMDE для такого тяжёлого случая. Нажмите в этом окне кнопку Параметры.

"Обратный ход" , иногда это приносит результат.
И опять нажмите "Параметры".
В этом окне отметьте пункт " - Всегда" . При выборе опции операция будет продолжена даже
в случае ошибки, связанной с отсутствием готовности устройства. Если не отметить эту опцию, то на некоторых "бэдастых" винчестерах будет выводиться предупреждение с ожидаемой реакцией пользователя, то есть на автомате создание образа происходить не будет.
Число повторов авто при ошибке CRC - 0
Заполнять плохие секторы (hex)
Затем ОК и ОК , начинается создание посекторного образа.
Щёлкните левой мышью для увеличения изображения

Также работоспособным показал себя такой вариант настроек.
Пропускать ошибки ввода-вывода - Всегда
Не ждать, если устройство не готово - Всегда
Число повторов при ошибке CRC - 0
Число авто повторов, если сектор не найден - 0

Вообще я Вам посоветую изучить мануал к программе DMDE http://dmde.ru/manual.html или http://dmde.ru/docs/DMDE-manual-ru.pdf , так же можете дождаться нашей статьи о создании посекторного образа неисправного жёсткого диска различными программами, в ней мы рассмотрим даже создание загрузочной флешки с программой DMDE.
- Если DMDE Вам не поможет, тогда можно попробовать другие программы, например . Конечно существуют ещё способы с помощью которых можно сделать посекторный образ сбойного винта, например загрузиться с какой-нибудь операционной системы, основанной на Linux, к примеру Ubuntu, но сам процесс описывать здесь не буду и лучше напишу отдельную статью. Также под Линуксом можно запустить утилиту safecopy .
- Что делать, если всё же посекторную копию жёсткого диска Вам сделать не удастся, выбирать Вам. Можете обратиться в хороший и зарекомендовавший себя сервис по восстановлению данных и посекторную копию с Вашего жёсткого диска снимут на специальном дорогостоящем оборудовании специалисты, например с помощью того же комплекса PC−3000. Если Вам не жалко Ваши данные, то можете рискнуть и запустить в программе Victoria алгоритмы избавляющие поверхность Вашего жёсткого диска от сбойных секторов (бэд-блоков), как это сделать написано далее, жёсткий диск после этой операции может вернуться к жизни.
- Важно: Казанский (разработчик программы Виктория) обещает, что самый новаторский алгоритм скрытия бэд-блоков BB = Advanced REMAP НЕ деструктивен для данных, но в некоторых случаях для Ваших файлов это может быть деструктивно, так как даже самый продвинутый алгоритм Виктории Advanced REMAP скрытие дефектов (ремап), это по любому изменение трансляции винта, а значит потеря пользовательских данных (подробности далее. Хочу сказать, что иногда бывало и так, что вылечит Victoria жёсткий диск от бэдов и Вам даже удастся скопировать инфу с такого харда, но к сожалению не вся информация получается читаемая.
Итак, в нашем случае сделать посекторную копию больного жёсткого диска, а именно нового тома (E:) программе DMDE сделать удалось, правда в некоторых местах DMDE немного зависала, но всё закончилось успешно. Посекторная копия нового тома (E:) представляет из себя точную копию и расположена на томе (F:). Все имеющиеся данные успешно читаются и копируются.
Основная задача решена и пользовательские данные спасены, теперь приступаем к процедуре лечения жёсткого диска.
Как избавится от сбойных секторов (бэд-блоков) с помощью программы Victoria
Друзья, давайте теперь представим, что у нас не получилось сделать посекторный образ жёсткого диска с бэд-блоками и мы ничего другого не придумали и решили избавить наш хард от бэдов в программе Victoria, в надежде на то, что после скрытия сбойных секторов нам удастся прочитать и скопировать информацию на жёстком диске.
Примечание: избавить винт от бэдов в работающей Windows трудно, тем более, если к примеру у Вас ноутбук с одним жёстким диском и на этом же жёстком диске установлена операционная система и Вы эту же операционную хотите излечить от бэд-блоков. В таких случаях создают загрузочную флешку с Викторией, загружают с неё ноутбук и избавляются от сбойных секторов. Предлагаю создать загрузочную флешку в следующей статье, а сейчас мы узнаем как это делается прямо в работающей операционной системе, я Вам всё продемонстрирую.
Remap
В главном окне Виктории отмечаем пункт Remap , обозначающий алгоритм переназначения бэд-блоков секторами с резервных дорожек в процессе сканирования. Тест в режиме чтения Read , то есть от начала к концу и жмём на кнопку Start .

Пока идёт сканирование поговорим вот о чём.
1. Что происходит при данном алгоритме Remap? Производится (несколько раз) попытка принудительной записи информации в сбойный сектор жёсткого диска , если попытка удачна, значит сектор становится здоровым и удаляется из списка бэд-блоков (ремап не происходит). Если попытка записи неудачна, значит больной сектор переназначается здоровым сектором со специально предназначенной для таких случаев резервной дорожки винчестера.
2. Remap это переназначение (замена) больного сектора, присвоение его номера LBA другому физически здоровому сектору из резервной дорожки . Информация из сектора (на момент переназначения) висит в ОЗУ винта, и как только сектор переназначен - записывается назад.
Remap в основном не деструктивен для информации, если Ваши данные и потеряются, то только в одном сбойном секторе, но согласитесь, данные в бэд-блоке и так были нечитаемы. Во втором случае данные будут просто перенесены на сектор с резервной дорожки.
Результат. Как я и говорил в работающей Windows трудно что-либо исправить и Victoria не может осуществить Ремап. Через 20 минут тот же самый результат, 13 бэд-блоков и нам с Вами придётся делать загрузочную флешку с Викторией и работать в ДОСе.


Как в программе Victoria сканировать определённую область на жёстком диске
Если Вам известны точные адреса сбойных секторов, вы можете задать в программе Victoria точные параметры сканирования. Например, мы знаем, что наши бэд-блоки начинаются с сектора 770 000 000, тогда в пункте Start LBA: здесь задать это число и программа Victoria именно с сектора 770 000 000 начнёт сканирование и исправление поверхности жёсткого диска, также, если задать нужное Вам число в пункте End LBA : то Victoria закончит сканирование на нужном Вам секторе.


Алгоритм Erase
Друзья, вы можете спросить меня, а что будет если применить тест Erase или ещё есть Write ?
Erase при обнаружении нечитаемого сектора принудительно переписывает весь блок из 256 секторов нулями (осторожно, в некоторых случаях ваши данные на жёстком диске удалятся).
- Чаще всего попадаются софтовые (программные) бэды, которые убираются быстрее всего обнулением - алгоритмом Erase, да и при неудачной записи в сектор нулей вполне может произойти Remap, так как микропрограмма винчестера может посчитать такой сектор сбойным. Если Erase не поможет, тогда можно выбрать Remap, но как мы знаем, шансы, что Remap будет произведён в работающей Windows невелики.
- Софтовые (программные) бэды в некоторых случаях можно убрать даже простым форматированием средствами самой Windows. Всю разницу между существующими бэд-блоками: физическими и программными, читайте в нашей статье . В двух словах объясню, что физические бэды (физически разрушившийся сектор) восстановить невозможно (возможен только ремап, переназначение), а логические (программные, ошибки логики сектора) восстановить можно.
- Друзья, мы можем , но тогда наша статья будет ещё длиннее, это мы тоже сделаем в следующей статье.
Мне не хочется ставить эксперимент над нашим жёстким диском WDC WD5000AAKS, так как я планирую в следующей статье вылечить его от бэд-блоков в ДОС режиме с помощью загрузочной флешки с программой Виктория и всё таки вернуть хозяину вылеченный от бэдов жёсткий диск с неповреждёнными данными.
Я просто покажу Вам на другом винчестере как запустить этот тест в работающей Windows.
В главном окне Виктории выбираем наш жёсткий диск и идём на вкладку Tests отмечаем пункт Erase (осторожно, в некоторых случаях ваши данные на жёстком диске удалятся) - при обнаружении нечитаемого сектора принудительно переписывает весь блок из 256 секторов нулями, естественно информация при этом в целом блоке секторов полностью теряется, но если перезапись происходит, блок возвращается в работу (становится здоровым).
Тест в режиме чтения Read , то есть от начала к концу и жмём Start .

Часто при "обнулении" в работающей Windows будут выходить вот такие ошибки:
Block (номер сбойного сектора) try Erase 256 sectors . Переписать блок секторов не удалось.

Алгоритм Write
Режим Write не ищет никаких сбойных секторов, а просто сразу затирает всю информацию на жёстком диске путём заполнения всех секторов нулями, это и есть на жаргоне ремонтников "Запись по всей поляне", данный алгоритм способен вылечить жёсткий диск от бэдов и просто плохих секторов с большой задержкой чтения, но п осле такого теста восстановить данные на жёстком диске будет невозможно, так что скопируйте предварительно все важные файлы на переносной жёсткий диск.
Примечание : Друзья, об алгоритме Write у нас написана статья, если интересно, то знакомьтесь: - .

Переходим к следующей статье !