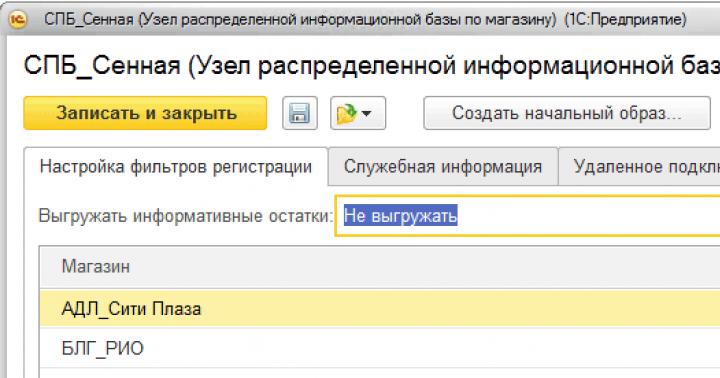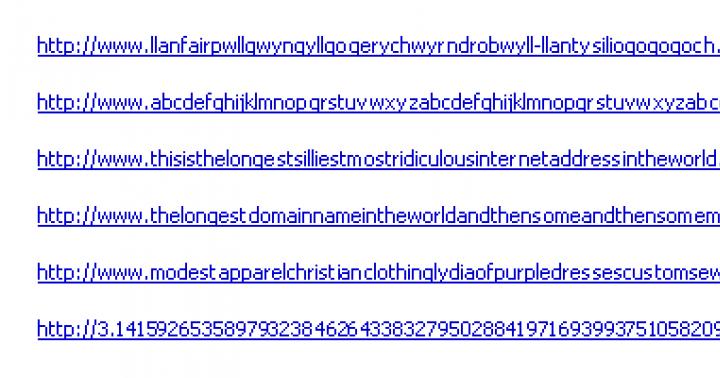У ряда пользователей OS X возникают сложности при работе с RAR архивами. Кто-то их решает путем установки бесплатных утилит из AppStore, но есть и более правильное решение.
Вообще эта заметка для тех, кто не хочет грузить свой Mac лишним ПО и умеет пользоваться терминалом.
Автор архиватора WinRar на самом деле не обделил вниманием и другие OS. Версии для Linux, FreeBSD и Mac OS X доступны для скачивания на официальном сайте , просто у них нет графического интерфейса.
Скачиваем архив для OS X и распаковываем в любую удобную папку.
Установка
Для того, чтобы пользоваться командами для архивации rar и распаковки unrar , их нужно установить. Делается это следующим образом:
Команда переносит приложение rar в папку /bin системы: sudo install -c -o $USER rar /bin Команда переносит приложение unrar в папку /bin системы: sudo install -c -o $USER unrar /bin
или для El Capitan и выше:
Команда переносит приложение rar в папку /usr/local/bin системы: sudo install -c -o $USER rar /usr/local/bin Команда переносит приложение unrar в папку /usr/local/bin системы: sudo install -c -o $USER unrar /usr/local/bin
На этом все. Команды теперь будут доступны из любой директории, где бы вы не находились.
Проверить все ли хорошо можно просто выполнив в терминале rar или unrar . В результате Вы должны увидеть номер версии и другую информацию!
И все же, ниже мы собрали несколько типовых примеров использования архиватора через командную строку на OS X.
Примеры использования
Создание архива каталога:
Rar a archive.rar folder/
Создание архива из нескольких файлов:
Rar a archive.rar file.jpg file.doc file.mov
Создание архива директории folder с паролем qwerty:
Rar a -pqwerty archive.rar folder/
Создание архива с паролем, шифрующим и список файлов:
Rar a -hpqwert archive.rar folder/
Создание архива без алгоритмов сжатия:
Rar a -m0 archive.rar folder/
Создание архива с максимальным сжатием:
Rar a -m5 archive.rar folder/
Распаковка архива в текущую директорию:
Unrar e archive.rar
Распаковка архива в отдельную директорию:
Unrar x archive.rar
На этом все. Спасибо за то, что прочитали до конца!
Обновлено 26 февраля, установка на OS X El Capitan и выше. Спасибо за комментарии e33 и neprokin!
Синтаксис командной строки
WinRAR допускает управление из командной строки. Общий синтаксис командной строки таков:
WinRAR <команда> -<ключ1> -<ключN> <архив> <файлы…> <@файл-список…> <путь для извлечения\>
| команда | Комбинация символов, определяющая действие, которое будет выполнять WinRAR. |
| ключ | Ключи используются для определения специфических действий, степени сжатия, типа архива и пр. |
| архив | Имя обрабатываемого архива. |
| файлы | Имена обрабатываемых файлов. |
| файл-список | Файлы-списки - это обычные текстовые файлы, содержащие
имена файлов для обработки. Каждое имя файла должно быть указано на
отдельной строке и начинаться с первой позиции строки. В файл-список
допускается помещать комментарии, признак начала комментария - символы
//. Например, для архивирования файлов *.txt из папки c:\work\doc,
файлов *.bmp из папки c:\work\image и всех файлов из папки c:\work\misc
можно создать backup.lst, содержащий следующие строки:
c:\work\doc\*.txt//резервная копия текстов c:\work\image\*.bmp//резервная копия рисунков После этого для архивирования достаточно будет выполнить команду: winrar a backup @backup.lst В одной командной строке разрешается указывать как обычные имена или группы файлов для обработки, так и файлы-списки. Если не указаны ни файлы, ни файлы-списки, то подразумевается шаблон *.* (т.е. WinRAR обработает все файлы). |
| путь для извлечения | Используется только с командами e и x и указывает папку, в которую нужно извлекать файлы. Если эта папка не существует, то она будет создана. |
Примечания
а) Если не указаны ни файлы , ни файл-список , то подразумевается шаблон *.* , т.е. WinRAR обработает все файлы.
б) Если не указано расширение архива, то WinRAR будет использовать формат архива по умолчанию, выбранный в профиле архивации по умолчанию, но если вы хотите указать тип архива явно, то это можно сделать добавлением к имени архива расширения RAR или ZIP.
в) Ключи, введённые в командной строке, имеют более высокий приоритет, чем соответствующие установки в диалоге конфигурации, т.е. используются параметры, заданные ключами.
г) Для команд C , E , S , T , RR , K и X в имени архива допускается использовать шаблоны, поэтому одной командой можно обработать сразу нескольких архивов. Более того, если вместе с этими командами указать ключ , то поиск архивов будет вестись и во всех вложенных папках.
д) Некоторые команды и ключи применимы только к архивам RAR, некоторые — к архивам RAR и ZIP, а некоторые — к архивам всех поддерживаемых форматов. Это зависит от возможностей, заложенных в формат архива.
е) Команды и ключи не зависят от регистра символов, поэтому вы можете набирать их как строчными, так и прописными буквами.
- Вступление
- Как будет работать бэкап
- Скрипты
- Командная строка WinRAR
- Командные файлы
- Планировщик
- Заключение
- Ссылки
Вступление
Бэкапы надо делать всегда. Особенно для серверов. Это аксиома. Существуют разные способы бэкапа - просто копирование, архивация, множество специализированного софта (в том числе, например, и штатный бэкап от Microsoft), работающего с дисками, лентами, МО и т.д. Но что делать, если сторонний софт устанавливать нельзя, а возможностей штатного не хватает? Например, хочется иметь бэкап некоторых ценных папок сервера, в автоматическом режиме, за, скажем, последнюю неделю? Писать свою софтину? Можно. Но не охота. Из пушки по воробьям. Охота обойтись просто скриптом. И в этом нам поможет хороший архиватор WinRAR , встроенный планировщик Windows и книга Джесси Торреса "Скрипты для администратора Windows ".
Как будет работать бэкап
Итак, мне требуется:
- Хранить бэкап за каждый день в виде архивного файла
- Каждый файл должен создаваться с уникальным именем (в идеале включать дату создания в имя файла)
- Процесс создания бэкапа должен проходить в автоматическом режиме
- Файлы старше 1 недели должны автоматически удаляться
Архивацией будет заниматься WinRAR , он же будет автоматически именовать файлы. Определять возраст и удалять старые файлы будет скрипт (VBScript ), а автоматизировать все я буду с помощью встроенного Планировщика Windows .
Скрипты
Основу скриптов составляют процедуры из книги Джесси Торреса
"Скрипты
для администратора Windows
" (а конкретно из главы 3
"Обслуживание файлов
"). Они были дополнены мной для реализации
моих задач.
Вот какие функции нам понадобятся (привожу код целиком):
Этот код помещаем в файл remove_old_backups.vbs .
Командная строка WinRAR
Архиватор WinRAR обладает мощной поддержкой командной строки. В частности, он может формировать имя файла на основе пользовательского шаблона, включая в него разную служебную информацию, например, дату. Что нам, собственно говоря, и требуется. Кроме того, он умеет работать со списком файлов или директорий на архивацию, что сильно облегчает редактирование командного файла.
Я использую следующую командную строку для архивирования (прописана в файле make_daily.bat):
"c:\program files\winrar\winrar.exe" a -s -r -rr10p -dh -ed -m3 -ilogC:\DailyBackupScript\dailybackup.log -ag+YYYYMMDD X:\DailyBackup\backup
Разберем ее по составляющим:
- "c:\program files\winrar\winrar.exe" - путь к WinRAR-у
- a - команда на добавление файлов
- -s - режим сжатия "solid "
- -r - с поддиректориями
- -rr10p - на всякий случай добавляем информацию для восстановления (-rr), в количестве 10% (10p)
- -dh - открывать шареные фалы. Полезно, если кто-нибудь засиделся до 12 ночи, и редактирует файл, который должен уйти в бэкап
- -ed - не добавлять пустые директории
- -m3 - степень сжатия 3
- -ilogC:\DailyBackupScript\dailybackup.log - вести лог (-ilog) и записывать его в "C:\DailyBackupScript\dailybackup.log"
- -ag+YYYYMMDD X:\DailyBackup\backup - формировать имя файла, прибавляя в начало текущий год, месяц и число. Имя файла будет иметь примерно такой вид: 20060927backup.rar
- X:\DailyBackup\backup - папка, куда писать бэкапы и имя бэкапа (к которому в начало дописываются год, месяц, число)
Командные файлы
Вся работа по созданию бэкапа строится на основе командных файлов (.bat-файлов). У меня их два:
- make_daily.bat - содержит команды для создания архивного файла или файлов.
- backup_task.bat
- выполняет следующие действия:
- вызывает интерпретатор скриптов cscript и передают ему на выполнение скрипт, удаляющий старые файлы.
- вызывает make_daily.bat и передает ему в качестве параметра либо папку, которую надо архивировать, либо файл-список (в котором несколько папок на архивацию).
- В свою очередь, backup_task.bat вызывается Планировщиком Windows в назначенное время
Содержимое файла make_daily.bat (в одну строку):
@"c:\program files\winrar\winrar.exe" a -s -r -rr10p -dh -ed -m3 -ilogC:\DailyBackupScript\dailybackup.log -ag+YYYYMMDD X:\DailyBackup\backup %1
Содержимое файла backup_task.bat :
@cscript remove_old_backups.vbs call make_daily.bat @backup.lst
Для работы также необходимо создать файл backup.lst (обычный текстовый файл). Он должен содержать список директорий, которые включаются в бэкап. Каждая директория должна располагаться на отдельной строчке, например, так:
C:\Projects c:\VeryImportantProjects c:\Folder Name With Spaces\SubFolder
Обратите внимание, что имя директории-источника, содержащее пробелы, не обязательно заключать в кавычки, если вы пользуетесь файл-списком. Если же вы передаёте его напрямую, то кавычки обязательны. Не ставьте завершающий слэш - WinRAR этого не поймёт.
Планировщик
Планировщик можно вызвать через меню Start|Programs|Accessories|System Tools|Scheduled Tasks , или через Control Panel . Откроется папка Scheduled Tasks , в которую и надо добавить новую задачу. Это можно сделать следующим образом (я привожу только основные шаги).
Дважды щелкаем Add Scheduled Task, чтобы добавить новую задачу
Выберем наш bat-файл:


Зададим имя и периодичность задачи

Зададим время запуска

Зададим учетную запись и пароль, от имени которой будет выполняться задача. Обязательно!

Задача добавлена

Редактировать свойства задачи можно, щелкнув правой кнопкой мыши на иконке задачи в папке Sheduled Tasks и выбрав пункт меню Properties .
Заключение
Вот мы и создали простейший, но мощный:) "бэкапер" (или бэкапщик? как правильно?) из подручных средств. Его можно расширять и настраивать, менять архиваторы, прикручивать
всякие проверки и т.д. И все это без использования сторонних продуктов и почти без
программирования.
Надеюсь, мой опыт окажется для вас полезным.