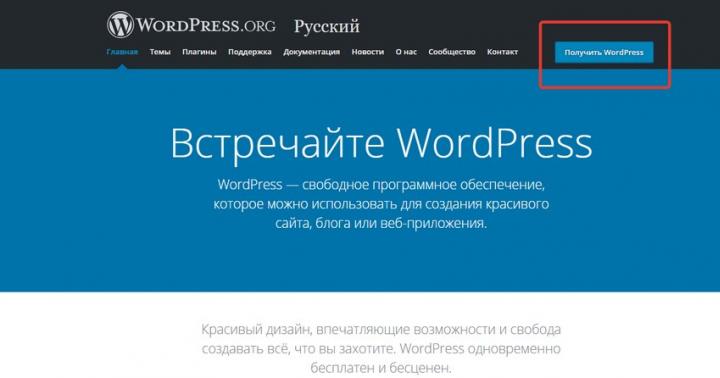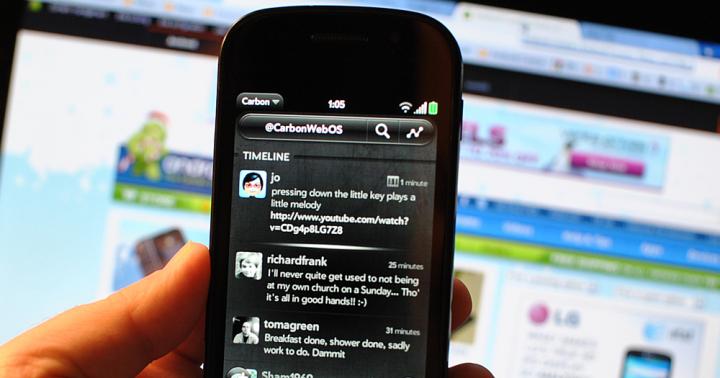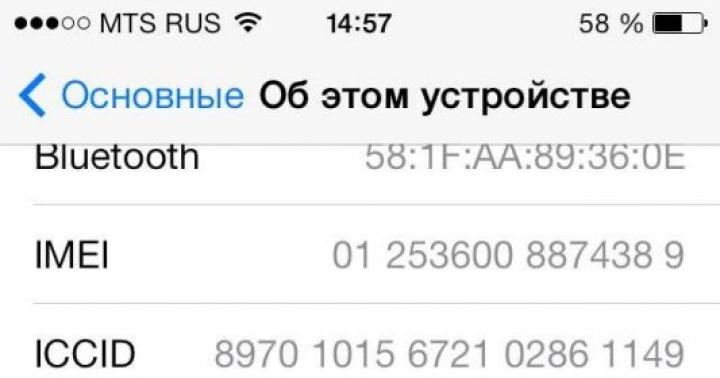Как почистить кэш компьютера на Windows, рано или поздно с этим вопросом сталкивается любой пользователь компьютера. Практически каждый пользователь рано или поздно сталкивается с проблемой замедления работы своего компьютера или ноутбука. Это может быть связано с тем, что со временем накапливается различное количество временных файлов, которые постоянно не используются, но могут потребоваться для определенных нужд.
Такие файлы существенно замедляют работу системы. Как результат – медленнее загружается устройство, страницы в браузере подвисают, а вы успеваете разогреть себе завтрак во время загрузки ОС. Если вам знакомы все эти проблемы, тогда вам потребуется знать, как почистить кэш компьютера на Windows 7 и старше. Для начала потребуется разобраться, что представляет собой кэш.
Кэш представляет собой своеобразное хранилище информации, через которую проходит много разных промежуточных данных. Они могут потребоваться для выполнения типовых задач, а также загрузки определенных программ и процессов. Это определенный объем выделенной памяти, который может предоставляться по требованию системных ресурсов. Обычно он позволяет существенно сократить затраты других программ.
Например, в кэш-памяти могут содержаться результаты числовых вычислений. ДНС – одна из системных служб, хранит в себе информацию об актуальных адресах веб-страниц. То есть для доступа используется уже имеющаяся информация. Это позволяет существенно сэкономить трафик вашей сети. Но если данные устаревшие, для вас будет отображаться некорректная информация.
Такая технология применяется при разработке браузеров. Вместо того, чтобы постоянно загружать одну и ту же страницу, кэш память позволяет воспроизвести ее очень быстро даже без доступа к сети, если этот доступ запрашивался ранее.
Если вы работаете с изображениями, они также сохраняются в системный буфер. Таким образом, хранилище временных данных быстро переполняется. Поэтому необходимо знать, как почистить кэш Windows 7 и выше, чтобы избежать замедления работы системы.
Если вовремя не производить чистку временного буфера памяти, могут возникнуть такие проблемы:
- Данные со временем устаревают. По этой причине могут возникать различные ошибки выполнения, что отображает некорректную информацию.
- На локальном диске сократится количество свободного пространства. Это вызвано тем, что временные файлы существенно засоряют файловую систему. Как результат – обмен данными будет происходить намного медленнее.
- У вас накапливаются данные, которые используются для авторизации на различных ресурсах. Этим могут воспользоваться злоумышленники, которые крадут пользовательскую информацию и используют в своих целях.
Как почистить кэш компьютера на Windows — ручная чистка
Операционная система предоставляет встроенные инструменты, как очистить кэш на компе. Для этого есть целый набор стандартных программ и утилит, которые будут описаны ниже.
Как почистить кэш компьютера на Windows — способы для эскизов файлов
Для этого необходимо перейти в свойства локального системного диска. После этого выбираются средства очистки. Необходимо подождать некоторое время. Выберите из появившегося списка эскизы, чтобы начать чистку. Процесс окончен.
Со временем, если вы пользуетесь предварительным просмотром файлов в проводнике, накапливаются различные элементы, которые могут замедлить работу системы. Это существенно снижает производительность. Поэтому необходимо очищать папку с системными эскизами хотя бы один раз в месяц. Желательно проводить это действие чаще, чтобы избежать серьезных проблем.
После того, как вы в соответствующем пункте настроек отметили нужные элемент, следуйте дальнейшим инструкциям. Процесс очистки произойдет автоматически. Вам не нужно проводить дополнительные действия.
Жесткий диск и эскизы
Система самостоятельно создает необходимые директории для хранения временных файлов. Вы не можете повлиять на этот процесс. Эта информация в будущем используется для запуска отдельных файлов и настройки определенных системных процессов.
Подобный вид кэша способен существенно ускорить работу операционной системы. Чтобы избежать различных сбоев и поломок, рекомендуется периодически проводить очистку кэша виндовс 10 и ниже. Для этого можно воспользоваться встроенным программным обеспечением.
Запустить средство очистки можно следующими методами:
- Воспользовавшись обычным проводником. Нажмите на системный диск правой кнопкой мыши и перейдите в его свойства. Выберете средство для очистки диска, которое находится на вкладке с общими конфигурациями.
- Воспользовавшись поиском. Просто наберите в нем название необходимого действия и нажмите на исполняемый файл.
- Открыв окно выполнения команд. После этого вводится название утилиты и открывается соответствующее окно приложения.
После этого пользователь автоматически перенаправляется в окно соответствующей утилиты. Необходимо подождать, пока проведется диагностика системных ресурсов. Это может знать некоторое время.
После этого появиться окно, где можно выбрать файлы, которые необходимо очистить. Для этого просто отметьте галочкой нужный пункт. Например, это могут быть эскизы или временные файлы интернета. После того, как выбрали все, что необходимо, начните очистку. Далее следуйте инструкциям программного средства.
Запрет кэширования эскизов
Это полезное свойство, но его не стоит использовать постоянно. Конечно, быстрая загрузка изображений позволяет показать их предварительный вид без предварительных манипуляций. Но при постоянном накоплении информации различные версии накладываются друг на друга, что может вызвать ошибки и некорректное отображение данных.
По этой причине была предоставлена возможность отключения данной возможности, что актуально для тех, кто часто работает с графическими отображениями данных. Для этого необходимо воспользоваться утилитой быстрого доступа и перейти в редактор групповой политики.
Нажмите сочетание клавиш Win + R. Наберите: gpedit.msc. На левой панели откройте папку с конфигурациями пользователя. Перейдите в административные шаблоны, после чего переместитесь в окно системных компонентов и выберете пункт для отключения отображения эскизов. Вы можете таким же способом вернуть эту настройку при необходимости.
Также вы можете воспользоваться поиском и перейти в настройки параметров системных папок. Здесь есть пункт для отображения значков или эскизов. Выберете нужное состояние и сохраните изменения. После этого перезагрузите систему, что изменения вступили в силу.
Оперативная память
Для этого была разработана специальная утилита, которая позволяет быстро очистить кэш оперативной памяти без непосредственного вмешательства пользователя в настройки системы. Необходимо перейти в системную папку и запустить соответствующую программу, которая находится в папке C:\Windows\System32 и называется rundll32.exe.
После запуска утилиты от имени администратора произойдет автоматическая очистка кэша оперативной памяти. Можете создать ярлык на рабочем столе для быстрого доступа к компоненту, для чего кликните по нему правой кнопкой мыши и выберете пункт «Создать ярлык».
Интернет-браузеры
Во время работы браузеру необходимо множество файлов. Они обычно сохраняются на системном диске. Некоторые из них система автоматически очищает после перезапуска. Но со временем они накапливаются, что может вызывать множество проблем с производительностью и наличием свободного пространства.
Чтобы настроить встроенный браузер, достаточно запустить соответствующую утилиту через поиск. После этого перейдите в общие свойства интернета. Запустите Google Chrome или любой браузер, которым вы пользуетесь. Перейдите в пункт для удаления истории и очистки кэша браузера.
Чтобы очистить кэш браузера, нажмите на кнопку удаления. Делайте эту процедуру периодически, чтобы избавиться от мусорных файлов. Также можно настроить автоматическую очистку. Для этого необходимо перейти на вкладку дополнительных параметров и указать регулярность очистки.
Во временных файлах вы можете настроить размер удаляемых данных, указать время, включить уведомления. Можно также ограничить время пребывания на определенной странице браузера для экономии трафика.
Для настройки других браузеров можно воспользоваться встроенными настройками. Здесь простой интерфейс, поэтому вы легко сможете разобраться с тем, что нужно делать. Можете настроить очистку определенных ресурсов или, наоборот, сохранение нужных данных.
Способы для DNS кэша
Для этого нужно запустить командную строку. Это можно сделать несколькими методами:
- Через пуск. В стандартных есть приложение для запуска командной строки.
- Через поиск. Для этого введите в поисковой строке название утилиты (командная строка) и запустите ее.
- Через выполнение. Введите cmd из нажмите на выполнение операции запуска.
Теперь введите команду, которая позволить очистить нужные данные: ipconfig /flushdns. После выполнения процедуры будет выведено сообщение об успешном завершении процесса.
Очистка кэша восстановления системы
Периодически создаются точки восстановления системы, которые позволяют откатить определенные настройки. Для них выделяется ограниченное свободное пространство. Когда оно заканчивается, возможны различные неполадки. Из-за этого система начнет функционировать неисправно. Поэтому необходимо знать, как очистить кэш на Windows 10 и ниже.
Перейдите в панель управления. Воспользуйтесь для этого стандартным поиском. Зайдите в раздел восстановления системы. Теперь откройте диалоговое окно для настройки. На соответствующей вкладке вы можете указать автоматическое создание точек восстановления или отключить их, что не рекомендуется делать. Удалите имеющиеся точки для освобождения дискового пространства. Создайте новую точку в целях безопасности и примените изменения.
Как почистить кэш компьютера на Windowsс помощью программ
Почистить кэш компьютера на Windows с помощью программ — достаточно легко. Существует множество специализированных пакетов, которые позволяют быстро очистить системный кэш. Например, CCleaner имеет простой и понятный интерфейс. Необходимо отметить нужные компоненты для удаления и нажать кнопку «Очистить». Существует множество и других программ. Каждая из которых обладает похожим функционалом, поэтому можно выбрать любую из них.
Как произвести очистку кэш памяти?
Для этого можно воспользоваться различными инструментами. Каждый из них обладает своими преимуществами и недостатками, но используется для выполнения различных процедур.
DNS (ДНС)
Для этого необходимо перейти в командную строку любым из перечисленных методов. После этого вводится специальная команда для очистки. При успешном выполнении выведется соответствующее сообщение о завершении процесса.
Чистка thumbnail
Для этого можно перейти в свойства системного диска. Далее необходимо выбрать стандартную утилиту для очистки диска. Галочкой отметьте thumbnails. После этого можете начать очистку. Обычно это не занимает много времени.
Вы можете отключить отображение эскизов. Таким образом, вы не увидите иконок, но сможете сэкономить место в кэш памяти, что важно для выполнения других процессов. Перейдите в свойства папки и настройте соответствующее отображение. Перезапустите систему.
Нюансы для оперативной памяти
Оперативную память нужно очищать регулярно. Поэтому имеет смысл автоматизировать этот процесс. Создайте на рабочем столе ярлык, который ссылается на программу очистки кэша оперативной памяти, находящуюся в C:\Windows\System32 под названием rundll32.exe. После создания ярлыка нажмите на него. Проведется анализ и чистка ресурсов. В результате ваше устройство начнет работать намного быстрее.
Как удалить все временные файлы с помощью программ?
Чтобы не лезть в сложные настройки, можете воспользоваться специальным программным обеспечением. Это существенно упростит поставленную задачу. Например, скачайте CCleaner – это распространенный программный пакет. Базовый функционал предоставляется совершенно бесплатно, что подойдет для повседневных нужд.
Загрузите установочный файл с сайта разработчика. Установите программу, следуя пошаговой инструкции установщика. После этого запустите программный продукт.
С левой стороны располагаются пункты, которые подвергаются очистке. Выберете галочкой те элементы, которые необходимо удалить. После этого нажмите на кнопку анализ. Будет проведена проверка этих элементов и выделены те, которые можно удалить. Нажмите на кнопку «Очистка». Начнется удаление ненужных кэш файлов. Этот процесс может занять некоторое время в зависимости от производительности системы.
Также вы можете очистить ненужные записи реестра, если перейдет на соответствующую вкладку. Это позволяет очистить битые ссылки, что существенно ускорить быстродействие системы. Рекомендуется перед этим создать точку восстановления, если вы не уверены в своих действиях.
Главное преимущество такого метода очистки – доступность. Скачать и установить программу сможет каждый. Вам не требуется вникать в тонкости работы ОС. Вся настройка и очистка будет проведена вместо вас.
Способы для браузера
Для каждого браузера способ отличается. Базовый алгоритм следующий: перейдите в настройки. Зайдите на вкладку очистки истории и выберете нужные файлы. Нажмите на кнопку «Очистить». Это может занять некоторое время.
Возможные проблемы
Иногда в процессе очистки могут возникнуть некоторые неприятности. В особенности такое случается, если вы пытались самостоятельно очистить кэш, но допустили ошибку на одном из этапов. Рассмотрим распространенные неполадки среди пользователей.
Файлы в кэш памяти не удаляются
Бывает, что удаляемые ресурсы используются рабочим приложением. В таком случае они не могут быть удалены. Чтобы справиться с проблемой, вам необходимо открыть диспетчер задач, выбрать работающий процесс остановить его и запустить очистку заново. Теперь все должно пройти в соответствии с правилами.
Не удаляется кэш браузера
Бывает, что некоторые файлы браузера также используются во время удаления. По этой причине кэш не может быть очищен. В таком случае рекомендуется закрыть приложение. Все процессы будут остановлены, что позволит очистить кэш.
Меры предосторожности
Следует помнить, что очистка кэша дает возможность ускорить только некоторые процессы. Например, если вы запретите использование эскизов, работа проводника замедлится. Если вы удалите корзину, то можете лишиться некоторых файлов, которые могли быть полезными.
Если вы очистите данные браузера неверно, то рискуете потерять информацию о паролях. Поэтому следует внимательно следить за тем, какие данные вы удаляете.
Удаление кэша позволяет как ускорить, так и замедлить работу системы. Вам следует грамотно распоряжаться со своими файлами. Рекомендуется вручную выбирать удаляемые ресурсы системы. Таким образом, вы сможете защитить ценную информацию, а также обеспечить конфиденциальность данных.
Было рассмотрено, что такое кэш, а также основные методы для его очистки. Постоянно необходимо следить за данными браузера и DNS, которые существенно тормозят работу ОС. Вы можете осуществлять очистку как вручную, так и использовать специальное ПО, что позволит упростить весь процесс и не вдаваться в подробности.
Размеры медиафайлов на девайсах со временем постоянно увеличиваются, и даже объемов встроенной памяти 64 или 128 Гб на телефоне не всегда бывает достаточно. Когда на вашем Android остаются последние байты памяти, полезно удалить ненужные файлы и лишние резервные копии данных.
Если вы хотите узнать, что такое кэшированные данные и как очистить кэш на андроиде (в браузере, в приложении), то эта статья, бесспорно, вам поможет. В ней описывается ряд способов, с помощью которых любой пользователь сможет легко очистить кэшированные данные на своем устройстве Android.
Кэшированные данные – это файлы, изображения и другие виды медиафайлов, сохраняющиеся на устройствах в процессе работы с приложениями или при посещении сайтов. Данные кэша имеют особое назначение и локально резервируются приложениями в памяти вашего устройства.
Поэтому при каждой загрузке любого приложения кэш обеспечивает более быстрый доступ к нужной информации. Например, страница веб-сайта при следующем посещении будет загружаться быстрее, так как она сохранилась в кэше.
Когда необходимо чистить кэш на Android?
Если на устройстве осталось мало свободной памяти; если в каких-либо приложениях бывают сбои; если девайс, на ваш взгляд, стал медленнее работать. Во всех этих случаях необходимо избавиться от кэшированных данных.
Как очистить кэш на Андроиде вручную, 4 способа
Очищая кеш, вы удаляете временные файлы в кеше, но не удаляете другие данные приложения, такие как логины, настройки, сохранения в играх, загруженные фотографии, разговоры. Поэтому, если вы очистите кэш приложения Галерея или Камера на своем телефоне Android, вы не потеряете ни одну из своих фотографий.
Удаление данных кэша на Андроиде, с помощью приложения Настройки
Вы можете удалить сразу все кэшированные данные с помощью приложения Настройки на вашем Android.
– Зайдите в Настройки и выберите раздел Память . Там можно увидеть, какой объем памяти занимают данные приложений и мультимедийные файлы.
– Нажмите на раздел Данные кэша , где тоже отображается объем памяти, используемый кэшированными данными.


Назад 1 из 3 Далее
Выборочная очистка кэша на Андроиде, по отдельным приложениям
На каждом Android-смартфоне есть менеджер приложений, в который вы можете перейти через меню настроек. Здесь вы можете увидеть каждое приложение, установленное на вашем телефоне или планшете. И это удобно, чтобы почистить кеш отдельного приложения.
Если одновременное удаление кэшированных данных всех приложений кажется вам не совсем удобной, попробуйте очищать кэш для каждого отдельного приложения.
– Зайдите в Настройки и нажмите раздел Приложения .
– Выберите нужное приложение, для которого вы собираетесь очистить кэш.
– На странице выбранного приложения зайдите в раздел Память .
– Теперь вы можете удалить кэшированные данные этого приложение нажатием на выделенную кнопку Очистить кэш .
Также можно очистить данные, если приложение работает не корректно. Очистка данных приложения немного более радикальна. Вы очищаете кеш, но также очищаете все настройки данного приложения. При очистке данных вы запускаете это приложение с нуля, и оно будет вести себя так же, как в первый раз, когда вы его установили.
Если вы очистите данные приложения, скажем, в Facebook, вам нужно будет войти в него заново. Если вы очистите данные игры, в которую вы играли, все вернется в спять, как-будто вы никогда не играли.




Таким образом, очистка кеша вашего приложения, когда ваш телефон работает медленно или память заполнена, может показаться лучшим вариантом в краткосрочной перспективе, но это может иметь последствия в долгосрочной перспективе, поэтому вы не должны делать это слишком часто.
Использование сторонних приложений для очистки кеша на Андроиде
Специальные приложения «чистильщики» для Android хорошо справляются со своей задачей – находят ненужные файлы или данные кэша и удаляют их. Много таких приложений доступно на сервисе Play Store.
Хорошее приложение для не очень сильных смартфонов, ест очень мало мощности и отлично справляется со своими задачами.

Еще одно добротное приложение.

Очистка кэша на Андроиде через режим Восстановление (Recovery)
Примечание: это процедура для продвинутых пользователей, так как есть вероятность повредить устройство. Мы даем указанные ниже рекомендации только тем, у кого уже есть опыт восстановления или обновления ОС, а также тем, кто подробно ознакомился в интернете с порядком проведения этой процедуры для своего конкретного устройства.
Если ваш девайс стал медленно работать, или вы начали замечать сбои при его эксплуатации, можно попробовать очистить раздел кэша в системе с помощью специальной опции в режиме Восстановление .
– Выключите ваше устройство.
– Этот способ очистки системных данных кэша может отличаться для устройств разных производителей. Поэтому рекомендует предварительно найти в интернете нужную информацию. Загрузите смартфон в режиме восстановления.
Для этого нужно нажать определенную комбинацию кнопок, например, кнопка Питания + клавиша уменьшения Громкости , или кнопка Питания + обе клавиши регулировки Громкости .
– Сенсорный экран может не работать, поэтому вам, возможно, придется использовать для навигации клавиши регулировки Громкости .
– Найдите режим Восстановления и выберите его, нажав кнопку Питания .
– Найдите опцию Очистка раздела кэша и нажмите кнопку Питания .
– После удаления данных системного кэша сразу перезагрузите устройство.
Браузер сегодня - это самое популярное приложение, запущенное большую часть времени на всех компьютерах. Для того, чтобы загружать и отображать страницы интернет сайтов быстрее все популярные интернет браузеры используют кэширование.
Кэш браузера - это временные файлы из интернета, хранящиеся на вашем компьютере определенное время. Обозреватели используют его для того, чтобы не загружать при каждом обновлении страницы одного сайта изображения, скрипты, файлы стилей и др., тем самым значительно ускоряя скорость загрузки часто посещаемых вами интернет сайтов.
Но помимо того, что файлы кэша ускоряют загрузку сайтов, они также часто могут занимать значительный объем места на вашем жестком диске (особенно это заметно если у вас SSD небольшого объема), а иногда даже мешать работе с некоторыми сайтами, контент которых часто обновляется, так как вместо загрузки новых данных с сервера браузер подгружает устаревшие из своего кэша.
Для решения описанных выше проблем нужно почистить кэш браузера . Это довольно простая задача, однако найти в настройках вашего обозревателя нужный пункт иногда бывает достаточно сложно, особенно для начинающего пользователя компьютера.
Именно о том, как очистить кэш в популярных браузерах (Google Chrome, Яндекс Браузер, Safari, Mozilla Firefox, Opera, Microsoft Edge и даже Internet Explorer) подробно и с картинками мы и расскажем в этой статье.
Ввиду того, что мы постарались максимально подробно описать процесс очистки кэш памяти для всех популярных браузеров эта статья получилась довольно объемной. Для быстрого перехода к инструкции для вашего браузера воспользуйтесь содержанием.

Браузера от всем известного мирового гиганта IT индустрии - компании Google под названием Google Chrome на сегодня является самым популярным браузером в российском сегменте интернета (что подтверждается данными посетителей нашего сайта), с него мы и начнём.
Пусть и не часто, но у многих из нас возникает необходимость почистить кэш своего браузера для получения новых данных с сайта и очистки старых на своем компьютере. О том, как сделать это в Гугл Хром мы подробно и по пунктам расскажем вам в инструкции ниже. Это совсем несложно, достаточно лишь немного углубиться в настройки браузера.
Очистка кэша в Хроме

Это всё. В результате ваших действий все сохраненные в кэше данные будут почищены.
Как видите, очистить кэш в Хроме довольно просто. Вы не потеряете никакие данные и историю браузера, если в последнем пункте не поставите галочек напротив других пунктов, за это можно не переживать.

Яндекс Браузер - продукт российской компании Yandex, основанный на браузере Chromium, как и Google Chrome, поэтому процесс очистки в кэша в них практически идентичен, за исключением некоторых внесенных разработчиками Яндекс Браузера косметических изменений в меню настроек.
Подробно и по пунктам о том, как почистить кэш в браузере от Yandex вам расскажет простая и понятная инструкция ниже.
Очистка кэша в Яндексе

Вот и всё. Спустя несколько секунд кэш вашего браузера будет почищен. Если вы не поставите никаких других галочек, то за потерю каких-либо данных переживать не стоит, будет очищен только кэш, а cookie, пароли и др. данные сохранятся.

В самом популярном браузере на Mac OS - браузере Safari от Apple по умолчанию в настройках нет возможности почистить кэшированные файлы, однако эта функция достаточно просто включается в дополнительных настройках браузера.
Для того, чтобы почистить кэш в Сафари, независимо от того Mac OS у вас или Windows, просто единожды включите режим разработчика, и в будущем эта задача будет решаться ровно в два клика мышкой. Подробнее - в инструкции ниже.
Очистка кэша в Сафари
- Откройте настройки браузера кликнув по его названию в верхнем левом углу экрана и выбрав в выпадающем меню пункт с названием "Настройки..."
.

- В открывшемся окне найдите вкладку "Дополнения"
, для этого нажмите на символ ">>"
в его верхней правой части, откройте её.

- В самом низу открывшегося окна поставьте галочку напротив пункта "Показывать меню "Разработка" в строке меню"
и закройте настройки.

- Теперь в верхнем меню браузера Safari появилась дополнительная вкладка "Разработка"
. Почистить кэш можно именно в ней. Для этого найдите и нажмите в выпадающем меню этой вкладки пункт "Очистить кэши"
.

Это всё. Никаких дополнительных диалоговых окон Safari показывать не будет, спустя пару секунд после нажатия пункта очистки кэша всё будет готово. Включив режим разработчика единожды можно его не отключать, мешать он - совсем не мешает, а такие операции, как очистка кэша, стилей, изображений и д.р. выполнять вы будете быстрее.

Браузер Firefox (или ОгнеЛис в простонародье) от компании Mozilla также является довольно популярным среди наших пользователей, не обойдем мы стороной и его. Процесс очистки кэшированных файлов в Мозилле немного отличается от аналогичного действия в других браузерах, он даже немного проще. Так что если вы не знаете как почистить кэш в Mozilla Firefox, то подробная инструкция ниже написана именно для вас.
Очистка кэша в Мозилла Файрфокс

Спустя несколько секунд кэш вашего браузера будет очищен. Если вы не поставили других галочек в последнем пункте - никакие данные кроме кэшированных файлов затронуты не будут.

Браузер Опера занимает почетное пятое место в рейтинге популярности браузеров, а процент его пользователей в России в два раза превышает среднемировое значение (так популярен у нас он стал во многом благодаря мобильной версии - Opera mini с турбо режимом, позволяющим экономить трафик), поэтому не могли мы обойти стороной и его.
Если вы являетесь счастливым пользователем этого браузера, но не знаете, как почистить его кэш - наша подробная инструкция с картинками и описанием всего процесса однозначно вам поможет в этом вопросе.
Очистка кэша в Опере

В результате ваших действий кэш Opera будет полностью очищен, а другие файлы (cookies, история загрузок и т.д.) не будут затронуты, кончено если вы не ставили соответствующих галочек в последнем пункте.

Новый браузер от компании Microsoft, который пришел на смену своему бессмертному брату Internet Explorer - браузер Edge. Он достаточно тесно интегрирован в операционную систему, а задача очистки кэша в нем чем-то напоминает внесение настроек в Windows, но на самом деле решается очень просто.
Почистить кэш в Microsoft Edge не сложнее, чем в любом другом браузере, а сам процесс очистки более нагляден, кроме того Edge даже сообщает об успешном завершении удаления кэша отдельным сообщением.
Очистка кэша в Майкрософт Эдж
- Откройте меню браузера Edge кликнув по иконке с тремя точками в правом верхнем углу экрана.

- В открывшейся справа колонке настроек найдите пункт с названием "Очистить данные браузера" и нажмите под ним кнопку с текстом "Выберите, что нужно очистить"
.

- Отметьте галочкой пункт "Кэшированные данные и файлы"
и нажмите кнопку "Очистить"
под ним.

- Спустя несколько секунд вы увидите сообщение о том, что очистка кэшированных данных в браузере Edge успешно завершена.

Как видите, всё достаточно просто и наглядно. В процессе очистки вы можете наблюдать индикатор работы, а по завершении всплывающее на несколько секунд уведомление сообщит вам о том, что работа по удалению кэша завершена.

Со всех сторон морально и физически устаревший, но всё ещё многими используемый и любимый браузер от Microsoft - Internet Explorer. К счастью, та немногая часть посетителей нашего сайта (исходя из статистики посещений), которая до сих пор им пользуется, работают на одной из последних версий - Internet Explorer 8, 10, или 11.
Однако для того, чтобы почистить кэш в IE любой версии, алгоритм ваших действий будет одинаков, и инструкция ниже поможет в любом случае, даже если у вас более ранняя версия обозревателя (к примеру Internet Explorer 6).
Очистка кэша в Эксплорере
- Нажмите на иконку с изображением шестерёнки в правом верхнем углу экрана и выберите в выпадающем меню пункт "Свойства браузера"
.

- Во вкладке "Общие"
(она откроется по умолчанию) найдите строку "Журнал браузера"
и нажмите под ней кнопку "Удалить..."
.

- В открывшемся окне поставьте галочку только напротив пункта "Временные файлы Интернета и веб-сайтов"
и нажмите снизу кнопку "Удалить"
.

- В результате внизу страницы вы увидите сообщение о том, что кэш браузера успешно очищен.
Как вы могли убедиться из информации выше, задача очистки кэша в любом современном браузере решается довольно быстро и просто, достаточно лишь единожды разобраться как это делать и в будущем сложностей у вас возникнуть уже не должно.
Время от времени, пользователь сталкивается с необходимостью очистки кэша браузера. В данной статье, мы рассмотрим вопрос о том, как очистить кэш браузера из настроек самого браузера, или при помощи специальной программы для оптимизации работы компьютера.
Что такое кэш? Это временные файлы и другие данные, которые хранятся в браузере. В кэше сохраняется информация об истории посещения тех или иных веб-страниц в интернете.
Для чего нужен кэш? Кэш необходим для ускорения загрузки страниц веб-сайтов. Если данная страница уже была сохранена в кэше браузера, то при ее новом открытии, веб-страница будет загружаться не с интернета, а из кэша браузера, то есть с компьютера. Поэтому данный сайт будет открыт очень быстро.
Но, при несомненном удобстве использования этого хранилища - кэша браузера, у него есть и существенный недостаток. Суть этого недостатка в том, что кэш браузера постоянно увеличивается в своем объеме, особенно, при активном использовании интернета. Большое количество сохраненных данных в кэше, начинает влиять на производительность работы браузера.
Поэтому, у пользователя постоянно возникает необходимость в чистке кэша браузера, или браузеров, если вашем компьютере установлено несколько браузеров.
В данной статье будет рассмотрена очистка кэша в самых популярных браузерах: Google Chrome, Mozilla Firefox, Яндекс.Браузер, Opera, Microsoft Edge, Internet Explorer.
Как очистить кэш браузера Google Chrome
Для входа в настройки браузера Chrome, нажмите в правом верхнем углу окна браузера на кнопку «Настройка и управление Google Chrome». Далее, в контекстном меню выберите пункт «История», или одновременно нажмите на кнопки клавиатуры «Ctrl» + «H».
В открывшейся вкладке браузера «История», нажмите на кнопку «Очистить историю…».
После этого откроется окно «Очистить историю». В этом окне вы можете выбрать, за какой период времени должен быть очищен кэш браузера Хром. Кэш браузера может быть очищен:
- за все время;
- за последние 4 недели;
- за прошлую неделю;
- за вчерашний день;
- за прошедший час.
Также вы можете выбрать дополнительные пункты для очистки кэша, помимо уже выбранных в браузере по умолчанию. Только имейте в виду, что удаление дополнительных элементов, приведет к тому, что вам заново придется вводить данные от своих учетных записей, если вы храните свои логины и пароли в браузере Гугл Хром.
После завершения выбора настроек, нажмите на кнопку «Очистить историю».

После завершения очистки, из браузера Google Chrome будет удален кэш.
Как очистить кэш Яндекс Браузера
Для очистки кэша в Яндекс.Браузер, войдите в настройки браузера. Нажмите для этого на кнопку «Настройки браузера Yandex».
В открывшемся контекстном меню выберите пункт «История», а затем пункт «Менеджер истории». Войти во вкладку «История» можно также при помощи клавиш клавиатуры, при одновременном нажатии на клавиши «Ctrl» + «H».
Затем, во вкладке «История» нажмите на кнопку «Очистить историю…».

В окне «Очистить историю» вы можете выбрать необходимый временной период, за промежуток которого следует очистить кеш браузера. Вы можете выбрать следующие временные параметры:
- за прошедший час;
- за вчерашний день;
- за прошлую неделю;
- за последние 4 недели;
- за все время.
В этом окне дополнительно можно будет отметить флажками следующие пункты: «историю просмотров» и «историю загрузок». Остальные пункты, без особой необходимости, лучше будет не трогать.

После завершения процесса очистки, кэш будет удален из Яндекс.Браузер.
Как очистить кэш браузера Mozilla Firefox
В Mozilla Firefox кэш из браузера можно будет удалить двумя способами. В одном случае, в Мазила будет удален сразу весь кеш браузера, в другом случае, пользователю можно будет самостоятельно выбрать настройки для удаления кеша.
Первый способ удаления кэша в Firefox
В этом случае, в Мазила Файрфокс будет удален весь кэш браузера.
В окне браузера нажмите на кнопку «Открыть меню», а затем нажмите на кнопку «Настройки». В окне «Настройки», откройте вкладку «Дополнительно». Далее откройте вкладку «Сеть».
Затем в разделе «Кэшированное веб-содержимое», сначала нажмите на кнопку «Очистить сейчас», а затем на кнопку «ОК».

После завершения очистки, весь кэш в браузере Mozilla Firefox будет удален.
Второй способ очистки кэша в Firefox
В этом случае, вы можете самостоятельно выбрать параметры для очистки кеша в браузере Mozilla Firefox.
Для этого, сначала нажмите на кнопку «Открыть меню» в окне браузера, а затем на кнопку «Журнал». В правой части окна браузера будет открыта колонка со списком содержимого журнала.
Нажмите в журнале на пункт «Удалить историю…».

После этого, будет открыто окно «Удаление всей истории». Здесь вы можете выбрать параметры для удаления кэша браузера за определенный временной период:
- за последний час;
- за последние два часа;
- за последние четыре часа;
- за сегодня;
Также вы можете выбрать дополнительные параметры для удаления других данных из браузера. Если вы используете автоматический ввод своих логинов и паролей при помощи браузера, то внимательно отнеситесь к выбору пункта «Куки». В случае, если вы удалите куки из браузера, вам придется заново вводить на сайтах свои учетные данные.

В браузере Mozilla Firefox будет произведена очистка кэша.
Как очистить кэш браузера Опера
В браузере Opera нужно будет нажать на кнопку «Opera», а затем выбрать пункт контекстного меню «История». Войти во вкладку «История можно также при помощи клавиш клавиатуры «Ctrl» + «H».

В открывшемся окне «Очистить историю посещений», вы можете выбрать период, за который необходимо будет произвести чистку кэша браузера:
- за последний час;
- за прошлый день;
- за прошлую неделю;
- за последние 4 недели;
- с самого начала.
Обратите внимание, что по умолчанию включен пункт «Удалить файлы cookie и прочие данные сайта». Это значит, что после очистки браузера, вам заново придется вводить на сайтах данные от своей учетной записи (логин и пароль).
После завершения настроек, нажмите на кнопку «Очистить историю посещений».

В итоге, кэш с браузера Опера будет удален.
Как очистить кэш в браузере Microsoft Edge
В браузере Microsoft Edge войдите в «Настройки», найдите пункт «Очистить данные браузера», а затем нажмите на кнопку «Выберите, что нужно очистить».


После этого, кэш в браузере Microsoft Edge будет удален.
Как очистить кэш браузера Internet Explorer
В браузере Internet Explorer нажмите на кнопку «Сервис», в контекстном меню выберите пункт «Свойства браузера». Во вкладке «Общие», в разделе «Журнал браузера», нажмите на кнопку «Удалить…».

В окне «Удаление истории обзора», вы можете дополнительно активировать некоторые пункты для удаления данных браузера Internet Explorer. Здесь также обратите внимание на файлы cookie и пароли.

После этого, на вашем компьютере, в браузере Internet Explorer будет очищен кэш, с компьютера будут удалены временные файлы интернета. Затем, в окне «Свойства браузера» нажмите на кнопку «ОК» для выхода из настроек браузера.
Удаление кэша с помощью CCleaner
Удалить кзш в браузере можно при помощи специализированных программ для очистки и оптимизации компьютера. В функциях программ для очистки системы, есть пункты, которые касаются очистки кэша браузеров.
Например, в популярной программе CCleaner, по умолчанию, уже активированы данные пункты. В браузере Internet Explorer данный пункт называется «Временные файлы браузера», а в других браузерах - «Интернет-кэш».
После завершения анализа нажмите на кнопку «Очистка». Подробнее об использовании на своем компьютере программы CCleaner, вы можете прочитать и на странице.

Выводы статьи
При необходимости, вы можете удалить кэш в браузере, установленном на вашем компьютере. Это можно сделать при помощи настроек самого браузера, или удалить кэш при помощи посторонних программ для очистки и оптимизации системы.
Опытный пользователь ПК и Интернет
В этом руководстве мы рассмотрим, как очистить кэш браузера, а также историю и файлы cookie в различных десктоп и мобильных версиях программ. Кроме того, мы кратко рассмотрим, что такое кэш браузера и как он работает.
Что такое кэш браузера?
Кэш браузера – это временное хранилище, предназначенное для ускорения загрузки сайтов. Он работает, сохраняя статические файлы в локальной памяти компьютера. Это уменьшает количество запросов, отправленных на веб-сервер, который содержит фактические файлы, и вместо этого загружает их из локального хранилища. Следовательно, при кэшировании таких элементов, как HTML, CSS, JS и изображения, браузер значительно сокращает время загрузки и использование ресурсов.
Что такое кэшируемые данные?
Кэш – это термин, используемый для описания временного хранилища. Таким образом, кэшированные данные представляют собой набор элементов, сохраненных в хранилище кэша. Всякий раз, когда браузер запрашивает определенный файл, он вначале проверяет, доступен ли ресурс локально. Если искомый объект не находится, тогда браузер отправляет запрос на соответствующий веб-сервер и сохраняет его как кэшированные данные в зависимости от типа файла.
Что происходит при очистке кэша?
Очистка кэша браузера удаляет все данные, хранящиеся во временном хранилище. В результате после очистки всего кэша при первом доступе к сайту потребуется дополнительное время для загрузки. Это происходит потому, что ресурсы не могут быть восстановлены локально, и все они должны быть доставлены соответствующим веб-сервером.
Зачем нужно делать очистку кэша?
Файлы, собранные в кэше браузера, со временем могут занимать довольно много места на диске. Это может привести к тому, что ваш браузер станет работать медленнее обычного и использовать дополнительные ресурсы. Кроме того, устаревшие ресурсы в кэше могут привести к неправильному отображению контента сайта. Например, может возникнуть проблема с просмотром изменений и обновлений, сделанных недавно на сайте. Таким образом, время от времени очистка кэша браузера может помочь предотвратить такие особенности.
Как очистить кэш на стационарных компьютерах
Очистка кэша является относительно простой задачей для большинства настольных браузеров. Давайте посмотрим, как это можно сделать на самых популярных.
Как очистить кэш браузера Google Chrome
- Перейдите в боковое меню и откройте раздел History › History (История › История) .
- Выберите настройку Clear Browsing Data (Очистить кэш браузера ).
- Выберите промежуток времени. Если нужно удалить всё содержимое выберите All Time (За всё время) .
- кэш , cookies , история .
- Нажмите кнопку Clear Data (Очистить данные) .
Подсказка:
- Пользователи ОС Windows могут перейти к вкладке очистки кэша по комбинации клавиш Ctrl+Shift+Delete .
- Пользователи Mac OS Command+Shift+Delete .
Mozilla Firefox
- Откройте боковое меню и перейдите в раздел Library › History › Clear Recent History (Библиотека › История › Очистить текущую историю) .
- Выберите промежуток времени. Если нужно удалить всё – выберите All Time (За всё время) .
- Отметьте какие элементы подлежат удалению – кэш , cookies , история среди других.
- Нажмите кнопку Clear Now (Очистить сейчас) .

Подсказка:
- Для быстрого доступа ко вкладке очистки кэша пользователи ОС Windows Ctrl+Shift+Delete .
- Пользователи Mac OS могут использовать быстрый доступ по кнопкам Command+Shift+Delete .
Safari
- Перейдите во складку History (История) в верхнем меню и выберите Clear History (Очистить историю) .
- All Time (За всё время) .
- Safari удаляет историю, кэш, файлы cookies без возможности выбрать что-либо одно.
- Нажмите кнопку Clear History (Удалить историю) .

Подсказка:
- Для быстрого доступа к странице очистки кэша пользователи ОС Windows могут использовать комбинацию Ctrl+Shift+Delete .
- Пользователи Mac OS могут воспользоваться быстрым доступом по кнопкам Command+Shift+Delete .
Opera
- Нажмите иконку History (История) , расположенную в нижнем левом меню.
- Нажмите кнопку .
- Выберите временной промежуток. Для удаления всего – выберите the beginning of time (от самого начала) .
- закэшированные изображения и файлы , файлы cookie .
- Нажмите кнопку Clear Browsing Data (Очистите данные браузера) .

Подсказка:
- Для пользователей ОС Windows доступна комбинация Ctrl+Shift+Delete для быстрого перехода во вкладку очистки кэша.
- Пользователи Mac OS могут воспользоваться быстрым доступом с комбинацией Command+Shift+Delete .
Microsoft Edge
- Перейдите в боковое меню вверху справа и выберите Settings (Настройки) .
- Нажмите Choose what to clear (Выберите, что очистить) в разделе Clear browsing data (Очистить данные браузера) .
- Из выпадающего списка выберите то, что хотите удалить.
- Нажмите кнопку Clear (Очистить) и подождите, пока закончиться процесс.
- Есть также настройка по автоматическому удалению каждый раз при закрытии программы браузера.

Подсказка:
- Вы можете нажать Ctrl+Shift+Delete для быстрого доступа.
Как очистить кэш браузера на мобильных платформах
Мобильные браузеры используют кэширование так же, как и браузеры стационарных настольных компьютеров. Поэтому давайте посмотрим, как можно очистить кэш в самых популярных браузерах мобильных устройств.
Google Chrome (Android)
- В боковом меню перейдите во вкладку History (История) .
- Нажмите на кнопку Clear Browsing Data (Очистить данные браузера) .
- Выберите временной отрезок. Для удаления всего содержимого выберите опцию All Time (Всё время) .
- Отметьте элементы для удаления – история , файлы cookie , кэш .
- Нажмите кнопку Clear Data (Очистить данные) .

Mozilla Firefox (Android)
- Перейдите в раздел History (История) в боковом меню.
- Нажмите на кнопку Clear Browsing History (Очистить историю браузера) внизу.
- Подтвердите нажатием кнопки OK во всплывающем окне.

Opera Mini (Android)
- Нажмите иконку Opera в нижней части браузера.
- Выберите иконку гаечного ключа, и вы перейдёте в раздел Settings (Настройки) .
- Выберите настройку Clear Browsing Data (Очистить данные браузера) .
- Отметьте элементы, которые вы хотите удалить – историю , файлы cookie , кэш .
- Подтвердите нажатием OK .

Safari (iOS)
- Перейдите в Settings (Настройки) в своём устройстве iOS.
- Найдите раздел Safari и откройте его.
- Прокрутите до тех пор, пока не найдёте раздел Clear History and Website Data (Очистить историю и данные браузера) .
- Подтвердите удаление всего во всплывающем окне.

Google Chrome (iOS)
- Войдите в боковое меню с правой стороны и перейдите к History .
- Нажмите кнопку Clear Browsing Data (Очистить данные браузера) .
- Выберите элементы для удаления – history , cookies , cache .
- Нажмите ещё раз Clear Browsing Data .

Mozilla Firefox (iOS)
- Откройте боковое меню в нижней правой части и перейдите к Settings (Настройки) .
- Прокрутите вниз, пока не найдёте раздел .
- Выберите элементы, которые вы хотите удалить – кэш , файлы cookie , историю .
- Намите красную кнопку Clear Private Data (Очистить приватные данные) для подтверждения своих действий.
- Как увидите всплывающее окно, нажмите OK .

Заключение
В этом руководстве мы рассмотрели, как очистить кэш в различных браузерах – мобильных и десктопных версиях. Мы также рассмотрели, что такое кэш браузера и как он работает.
Помните, что далеко не во всех случаях неверное отображение контента сайта происходит по причине показа кэшированных в браузере данных. Многие инструменты создания сайтов, такие как WordPress, имеют свои собственные механизмы кэширования, которые работают на стороне сервера. В этом случае потребуется очистка кэша WordPress.