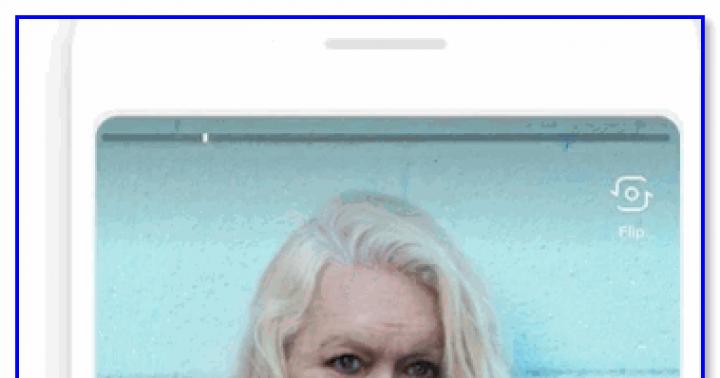Спящий режим в Windows 10 позволяет экономить электроэнергию в перерывах между работой или играми на ПК. Все пользователи знают, что стоит прекратить активность на некоторое время и компьютер «засыпает». Нажатие на любую кнопку приводит к запуску всех ранее открытых окон и приложений.
Сон в Windows 10 VS гибернация
Часто эти два понятия подменяют друг другом, но есть различия.
- При выключении ПК от электросети во время сна его состояние сбрасывается. Происходит полноценная перезагрузка.
- Если ПК находится в , то даже при полном отключении питания все данные сохраняются. В таком случае при загрузке перед вами откроются все окна и приложения, которые использовались до его выключения.
Снижение питания – вот что такое спящий режим компьютера Windows 10. Процессор, винчестер и остальные компоненты перестают потреблять электроэнергию, активной остается лишь оперативная память. При гибернации «спят» все устройства.
Как настроить спящий режим на Windows 10
Чтобы переход в спящий режим в Windows 10 выполнялся автоматически или по нажатию на кнопку, следует изменить его настройки. Прежде всего, давайте проверим, какие вообще параметры доступны на ПК в принципе. Дело в том, что аппаратная часть и БИОС не всегда поддерживают гибернацию или сон.
- Используя главное меню (Пуск), откройте командную строку от имени админа.
- Введите строку powercfg /a и тапните Enter.

Ждущий – это синоним сна.
Теперь расскажем, как настроить режим сна в Виндовс 10. Чтобы попасть в окно настроек, можно воспользоваться разными способами.
Панель управления
В поиске введите название и откройте .

В окне щелкните на опции «Электропитание».

Параметры
Из главного меню вызовите окно с параметрами компьютера.

Откройте систему. В разделе «Питание и спящий режим» вы найдете быстрые настройки. Можно указать время для операционной системы, в течение которого не предпринимается никаких действий. ОС автоматически выполнит процедуру сна.

Когда нужны более тонкие настройки, щелкните на «Дополнительные параметры электропитания».

Окно «Выполнить»
Нажмите комбинацию клавиш WIN+R и введите строчку control powercfg.cpl .

В любом случае откроется окно. В нем можно выбрать тип экономии и настроить схему.



А можно выбрать тонкие настройки спящего режима Windows 10, изменив дополнительные параметры.

Здесь видно, как увеличить время спящего режима Windows 10 по отдельности для разных компонентов.



- В окне настроек кликните по ссылке «Действия кнопок питания».

- Выберите действия для кнопки питания на корпусе и клавиши с изображением месяца на клавиатуре.


Можно использовать недоступные параметры, просто кликнув по ссылке.

Они станут активными.

Установив галочку, вы добавите в меню Пуск нужный пункт. Например, гибернацию.

Таким образом, понятно, как включить спящий режим в Windows 10: просто использовать меню «Пуск» или клавишу на клавиатуре. Если ее нет (старая или упрощенная модель), то можно эту функцию установить на кнопку питания ПК.
Для удобства, когда вы знаете, как установить спящий режим в Виндовс 10, но время его изменяется в зависимости от разных параметров, можно создать свою схему.


Настройте и создайте.

Теперь вы легко переключитесь на нужный вариант.

Такой вариант можно использовать при разной интенсивности работы. Например, при скачивании файлов, отправке больших объемов данных (квартальный, годовой отчет и т.д), сон можно отменить или установить большой промежуток времени. Это удобно администраторам – оставляя систему на ночь, они точно будут уверены, что ПК не уйдет в сон. А выбрать нужную схему быстрее, чем менять настройки.
Включение спящего режима позволяет экономить электроэнергию при бездействии ПК. Особенно данная функция актуальна на ноутбуках, которые питаются от встроенной батареи. По умолчанию данная функция включена на устройствах под управлением Windows 7. Но она может быть отключена вручную. Давайте узнаем, что же делать пользователю, который решил снова активировать состояние сна в Виндовс 7.
В Windows 7 применяется гибридный режим сна. Он заключается в том, что при простое компьютера определенное время без выполнения в нем каких-либо действий, он переводится в состояние блокировки. Все процессы в нем замораживаются, а уровень потребление электроэнергии значительно сокращается, хотя полного отключения ПК, как при состоянии гибернации, не происходит. Вместе с тем, на случай непредвиденного обрыва электропитания состояние системы сохраняется в файл hiberfil.sys так же, как и при гибернации. В этом и заключается гибридность режима.
Существует несколько вариантов активации состояния сна в случае его отключения.
Способ 1: меню «Пуск»
Самый известный среди пользователей способ включения спящего режима осуществляется через меню «Пуск» .


Также в этом же окне можно включить состояние сна, просто восстановив умолчания, если текущим планом электрического питания является «Сбалансированный» или «Экономия электроэнергии» .


Дело в том, что в планах электропитания «Сбалансированный» и «Экономия электроэнергии» по умолчанию активировано включение состояния сна. Различается только период времени бездействия, через который осуществится переход ПК в спящий режим:
- Сбалансированный – 30 минут;
- Экономия электроэнергии – 15 минут.
А вот для плана высокой производительности включить таким способом спящий режим не получится, так как он по умолчанию в данном плане отключен.
Способ 2: инструмент «Выполнить»
Также активировать включение спящего режима можно, произведя переход в окно настроек плана электропитания путем ввода команды в окошко «Выполнить» .


Для плана «Сбалансированный» или «Экономия электроэнергии» для активации включения режима сна можно также щелкнуть по надписи «Восстановить для плана параметры по умолчанию» .

Способ 3: внесение изменений в дополнительные параметры
Также активацию включения спящего режима можно произвести путем изменений дополнительных параметров в окне настроек текущего плана электропитания.


Способ 4: немедленный переход в режим сна
Также существует вариант, который позволит немедленно перевести ПК в состояние сна независимо от того, какие настройки были установлены в параметрах электропитания.

Как видим, большинство способов установки спящего режима в Виндовс 7 связаны с изменением настроек электропитания. Но, кроме того, существует и вариант немедленного перехода в указанный режим через кнопку «Пуск» , минуя данные настройки.
Большинство пользователей за годы работы на ПК (персональном компьютере) наверняка ни разу не пользовались "ждущим режимом" или "спящим режимом", или другими - планами электропитания. Что это такое - давайте разберёмся.
Режим «сна»
"Спящий режим" вашего электронного питомца - это специальный режим сверх пониженного потребления электрической энергии у компьютера или ноутбука. Определимся не только с этим режимом, но и с каждым из имеющихся.
В процессе работы компьютера в оперативную память периодично загружаются определенного вида файлы, службы, в общем, всякого рода информация. И если вы по ходу работы решили немного отдохнуть и перевести компьютер на время своего отдыха в режим ожидания - так называемый "режим сна" , то система не отключает ваш компьютер полностью, завершив при этом полностью всю работу, а только временно отключает питание от работающих компонентов компьютера, являющимися потребителями дополнительной электроэнергии (к примеру, жесткий диск (винчестер), видеоадаптер, кроме оперативки (оперативной памяти) и, прекратив работу, уходит в "сон" .
Такой режим не выполняет отключение питания от оперативной памяти, потому что она является как бы энергозависимой, и в самой оперативке уже загружена рабочая система, все важные и необходимые программы, а также службы. Выходит, что оперативная память попросту находится в обычном состоянии "режима ожидания" . Если принудительно отключить от неё электропитание, то рабочая информация, хранящаяся в оперативке будет бесследно утеряна.
Режим гибернации
Гибернация
(от англ. hibernation, что означает - «зимняя
спячка»).
В русскоязычной версии операционки Windows XP такая функция как гибернация
называется по старинке «Спящий режим»
. Начиная с более поздней
Windows Vista, данный режим получил название «Гибернация»
.
Вдобавок, в Windows Vista, как следствие, появилась дополнительная детальная
функция с формулировкой «гибридный спящий режим»
, вследствие
которой содержимое оперативное запоминающее устройство (можно сокращённо ОЗУ)
копируется на диск, однако электропитание компьютера не отключается. Об этом
позже.
Режим гибернации.
Теперь, когда вы попытались перевести
компьютер в вышеупомянутый режим гибернации, будьте уверены, что вся, абсолютно
вся "инфа", которая забита в оперативной памяти, теперь переписывается в файл,
находящийся на жестком диске, а в итоге компьютер полностью отключается.
Это главное отличие при использовании режима гибернации перед спящим
режимом
, который отключает ваш компьютер исключительно частично.
Когда включается компьютер, то находящаяся в нём вся "инфа" с жесткого диска
перезаписывается в его оперативную память, а вся система также реверсируется к
прежнему состоянию, как бы в исходную точку перед активацией режима гибернации.
К тому же этот режим в основном подходит для ноутбуков.
Когда ноутбук не подключен непосредственно к электросети и осталось совсем мало
заряда аккумуляторной батареи, он сам автоматом переходит в состояние режима
гибернации. В последующем после подключения оного к сети, ранее прерванный сеанс
пользователя однозначно восстановится, т.е. абсолютно никакая информация никогда
не потеряется.
Когда отключение произойдет совершенно внезапно, то оперативка будет очищена и,
практически, вся документация, которую, к сожалению, вы не успели нигде
сохранить, будет безвозвратно потеряна.
Гибридный спящий режим
Также давайте разберем еще один интересный режим: - "Гибридный спящий режим" . Обычно данный объект совмещает в себе два вида: режим сна и, почти идентичный режим гибернации . Совмещая оба режима, его работа несколько отличается от предыдущих «соратников», но это заметно в основном уверенным пользователям. Для новичков разница почти неуловима.
Во время работы "компа" вся необходимая информация заполняет оперативную память,
содержимое которой при переходе в активированный гибридный спящий режим
копируется в определённый файл находящийся на жёстком диске, и вся система
погружается в режим сна
.
Теперь, если в тот момент, когда ваш компьютер находится в состоянии спящего
режима и происходит внезапное отключение электроэнергии, а значит очищается
память, то информация с жёсткого диска, соответственно, будет автоматически
перенесена в оперативную память и можно будет опять возобновить работу, но уже
без потери важной и не совсем важной информации.
Настройка режимов
Настала очередь в определении настроек, а также где их найти и где посмотреть
расположение режимов для их дальнейшей активации. Для этого необходимо
активировать меню «Пуск»
, найти обозначение кнопки
«Завершение работы»
и активировать, нажав левую кнопку мыши (в
Widows 7
перейти на дополнительное меню
). Сразу
появятся обозначения режимов:- «Сон»
и «Гибернация»
.
В некоторых случаях может обозначится только один режим - это «Сон»
.
Но по существу он выполняет функцию гибридного спящего режима
.
При начальной установке операционки, мастер определяет место ОС (операционной
системы), и по умолчанию настраивает, обычно или гибридный спящий режим, если
это касается только стационарного компьютера, или режим гибернации и режим сна,
если это касается ноутбука.
При настройках данных режимов соблюдаем последовательность выполнения задач: -
Пуск
– Панель управления
,
затем – Электропитание
– пункт выбора
«Настройка плана электропитания»
и для данного плана выбираем и
обозначаем – Изменить дополнительные параметры питания
,
выбираем – Сон
– Разрешение гибридного
спящего режима
.
В зависимости от версии
Windows
наименование разделов может немного отличаться, но суть одна и та же.
Теперь надо выключить в этом окне гибридный режим и наблюдать появление в меню
«Пуск»
двух режимов- «Сон»
и режим
гибернации
. Разрешив гибридный спящий
вы наблюдаете в
итоге только режим «Сон» и, активировав его, вы вынудите ваш "комп" уйти именно
в «Сон»,
а не в состояние гибридного сна
.
Дата публикации: 31.10.2015 г.
© Статья является собственностью . При полном или частичном использовании материалов активная ссылка на обязательна
Конечно есть некоторые особенности в использовании спящего режима, которые мы сейчас и рассмотрим, например почему в меню завершения работы иногда нет команды "гибернация" или как пробудить компьютер от сна простым прикосновением к любой клавише на клавиатуре.
Спящий режим Windows 7
Очень много приходит писем с просьбами показать и рассказать как правильно настроить сп ящий режим на ноутбуке и на простом компьютере с установленной Windows 7 . Так давайте же начнём: Пуск->Панель управления->Система и безопасность->Электропитание.
В данном диалоговом окне у вас обязательно должен быть выбран План электропитания , например у меня выбран Сбалансированный , нажимаем Настройка плана электропитания

Здесь мы с вами можем выбрать:
Отключать дисплей
: вам нужно выставить время, когда компьютеру при полном бездействии отключать дисплей, например 15 мин.
Переводить компьютер в спя
щий режим
: вы можете выбрать любое время, например вы выставили 30 минут, это означает что вы работая на компьютере, срочно отлучились по другим делам, а его оставили включенным, через 30 минут ваш компьютер или ноутбук, поймет что хозяина нет и уйдёт в спящий режим.

Когда вы придёте, вам нужно будет всего лишь провести по клавиатуре рукой или нажать на кнопку Включения питания компьютера (в зависимости от того как вы настроите, читайте дальше) и ваш ноутбук тут же проснётся и вы сможете возобновить работу с места, где вам пришлось отлучиться. Например свой ноутбук я могу вывести из спящего режима
нажав любую клавишу на клавиатуре и тут же Windows 7
восстанавливает работу, а на стационарном компьютере проще нажать кнопку включения питания системника.
При пользовании ноутбуком нам с вами будет ещё доступна функция Действие при зак
рытии крышки

если в данном параметре выбрать Сон , то при закрытии крышки вашего ноутбука, он будет уходить в спящий ре жим , а при открытии крышки и нажатии любой клавиши на клавиатуре мгновенно запускаться.

В окне Электроп итание доступна функция Запрос пароля п ри пробуждении , нужна она для того, что бы никто не смог воспользоваться вашим компьютером без вас, при попытке каким-либо лицом вывести ваш ноутбук из спящего режима, ему естественно придётся вводить пароль.


Ещё во вкладке Электропитание, мы с вами можем настроить параметр Действие кнопки пи тания компьютера , так что бы при её нажатии компьютер уходил в спящий режим или гибернацию , а так же завершал свою работу. Выберите параметр Ничего не делать и при нажатии кнопки питания с Wind ows 7 не произойдёт ни каких действий.

По умолчанию компьютер выходит из спящего режима при включения кнопки питания, если вы хотите можете настроить пробуждение от нажатия любой клавиши на клавиатуре или прикосновению к мыши. Что бы выйти из спящего режима Wind ows 7 при помощи клавиатуры или мыши, нужно зайти в диспетчер устройств и щёлкнуть два раза правой кнопкой мыши на нужном устройстве и в свойствах зайти во вкладку Управление электропитанием и поставить галочку в пункте Разрешить этому устройству выводить компьютер из ждущего режима .

Если данный номер у вас не пройдёт, значит ваши периферийные устройства не поддерживают данную функцию, а точно можно узнать набрав в командной строке powercfg -devicequery wake_from_any и отобразятся все устройства с помощью которых можно вывести компьютер из спящего режима.

Чем отличается спящий режим в Windows 7 от гибернации и что такое гибридный спящий режим?
- Спящий режим : Компьютер сохраняет информацию об ваших открытых приложениях в оперативной памяти и входит в режим низкого потребления энергии, делая это достаточно быстро, но если на вашем ноутбуке полностью разрядится батарея, то компьютер просто выключится и ваши открытые приложения просто закроются не сохранив результаты работы.
- Гибернация : Компьютер сохраняет всю информацию об ваших открытых приложениях на жестком диске в файле hiberfil.sys и полностью выключается. Вся разница в том, что при гибернации компьютер вообще не потребляет электроэнергии, тогда как при спящем режиме энергия всё же потребляется. Но что бы войти в режим гибернации, а так же выйти из него, компьютеру нужно намного больше времени, чем при использовании спящего режима.
- Гибридный спящий режим : сочетает в себе спящий режим и гибернации, результаты вашей работы в открытых приложениях сохраняются в оперативной памяти, но и ещё на жёстком диске и компьютер переходит в режим низкого потребления энергии, так что при полной разрядке батареи результаты вашей работы не пропадут.
Простой ответ звучит так: Компьютер быстрее входит в спящий режим чем в гибернацию, так же быстрее выходит из спящего режима чем из гибернации.
Очень нужно быть осторожным при использовании спящего режима с некоторыми программами, например если вы поставите обрабатывать или кодировать видеофайлы на несколько часов и в это время компьютер уйдёт в спящий режим, естественно процесс прервётся ошибкой. И когда компьютер выйдет из спящего режима вам придётся запускать кодирование заново, в таких случаях нужно выключать спящий режим на время работы такой программы полностью.
- Вывод: Предпочтительнее использовать режим гибернации в том случае, если вы на достаточно долгое время отходите от компьютера. Если при использовании режима гибернации полностью обесточить компьютер, вынуть например батарею, то риск потерять открытые и несохранённые данные отсутствует, так как компьютер полностью выключен. Спящий режим такой гарантии не даёт.
В меню завершения работы, иногда нет команды " гибернация?"
Гибернация может не отображаться в данном меню, при включенном гибридном спящем режиме в настройках электропитания. Электропитание->Настройка плана электропитания->Изменить дополнительные параметры питания, в данных настройках, мы можем запретить использование гибридного спящего режима, убрать пароль на пробуждение компьютера ото сна и другое.

Для того что бы узнать какие режимы поддерживает ваш компьютер наберите в командной строке powercfg /a
Гибернация
и спящий р
ежим
могут не работать в Windows 7
, если они отключены в вашем BIOS, читайте наши статьи Как попасть в BIOS. Так же они могут не работать по причине устаревших драйверов на видеокарту.
Гибернация - это промежуточное состояние компьютера между полноценным завершением его работы и включением на нем спящего режима. Данный режим отличается от спящего тем, что при выключении компьютера он копирует все данные программ, служб, файлов и тому подобного, которые были открыты, на жесткий диск, после чего питание полностью отключается. При включении компьютер полностью восстанавливает состояние операционной системы, включая все запущенные программы и открытые файлы в том виде, в каком они находились перед выключением питания.
Если «во время сна» ПК продолжает потреблять энергию, то в гибернации она полностью отключена. Из спящего режима устройство выходит мгновенно, в то время, как во втором случае требуется немного больше времени. В этом основные отличия гибернации и спящего режима . А главное сходство - сохранение состояния операционной системы, вместе с запущенными программами и открытыми файлами именно в том виде, в котором они были до отключения питания.
Если вы отключите ПК от сети в спящем режиме, то состояние операционной системы (запущенные программы и открытые файлы) будут утеряны и ОС будет загружаться заново. Это будет равносильно отключению работающего ПК от сети без его программного отключения.
Компьютер, находящийся в состоянии гибернации, может быть полностью отключен от электроэнергии на неограниченное количество времени, а после включения он вновь продолжит свою работу из того же состояния как ни в чем не бывало.
Этим полезным свойством можно воспользоваться в случае, если вы желаете переместить ваш ПК в другое место, но нельзя завершать какую-то важную работающую программу. Или же вы хотите уехать из дома на долгое время и полностью обесточить всё электрооборудование, в том числе и персональный компьютер.
Стоит добавить, что этот способ отключения автоматически выполняют некоторые ноутбуки, если пользователь забыл зарядить аккумуляторную батарею, а питание на исходе. Даже если ноутбук находится в «спящем режиме», он уйдет в гибернацию и спасет ваши данные.
Принцип работы гибернации состоит в том, что он создает на жестком диске файл и сохраняет в нем все нужные настройки (например, вкладки в браузере), в том числе и содержимое памяти, данные всех открытых программ, документов, с которыми идет работа. Все эти данные значительного размера, поэтому необходимо быть уверенным, что на жестком диске компьютера достаточно места для успешного включения режима.
Преимущества и недостатки режима гибернации
Преимущества:
- возможность продолжения работы с программами, фото, видео, Интернет-вкладками, документами и прочими файлами сразу после возобновления работы компьютера;
- потребление минимального количества энергии;
- значительное ускорение включения и выключения операционной системы компьютера в отличие от обычного завершения работы;
- возможность включения гибернации автоматически, что полезно при незапланированном выключении компьютера (если нет с собой зарядного устройства или отключили свет).
Недостатки:
- файл, в который сохраняются все нужные данные для последующего их открытия, занимает большой объем памяти жесткого диска;
- есть вероятность некорректной работы некоторых программ после выхода компьютера из гибернации;
- более длительное время выхода из гибернации, по сравнению с режимом сна, особенно, если при выключении оставались открытыми файлы, занимающие большие объемы памяти.
Для объединения преимуществ двух описанных режимов был придуман гибридный спящий режим . Питание некоторых узлов, таких как оперативная память, продолжает поддерживать состояние запущенной операционной системы, но, в то же время, данные о состоянии сохраняются и на жесткий диск, как и при гибернации. Поэтому, если никаких проблем с питанием у ПК не случится, пока он в отключенном состоянии, система за минимальное время загрузится из оперативной памяти. В случае же, если отключение питания произойдет, операционка восстановит свое состояние с жесткого диска.
Итак, перейдем от теории к практике. Пункт «Гибернация » в меню отключения компьютера по умолчанию может быть отключен. Подключить его легко, используя командную строку.
Учтите, что командную строку необходимо запускать от Администратора.
Начнем с 10 версии операционки, а затем рассмотрим и предыдущие.
Настройка гибернации в Windows 10
Добавление пункта «Гибернация» в меню «Выключение»
В настройках ОС Windows 10 по умолчанию включен гибридный спящий режим, а кнопка меню «Гибернация » отключена. Для ее активации следует выполнить ряд инструкций:
Настройка гибридного спящего режима
Если вы добавили пункт меню «Гибернация », то скорее всего, захотите быть уверены, что при выборе пункта меню «Спящий режим » будет включен именно он. Однако, на некоторых ПК этот пункт на самом деле будет запускать гибридный спящий режим , речь о котором шла ранее.
Несмотря на видимые его преимущества, у него сохраняется один недостаток : данные записываются на диск, а в некоторых случаях в этом нет необходимости (особенно, если вы уверены в надежности электропитания, например, при использовании источников бесперебойного питания).
Итак, чтобы настроить меню отключения питания, в котором «Спящий режим » - это именно он в самом «чистом» виде, следуйте дальнейшим инструкциям.

На этом настройка завершена и спящий режим стал обычным спящим режимом.
Как настроить кнопку «Сон»
Вы можете поменять функционал кнопки Сон , если таковая у вас имеется. Если вы собираетесь вместо спящего режима использовать гибернацию, то удобнее всего будет перестроить и метод реагирования компьютера или ноутбука на эту кнопку. Для этого:

На этом настройка реакции кнопки завершена.
Включение гибернации в ОС Windows 7 и 8
Для включения гибернации первым делом необходимо вызвать консоль «Выполнить » (командную строку).
Для Windows 7

Теперь соответствующая вкладка должна появиться в меню «Пуск » в разделе «Выключить ».

Таким нехитрым способом мы включили гибернацию на ПК.
Если она не появилась, дело может быть в настройках BIOS. Этот режим может быть отключен там. К сожалению, BIOS у всех производителей разный и единственного решения проблемы не существует. Необходимо изучить, как включить нужные настройки в BIOS конкретного производителя.
Для Windows 8

Если все действия выполнены верно, то при нажатии на кнопку выключения появится соответствующий пункт.

Делаем спящий режим обычным
Теперь расскажем, как отключить гибридный спящий режим, сделав его обычным спящим режимом. Чтобы понять, зачем это делать и необходимо ли это вам, изучите чуть более подробную информацию об этом в предыдущем разделе.
Итак, начнем.

Заключение
В этой статье были рассмотрены варианты включения режимов: гибернации, гибридного спящего и спящего режимов. А также были указаны их преимущества и недостатки. Теперь, в зависимости от условий работы и целей, которые должны быть достигнуты, можете выбирать тот или иной вариант завершения работы.
Видео по теме