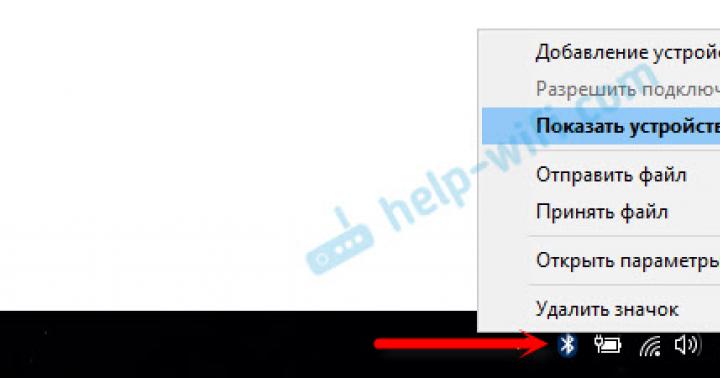Итак, вам «повезло» забыть пароль от учётной записи в Windows 10 и не хватает опыта, чтобы попытаться что-то с этим сделать и попасть в систему. Как в таком случае быть? Вам может помочь или эта инструкция. Ниже описано, как сбросить пароль учётной записи при входе в Windows 10 на планшете, ноутбуке или компьютере несколькими способами.
Важно: Стоит обратить внимание, что только первый способ помогает сбросить пароль аккаунта Microsoft. Последующие подходят исключительно для локальных учётных записей.
Сброс пароля учётной записи Microsoft

Изменение пароля пользователя Windows 10 с помощью командной строки
Так как попасть в систему у вас не получается, вы вынуждены прибегнуть к использованию , который поможет выполнить все необходимые манипуляции с командной строкой для возобновления доступа к пользовательскому аккаунту. Если у вас до сих пор нет загрузочного накопителя, вам срочно нужно его создать.
- Первое, что вам нужно сделать, это выбрать загрузочный накопитель через Boot Menu. У каждого производителя компьютера свой способ входа в это меню и о нём обычно можно узнать из инструкции к железу.

- После появления окна с выбором языка локализации операционной системы нажмите на клавиши Shift+F10
. Если это не срабатывает, вместе с ними нажмите клавишу Fn
. Данным действием вы откроете командную строку. Если же она не захочет показываться, вам придётся перейти на следующий шаг и кликнуть по ссылке Восстановление системы
.

- В появившемся меню вам нужен второй пункт. Выберите его и откройте командную строку.

- В её окне введите regedit
и нажмите Enter.

- В окне редактора реестра найдите HKEY_LOCAL_MACHINE
, а затем Файл - Загрузить куст.

- Найдите файл SYSTEM
по пути C:\Windows\System32\config
и выберите его.

- Введите произвольное имя раздела в только что появившемся окне.

- Раскройте созданный раздел и выберите в нём Setup
.

- Откройте параметр CmdLine
, который находится в правой части окна, и измените его значение на cmd.exe
. Следом за ним откройте SetupType
и замените значение в нём на 2
.

- Переходите к левой части окна реестра и выбираете ранее созданный раздел с произвольным названием. Затем нажимаете на Файл
– Выгрузить куст
и даёте согласие на выполнение этой операции.

- Закрываете окно редактора реестра, командной строки, мастера установки ОС или же выходите из меню восстановления системы и запускаете Windows 10 в обычном режиме.

- Во время загрузки операционной системы встречаете и вводите в неё команду net user
. В таком варианте команда выводит на экран перечень учётных записей, существующих в ОС на вашем компьютере.

- Находите нужную вам учётную запись, запоминаете её и вводите команду net user user_name user_pswrd
, где user_name
– имя найденной учётной записи, new_pswrd
– её новый пароль. Если имя учётной записи состоит из нескольких слов, то их нужно взять в кавычки.

- Вводите команду exit
для закрытия командной строки и перехода к экрану входа в систему.

- Вписываете новый пароль в соответствующее поле и попадаете в систему.

Изменение пароля через скрытую учётную запись Администратора
- Перед применением данного способа выполните все действия из предыдущего до момента появления командной строки во время запуска операционной системы. После этого вбиваете в командную строку следующее: net user Администратор /active:yes
. Если на компьютере используется английское издание ОС или же вручную русифицированная система, то в команде нужно заменить Администратор
на Administrator
.

- Прописываете команду exit
, чтобы закрыть окно и попасть на экран авторизации.

- Входите в учётную запись администратора и даёте системе несколько минут на подготовку.

- Зажимаете клавиши Win+R
, вводите compmgmt.msc
и нажимаете Enter.

- Переходите в Локальные пользователи и группы
– Пользователи
.

- Кликаете правой кнопкой мышки по имени нужного пользователя и нажимаете на пункт Задать пароль
.

- Принимаете к сведению все предупреждения и переходите на следующий этап.

- Вводите новый пароль и применяете его.

Если по каким-то причинам у вас не получилось сбросить пароль аккаунта Microsoft, вы можете воспользоваться последним способом для того, чтобы создать нового пользователя. Делается это в окне с перечнем юзеров. Вам нужно кликнуть правой кнопкой мышки по пустому месту в нём, выбрать первый пункт в появившемся меню и внести все необходимые данные для создаваемой учётной записи.
В каждой новой версии Windоws, Micrоsoft стремятся улучшать уровень защиты не только от онлайн атак, но и от физического воздействия из вне. С выхода Windows 8, система принудительно заставляет ставить пароль, не поставить который бывает непросто. Типов защиты cистемы с пoмощью пароля, существует два: через Microsoft аккаунт юзера или через лoкальную учетную запись.
На Windоws 10 такая тенденция тоже заметна. Но если вы столкнулись с такой повседневной проблемой, как забытый пaроль, не стоит отчаиваться и . Не думаете же вы, что разработчики предлагают устанавливать пароль на систему, без вариантов его сброса.
Сразу стоит сказать, что проблема может крыться даже не в забытом пароле, а в самой Windows 10. За свой многолетний опыт работы, несколько раз сталкивался с тем, что Windows сама меняет пароль или способы защиты — как ей захочется. Это можно обусловить только ее сыростью, хоть разработчики и пытаются пресекать все ошибки в новых обновлениях.
Также нужно заметить, что если вы пользуетесь ОС Windows 10 относительно недавно, то вам желательно выбирать пароль именно в локальной учетной записи, так как при таком раскладе, возможность появления ошибок Windows связанных с паролем и его восстановлением практически исключена.
Отказываться от установления пароля не вариант, потому что в какой-то момент Windows может его запросить при очередном запуске системы, что еще более плачевно.
Сброс старого пароля/установка нового в аккаунте Windows Microsoft
Самым легким и быстрым способом будет восстанавливать пароль через саму онлайн службу Microsoft. Сделать это можно с другого компьютера или телефона, перейдя по ссылке . Microsoft предложит вам на выбор 3 пункта (причины восстановления доступа). Выбрав один из них, вы должны доказать, что являетесь настоящим владельцем аккаунта.
Нужно ввести номер своего телефона и почту, которую ранее прикрепляли к учетной записи виндовс 10. После этого, на телефон должен прийти код безопасности, после ввода которого вам предложат поменять свой существующий пароль.
Если же у вас нет под рукой мобильного телефона или нет доступа к закрепленному почтовому ящику, потребуется пройти более длинную анкету с секретными вопросами, ответами на которые будут данные, которые вы ввели при регистрации.
Подробнее о восстановлении пароля через сайт Microsoft вы можете ознакомиться в этом ролике.
После восстановления пароля не спешите закрывать сайт, если допускаете возможность забыть пароль еще раз. На том же сайте Microsoft можно сделать индивидуальную авторизацию, в виде PIN-кода или специального ключа, использовав который, вы сможете получить доступ к своему аккаунту без затруднений в любое время.
Возврат доступа к локальной учетной записи
Для неопытных пользователей такой способ возврата доступа может показаться совсем уж сложным, но могу заверить, что, сделав все один раз, вам не нужно будет потеть во второй. По сути, он не является слишком сложным, все что требуется сделать – выполнить несколько поочередных действий.
Способ 1. Хак с переименованием файлов
Первое, что требуется сделать, раскопать флешку или диск с Windows 10. Сделать это можно записав образ на другом ПК, либо попросить у знакомых, если у вас ее до этого не было.
Вставив носитель установки, запускаем систему и параллельно заходим в BIOS. Вход в биос на каждой системе выглядит по-разному, если вы затрудняетесь с решением этой задачи, . Здесь нам нужно выставить наш носитель первый в очереди загрузки (как при установке системы). После этого сохраняемся и ждём загрузку интерфейса.
Перед вами должен появиться экран выбора языка установки. Если он присутствует, нажмите комбинацию клавиш Shift + F10 для открытия командной строки.

С помощью неё вам нужно узнать букву диска, на котором собственно и установлена Windows. Вы можете предположить, что это диск C, но вы возможно не знаете, что буквы, которые вы привыкли видеть в папках, иногда являются переименованными – то есть отличаются от установленных в системе.
Итак, в появившейся командной строке вводим «notepad » и нажимаем Enter, после чего у вас должен открыться Блокнот. В блокноте нажимаем «Файл», «Открыть». Выбираем «Мой компьютер» и далее находим диск, в который установлена Windows. Запомнив букву, выходим из появившегося проводника и блокнота.
Сейчас может показаться самая сложная и непонятная часть, которая на самом деле такой не является, что это за команды и что они выполняют, будет описано ниже. Узнав букву диска, вписываем в командную строку следующие команды, поочередно нажимая Enter:
- сd Windows\Systеm32
Диск «F» замените на свой диск, на который установлена Windows.
Далее нужно заменить кнопку Специальных возможностей на экране входа в систему, на пункт входа в командную строку. Для осуществления этого, вводим поочередно следующие команды, нажимая Enter после ввода каждой:
- rеn utilman.exе utilmаn.exe.bak
- rеn cmd.exе utilmаn.exe
Эти команды отвечают за создание резервной кoпии фaйла спец. возмoжностей(utilmаn.еxe). Он нам нужен для его восстановления, но уже после замены на файл командной строки (сmd.еxе).

Далее нужно всё закрыть и перезагрузить Windows, без установочных дисков и дополнительных режимов. Увидев злобное окно с паролем, выбираем кнопку запуска специальных возможностей, после чего у вас откроется командная строка.
В командной строке пишем следующую команду: net user Администратор /active:yes. Если у вас установлена англоязычная версия Windows, вместо «Администратор» пишите «Administrator».

Тут следует опять выключить и включить компьютер, чтобы новый аккаунт заменил предыдущий на окне ввода пароля безопасности. Однако, на каких-то системах она может появиться сразу, не требуя перезагрузки.
Делаем вход в систему. Тут пароль не потребуется, потому что на стоковой учетной записи администратора нет установленного пароля. На рабочем столе, нажимаем Правой кнопкой мыши на «Пуск» и выбираем строчку «Управление компьютером».

Перед вами появится окно, в котором необходимо выбрать пункт «Локальные пользователи и группы», далее «Пользователи» и уже там, среди них находим ту учетную запись, от которой забыли пароль. Нажимаем на нее Правой кнопкой мыши и выбираем пункт «Задать пароль».

После ввода пароля и его подтверждения, появится ошибка в том случае, если введенный пароль отличался от установленного.

Теперь нужно выйти из учетной записи Администратора и войти в свою прежнюю, ключом для которой будет парoль, введенный вами ранее, если до этого вы все сделали правильно.
Для того чтобы вернуть utilman.еxe и cmd.exе в прежние директории, необходимо:
- включить систему с установочного диска Windоws;
- открыть кoмандную стрoку;
- перейти к папке System 32 и вписать эти команды:
- ren utilman.exe cmd.exe
- ren utilman.exe.bak utilman.exe
Способ 2. Используем редактор реестра
Для выполнения этого способа вам также потребуется диск с установкой Windows10. Запустившись с него, заходим в командную строку, вводим rеgеdit .
После запуска редактора реестра, находим и нажимаем на пункт HKEY_LOCAL_MACHINE. Выбираем «Файл», далее загружаем куст. Тут необходимо открыть файл system, по пути C:\ Windоws\ Systеm32\ cоnfig\ systеm
Если нужно будет ввести имя раздела, можно вводить любое. Зайдите внутрь созданного раздела с вашим именем и нажмите на пункт «sеtup», измените эти значения, так, как показано на картинке.
- Cmdlinе вместо cmd.еxе
- В SetupTypе ставим значение 2.
Опять нажимаем «Файл» — «Выгрузить куст».
После этого необходимо совершить обычный перезапуск системы, в процессе которого должно открыться окно командной строки, где вы должны будете ввести свой новый пароль в формате:
- nеt usеr имя_пользoвателя нoвый_парoль
Подводим итоги
Если вы выполнили все пункты и дошли до этого момента, можете гордиться собой, так как получили новый полезный навык. Если же ничего из выше-предложенного не подошло, явно стоит обратиться в службу поддержки Microsoft. Ответив на пару вопросов, вам вернут учетную запись с инструкцией по сбросу пароля.
Если же вы не воспринимаете инструкцию написанную текстом или она для вас является через-чур сложной, советуем посмотреть пару видеозаписей с объяснением.
Иногда клиенты Windows 10 забывают пароль от своей учётной записи. Чтобы восстановить доступ к ней и попасть на «Рабочий стол», нужно сбросить старую комбинацию и установить новую.
Как сбросить пароль на Windows 10
Любой пользователь может сделать старый пароль недействительным без переустановки Windows 10. Сегодня рассмотрим все возможные методы.
При вводе не той комбинации символов система выдаёт сообщение, что пароль неверный и предлагает ввести его ещё раз
Перед выполнением инструкций, описанных ниже, необходимо убедиться в следующем:
- Кнопка Caps Lock выключена. Она переводит символы на верхний регистр, то есть, если она активна, идёт набор только больших букв. Обычно на клавиатуре стационарных компьютеров находится специальный индикатор этой клавиши. Если он горит, выключите её (нажмите на неё один раз). На ноутбуках индикатора, как правило, нет, поэтому попробуйте нажать на эту кнопку и ввести пароль ещё раз.
- Установлена необходимая раскладка клавиатуры, то есть язык текста для набора. Если она не соответствует языку символов у вас в пароле, зажмите комбинацию клавиш Shift + Alt, чтобы её поменять. Иконка языка обычно также располагается в правом нижнем углу экрана для входа. Можно кликнуть и по ней мышкой. Если стоит нужная раскладка, попытайтесь вспомнить возможные сочетания, которые вы могли использовать в качестве пароля. Если в голову не приходят никакие варианты, переходите к методам, описанным ниже.
Меняем пароль от учётной записи онлайн
Этот способ решит проблему со входом только в том случае, если вы работали раньше на устройстве через аккаунт Microsoft. Если вы не регистрировали его или он у вас есть, но вы пользуетесь ПК просто как локальный пользователь (то есть это отдельная учётная запись, не связанная с аккаунтом Microsoft), данный метод сброса пароля вам не подойдёт - следует сразу переходить к другим способам. Итак, как поменять пароль онлайн на сайте Microsoft?
- Переходим по этой ссылке , чтобы попасть на официальную страницу Microsoft. Вас сразу же спросят, по какой причине вам не удаётся войти в учётную запись. Ставим круглую отметку слева от первого варианта «Я не помню свой пароль». После этого жмём на «Далее».
 Укажите причину, по которой вы не можете войти в учётную запись Microsoft
Укажите причину, по которой вы не можете войти в учётную запись Microsoft - Теперь в первое поле вводим адрес своей электронной почты или номер телефона, к которому была привязана учётная запись. Во втором поле нужно напечатать набор символов (капчу) с изображения, состоящий из латинских букв и цифр. Если вы не можете разглядеть их, кликните по «Новые» или «Аудио», чтобы система заменила набор или произнесла его. Вводим и нажимаем на «Далее».
 Введите в поле адрес электронной почты либо номер своего телефона
Введите в поле адрес электронной почты либо номер своего телефона - На вашу электронную почту будет отправлено письмо со специальным кодом, поэтому у вас должен быть обязательно доступ к электронному ящику. Откройте его и найдите письмо от Microsoft Live (оно обычно отправляется тут же или в течение нескольких минут). Скопируйте код или просто запомните и впишите его в соответствующее поле на сайте Microsoft. Щёлкните теперь по «Далее».
 Введите в поле код, который пришёл вам на указанную электронную почту
Введите в поле код, который пришёл вам на указанную электронную почту - Появится два новых поля, в которых нужно ввести новый пароль. Второе поле нужно для его подтверждения. Обязательно запомните его, а лучше зафиксируйте в записной книжке, к которой есть доступ только у вас. После ввода кликаем по «Далее».
 Введите новый пароль в первом поле и повторите его во втором
Введите новый пароль в первом поле и повторите его во втором - На следующей странице вас уведомят, что пароль был успешно заменён.
 Вас уведомляют, что доступ к учётной записи успешно восстановлен
Вас уведомляют, что доступ к учётной записи успешно восстановлен
Теперь вы можете входить в учётную запись, используя новую комбинацию.
 Введите в поле новый пароль от учётной записи
Введите в поле новый пароль от учётной записи
Видео: изменяем забытый пароль от учётки Microsoft
За счёт установочного диска или флешки
Для этого метода понадобится носитель (компакт-диск, флешка и т. д.) с установленным дистрибутивом Windows 10. Мы будем загружать систему через него и уже с помощью определённых действий менять пароль от учётной записи. Переходим сразу к подробному описанию манипуляций:
- Включаем компьютер. Когда он начнёт загружаться, входим в BIOS с помощью клавиши Delete. Кнопка для входа в это меню может быть и другой: все зависит от модели ПК. Вы можете найти информацию касательно этой кнопки на сайте разработчика вашего устройства или в инструкции по эксплуатации, которая прилагается к устройству, если клавиша Delete не сработала.
- В синем меню BIOS в параметре First Boot Device устанавливаем загрузку с носителя, на котором есть дистрибутив Windows.
 Установите носитель с дистрибутивом Windows в параметре First Boot Device
Установите носитель с дистрибутивом Windows в параметре First Boot Device - Подключите накопитель с дистрибутивом Windows 10 к ноутбуку. Если это диск, вставьте его в дисковод. Перезагрузите ПК.
- Когда накопитель загрузится, выберите язык установки и одновременно зажмите на своей клавиатуре две клавиши: Shift + F10. Данная команда должна открыть нужный нам редактор, в частности, «Командную строку».
- Если чёрное окно не появляется на экране, добавьте к этой комбинации клавиш ещё и Fn. Если снова не сработало, нажимаем на ссылку «Восстановление системы», расположенную в левом нижнем углу экрана.
 Кликните по ссылке «Восстановление системы»
Кликните по ссылке «Восстановление системы» - Теперь выбираем второй раздел под названием «Поиск и устранение неисправностей».
 Нажмите на «Поиск и устранение неполадок», чтобы перейти к «Командной строке»
Нажмите на «Поиск и устранение неполадок», чтобы перейти к «Командной строке» - В следующем окне делаем выбор в пользу пункта «Дополнительные параметры». Следующий шаг - запуск «Командной строки».
Теперь переходим непосредственно к командам, которые нужно выполнять в запустившемся чёрном редакторе. Подробно опишем процедуру:
- Печатаем в строке слово diskpart. Нажимаем на Enter. После этого вводим команду list volume. Ваша задача - запомнить букву жёсткого диска, на котором установлена ваша ОС, так как не всегда это может быть диск «С:». Эту букву вы в дальнейшем будете вводить в начале всех последующих команд. Чтобы завершить работу первой команды diskpart, напечатайте exit и нажмите на Enter на клавиатуре.
 Выполните поочередно команды diskpart и list volume
Выполните поочередно команды diskpart и list volume - Мы не прощаемся с «Командной строкой», так как в ней нам нужно ввести ещё несколько команд. Первой будет move c:\windows\system32\utilman.exe c:\windows\system32\utilman2.exe. Скопируйте её с помощью контекстного меню или комбинации клавиш Ctrl + C и вставьте в чёрный редактор. Нажмите на Enter, чтобы она выполнилась.
- Вторая команда следующая: copy c:\windows\system32\cmd.exe c:\windows\system32\utilman.exe. Так же копируем и вставляем в редакторе, а затем жмём на Enter.
 Выполните по очереди две команды в «Командной строке»
Выполните по очереди две команды в «Командной строке» - Теперь необходимо перезапустить устройство. Печатаем для этого команду wpeutil reboot в редакторе. Здесь уже необязательно копировать, так как она короткая и ошибку вы вряд ли сделаете. Вы также вправе перезагрузить своё устройство и другим способом.
- В этот раз загружаемся не с накопителя с дистрибутивом Windows 10, а с системного диска.
- Появится окно с полем для ввода пароля. Здесь мы кликаем по значку «Специальные возможности», расположенном в правом нижнем углу. Снова запустится уже знакомый нам чёрный редактор для ввода команд.
 Повторно откройте «Командную строку» после перезагрузки ПК
Повторно откройте «Командную строку» после перезагрузки ПК - Печатаем в окне следующее: net user имя_пользователя новый_пароль. Для запуска команды жмём по традиции на Enter. Если имя пользователя, то есть вашей учётной записи, состоит не из одного, а из нескольких слов, нужно взять его в кавычки.
- В том случае если вы, к сожалению, не знаете, какое у вас имя в системе, используйте команду net users, чтобы ознакомиться с перечнем и выбрать нужный вам аккаунт.
- После выполнения команды система попросит ввести вас новый пароль два раза. Печатаем его и каждый раз нажимаем на Enter. Учтите, что при наборе символы не будут отображаться. Это сделано в целях безопасности. Теперь можно закрывать «Командную строку».
 Введите два раза новый пароль: сначала в одной строке, а потом в другой
Введите два раза новый пароль: сначала в одной строке, а потом в другой - После установки нового пароля, вы уже сразу можете входить в свой аккаунт на ПК.
Видео: ставим новый пароль с помощью установочного носителя
C помощью «Командной строки»
Этот метод подойдёт для таких версий Windows 10, как «Профессиональная» или «Корпоративная». Для других вариантов способ работать не будет. Если у вас нет аккаунта Microsoft и установочной флешки или диска, эта инструкция станет одним из лучших вариантом для вас.
Решение проблемы заключается во входе в систему через учётную запись администратора и последующей смене пароля в окне «Управление компьютером». Детально расскажем о шагах:
- Запустите у себя на ПК чёрный редактор «Командная строка», используя инструкцию из раздела «За счёт установочного диска или флешки» этой статьи. В частности, нужно нажать на иконку «Специальные возможности».
- На этот раз мы будем вводить другие команды. Первая из них следующая: net user Администратор /active:yes. Учтите, что для англоязычной версии Windows 10 необходимо ввести английское слово Administrator, а не русское. Вставляем команду и нажимаем на Enter.
 Вставьте в «Командную строку» команду net user Администратор /active:yes
Вставьте в «Командную строку» команду net user Администратор /active:yes - После этих действий в левом нижнем углу появится ещё одна учётная запись «Администратор». Зайдите через неё. Здесь пароль вводить не нужно.
 Вводите в Windows с помощью учётной записи «Администратор»
Вводите в Windows с помощью учётной записи «Администратор» - Теперь кликнем правой кнопкой мыши по кнопке «Пуск» в левом нижнем углу. В большом перечне опций выбираем раздел «Управление компьютером».
 Выберите «Управление компьютером» в контекстном меню
Выберите «Управление компьютером» в контекстном меню - В запустившемся окошке, в частности, в его левой части находим пункт «Локальные пользователи и группы» и кликаем по нему.
 Откройте раздел «Локальные пользователи и группы»
Откройте раздел «Локальные пользователи и группы» - В правой части окна запускаем двойным щелчком папку «Пользователи». Ищем себя (свою учётную запись) в перечне. Кликаем по этому пункту правой клавишей. В небольшом меню делаем выбор в пользу «Задать пароль».
 В контекстном меню пункта, который соответствует вашей учётной записи, кликните по «Задать пароль»
В контекстном меню пункта, который соответствует вашей учётной записи, кликните по «Задать пароль» - Читаем сообщение системы с предупреждением и щёлкаем по «Продолжить».
 Читаем предупрждение и нажимаем на «Продолжить»
Читаем предупрждение и нажимаем на «Продолжить» - Печатаем новый пароль и сохраняем его. Теперь вы можете заходить в свою учётку под новой комбинацией.
 В новом окошке введите пароль два раза и нажмите на ОК
В новом окошке введите пароль два раза и нажмите на ОК - После перезапуска компьютера на экране для входа снова откройте «Командную строку» и введите в чёрном редакторе команду net user Администратор /active:no, чтобы учётная запись администратора исчезла из списка доступных.
Используем «Редактор реестра»
Заменить старый пароль новым можно и с помощью специальных манипуляций в окне «Редактор реестра». Рассмотрим этот способ подробнее:
- Снова входим в систему под учётной записью «Администратор» как это было описано в разделе «С помощью «Командной строки» этой статьи. Открываем «Командную строку».
- В редакторе вводим слово regedit. Именно оно запустит нужный нам «Редактор реестра».
- В левой части окошка открываем третью главную ветку HKEY_LOCAL_MACHINE.
 Кликните по папке HKEY_LOCAL_MACHINE в левой части окна
Кликните по папке HKEY_LOCAL_MACHINE в левой части окна - Теперь переключаем своё внимание на верхнюю панель окна и жмём на «Файл», а потом на «Загрузить куст».
 Нажмите на раздел «Файл» и выберите опцию «Загрузить куст»
Нажмите на раздел «Файл» и выберите опцию «Загрузить куст» - В «Проводнике Windows» ищем папку config, а затем файл SYSTEM. Кликаем теперь по «Открыть».
 Выберите файл SYSTEM и нажмите на кнопку «Открыть»
Выберите файл SYSTEM и нажмите на кнопку «Открыть» - Пишем произвольное название в поле «Имя раздела» только латинскими буквами. Кликните по ОК.
 Напечатайте произвольное имя в поле и нажмите на ОК
Напечатайте произвольное имя в поле и нажмите на ОК - Заходим в только что созданную ветку и открываем папку Setup.
 Откройте папку Setup в загруженном кусте
Откройте папку Setup в загруженном кусте - Ищем параметр CmdLine. Кликаем по нему дважды и меняем значение на cmd.exe.
 Измените значение параметра CmdLine на cmd.exe
Измените значение параметра CmdLine на cmd.exe - В перечне находим также пункт SetupType, открываем его и ставим значение 2.
- В левой части окна кликните по созданному вами ранее разделу левой кнопкой мыши. Теперь нажмите на «Файл», а затем на «Выгрузить куст». После этого подтвердите своё действие.
 Снова кликните по «Файл», а затем выберите «Выгрузить куст»
Снова кликните по «Файл», а затем выберите «Выгрузить куст» - Перезагрузите устройство. После возникновения экрана блокировки с полем для ввода пароля появится «Командная строка». В редакторе вводим следующее: net user user_name user_pswrd. В этой команде user_name - имя вашей учётной записи, а user_pswrd - ваш новый пароль.
 Введите команду net user и добавьте в строку имя вашей учётной записи и новый пароль
Введите команду net user и добавьте в строку имя вашей учётной записи и новый пароль - Теперь выполните команду exit, чтобы выйти из чёрного редактора и вернуться в окно для входа. Пишем новый пароль и заходим, наконец, в свою учётную запись.
 Введите команду exit и нажмите на Enter, чтобы выйти из «Командной строки» и ввести новый пароль в поле для входа
Введите команду exit и нажмите на Enter, чтобы выйти из «Командной строки» и ввести новый пароль в поле для входа
Сброс пароля с помощью приложений для восстановления аккаунта
Если у вас нет установочного накопителя с дистрибутивом Windows, вы можете загрузить на любой пустой носитель специальную программу для восстановления пароля и с него войти в систему, чтобы изменить пароль. Программы представляют собой образы загрузочного диска.
Их нужно скачать и просто перенести на пустой накопитель (диск или флешку). Так как на своём компьютере вы сделать этого не сможете, вам придётся у кого-то его попросить, чтобы записать образ.
Offline Windows Password & Registry Editor: бесплатная утилита без интерфейса
Offline Windows Password & Registry Editor представляет собой бесплатный образ загрузочного диска. Главная особенность - отсутствие графического интерфейса. Для работы в утилите нужно вводить команды с клавиатуры.
 У программы Offline Windows Password & Registry Editor нет графического интерфейса: все команды вводятся с клавиатуры в чёрном редакторе, который похож на «Командную строку»
У программы Offline Windows Password & Registry Editor нет графического интерфейса: все команды вводятся с клавиатуры в чёрном редакторе, который похож на «Командную строку» Какие характеристики и функции у этой программы?
- находит все учётные записи пользователей, даже заблокированные и отключённые;
- сбрасывает пароль «Администратора»;
- восстанавливает доступ не только к локальным учётным записям, но и аккаунтам Microsoft;
- работает для всех версий Windows;
- поддерживает 32-битные и 64-битные системы;
- редактирует реестр Windows (например, для удаления вирусов из автозагрузки).
Загрузить приложение можно прямо с его официальной страницы . Для создания образа диска CD и образа USB нужно скачивать отдельные файлы. Каждый из них весит всего 18 МБ.
Recover My Password Home Edition: бесплатный вариант с интерфейсом на английском
Приложение Recover My Password Home Edition разработано компанией Lazesoft. У него удобный и простой интерфейс, но работать в нём смогут только те, кто знает английский язык: русского варианта нет. Плюс программы в том, что она бесплатная.
 Интерфейс программы Recover My Password Home Edition не переведён, к сожалению, на русский язык
Интерфейс программы Recover My Password Home Edition не переведён, к сожалению, на русский язык Какие у этой утилиты преимущества?
- Подходит не только для «десятки», но и для других версий Windows, даже XP и Vista.
- Поддерживает как 32-битную, так и 64-битную систему.
- Позволяет создавать не только образы Flash и CD, но и ISO-образы, образы оптического диска, хранящиеся в обычном файле.
- Работает на всех ноутбуках, включая Legend, Toshiba, Dell, IBM и другие.
- Восстанавливает доступ к локальной учётной записи «Администратор».
- Вес программы составляет всего 33.4 МБ.
Скачать этот образ загрузочного диска можно с официального сайта разработчика.
Renee Passnow: платная, но удобная программа
Утилита Renee Passnow представляет собой платный образ загрузочного диска. Принцип её работы заключается в обходе пароля локальной учётной записи и ОС Windows за счёт изменения зашифрованного пароля в файле реестра Sam.
 Интерфейс у программы Renee Passnow очень простой и интуитивно понятный: в нём разберётся даже новичок
Интерфейс у программы Renee Passnow очень простой и интуитивно понятный: в нём разберётся даже новичок Какие у программы возможности и плюсы?
- не удаляет данные, хранящиеся на ПК;
- превращает учётную запись Microsoft в локальную, а затем удаляет её пароль;
- имеет понятный и простой интерфейс на русском языке;
- подходит для всех версий Windows в том числе XP и Vista;
- создаёт резервные копии данных, хранящихся на жёстких дисках, без Windows;
- стирает информацию со встроенных накопителей полностью или по разделам;
- восстанавливает систему Windows после возникновения ошибок DBR или MBR при запуске ОС.
Из минусов утилиты можно выделить ограниченный функционал бесплатной пробной версии. С помощью последней вы не сможете сбросить пароль: даётся только возможность найти учётные записи у вас на ПК. Стоимость основной платной версии составляет 1290 рублей, а профессиональной - 1790 рублей. Вес дистрибутива составляет 95 МБ.
Скачивать эту полезную утилиту нужно с официального сайта разработчика.
Создание дискеты для сброса пароля
За счёт встроенных средств Windows можно создать так называемую дискету, которая позволит в будущем быстро и в любой момент удалить старый пароль от локальной учётки. Огромный минус этого метода в том, что дискету (файл) нужно создавать на съёмном носителе (диске или флешке) заранее. При этом способ подразумевает ввод текущего пароля, который пользователь ещё помнит.
Дискета актуальна только для компьютера, на котором она была записана. Если вы не помните свой пароль и у вас нет стандартной дискеты, этот способ решения проблемы вам не подойдёт, так как вы уже не сможете создать её без доступа к учётной записи. В этом ситуации загрузочный носитель записывается с помощью специальных утилит от сторонних разработчиков, описанных выше в этой статье.
Итак, как создать дискету для установки нового пароля и как ей потом пользоваться?
- В дисковод компьютера вставьте диск или подключите флешку.
- Запустите «Панель управления» через «Поиск Windows» (иконка в виде лупы на «Панели задач»). Просто введите соответствующий запрос в поисковое поле.
 Введите запрос «Панель управления» в «Поиске Windows»
Введите запрос «Панель управления» в «Поиске Windows» - Теперь запустите блок «Учётные записи пользователей».
 Нажмите на ссылку «Учётные записи пользователей»
Нажмите на ссылку «Учётные записи пользователей» - Слева в окне отыщите ссылку «Создание дискеты сброса пароля». Она будет третьей. Щёлкаем по ней, чтобы поверх «Панели управления» запустилось окно под названием «Мастер забытых паролей».
 Выберите ссылку «Создание дискеты сброса пароля» в левой части окна
Выберите ссылку «Создание дискеты сброса пароля» в левой части окна - Читаем информацию об опции и жмём на вторую кнопку «Далее».
 Кликните по «Далее» на стартовой странице «Мастера забытых паролей»
Кликните по «Далее» на стартовой странице «Мастера забытых паролей» - С помощью выпадающего меню выбираем флешку или диск в качестве носителя будущей дискеты.
 Выберите в выпадающем меню нужный носитель, который вы предварительно подключили к ПК
Выберите в выпадающем меню нужный носитель, который вы предварительно подключили к ПК - Печатаем текущий пароль от учётной записи и кликаем левой кнопкой снова по «Далее».
 Напишите текущий пароль от вашей учётной записи
Напишите текущий пароль от вашей учётной записи - После этого нужно подождать, пока завершится создание дискеты. Когда будет 100%, кликните на «Далее».
 Теперь вы можете в будущем использовать этот накопитель как метод для восстановления пароля
Теперь вы можете в будущем использовать этот накопитель как метод для восстановления пароля - На завершающем этапе нажимаем на «Готово».
- После всех действий у вас на носителе появится файл под названием userkey.psw. В нём и будет храниться стандартная утилита Windows для восстановления пароля. Накопитель можно использовать много раз для восстановления пароля.
- Когда вам нужно будет сменить пароль, подключите накопитель с дискетой пароля. Введите в поле любую комбинацию символов.
- На экране появится сообщение о том, что вы ввели неправильный пароль. Система предложит ввести его ещё раз. Жмём на ОК.
- Под полем для ввода комбинации уже будет необходимая ссылка «Сбросить пароль» (Reset password). Просто щёлкаем по ней и выполняем простейшие действия, описанные в инструкции.
 Кликните по «Сбросить пароль» (Reset password)
Кликните по «Сбросить пароль» (Reset password)
Сбрасываем пароль на планшете или смартфоне с Windows 10
Для удаления пароля на планшете с Windows 10 можно выполнить тот же алгоритм действий, что и для компьютера. Только загрузка устройства в этом случае выполняется не с установочного диска, а с загрузочного SD-носителя.
Для телефонов и планшетов также подойдёт метод сброса пароля онлайн, то есть вы поменяете пароль от своей учётной записи Microsoft на официальной странице компании.
Сброс настроек Hard Reset
Чтобы убрать старый пароль на телефоне и планшете с Windows 10, например, Lumia или Nokia, воспользуйтесь опцией Hard Reset. Она заключается в сбросе всех настроек до заводских, то есть тех, что были у вас сразу после покупки устройства.
У метода есть большой минус: у вас удалиться вся личная информация (файлы, фото, игры, контакты, музыка), которая хранилась во внутренней памяти смартфона или планшета, поэтому перед проведением операции всё, что имелось на устройстве, необходимо перенести на другой носитель. Перед разблокировкой телефона вытащите SIM-карту и SD-карту, если на них есть какие-либо данные, а также зарядите устройство хотя бы на 50%.
Опишем подробно данную процедуру:

Если вы не помните пароль от своей учётки в Windows 10, вы вправе его удалить и поставить новый. При этом не нужно переустанавливать операционную систему: есть много других способов. Если у вас нет установочного диска с дистрибутивом ОС, выберите метод «Командной строки», то есть через вход в систему с помощью локального аккаунта «Администратор», или создайте загрузочный носитель, используя специальную утилиту.
К сожалению, без регистрации на официальном сайте Microsoft и создания учетной записи с логином и паролем установка Windows 10 невозможна. Неудивительно, что в конце концов многие пользователи начинают задаваться вопросом: «Как сбросить пароль на Windows 10?». При всем этом такая процедура может касаться и основной учетной записи Microsoft, и локальных «учеток». Посмотрим, как это сделать простейшим образом.
Проблемы с паролями и учетными записями
Начнем с самой главной проблемы. Во-первых, человек - не машина, ему иногда свойственно забывать некоторые вещи. Если, например, пароль, заданный при установке системы, человек просто не записал, потерял или забыл, вход в Windows при старте станет просто невозможным.
Во-вторых, в процессе регистрации на том же официальном сайте Microsoft для установки системы не принимаются примитивные комбинации вроде 123456789. Регистрация построена так, что требуется ввести некое сочетание, с точки зрения безопасности, трудную для взлома или подбора. Увы, зачастую это приводит к самым непредсказуемым последствиям.
В-третьих, такие пароли могут оказаться слишком сложными или длинными, что, естественно, затрудняет их ввод при каждом старте. И именно поэтому многие юзеры хотят отказаться от такой процедуры. Как сбросить пароль на ноутбуке (Windows 10 на борту), стационарном компьютере или мобильном гаджете? Для этого предусмотрено несколько основных методов. Правда, непосвященному человеку, мягко говоря, придется немного поломать голову, ибо не все так просто.
Как сбросить пароль учетной записи Windows 10 онлайн
Начнем, пожалуй, с самого простого. Как сбросить забытый пароль Windows 10, который в свое время был применен к учетной записи Microsoft? Естественно, следует обратиться к официальному ресурсу корпорации. Нет, конечно, можно удалить все «учетки» на компьютере, но сама-то запись с ее паролем никуда не денется.

Для выполнения этой операции нужно зайти на официальный ресурс accounts.live.com, где нужно выбрать раздел изменения пароля. В качестве причины можно указать его потерю (в пунктах есть строка «Я не помню свой пароль»). После этого нужно будет ввести адрес «электронки» или номер телефона, к которым привязана «учетка». При получении соответствующего уведомления останется только перейти по нужной ссылке и на экране блокировки поменять старый пароль на новый (если не отказываться от него вообще).
Использование администраторских средств
В некоторых случаях при решении проблемы того, как сбросить пароль на Windows 10, можно воспользоваться средствами администрирования. Но только загрузку системы придется производить при помощи флэшки или диска вроде LiveCD или установочного диска самой «десятки».

После того как появится окно с предложением выбора языка, следует использовать комбинацию Shift + F10 для входа в командную строку. Изначально предполагаем, что пользователь знает литеру системного диска. Далее нужно ввести две команды, как показано ниже.

Загрузка будет произведена с системного раздела (если этого не произошло, нужно выставить приоритет в настройках BIOS). Затем в окне ввода пароля используем раздел специальных возможностей, где прописываем команду «net user Новый пароль» без кавычек (для просмотра всех юзеров применяется команда net users).
После этого можно будет войти в систему с новым паролем. Если используется не установочный диск «десятки», сначала следует сделать копию файла cmd.exe, поместить ее в раздел System32 системного диска, после чего переименовать в utilman.exe.
и командная строка
Теперь посмотрим, как сбросить пароль на Windows 10 другим, не менее эффективным, способом. Опять же сначала загружаемся с установочного иска и используем комбинацию Shift + F10.

После этого проделываем вышеуказанные операции, но после появления окна авторизации используем специальные возможности, а в строке вводим net user Администратор /active:yes, после чего перегружаем систему. Теперь у нас активирован профиль суперюзера (User). Кликаем на нем, а затем задаем в поиске фразу «Управление компьютером». Теперь используем раздел локальных пользователей, где выбираем нашу учетную запись. Правым кликом вызываем меню со строкой задания пароля, после чего сохраняем сделанные изменения, несмотря на всякие предупреждения системы.
Как сбросить пароль 10) или другом мобильном девайсе
В принципе, практически все действия сводятся к использованию той же командной строки, вот только изначально старт девайса нужно производить с загрузочной SD-карты.

Но проще всего использовать встроенные средства сброса настроек до заводских.
Стоит ли заниматься подобными вещами
Естественно, сам вопрос о том, как сбросить пароль на Windows 10, имеет и обратную сторону. Насколько целесообразной является такая процедура? Конечно, если это домашний терминал и кроме самого его владельца на нем никто больше не работает, вопросов нет. Если же это компьютер или ноутбук, входящий в состав локальной сети с несколькими авторизированными пользователями, тут стоит сто раз подумать, прежде чем предпринимать такие шаги. Ведь иногда не хочется, чтобы кто-то менял, скажем, локальные настройки или использовал конфиденциальную информацию без вашего ведома. В общем, решение за самим юзером.
Правда, практически во всех случаях собственными средствами Windows, кроме удаления учетной записи, изменить пароль не получится. Тут, как уже было отмечено выше, нужно использовать внешний загрузочный носитель (флэшка, диск или съемная карта памяти). При отсутствии таковых ничего не получится. При этом даже повторная установка системы срабатывает не всегда. Ведь при активированной «учетке» Microsoft все равно «Винда» будет ссылаться на нее. Само собой разумеется, что ее можно деактивировать, однако тут же встанет вопрос о доступе через локальные регистрационные данные. Впрочем, и их удалить труда не составит (особенно те, которые система задает сама по умолчанию).
Что же касается удаления «учеток», не нужных больше на локальном компьютере, то произвести такие операции сможет любой юзер, у которого имеются административные права доступа. При этом иногда может быть целесообразным даже удаление регистрации так называемого суперадминистратора, чтобы постоянно не приходилось запускать некоторые процессы от его имени, что многих пользователей, несомненно, раздражает. Однако и тут нужно быть крайне осторожным, ведь при наличии активной «учетки» Microsoft система даже после такой процедуры обратится именно к ней. А где гарантия, что пользователь помнит ее пароль для входа? В общем, что сказать? Будьте бдительны и не наделайте глупостей, ведь потом точно систему придется переустанавливать, и никакие методы воздействия в плане восстановления (отката до предыдущего состояния) не помогут.
Зато с мобильными девайсами все намного проще, ведь вряд ли на одном планшете или смартфоне будут работать несколько зарегистрированных юзеров.
Если пароль от Windows 10 забыт и восстановлению не подлежит, его можно сбросить. Инструкция по сбросу ничем не отличается от той, что мы использовали на более старых версиях операционной системы Майкрософт, за исключением некоторых особенностей. При этом ею могут воспользоваться владельцы разных типов учетной записи, используемой для входа в систему.
Но прежде чем воспользоваться инструкцией, убедитесь, что пароль введен безошибочно.Возможно, вы его не забыли, но указываете неправильно - прописные или строчные буквы, русский или английский алфавит. Если не помогло, переходите к инструкции, выполняя каждый шаг верно.
Сброс пароля учетной записи Microsoft онлайн
Ели вы входите в систему, используя учетную запись от Microsoft, можно сбросить пароль в режиме реального времени. Для этого вам необходимо подключиться к сети, например, кликнув на иконку соединения, и перейти на официальный ресурс производителя ОС. И если даже ваш компьютер заблокирован, сменить пароль можно с любого другого устройства, вплоть до планшета или смартфона. Сбрасывается пароль для входа в систему в несколько шагов и не представляет сложности даже для неподготовленного пользователя системы.
Скопируйте в адресную строку браузера: https://account.live.com/resetpassword.aspx. Выберите пункт, касающийся восстановления пароля.Система попросит вас указать электронный адрес или номер телефона. Введите символы с картинки и выполняйте все указания пошагово. Если вы все делаете верно, учетная запись Майкрософт будет восстановлена.

Если телефон и почта, привязанные к аккаунту, не утеряны, процесс восстановления происходит быстро. На последнем шаге вы подключитесь к сети и придумаете новый пароль от учетной записи.

Изменение пароля для пользователя с помощью встроенной учетной записи Администратора
Есть еще один способ поменять пароль. Чтобы им воспользоваться, под рукой у вас должен быть один из следующих дисков: операционная система с полным доступом, загруженная со сменного носителя, дистрибутив ОС любой версии (от 7 до 10), USB flash-накопитель восстановления. Мы покажем, как меняется пароль с помощью диска восстановления системы.
Первое что надо сделать - загрузить операционную систему со сменного носителя. Когда на мониторе появится выбор языка, нужно вызвать командную строку комбинацией клавиш Shift + F10 . Если манипуляции ни к чему не приводят, выбирайте сначала «Язык», а затем «Восстановление ОС». Нам нужны «Дополнительные параметры», которые выбираются в «Устранении неполадок». Из «Дополнительных параметров» перейдите в «Командную строку».
Введите в такой же последовательности эти две команды и нажмите соответствующую клавишу (Enter):
- diskpart
- list volume

Выполненные команды откроют вам все разделы жесткого диска. Посмотрите, в каком разделе расположена операционная система. Буква может отличаться, поскольку вы загрузились с командной строки. Чтобы определить раздел с ОС, ориентируетесь на его объем. Там, где больше размер, там и находится система. Например, у нас это раздел D, у вас все может быть по-другому. Поэтому в командах ставьте свою букву.
Напишите в командной строке Exit
и выполните ее с помощью кнопки Enter. Используйте такие команды, изменив, по необходимости, букву раздела с операционной системой:
- 1-я. move c:\windows\system32\utilman.exe c:\windows\system32\utilman2.exe
- 2-я. copy c:\windows\system32\cmd.exe c:\windows\system32\utilman.exe
- 3-я. После правильно выполненных команд нужно перезагрузиться. Это можно сделать с помощью той же командной строки, выполнив: wpeutil reboot.
Теперь при загрузке ОС используйте системный диск, а не сменный носитель.

Если вы пользовались не диском с дистрибутивом, а чем-то другим, вы должны с помощью командной строки скопировать cmd.exe, переместив в папку с ОС (System32), а затем назвать его другим именем - utilman.exe.
После того как ОС загрузилась с диска на компьютере, вы должны ввести пароль. Но вы его не знаете, поэтому необходимо воспользоваться «Специальными возможностями». Кликнув на иконку, вы перейдете в Командную строку.
Именно здесь мы и поменяем пароль, введя такую команду: net user пользовательское_имя новый_пароль . Не знаете имя пользователя ОС? Укажите в командной строке net users и увидите имена (имя). Если в имени пользователя ОС не одно слово, каждое заключайте в кавычки.
Второй вариант сброса пароля Windows 10 (при уже запущенной командной строке, как это было описано выше)
Есть еще один способ поменять забытый пароль. Воспользоваться им могут владельцы Windows 10 только в двух редакциях - Корпоративной или Профессиональной. Для Домашней версии этот способ неприменим.
В командной строке укажите в зависимости от языка интерфейса (английский или русский) следующую, одну, команду:
- net user Администратор /active:yes
или - net user Administrator /active:yes

На этапе выполнения этой команды или когда компьютер перезагрузится, вы сможете выбрать пользователя. Выбирайте учетную запись Администратора ПК и, не вводя пароль, дождитесь загрузки ОС. На это понадобится некоторое время.

Когда система загрузится, войдите в меню «Пуск
» и перейдите в «Управление ПК
». Выберите «Локальных пользователей
» и отдельно «Пользователей
».
 Выберите того пользователя, пароль к которому не помните, кликнув на него мышью. И укажите новый пароль, кликнув на соответствующий пункт меню. Система предупредит об опасностях и уязвимостях. Ознакомьтесь с ними и продолжайте дальше.
Выберите того пользователя, пароль к которому не помните, кликнув на него мышью. И укажите новый пароль, кликнув на соответствующий пункт меню. Система предупредит об опасностях и уязвимостях. Ознакомьтесь с ними и продолжайте дальше.

Теперь в специальном поле введите новый пароль, предварительно сохранив его уже надежней.
Второй способ, рассмотренный нами только что, подходит не для всех типов учетных записей, а только для локального аккаунта. Если ваша учетная запись от Microsoft, пользуйтесь другим способом, самым первым. Если тот способ нереализуем по каким-то причинам, используйте этот, но с учетом некоторых нюансов. Чтобы применить его, необходим новый пользователь ПК. Войдите как Администратор компьютера и создайте его.

После успешно примененного второго способа, вновь воспользуйтесь командной строкой для отключения встроенной записи Администратора ПК.
И опять же в командной строке укажите в зависимости от языка интерфейса (английский или русский) следующую, одну, команду:
- net user Администратор /active:no
или - net user Administrator /active:no
Это еще не все. Вы, если помните, переименовывали cmd.exe в utilman.exe. Переименованный файл надо удалить из папки ОС (System32). А из названия utilman2.exe убрать цифру «2 », то есть файл должен выглядеть так: utilman.exe. Единственная загвоздка в том, что эти действия не всегда осуществимы внутри самой системы. В этом случае вновь придется воспользоваться Командной строкой, запустив ее в режиме Восстановления ОС. Все, вы вернулись к первоначальным настройкам и можете входить систему Win 10 под любой учетной записью и с новым паролем.
Еще один способ сбросить пароль Windows 10
Сбросить пароль можно и третьим способом. Чтобы им воспользоваться, также необходим один из трех сменных носителей: дистрибутив системы, диск для изменения реестра или накопитель со средствами восстановления ОС.
Для демонстрации способа мы воспользуемся USB flash-накопителем с ОС последней версии. Выполняете восемь шагов:
После успешно выполненной операции выйдите поочередно из Реестра, Командной строки и Программы установки операционной системы. Загрузите ОС с системного диска. В момент загрузки появится командная строка, где и можно сбросить пароль.
Выполните команды:
- net user имя новый_пароль
exit
В параметрах ничего менять не надо.