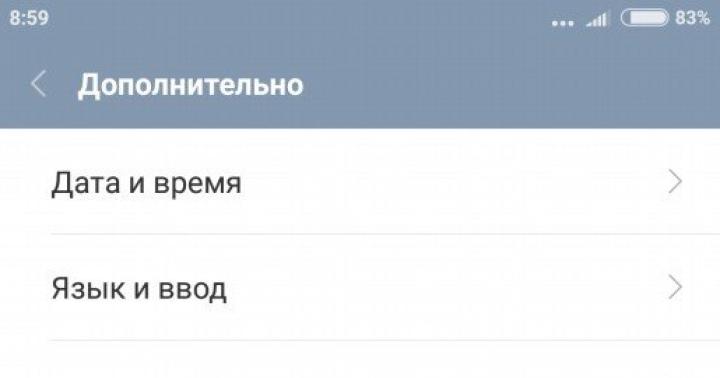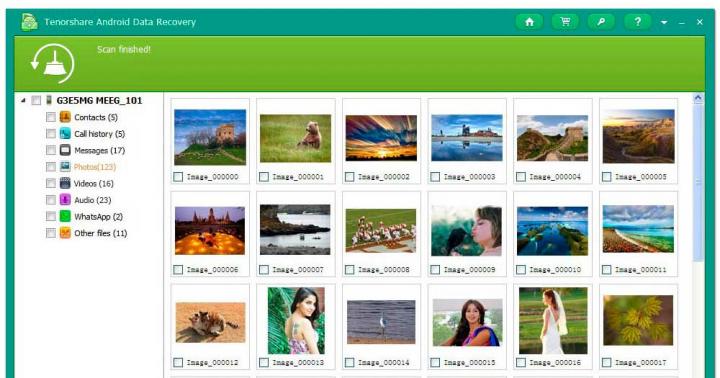Президент подразделения по производству чипов памяти Samsung Чун Тон Су недавно выступил с резкой критикой Windows 8. В своём заявлении он утверждает, что в целом отмечается слабый интерес к новой ОС, а её судьба будет похожа на участь Vista. Действительно, операционная система Windows 8 очень неспешно набирает популярность, особенно среди пользователей настольных компьютеров.
Многих она обескураживает одним только видом тайлового экрана и раздражает логикой управления. Между тем, зная некоторые «секреты», интерфейс можно сделать более привычным, а работу - более комфортной.
Ниже приводится ряд советов по тонкой настройке с помощью не самых очевидных способов. Для проверки рекомендаций использовалась версия Windows 8 Профессиональная (6.2.9200).
1. Убираем новый экран блокировки Появившийся в Windows 8 экран блокировки больше подойдёт планшетам и другим устройствам с сенсорным экраном. Отключить его на настольном компьютере с обычным монитором можно через групповую политику. Используйте сочетание клавиш {Win}+{R}, наберите gpedit.msc и нажмите {Enter} – откроется редактор локальной групповой политики.
Перейдите ко вкладке Конфигурация компьютера-> Административные шаблоны-> Панель управления-> Персонализация.
Дважды кликните на параметр «Запрет отображения экрана блокировки», выберите «включено» и нажмите OK.
После перезагрузки экран блокировки отключится.
2. Аналог «машины времени»
В Windows 8 есть крайне интересная функция, которая по умолчанию отключена. Это аналог программы резервного копирования Apple Time Machine, встроенной в Mac OS X. Чтобы её задействовать, подключите внешний или сетевой жёсткий диск, затем зайдите в «Панель управления» -> «Система и безопасность» -> «История файлов».
Активируйте резервное копирование, и Windows будет автоматически сохранять предыдущие версии изменившихся файлов.
Учитываются только файлы, находящиеся в одном из следующих расположений: в библиотеках, контактах, папке «Избранное», SkyDrive и на рабочем столе. Поэтому все файлы, требующие создания архивных копий, следует размещать в одном из указанных мест либо объединять в новую библиотеку.
3. Новые сочетания клавиш
Сама клавиша {Win} теперь выполняет переключение между экраном «Пуск» и последней запущенной программой. Подобным образом действует кнопка «Home» в ОС Android. Набор комбинаций с использованием этой клавиши расширился:
{Win}+{C} – открывает правую боковую панель Charms;
{Win}+{I} – открывает вкладку «Параметры» Charms;
{Win}+{K} – открывает вкладку «Устройства» Charms;
{Win}+{H} – открывает вкладку «Общий доступ»;
{Win}+{W} – открывает настройку параметров в интерфейсе Metro;
{Win}+{Enter} – запускает экранного диктора;
{Win}+{Tab} – отображает на левой боковой панели (Switcher) список запущенных программ и позволяет переключаться между ними;
{Win}+{Print Screen} теперь не просто делает снимок экрана в буфер обмена, но и автоматически сохраняет его в виде файла с расширением.PNG в папке «Снимки экрана» библиотеки «Изображения».
{Win}+{Пробел} меняет язык ввода или раскладку клавиатуры.
4. Отключить панель Charms
Правая боковая панель «чудо-кнопок» иногда появляется очень некстати. Убрать её совсем можно с помощью одного параметра реестра. Нажмите {Win}+{R}, напишите regedit и нажмите {Enter}. Перейдите в раздел
HKEY_CURRENT_USER\Software\Microsoft\Windows\CurrentVersion\ImmersiveShell\
Создайте новый ключ и назовите его EdgeUI. Создайте в нём параметр типа DWORD. Назовите его DisableCharmsHint и присвойте значение 1. Если захотите вернуть Charms обратно, то измените значение ключа на 0 или просто удалите его.
Вы также можете создать с помощью «Блокнота» текстовый файл со следующим содержимым:
«DisableCharmsHint»=dword:00000001
Сохраните его с расширением.reg и запустите двойным кликом.
5. Отключить меню переключения между программами
Приверженцы классического стиля могут также отключить Switcher – другую боковую панель, автоматически появляющуюся при расположении курсора мыши у левого края экрана. Все манипуляции аналогичны пункту 4. Единственное отличие: создаётся параметр типа DWORD с названием DisableTLcorner, а файл.reg выглядит так:
Windows Registry Editor Version 5.00
«DisableTLcorner»»=dword:00000001
6. Замена меню «Пуск» и модификация Metro
В любой момент для переключения на экран в стиле Windows 7 просто нажмите на плитку «Рабочий стол», комбинацию клавиш {Win}+{R} или вызовите командную строку в списке программ. Вы увидите привычное оформление, но теперь вместо меню «Пуск» в этой же части экрана в Windows 8 открывается панель с основными ссылками. Чтобы вызвать её, подведите курсор мыши в левую нижнюю часть экрана или нажмите {Win}+{X}.
Штатными средствами прежнее меню «Пуск» не вернуть, однако получить что-то максимально близкое помогут сторонние программы. Например, ViStart или Start8 . Все приложения, рассчитанные на интерфейс Metro, можно запускать в обычных окнах. Поможет в этом программа ModernMix от того же разработчика.
Windows 8 автоматически подбирает число рядов с «плитками» на главном экране. Операционная система исходит из разрешения экрана, но у вас может быть своё мнение на этот счёт. Изменить число рядов можно вручную через реестр. Перейдите в раздел
HKEY_CURRENT_USER\Software\Microsoft\Windows\CurrentVersion\ImmersiveShell\Grid
Посмотрите, есть ли в нём параметр «Layout_MaximumRowCount». Если нет, создайте его (тип DWORD). Присвойте ему значение, равное желаемому количеству рядов, и перезагрузите компьютер.
7. Просмотреть занимаемый приложениями объём и удалить неиспользуемые
Нажмите «просмотреть размер приложений» - и увидите список в стиле Metro с указанием размера каждой программы.
8. Storage Spaces
В Windows 8 и Windows Server 2012 жёсткие диски любого объёма с интерфейсами SAS, SATA или USB можно логически объединять в пулы. В них создаются виртуальные хранилища, которые выглядят в «Проводнике» как обычные дисковые разделы. Их основной плюс заключается в возможности лёгкого расширения. Когда на таком виртуальном диске заканчивается свободное место, можно просто добавить к пулу новый физический диск, ничего больше не меняя. Помимо жёстких дисков допускается использование SSD и даже флэшек.
Управление пулами находится в «Панели управления», на вкладке «Система и безопасность» в разделе «Дисковые пространства».
Для повышения надёжности в Storage Spaces выберите один из уровней зеркалирования или контроль чётности. Поскольку надёжность достигается за счёт дублирования данных, расплачиваться за неё придётся скоростью и доступным объёмом. В целом обычному пользователю технология может показаться более удобной, чем RAID или массив JBOD. Однако чисто программная реализация и гибридная структура накопителей накладывают понятные ограничения на скорость. Поскольку в Storage Spaces используется новая файловая система ReFS (Resilient File System), старые дисковые утилиты не могут с ней работать.
В заключение отметим, что помимо обретения новых особенностей Windows 8 сохранила и ряд популярных инструментов от своих предшественниц. Например, посмотреть основные параметры компьютера и ОС можно одной штатной утилитой.
Для этого сначала вызовите командную строку, затем введите systeminfo и нажмите {Enter}. Будут отображены детальные сведения, среди которых указаны имя компьютера, полная версия ОС, время её установки и код продукта, время последней загрузки, название материнской платы, тип и частота процессора, объём общей и свободной оперативной памяти, число сетевых адаптеров и их MAC-адреса, загрузочный диск и папка ОС, общее число и перечень установленных пакетов исправлений.
Президент подразделения по производству чипов памяти Samsung Чун Тон Су недавно выступил с резкой критикой Windows 8. В своём заявлении он утверждает, что в целом отмечается слабый интерес к новой ОС, а её судьба будет похожа на участь Vista. Действительно, операционная система Windows 8 очень неспешно набирает популярность, особенно среди пользователей настольных компьютеров. Многих она обескураживает одним только видом тайлового экрана и раздражает логикой управления. Между тем, зная некоторые «секреты», интерфейс можно сделать более привычным, а работу - более комфортной.
Ниже приводится ряд советов по тонкой настройке с помощью не самых очевидных способов. Для проверки рекомендаций использовалась версия Windows 8 Профессиональная (6.2.9200).
1. Убираем новый экран блокировки
Появившийся в Windows 8 экран блокировки больше подойдёт планшетам и другим устройствам с сенсорным экраном. Отключить его на настольном компьютере с обычным монитором можно через групповую политику. Используйте сочетание клавиш {Win}+{R}, наберите gpedit.msc и нажмите {Enter} – откроется редактор локальной групповой политики.
Перейдите ко вкладке Конфигурация компьютера-> Административные шаблоны-> Панель управления-> Персонализация.

Дважды кликните на параметр «Запрет отображения экрана блокировки», выберите «включено» и нажмите OK.

После перезагрузки экран блокировки отключится.
2. Аналог «машины времени»
В Windows 8 есть крайне интересная функция, которая по умолчанию отключена. Это аналог программы резервного копирования Apple Time Machine, встроенной в Mac OS X. Чтобы её задействовать, подключите внешний или сетевой жёсткий диск, затем зайдите в «Панель управления» -> «Система и безопасность» -> «История файлов».

Активируйте резервное копирование, и Windows будет автоматически сохранять предыдущие версии изменившихся файлов.
Учитываются только файлы, находящиеся в одном из следующих расположений: в библиотеках, контактах, папке «Избранное», SkyDrive и на рабочем столе. Поэтому все файлы, требующие создания архивных копий, следует размещать в одном из указанных мест либо объединять в новую библиотеку.
В любой момент вы сможете вернуться к одной из ранних редакции документа или откатить неудачное обновление других файлов. Особенно полезна эта функция при написании объёмных работ – курсовых и дипломных, диссертаций и отчётов.
3. Новые сочетания клавиш
Сама клавиша {Win} теперь выполняет переключение между экраном «Пуск» и последней запущенной программой. Подобным образом действует кнопка «Home» в ОС Android. Набор комбинаций с использованием этой клавиши расширился:
- {Win}+{C} – открывает правую боковую панель Charms;
- {Win}+{I} – открывает вкладку «Параметры» Charms;
- {Win}+{K} – открывает вкладку «Устройства» Charms;
- {Win}+{H} – открывает вкладку «Общий доступ»;
- {Win}+{W} – открывает настройку параметров в интерфейсе Metro;
- {Win}+{X} – вызывает панель с основными ссылками, заменившую меню «Пуск»;
- {Win}+{Enter} – запускает экранного диктора;
- {Win}+{Tab} – отображает на левой боковой панели (Switcher) список запущенных программ и позволяет переключаться между ними;
- {Win}+{Print Screen} теперь не просто делает снимок экрана в буфер обмена, но и автоматически сохраняет его в виде файла с расширением.PNG в папке «Снимки экрана» библиотеки «Изображения».
- {Win}+{Пробел} меняет язык ввода или раскладку клавиатуры.
4. Отключить панель Charms
Правая боковая панель «чудо-кнопок» иногда появляется очень некстати. Убрать её совсем можно с помощью одного параметра реестра. Нажмите {Win}+{R}, напишите regedit и нажмите {Enter}. Перейдите в раздел
HKEY_CURRENT_USER\Software\Microsoft\Windows\CurrentVersion\ImmersiveShell\
Создайте новый ключ и назовите его EdgeUI. Создайте в нём параметр типа DWORD. Назовите его DisableCharmsHint и присвойте значение 1. Если захотите вернуть Charms обратно, то измените значение ключа на 0 или просто удалите его.
Вы также можете создать с помощью «Блокнота» текстовый файл со следующим содержимым:
«DisableCharmsHint»=dword:00000001
Сохраните его с расширением.reg и запустите двойным кликом.
5. Отключить меню переключения между программами
Приверженцы классического стиля могут также отключить Switcher – другую боковую панель, автоматически появляющуюся при расположении курсора мыши у левого края экрана. Все манипуляции аналогичны пункту 4. Единственное отличие: создаётся параметр типа DWORD с названием DisableTLcorner, а файл.reg выглядит так:
Windows Registry Editor Version 5.00
«DisableTLcorner»»=dword:00000001
6. Замена меню Пуск и модификация Metro
В любой момент для переключения на экран в стиле Windows 7 просто нажмите на плитку «Рабочий стол», комбинацию клавиш {Win}+{R} или вызовите командную строку в списке программ. Вы увидите привычное оформление, но теперь вместо меню «Пуск» в этой же части экрана в Windows 8 открывается панель с основными ссылками. Чтобы вызвать её, подведите курсор мыши в левую нижнюю часть экрана или нажмите {Win}+{X}.

Штатными средствами прежнее меню «Пуск» не вернуть, однако получить что-то максимально близкое помогут сторонние программы. Например, ViStart или Start8 .

Windows 8 автоматически подбирает число рядов с «плитками» на главном экране. Операционная система исходит из разрешения экрана, но у вас может быть своё мнение на этот счёт. Изменить число рядов можно вручную через реестр. Перейдите в раздел
HKEY_CURRENT_USER\Software\Microsoft\Windows\CurrentVersion\ImmersiveShell\Grid
Посмотрите, есть ли в нём параметр «Layout_MaximumRowCount». Если нет, создайте его (тип DWORD). Присвойте ему значение, равное желаемому количеству рядов, и перезагрузите компьютер.
7. Просмотреть занимаемый приложениями объём и удалить неиспользуемые
Это может быть целесообразно, если у вас SSD или просто тяга к рациональному минимализму. Для этого нажмите {Win}+{I}, щёлкните внизу «изменение параметров компьютера» и перейдите на вкладку «Общие».

Нажмите «просмотреть размер приложений» - и увидите список в стиле Metro с указанием размера каждой программы.

8. Storage Spaces
В Windows 8 и Windows Server 2012 жёсткие диски любого объёма с интерфейсами SAS, SATA или USB можно логически объединять в пулы. В них создаются виртуальные хранилища, которые выглядят в «Проводнике» как обычные дисковые разделы. Их основной плюс заключается в возможности лёгкого расширения. Когда на таком виртуальном диске заканчивается свободное место, можно просто добавить к пулу новый физический диск, ничего больше не меняя. Помимо жёстких дисков допускается использование SSD и даже флэшек.
Управление пулами находится в Панели управления, на вкладке «Система и безопасность» в разделе «Дисковые пространства».

Для повышения надёжности в Storage Spaces выберите один из уровней зеркалирования или контроль чётности. Поскольку надёжность достигается за счёт дублирования данных, расплачиваться за неё придётся скоростью и доступным объёмом. В целом обычному пользователю технология может показаться более удобной, чем RAID или массив JBOD. Однако чисто программная реализация и гибридная структура накопителей накладывают понятные ограничения на скорость. Поскольку в Storage Spaces используется новая файловая система ReFS (Resilient File System), старые дисковые утилиты не могут с ней работать.
В заключение отмечу, что помимо обретения новых особенностей Windows 8 сохранила и ряд популярных инструментов от своих предшественниц. Например, посмотреть основные параметры компьютера и ОС можно одной штатной утилитой.
Для этого сначала вызовите командную строку, затем введите systeminfo и нажмите {Enter}. Будут отображены детальные сведения, среди которых указаны имя компьютера, полная версия ОС, время её установки и код продукта, время последней загрузки, название материнской платы, тип и частота процессора, объём общей и свободной оперативной памяти, число сетевых адаптеров и их MAC-адреса, загрузочный диск и папка ОС, общее число и перечень установленных пакетов исправлений.
02.03.2013
В статье приведены более 30 советов, приемов и скрытых возможностей для эффективного овладения Windows 8 на настольном, портативном или планшетном компьютере.
By PCWorld Staff. Windows 8 Superguide. PCWorld. March 2013, c. 58.
Редакторы PCWorld
В Windows 8 появилось много новых функций и процедур по сравнению с предшествующей ОС, из-за которых могут почувствовать себя новичками даже самые опытные пользователи ПК. Таков побочный эффект от перехода к операционной системе, предназначенной для работы как с органами сенсорного управления, так и с традиционными мышью и клавиатурой. Но не стоит пугаться. В этой статье мы постарались обобщить все сокращенные клавиатурные команды, приемы и скрытые утилиты, которые помогут совладать с гибридной ОС.
Меню быстрого доступа
Щелчок правой кнопкой мыши в левом нижнем углу экрана - независимо от того, находитесь ли вы на экране Пуск или в режиме Рабочего стола, - выводит на экран Меню быстрого доступа (Quick Access Menu), открывающее прямую дорогу ко многим ключевым функциям управления системой, в том числе к Диспетчеру дисков, Диспетчеру задач, Диспетчеру устройств и Панели управления. Меню быстрого доступа - инструмент для тех, кто хочет оперативно выполнять определенные задачи. Плохо лишь, что в Microsoft решили спрятать его в углу экрана, никому не сообщив об этом.
Упорядочивание приложений
Начальный экран может превратиться в хаотичное нагромождение, если закрепить на нем в виде плиток слишком много приложений и других элементов. Воспользуйтесь встроенными инструментами, они помогут разбить имеющиеся элементы на группы, каждой из которых будет присвоено свое имя.
Прежде всего перетащите все плитки, которые хотите собрать в группу, на свободное место, находящееся в правой части экрана. Операционная система изолирует их от других и объединит. Когда вы будете удовлетворены проведенной сборкой, воспользуйтесь функцией семантического зума (нажмите в правом нижнем углу экрана кнопку «Масштаб»). Она поможет масштабировать интерфейс и получить общий план Рабочего стола. Щелкните правой кнопкой мыши на группе и выберите пункт «Назвать группу» в левой части появившейся ниже панели. Введите название группы и наслаждайтесь приведенным в порядок начальным экраном.
Быстрое закрытие приложений
Казалось бы, с закрытием приложений не должно возникать никаких трудностей, но очень быстро вы обнаружите, что у приложений Windows нет кнопки закрытия. Microsoft подталкивает пользователей к переводу приложений в фоновый режим, где они будут потреблять минимальный объем ресурсов, постоянно находясь под рукой. Но если ваша душа этому противится, закройте приложение, перетащив его мышью или пальцем из верхней части экрана в нижнюю. В процессе перетаскивания программа сначала свернется в миниатюру, а после того как достигнет нижнего края экрана, и вовсе исчезнет из виду. Кроме того, приложение можно закрыть с помощью Диспетчера задач или комбинации клавиш + .
Контекстный поиск
Функция поиска, размещенная на панели чудо-кнопок Charms, обрела дополнительную мощь. Она позволяет искать каталоги не только на машине с Windows 8, но и в более широкой экосистеме Windows. Выберите область данных, в которой будет осуществляться поиск. Это могут быть все установленные приложения, системные параметры, ваши файлы, почтовые сообщения или даже внешний сервис вроде Магазина Windows или Bing Maps. Введите ключевое слово и нажмите. Можно обойтись и без обращения к панели кнопок и ее элементу «Поиск». Просто начните набирать текст, и на экране появится текстовое поле для ввода поискового запроса.
Управление конфиденциальностью
Многие приложения как явно, так и неявно связаны с персональной информацией. Ваши фотографии, сведения о местоположении и имя встречаются в системе. Можно ли доверять машине, на которой размещается такое количество конфиденциальных данных? Для настройки параметров конфиденциальности нажмите комбинацию клавиш +I и выберите «Изменение параметров компьютера». Далее укажите пункт «Конфиденциальность» и скорректируйте необходимым образом настройки для своих персональных данных.
Настройка SmartScreen
Сервис SmartScreen предупреждает пользователя перед запуском неопознанного приложения и перед открытием подозрительного файла, загруженного из Интернета. Конечно, иметь представление о происхождении файлов всегда полезно, но постоянные предупреждения очень быстро начинают раздражать. Параметры настройки легко изменить таким образом, что никакие предупреждения вообще не будут выдаваться, но для этого понадобятся права Администратора. Выберите «Панель управления*Все элементы панели управления*Центр поддержки». В левой части экрана укажите «Изменение параметров Windows SmartScreen». В появившемся окне включите нужную функцию управления Windows SmartScreen.
Изменение масштаба
Начальный экран заполнен многочисленными плитками, представляющими собой приложения. Когда этих плиток немного, все они хорошо заметны, но что делать, если их число достигает нескольких сотен? Большинство из них скрыты от глаз, они становятся видны только после прокрутки экрана. Вот здесь-то и пригодится функция семантического зума (Масштаб). Если используется сенсорный дисплей, то для того чтобы увидеть общий план всей представленной на нем информации, просто уменьшите сведением пальцев масштаб начального экрана. Эта функция доступна и тем пользователям, которые работают только с клавиатурой и мышью. Удерживая клавишу и прокручивая колесо мыши вперед и назад, можно изменять масштаб экрана.
Одновременное выполнение приложений Windows 8 и программ для Рабочего стола
Возможно, вы заметили, что при использовании нескольких мониторов приложения Windows 8 располагаются на основном экране, а дополнительный дисплей выделяется под Рабочий стол. Может создаться впечатление, что в такой ситуации поддерживается полноэкранная работа приложений обоих типов - программы в стиле Modern находятся слева, а приложения для Рабочего стола - справа. Однако как только вы обратитесь к Рабочему столу на втором экране, приложения Windows 8 в стиле Modern на первом исчезнут и вместо них там появится Рабочий стол.
Секрет одновременного запуска приложений обоих видов заключается в использовании новой функции разделения экрана Windows 8. Рабочему столу отводится узкая полоска слева, а приложениям Windows 8 - оставшаяся часть экрана. Теперь второй монитор можно отвести для полноценного просмотра Рабочего стола. В этом случае мы действительно получаем удобную многозадачность с возможностью переключения между программами Windows 8 и приложениями Рабочего стола, а их полноразмерное представление позволяет извлечь из предлагаемого функционала максимум пользы.
Управление начальной загрузкой с помощью Диспетчера задач
Больше не придется запускать утилиту MSConfig для определения программ, включаемых в автозагрузку. Чтобы посмотреть, какие программы автоматически стартуют при начальной загрузке Windows, достаточно перейти на вкладку «Автозагрузка» в Диспетчере задач Windows 8. Чтобы проделать это, нажмите комбинацию клавиш + + и выберите из предлагаемого меню пункт «Диспетчер задач» или наберите «диспетчер задач» (без кавычек) в поисковой строке «Поиск». Перейдите сначала на вкладку «Подробнее» в нижней части экрана, затем на «Автозагрузка» вверху и выберите те программы, которые должны автоматически запускаться при начальном старте Windows.
Равноправный обмен
И еще учтите, что ни одно приложение Рабочего стола не умеет обмениваться информацией с другими программами с помощью кнопки «Общий доступ».
Графический пароль
Использование графического пароля - простой способ держать свое устройство в безопасности, не запоминая при этом сложную последовательность букв и цифр. Чтобы установить его, обратитесь к кнопке «Параметры» боковой панели Charms или просто задайте +I. Нажмите кнопку «Изменение параметров компьютера» в правом нижнем углу экрана и перейдите на вкладку «Пользователи». В разделе «Параметры входа» вы увидите кнопку «Создать графический пароль». После ее нажатия можно выбрать любое изображение и задать в любом его месте три жеста. Это могут быть круговые и прямолинейные движения или же просто прикосновения. Направление каждого жеста учитывается системой, поэтому заранее позаботьтесь о том, чтобы их было легко запомнить. После повторного ввода пароль будет установлен.
Одна из основных претензий к ОС Windows 8 состояла в том, что после загрузки она сразу осуществляла переход к начальному экрану, что раздражало многих давних приверженцев Рабочего стола. Этот недостаток помогут исправить утилиты, предлагаемые независимыми разработчиками (например, Start8). Кроме того, можно настроить конфигурацию системы таким образом, чтобы сразу переходить в режим Рабочего стола, не устанавливая ничего дополнительно. На начальном экране наберите «расписание» (без кавычек), чтобы найти в настройках «Параметры» утилиту «Расписание выполнения задач». Перейдите по ссылке «Библиотека планировщика задач», которая находится слева, и выберите справа пункт «Создать задачу». Придумайте для задачи название (например, Boot to desktop). Перейдите на вкладку «Триггеры», нажмите «Создать» и выберите из выпадающего списка пункт, указывающий, что задача будет автоматически запускаться при загрузке системы («При входе в систему»). Нажмите OK, перейдите на вкладку «Действия», выберите «Создать» и введите explorer в поле «Программа или сценарий».
Чтобы ускорить процесс загрузки ПК, вы можете отключить в Windows 8 экран авторизации. Откройте окно «Выполнить» (нажмите комбинацию +R). В поле для ввода команды наберите netplwiz, чтобы обратиться к диалоговому окну «Учетные записи пользователей». В верхней части окна выключите функцию «Требовать ввод имени и пароля». Нажмите OK, в последний раз введите имя пользователя и пароль, чтобы подтвердить свой выбор, после чего система перестанет выдавать при загрузке запрос на проведение авторизации.
Освежите ПК
Если система начинает тормозить, возможно, пришла пора освежить ее, вернув в первоначальное состояние. Раньше для этого требовалось найти дистрибутив Windows на оптическом диске, сделать копии всех данных и выполнить процедуру установки системы заново. Теперь же для переустановки Windows 8 без потери данных даже не требуется выходить из системы.
Чтобы переустановить систему, нажмите в панели Charms кнопку «Параметры» и перейдите на вкладку «Изменение параметров компьютера», расположенную в нижней части экрана. Выберите вкладку «Общие» и найдите в средней части экрана раздел «Восстановление ПК без удаления файлов». (Чтобы полностью вернуться к заводским установкам, нужно выбрать пункт «Удаление всех данных и переустановка Windows»). Выберите «Начать» и нажмите «Далее». Через несколько минут ваш ПК перезагрузится, и вы получите свежеустановленный вариант Windows 8. А чтобы избавиться от всевозможных нежелательных последствий, естественно, имеет смысл предварительно сделать резервную копию всех данных.
Удалите старые данные Windows
Если жесткий диск перед установкой Windows 8 не был отформатирован, вероятно, на нем остались какие-то данные от предыдущей версии Windows. Все их Windows 8 помещает в папку Windows.old, а занимаемый ими объем можно оценить с помощью утилиты «Освобождение места на диске за счет удаления лишних файлов» (Disk Cleanup). Нажмите на панели Charms кнопку «Поиск» и наберите Disk Cleanup. Выберите указанную выше утилиту, задайте букву диска и нажмите ОК. После выполнения программа приведет объем старых данных, который может оказаться достаточно весомым (в несколько гигабайт и даже больше).
Если вы в течение какого-то времени уже работаете в среде Windows 8 и не испытываете ностальгии по старым данным, их можно удалить (к ним относятся бывшие настройки Windows, старые файлы приложений и документы). Для этого достаточно выбрать соответствующий пункт и нажать кнопку OK.
Загрузка в безопасном режиме - хороший способ получить доступ к системе в тех ситуациях, когда ее нормальной загрузке что-то мешает. К числу таких помех относятся поврежденные драйверы устройств, а также невозможность загрузки файлов, необходимых для функционирования системы. Раньше для загрузки в безопасном режиме достаточно было нажать клавишу при старте системы, но в среде Windows 8 в этом случае инициируется переход в режим автоматического восстановления. Как же вернуть обратно старый добрый безопасный режим? В момент загрузки, удерживая клавишу, нажимайте, чтобы перейти в режим восстановления. Выберите Advanced options, затем troubleshoot и еще раз Advanced options (пункт Advanced options встречается здесь неоднократно). Укажите Windows Startup Settings и в завершение нажмите кнопку Restart. Компьютер перезагрузится, а у пользователя появится возможность войти в систему в безопасном режиме.
Для того чтобы активизировать безопасный режим, не выходя из Windows, откройте окно «Выполнить» (+R) и введите msconfig. Перейдите на вкладку «Загрузка» и установите опцию «Безопасный режим». Теперь система начнет загружаться в безопасном режиме до тех пор, пока ранее установленная опция не будет снята.
Быстрый переход в режим восстановления
Существует быстрый способ вызывать меню устранения неполадок, который может понравиться тем, кто не желает возиться с загрузочным диском Windows 8 и нажимать клавишу. Удерживая левую клавишу, выберите параметр «Перезагрузка» в меню «Выключение» в нижней части Charms Windows 8. Компьютер перезагрузиться, и вы получите доступ к специальному меню, предлагающему возможность сброса, переустановки и восстановления системы, а также изменения параметров начальной загрузки Windows.
Windows 8 To Go
Клиенты, у которых установлена версия Windows 8 Enterprise, могут воспользоваться новой функцией Windows 8 To Go для размещения загрузочной копии Windows 8 на флеш-диске. В этом случае у них появляется возможность безопасно работать со своей системой где угодно. Подключите к компьютеру отформатированный USB-накопитель достаточной емкости, а затем найдите и запустите утилиту Windows To Go. Мастер Create a Windows To Go попросит указать внешний накопитель, выбрать файл. iso Windows 8 (его можно найти по адресу go.pcworld.com/eval) и задать пароль BitLocker, если вы хотите зашифровать диск. Нажмите кнопку Create, и мастер самостоятельно выполнит все необходимые операции. Если все прошло гладко, вы получите зашифрованный флеш-диск с копией Windows 8 Enterprise Edition. С этого диска, подключенного к порту USB, можно загружать компьютер.
Получение почты POP3 в приложении «Почта»
Приложение Windows 8 «Почта» не поддерживает учетные записи электронной почты, работающей по протоколу POP3, и у нас возникло немало трудностей при попытках подключить все свои аккаунты. Пока Microsoft не устранит это явное упущение, можем предложить довольно простой (хотя и не слишком удобный) способ обойти сложившуюся ситуацию. Нужно завести бесплатную веб-почту, которая забирала бы письма с серверов POP3 и одновременно поддерживалась приложением «Почта». В качестве доступных вариантов можем предложить Gmail или Outlook.com. Создайте бесплатную учетную запись на одном из этих сервисов и подключите к ней аккаунты POP3 с использованием инструкций, изложенных на Outlook.com и Gmail.
Убедившись в том, что почта POP3 поступает на ваш ящик на серверах Outlook.com или Gmail, подключите приложение «Почта» к соответствующему сервису. Вуаля! Теперь ваша почта POP3 будет приходить в папку входящих писем приложения «Почта» через промежуточный почтовый сервис.
Включение и отключение живых плиток
При всем изобилии плиток, находящихся на начальном экране, их представление может показаться чересчур инертным, несмотря на яркие цвета. Вот тут-то на помощь и придут живые плитки. Они в режиме реального времени выводят информацию прямо на начальный экран. Для ее просмотра вам не придется даже открывать приложение. Плитка «Погода», например, сообщит о текущих погодных условиях, а плитка «Почта» продемонстрирует темы последних поступивших сообщений. Щелкая правой кнопкой мыши на плитках, вы можете самостоятельно определять, какие из них будут живыми, а какие -- нет. В нижней части плитки появится панель настроек, где можно включать или отключать живой режим. Просто выберите нужный вам вариант - и готово! Однако живой режим и обновление в реальном времени поддерживают не все приложения.
Размещение игр на компьютере
В Windows 8 нет папки «Игры», которую мы помним по Windows 7, но расстраиваться по этому поводу не стоит. Если вы установите на компьютер любую игру для ПК нынешнего поколения (а все они, как правило, сохраняются именно в этом каталоге), папка создастся автоматически. Если у вас возникли какие-либо трудности с игрой и надо быстро найти папку «Игры», щелкните правой кнопкой мыши на значке «Игры» на начальном экране и выберите внизу пункт «Открыть размещение файла».
Семейная безопасность
Хотите избежать нежелательных сюрпризов со счетами своих кредитных карт? Включите режим семейной безопасности, пройдя по цепочке «Панель управления?Учетные записи и Семейная безопасность?Семейная безопасность» и указав учетную запись, для которой этот режим будет включен. Теперь вы будете регулярно получать отчеты об операциях, выполненных от имени указанной учетной записи, об уровне фильтрации в Сети и о временных ограничениях, а также определять правила для совершения покупок в Магазине Windows, запуска игр и работы с приложениями.
Полезно создавать отдельные стандартные учетные записи для детей и других членов семьи, которым вы хотели бы ограничить доступ к компьютеру. (Учтите, что параметры семейной безопасности не распространяются на учетную запись Администратора.)
Выключайте компьютер одним щелчком
В Windows 8 кнопка «Выключение» помещена в меню «Параметры», что заставляет пользователей всякий раз проходить многоступенчатую процедуру выключения компьютера. Но с помощью одного хитроумного трюка можно разместить кнопку выключения прямо в нижней части Рабочего стола. Создайте на Рабочем столе ярлык (щелкните на Рабочем столе правой кнопкой мыши и выберите из контекстного меню пункт «Создать? Ярлык»). Введите shutdown /s/t/0 (да-да, здесь именно ноль, а не буква «О») в поле информации о местоположении элемента и нажмите кнопку «Далее». Введите название для ярлыка (предпочтительно что-нибудь вроде Shutdown) и нажмите «Готово». Щелкните правой кнопкой мыши на только что созданном ярлыке и выберите в контекстном меню пункт «Свойства». На вкладке «Ярлык» выберите «Сменить значок» и нажмите OK, чтобы закрыть диалоговое окно. Подберите в списке значок по вкусу. Еще раз щелкните на ярлыке правой кнопкой мыши и выберите «Закрепить на начальном экране». Значок можно разместить на начальном экране в удобном для вас месте. После щелчка на нем компьютер завершит работу и выключится.
Управление несколькими Панелями задач
Windows 8 позволяет создавать отдельные Панели задач каждому из опытных пользователей, имеющему в своем распоряжении несколько мониторов. Если ранее у вас был лишь один монитор, то сейчас самое время начать это делать. Новейшая операционная система Microsoft по умолчанию отображает прикрепленные программы на всех выводимых на экраны Панелях задач. Кроме того, вы получаете доступ к дополнительным настройкам: щелкните правой кнопкой на Панели задач и выберите пункт «Свойства». Если вы отдаете предпочтение старому методу Windows 7, можно настроить Панель задач таким образом, чтобы она отображалась только на основном мониторе.
Управление приложениями на нескольких мониторах
Специально для тех, кто использует сразу несколько мониторов, разработчики операционной системы добавили пару комбинаций клавиш, позволяющих управлять приложениями Windows 8 на нескольких мониторах (поддерживаются также старые сочетания клавиш для управления приложениями на нескольких мониторах в среде Windows 7). Клавиша в сочетании со стрелками по-прежнему прикрепляет окна к той или иной стороне экрана, а сочетания + и + перемещают полноэкранное приложение Windows 8 с одного монитора на другой. Это очень удобно, если вы хотите читать новости, сохраняя на экране другого монитора приложение «Почта», либо желаете выделить один монитор под приложения Рабочего стола, а другой - под новые программы Windows 8.
Фоновые слайды
Возможно, это покажется несущественным улучшением, но в среде Windows 8 стало возможным (наконец-то!) выводить на разные дисплеи различные фоновые изображения. Даже если фоновые изображения на Рабочем столе будут изменяться в рамках одного слайд-шоу, при выборе разных начальных изображений для различных мониторов фоновые картинки на них так и будут оставаться разными. Если мониторы имеют разное соотношение сторон экрана и разное разрешение, Windows 8 учтет и это.
Внутренние края при использовании нескольких мониторов
Windows 7 имела ограниченную поддержку распознавания краев экрана только при использовании одного монитора. При подведении окна к одному из краев приложение автоматически занимало соответствующую половину дисплея. Если применялись несколько мониторов, то объединение дисплеев воспринималось системой как один монитор. Когда требовалось развернуть окно на половину экрана, технология распознавания границ в случае двухмониторной конфигурации не работала в отношении «внутренних» краев.
А вот Windows 8 поддерживает распознавание любых краев у всех мониторов. Например, если вы подводите окно к левой границе правого дисплея (т.е. к внутреннему краю), на экране все равно появится боковая панель с миниатюрами работающих приложений. А если значок подводится к правому верхнему углу левого дисплея, вы увидите панель Charms. Не забывайте лишь о том, что для срабатывания эффекта нужно задержать указатель мыши на 1--2 с у внутреннего края или угла. Ширина распознаваемых общих углов и внутренних краев составляет всего шесть пикселов. Чтобы распознавание сработало, необходимо на несколько секунд задержать указатель мыши в этой небольшой области.
Жесты, поддерживаемые Windows 8
1. Движение от левого края внутрь экрана
2. Движение от правого края внутрь экрана
3. Движение от верхнего края внутрь экрана
4. Движение от нижнего края внутрь экрана
5. Захват и перемещение приложения влево и вправо
6. Увеличение изображения путем разведения пальцев и его уменьшение в результате их сближения
Возвращаем DVD
Приложение Windows Media Player по-прежнему входит в состав Windows 8, но в новой версии программы невозможно воспроизводить диски DVD. Если вы не собираетесь отказываться от просмотра DVD на компьютере, вам понадобятся версия Windows 8 Pro и дополнительный пакет Media Center Pack. Если же вы предпочитаете бесплатные продукты, рекомендуем загрузить гибкий и бесплатный мультимедийный проигрыватель VLC. Конечно, у него нет блеска, присущего программному обеспечению Microsoft Media Center, зато он весьма функционален. Кроме того, VLC предлагает средства воспроизведения дисков DVD с возможностью захвата видео, мощные модули перекодировки файлов, функции настройки на трансляцию интернет-видео и подкастов и даже определенную поддержку Blu-ray с помощью модулей расширения.
Приятнее для глаз
У многих портативных компьютеров, работающих под управлением Windows 8, прекрасные дисплеи с высоким разрешением втиснуты в крошечную портативную рамку. У них плотность размещения точек превышает все мыслимые пределы, а сами пикселы оказываются тоньше лезвия бритвы. В режиме Рабочего стола текст на таких экранах выглядит слишком мелким, и потому здесь и речи быть не может ни о каком комфортном чтении. К счастью, прием, помогающий справиться с этой проблемой в Windows 7, применим и в Windows 8.
Щелкните правой кнопкой мыши на любом месте Рабочего стола, выберите в контекстном меню «Разрешение экрана», а затем ссылку «Изменение размеров текста и других элементов». Это упростит работу с ПК, не принося в жертву красоту изображения на дисплее с высоким разрешением. Выберите режим, наиболее подходящий для вашего устройства. Параметр «Изменение размеров текста и других элементов» пригодится тогда, когда вы будете пользоваться сенсорным интерфейсом, ведь гораздо проще попасть пальцем в графические элементы и текст увеличенного размера. Если же речь идет о портативном или настольном ПК, параметр «Изменить только размер текста» позволит сохранить маленькие размеры значков и максимально эффективно использовать экранное пространство. Нужный размер текста выбирается из выпадающего меню.
На пути в Корзину
Новая версия операционной системы, в отличие от Windows 7, не выдает по умолчанию никаких предупреждений в тех случаях, когда пользователь желает избавиться от файла. Удаленный файл сразу же попадает в Корзину, и никаких подтверждений для этого не требуется (по иронии судьбы, это один из немногих случаев, когда задача в новой ОС решается быстрее, чем в предыдущих версиях Windows). Если же вы хотите вернуть предупреждение (иногда бывает полезен запрос на подтверждение, предотвращающий случайное удаление), щелкните на Корзине правой кнопкой мыши и выберите в контекстном меню «Свойства». Установите опцию «Запрашивать подтверждение на удаление» и нажмите OK. Чтобы избавиться от предупреждения, достаточно выключить установленную ранее опцию.
Отключите блокировку экрана
Новый экран блокировки будет полезен тогда, когда вы работаете с планшетом или телефоном, а на ПК он превращается лишь в дополнительное препятствие, которое приходится преодолевать на пути к начальному экрану. К счастью, избавиться от экрана блокировки Windows 8 довольно просто. Откройте окно для выполнения команд, введя в поисковой строке «Выполнить», нажав комбинацию +R или переместив указатель мыши в левый нижний угол Рабочего стола, нажав правую кнопку и выбрав пункт «Выполнить» в меню быстрого доступа. Наберите gpedit.msc и нажмите клавишу, чтобы открыть «Редактор локальной групповой политики». В левом меню перейдите к пункту «Конфигурация компьютера*Административные шаблоны ? Панель управления ? Персонализация». Сделайте двойной щелчок на элементе «Запрет изменения экрана блокировки» главной панели, чтобы открыть новое окно. Установите переключатель в положение «Включено», нажмите OK, и экран блокировки больше не будет вас беспокоить.
Контроль учетных записей пользователей
Каждое предупреждение системы контроля учетных записей пользователей (User Account Control, UAC), сопровождаемое затемнением экрана, не только заставляет вас прервать начатую операцию для ее подтверждения, но и может приводить к зависанию старого оборудования. Отключение предупреждений UAC способно существенно повысить производительность Windows 8 на устаревшем оборудовании и избавить единоличного пользователя ПК от лишнего раздражения.
Нажмите в Charms кнопку «Поиск», установите на панели «Поиск» указатель мыши на «Параметры» и наберите в поисковой строке UAC. В списке полученных результатов выберите пункт «Изменение параметров контроля учетных записей», после чего откроется окно «Параметры управления учетными записями пользователей». Переместите бегунок на одно деление вниз, с тем чтобы Windows 8 не затемняла экран и выдавала предупреждения лишь в тех случаях, когда приложение пытается внести изменения в параметры системы. Перемещение бегунка в крайнее нижнее положение полностью отключает все уведомления, что повышает эффективность работы опытных пользователей.
Активизируйте Защитника Windows
Операционная система Windows 8 содержит широкий набор средств обеспечения безопасности, к числу которых относится и Защитник Windows. Но многие новые ПК с установленной на них операционной системой Windows 8 поставляются с отключенным по умолчанию Защитником. Чтобы повысить безопасность ПК, рекомендуется включить это средство при первой же возможности.
Чтобы проделать это, наберите на начальном экране Windows Defender. Система инициирует поиск программы. Щелкните на значке Windows Defender, появившемся в результатах поиска. На экране отобразится окно Защитника Windows, и если антивирусное программное обеспечение Microsoft отключено, вы увидите в нем много пугающего красного цвета, предупреждения о существующих рисках и крупное изображение перечеркнутого компьютерного экрана. Убедитесь в том, что на левой панели выбран параметр «Защита в реальном времени» и установите опцию «Включить защиту в реальном времени (рекомендуется)». Нажмите кнопку «Сохранить изменения» в нижней части окна.
Полезные скрытые утилиты Windows 8
Лойд Кейс
Возможно, Windows 8 - не самая простая в использовании система, но вот в прижимистости Microsoft трудно упрекнуть. Поближе познакомившись с новейшей операционной системой компании, вы найдете здесь богатый ассортимент самых разнообразных инструментов, многие из которых делают утилиты независимых разработчиков избыточными.
Следите за устойчивостью работы своего ПК
На начальном экране Windows 8 введите reliability, выберите «Параметры», а затем - «Просмотр журнала надежности системы». Система перейдет в режим Рабочего стола, а на экране возникнет окно с временной шкалой. При этом на дисплее отображается интерактивная диаграмма. Если щелкнуть на колонке, ниже нее появится детализированное описание. В моем случае история стабильности показала моменты, когда пакет Asus AI Suite прекращал свою работу. Выяснилось также, что это программное обеспечение было причиной множества сбоев в функционировании Windows 8.
Монитор стабильности отслеживает установку и обновление приложений и драйверов, выдавая пользователю точную информацию о том, когда это произошло. Соответствующие знания помогут вам устранять возникающие неполадки.
Инструмент диагностики DirectX
В предыдущих версиях Windows диагностическая утилита DXDiag активизировалась при инсталляции DirectX. Сейчас, когда интерфейс DirectX является составной частью операционной системы Windows 8, программа DXDiag также устанавливается на компьютере с самого начала. Это настоящий кладезь полезной информации, которая может иметь неоценимое значение при выявлении проблем с DirectX. На вкладке «Экран» приведены сведения об установленном графическом процессоре, дисплейном интерфейсе (DVI, HDMI и т.д.), распределении графической памяти и т.д. На вкладке «Звук» представлена информация, связанная с аудиоустройствами и драйверами. Утилита DXDiag обеспечивает более высокий уровень детализации, чем Диспетчер устройств. Она предназначена специально для работы с устройствами DirectX.
Новые инструменты калибровки дисплея
Как правило, при заводских настройках монитор ПК выдает слишком яркое изображение с излишне насыщенными цветами. Конечно, можно потратить 60 долл. или даже больше на покупку оборудования и программного обеспечения для калибровки цветов. И эти деньги, скорее всего, будут вложены не зря, если вы профессионально занимаетесь компьютерной графикой. А вот встроенный в Windows инструмент калибровки цветов совершенно бесплатно предоставит вам большую часть необходимой информации. Наберите в поисковой строке calibrate и укажите «Параметры». В результатах поиска выберите «Калибровка цветов монитора». На экране приветствия калибратора цветов появится ссылка на руководство центра поддержки. Все, что вам нужно, - это последовательно пройти все предлагаемые этапы, читая пояснительный текст.
Извлеките максимум пользы из Планировщика задач
Эта утилита помогает составлять расписание запуска отдельных приложений Windows. Типичный пример -- составление расписания работы программы резервного копирования. Но Планировщик задач позволяет создавать и сложные сценарии, которые должны выполняться в определенное время и в определенном порядке.
Чтобы запустить Планировщик задач, наберите в поисковой строке Schedule, укажите «Параметры» и выберите в результатах поиска «Расписание выполнения задач». Некоторые неправильно используют возможности Планировщика задач, для того чтобы инициировать запуск приложений в процессе загрузки системы, в то время как для этого вполне достаточно включить соответствующие программы в список автозагрузки. Но даже если вы не собираетесь создавать сложные сценарии задач, все равно время от времени имеет смысл задумываться о том, чем эта утилита может быть вам полезна.
Запуск виртуальной машины
Версии Windows 8 Pro и Enterprise включают Диспетчер виртуальных машин Hyper-V, первоначально интегрированный в Windows Server. Однако по умолчанию необходимые для его работы компоненты на компьютер не устанавливаются. Если вы хотите использовать Hyper-V, откройте Панель управления, выберите элемент «Программы и компоненты» и перейдите по ссылке «Включение или отключение компонентов Windows». Выберите Hyper-V и нажмите OK. После установки Hyper-V необходимо перезагрузить ПК. В итоге будут установлены два приложения: Hyper-V (Диспетчер виртуальных машин, запускающий требуемое программное обеспечение) и Hyper-V Manager, предназначенные для создания и удаления виртуальных машин и файлов. vhd. После того как виртуальная машина будет создана, можно установить на нее любую ОС, в том числе Windows 3.1, Linux, BSD и пр.
Учтите, что в Windows 8 не вошли некоторые функции, включенные в серверную версию, в том числе средства виртуализации графических процессоров и ряд экзотических сетевых функций.
Появившийся в Windows 8 экран блокировки больше подойдёт планшетам и другим устройствам с сенсорным экраном. Отключить его на настольном компьютере с обычным монитором можно через групповую политику.
- Используйте сочетание клавиш {Win}+{R}, наберите gpedit.msc и нажмите {Enter} – откроется редактор локальной групповой политики.
- Перейдите ко вкладке Конфигурация компьютера-> Административные шаблоны-> Панель управления-> Персонализация.
- Дважды кликните на параметр «Запрет отображения экрана блокировки», выберите «включено» и нажмите OK.
- После перезагрузки экран блокировки отключится.
2. Аналог «машины времени»
В Windows 8 есть крайне интересная функция, которая по умолчанию отключена. Это аналог программы резервного копирования Apple Time Machine, встроенной в Mac OS X. Чтобы её задействовать, подключите внешний или сетевой жёсткий диск, затем зайдите в «Панель управления» -> «Система и безопасность» -> «История файлов».
Активируйте резервное копирование, и Windows будет автоматически сохранять предыдущие версии изменившихся файлов.
Учитываются только файлы, находящиеся в одном из следующих расположений: в библиотеках, контактах, папке «Избранное», SkyDrive и на рабочем столе. Поэтому все файлы, требующие создания архивных копий, следует размещать в одном из указанных мест либо объединять в новую библиотеку.
В любой момент вы сможете вернуться к одной из ранних редакции документа или откатить неудачное обновление других файлов. Особенно полезна эта функция при написании объёмных работ – курсовых и дипломных, диссертаций и отчётов.
3. Новые сочетания клавиш
Сама клавиша {Win} теперь выполняет переключение между экраном «Пуск» и последней запущенной программой. Подобным образом действует кнопка «Home» в ОС Android. Набор комбинаций с использованием этой клавиши расширился:
- {Win}+{C} – открывает правую боковую панель Charms;
- {Win}+{I} – открывает вкладку «Параметры» Charms;
- {Win}+{K} – открывает вкладку «Устройства» Charms;
- {Win}+{H} – открывает вкладку «Общий доступ»;
- {Win}+{W} – открывает настройку параметров в интерфейсе Metro;
- {Win}+{X} – вызывает панель с основными ссылками, заменившую меню «Пуск»;
- {Win}+{Enter} – запускает экранного диктора;
- {Win}+{Tab} – отображает на левой боковой панели (Switcher) список запущенных программ и позволяет переключаться между ними;
- {Win}+{Print Screen} теперь не просто делает снимок экрана в буфер обмена, но и автоматически сохраняет его в виде файла с расширением.PNG в папке «Снимки экрана» библиотеки «Изображения».
- {Win}+{Пробел} меняет язык ввода или раскладку клавиатуры.
4. Отключить панель Charms
Правая боковая панель «чудо-кнопок» иногда появляется очень некстати. Убрать её совсем можно с помощью одного параметра реестра. Нажмите {Win}+{R}, напишите regedit и нажмите {Enter}. Перейдите в раздел
HKEY_CURRENT_USER\Software\Microsoft\Windows\CurrentVersion\ImmersiveShell\
Создайте новый ключ и назовите его EdgeUI. Создайте в нём параметр типа DWORD. Назовите его DisableCharmsHint и присвойте значение 1. Если захотите вернуть Charms обратно, то измените значение ключа на 0 или просто удалите его.
Вы также можете создать с помощью «Блокнота» текстовый файл со следующим содержимым:
«DisableCharmsHint»=dword:00000001
Сохраните его с расширением.reg и запустите двойным кликом.
5. Отключить меню переключения между программами
Приверженцы классического стиля могут также отключить Switcher – другую боковую панель, автоматически появляющуюся при расположении курсора мыши у левого края экрана. Все манипуляции аналогичны пункту 4. Единственное отличие: создаётся параметр типа DWORD с названием DisableTLcorner, а файл.reg выглядит так:
Windows Registry Editor Version 5.00
«DisableTLcorner»»=dword:00000001
6. Замена меню «Пуск» и модификация Metro
В любой момент для переключения на экран в стиле Windows 7 просто нажмите на плитку «Рабочий стол», комбинацию клавиш {Win}+{R} или вызовите командную строку в списке программ. Вы увидите привычное оформление, но теперь вместо меню «Пуск» в этой же части экрана в Windows 8 открывается панель с основными ссылками. Чтобы вызвать её, подведите курсор мыши в левую нижнюю часть экрана или нажмите {Win}+{X}.
Штатными средствами прежнее меню «Пуск» не вернуть, однако получить что-то максимально близкое помогут сторонние программы. Например, ViStart или Start8 . Все приложения, рассчитанные на интерфейс Metro, можно запускать в обычных окнах. Поможет в этом программа ModernMix от того же разработчика.
Windows 8 автоматически подбирает число рядов с «плитками» на главном экране. Операционная система исходит из разрешения экрана, но у вас может быть своё мнение на этот счёт. Изменить число рядов можно вручную через реестр. Перейдите в раздел
HKEY_CURRENT_USER\Software\Microsoft\Windows\CurrentVersion\ImmersiveShell\Grid
Посмотрите, есть ли в нём параметр «Layout_MaximumRowCount». Если нет, создайте его (тип DWORD). Присвойте ему значение, равное желаемому количеству рядов, и перезагрузите компьютер.
7. Просмотреть занимаемый приложениями объём и удалить неиспользуемые
Это может быть целесообразно, если у вас SSD или просто тяга к рациональному минимализму. Для этого нажмите {Win}+{I}, щёлкните внизу «изменение параметров компьютера» и перейдите на вкладку «Общие».
Нажмите «просмотреть размер приложений» - и увидите список в стиле Metro с указанием размера каждой программы.
8. Storage Spaces
В Windows 8 и Windows Server 2012 жёсткие диски любого объёма с интерфейсами SAS, SATA или USB можно логически объединять в пулы. В них создаются виртуальные хранилища, которые выглядят в «Проводнике» как обычные дисковые разделы. Их основной плюс заключается в возможности лёгкого расширения. Когда на таком виртуальном диске заканчивается свободное место, можно просто добавить к пулу новый физический диск, ничего больше не меняя. Помимо жёстких дисков допускается использование SSD и даже флэшек.
Управление пулами находится в «Панели управления», на вкладке «Система и безопасность» в разделе «Дисковые пространства».
Для повышения надёжности в Storage Spaces выберите один из уровней зеркалирования или контроль чётности. Поскольку надёжность достигается за счёт дублирования данных, расплачиваться за неё придётся скоростью и доступным объёмом. В целом обычному пользователю технология может показаться более удобной, чем RAID или массив JBOD. Однако чисто программная реализация и гибридная структура накопителей накладывают понятные ограничения на скорость. Поскольку в Storage Spaces используется новая файловая система ReFS (Resilient File System), старые дисковые утилиты не могут с ней работать.
В заключение отмети, что помимо обретения новых особенностей Windows 8 сохранила и ряд популярных инструментов от своих предшественниц. Например, посмотреть основные параметры компьютера и ОС можно одной штатной утилитой.
Для этого сначала вызовите командную строку, затем введите systeminfo и нажмите {Enter}. Будут отображены детальные сведения, среди которых указаны имя компьютера, полная версия ОС, время её установки и код продукта, время последней загрузки, название материнской платы, тип и частота процессора, объём общей и свободной оперативной памяти, число сетевых адаптеров и их MAC-адреса, загрузочный диск и папка ОС, общее число и перечень установленных пакетов исправлений.
Windows 8 является не самой популярной ОС своего семейства. Но тем не менее, есть немало пользователей, которые предпочитают эту систему. Поэтому стоит описать некоторые хитрости и подсказки для работы с ней.
1. Режим рабочего стола после включения компьютера
По умолчанию при запуске Windows 8 появляется интерфейс Modern UI или плитки. Из него можно перейти на рабочий стол, щелкнув соответствующую плитку. Следует отметить, что в Windows 8 такого выбора не было. В Windows 8.1 можно задать, что должно быть показано первым, то есть после запуска системы.
Щелкните правой кнопкой мыши на панели «Пуск» (в рабочем режиме), выберите «Свойства» в контекстном меню. Затем перейдите на вкладку «Навигация » и выберите опцию «После входа или закрытия всех приложений на экране перейдите на рабочий стол вместо экрана запуска».
2. Ярлыки в углах экрана
В левом верхнем углу появляется ярлык для недавно использованных приложений, и можно щелкнуть по любому из них и перетащить вправо или влево. Таким образом, можно разделить экран на два приложения.
В нижнем правом углу находится логотип Windows, который является ярлыком на экране запуска / рабочего стола. При нажатии правой кнопки на логотипе появится меню для продвинутых пользователей.
В правом верхнем углу есть ярлык на панели (поиск, обмен, запуск, устройства, настройки) и информация о дате, сети WiFi и батарее.
В правом нижнем углу есть ярлык на панели (поиск, обмен, запуск, устройства, настройки) и информация о дате, сети WiFi и батарее. В режиме рабочего стола все программы сведены к минимуму и появляются обои, сам рабочий стол.
3. Исчезающая плитка Internet Explorer
По умолчанию IE можно найти в режиме рабочего стола и в современном интерфейсе. При установке другого отдельного браузера, возникает проблема, потому что IE исчезает из интерфейса Metro UI. Следует отметить, что это происходит только тогда, когда новый браузер установлен по умолчанию в системе.
Решение этой проблемы - запустить Internet Explorer, перейти к настройкам (значок шестеренки в правом верхнем углу экрана), вкладку «Программы» и нажать «Установить Internet Explorer в качестве браузера по умолчанию». Также можно использовать страницу res: //ieframe.dll/defaultbrowser.htm и использовать ее для изменения текущих настроек по умолчанию.
4. Поиск в Windows 8.1
Поиск был значительно упрощен по сравнению с более ранними версиями Windows. Если у вас есть стартовый экран, достаточно начать вводить запрос. Автоматическая панель поиска автоматически появится для поиска по всему диску. Да, можно искать программу или файл на диске.
5. Персонализация плиток
Новое в системе - это плитки в интерфейсе. Windows 8.1 приносит с собой дополнительный, меньший размер плитки. Итак, первое, что можно свободно изменить - некоторые плитки имеют более крупный размер, а другие меньший.
Их можно сгруппировать по своему усмотрению - для этого в интерфейсе Modern UI щелкните правой кнопкой мыши на «пустое» место на экране, затем нажмите кнопку «Настроить» . Поле появится над группой плиток, где можно ввести заголовок для него.
6. Включение компьютера без входа в систему
Чтобы ускорить процесс включения компьютера, можно отключить необходимость входа в систему (требуется указать логин и пароль для своей учетной записи). Это можно сделать открыв окно быстрого доступа Windows + R , и введя netplwiz .
Появится окно «Учетные записи пользователей», где нужно снять флажок «Для использования этого компьютера пользователь должен ввести имя пользователя и пароль». Затем подтвердить изменение кнопкой OK .
7. Отключение динамической плитки
Некоторые из плиток являются динамическими, они изменяют отображаемые тексты, изображения. Если предпочтительнее статические плитки, можно изменить его, щелкнув правой кнопкой мыши на выбранном фрагменте, затем нажав кнопку «Отключить динамическую плитку» .
8. Горячие клавиши в Windows 8
Клавиша Windows: переход между современным интерфейсом пользовательского интерфейса и классическим рабочим столом
Windows + C: меню (поиск, совместное использование, запуск …) и информационная панель с часами, интенсивностью сигнала Wi-Fi, уровнем заряда батареи.
Клавиша Windows + Tab: переключает между открытыми приложениями из Modern UI Windows.
Клавиша Windows + I: панель настроек системы.
Клавиша Windows + H: панель общего доступа.
Клавиша Windows. Q: поиск.
Клавиша Windows. F: поиск файлов.
Клавиша Windows. + W: поиск настроек
Клавиша Windows + P: многоэкранные настройки
Клавиша Windows + Z: панель настроек для плиток (только для Modern UI)
Клавиша Windows + X: меню с ярлыками для многих системных утилит
Клавиша Windows + E: окно «Мой компьютер»
Клавиша Windows + R: окно «Выполнить»
Клавиша Windows + M: свернуть все окна
Клавиша Windows + Shift + M: восстановление свернутых окон
Клавиша Windows + D: показать / скрыть рабочий стол (в рабочем режиме)
9. Функция захвата экрана
Кнопка Windows + PrtScn выполняет скриншот и сохраняет его в папке «Картинки»> «Захват экрана». Когда у есть два активных монитора (опция «Расширить»), Windows выполнит двухэкранный дамп.
Интересная функция, которая устраняет необходимость установки дополнительных программ, как в старых версиях Windows.
10. Диспетчер задач в Windows 8.1
Диспетчер задач был изменен по сравнению с предыдущими версиями. Теперь облегчен визуальный поиск. Добавлена карта «История приложений», в которой можно увидеть, было ли запущено приложение, если да, как долго и сколько данных было отправлено.
На вкладке «Выполнить» имеется доступ к приложениям, которые запускаются при включении компьютера и как они загружают процессор и диск. Диспетчер задач можно быстро запустить с помощью сочетания клавиш Ctrl + Shift + Esc .
_(9767).jpg)