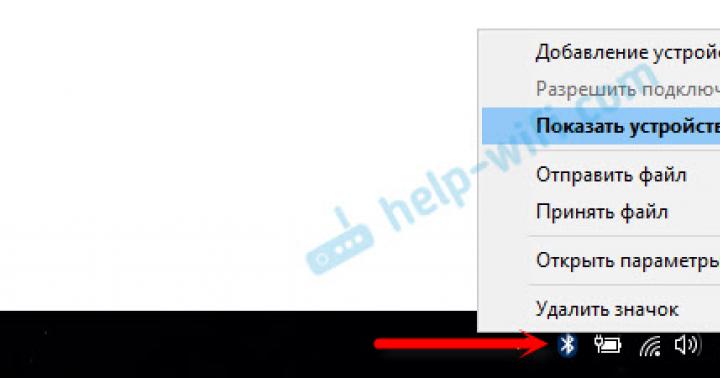Очень актуальный вопрос многих пользователей – как восстановить поврежденный документ word, либо, как восстановить потерянный документ. Я думаю, у каждого возникала такая проблема, как потеря документа. Например, вы печатали в программе что-то важное, произошел сбой, Microsoft Word вылетел (закрылся), а после открытия вы ничего не обнаруживаете, либо документ вообще не открывается. Чтобы в будущем такого не происходило я подготовил статью, где я покажу, чем можно воспользоваться, дабы восстановить поврежденную версию документа.
Как восстановить поврежденный документ Word?
Допустим вы попытались запустить файл документа увидели следующее сообщение об ошибке.

В данной ошибке уже приводится несколько рекомендаций, из которых можно понять, как поступить, например, убедиться, что на диске достаточно места, имеете ли вы разрешение на использование документа и его редактирование.
В данном случае мы можем вернуть документ при помощи самого Word-а. Просто откройте значок этой программы, чтобы Word запустился, а дальше переходим слева в пункт «Открыть» и выберите пункт «Обзор» .

В открывшемся проводнике ищите документ, который нужно открыть, жмете на нем один раз, чтобы его имя появилось поле «Имя файла» . Дальше вы из выпадающего меню выбираете пункт«Восстановление текста из любого файла» и нажимаете «Открыть».

Если документ очень объемный и вы применяли много стилей оформления, то не всегда он успешно восстанавливается. Иногда пропадает часть текста, либо есть текст, но без стилей форматирования. Главное, конечно, восстановить целостность документа.
Как восстановить документ Word [Второй способ]
Из чуть выше сказанного ясно, что первый способ не всегда помогает, хоть и воспользоваться им стоит. Переходим к следующему методу.
Снова открываем Microsoft Word и переходим в меню Файл, далее «Открыть» и кнопка «Обзор» . Находим поврежденный документ и нажимаем на него. Потом щелкнете на стрелочку, где кнопка «Открыть» и выберите там вариант «Открыть и восстановить» .

Как восстановить резервную копию Word?
Иногда файл может потеряться, вы не можете его нигде найти. В этом случае программа обычно создает резервные копии документа, чтобы его открыть нужно действовать следующим образом:
Открываете Word и идете в раздел «Открыть», потом нажимаете на «Обзор». Вспомните, где вы сохраняли документ и перейдите в эту папку. Во всплывающей вкладке выберите пункт «Все файлы» , ищите потерянный документ. Ориентируйтесь на название и дату. Иногда такой документ может называться «Резервная копия…».

В случае неудачи можно пойти другим путем. Открываете поле поиска в Windows и вводите туда расширение резервной копии файлов Word - *.wbk. С большей вероятностью, что такой файл откроется, но суть в том, что он может быть не один и названия могут не совпадать, поэтому придётся каждый открывать и смотреть.

Автосохранение в Word, либо как восстановить сохраненную копию документа
Обычно программа автоматически, через определенный промежуток времени создает резервные копии документа. Они обычно находятся по следующему пути: C:\Users\ Имя Пользователя \AppData\Roaming\Microsoft\Word .
Названия автосохраненного документа могут начинаться со слова «Автокопия…» , а формат у таких файлов будет *.asd . Чтобы открыть такой файл нужно щелкнуть по нему два раза.
Бонусный вариант – программа для восстановления файлов Word
Сам я никогда не интересовался сторонними программами для восстановления Word, но они могут помочь, если не один из указанных методов не помог. В качестве примера могу привести программу Hetman Office Recovery. Утилита, к сожалению, платная, возможно есть аналоги, которые я внесу в эту статью. Чтобы использовать Hetman Office Recovery достаточно установить его на компьютер и проверить диск на наличие потерянных и поврежденных документов.

Программа найдет документы и покажет их в своем окне с реальными именами. При желании что-то восстановить вы выделяете их галочками, дальше дело за малым.
Очень актуальный вопрос многих пользователей – как восстановить поврежденный документ word, либо, как . Я думаю, у каждого возникала такая проблема, как потеря документа. Например, вы печатали в программе что-то важное, произошел сбой, Microsoft Word вылетел (закрылся), а после открытия вы ничего не обнаруживаете, либо документ вообще не открывается. Чтобы в будущем такого не происходило я подготовил статью, где я покажу, чем можно воспользоваться, дабы восстановить поврежденную версию документа.
Как восстановить поврежденный документ Word?
Допустим вы попытались запустить файл документа увидели следующее сообщение об ошибке.
В данной ошибке уже приводится несколько рекомендаций, из которых можно понять, как поступить, например, убедиться, что на диске достаточно места, имеете ли вы разрешение на использование документа и его редактирование.
В данном случае мы можем вернуть документ при помощи самого Word-а. Просто откройте значок этой программы, чтобы Word запустился, а дальше переходим слева в пункт «Открыть» и выберите пункт «Обзор» .

В открывшемся проводнике ищите документ, который нужно открыть, жмете на нем один раз, чтобы его имя появилось поле «Имя файла» . Дальше вы из выпадающего меню выбираете пункт «Восстановление текста из любого файла» и нажимаете «Открыть».

Если документ очень объемный и вы применяли много стилей оформления, то не всегда он успешно восстанавливается. Иногда пропадает часть текста, либо есть текст, но без стилей форматирования. Главное, конечно, восстановить целостность документа.
Как восстановить документ Word [Второй способ]
Из чуть выше сказанного ясно, что первый способ не всегда помогает, хоть и воспользоваться им стоит. Переходим к следующему методу.
Снова открываем Microsoft Word и переходим в меню Файл, далее «Открыть» и кнопка «Обзор» . Находим поврежденный документ и нажимаем на него. Потом щелкнете на стрелочку, где кнопка «Открыть» и выберите там вариант «Открыть и восстановить» .

Как восстановить резервную копию Word?
Иногда файл может потеряться, вы не можете его нигде найти. В этом случае программа обычно создает резервные копии документа, чтобы его открыть нужно действовать следующим образом:
Открываете Word и идете в раздел «Открыть», потом нажимаете на «Обзор». Вспомните, где вы сохраняли документ и перейдите в эту папку. Во всплывающей вкладке выберите пункт «Все файлы» , ищите потерянный документ. Ориентируйтесь на название и дату. Иногда такой документ может называться «Резервная копия…».

В случае неудачи можно пойти другим путем. Открываете поле поиска в Windows и вводите туда расширение резервной копии файлов Word — *.wbk. С большей вероятностью, что такой файл откроется, но суть в том, что он может быть не один и названия могут не совпадать, поэтому придётся каждый открывать и смотреть.

Автосохранение в Word, либо как восстановить сохраненную копию документа
Обычно программа автоматически, через определенный промежуток времени создает резервные копии документа. Они обычно находятся по следующему пути: C:\Users\ Имя Пользователя \AppData\Roaming\Microsoft\Word .
Названия автосохраненного документа могут начинаться со слова «Автокопия…» , а формат у таких файлов будет *.asd . Чтобы открыть такой файл нужно щелкнуть по нему два раза.
Бонусный вариант – программа для восстановления файлов Word
Сам я никогда не интересовался сторонними программами для восстановления Word, но они могут помочь, если не один из указанных методов не помог. В качестве примера могу привести программу Hetman Office Recovery. Утилита, к сожалению, платная, возможно есть аналоги, которые я внесу в эту статью. Чтобы использовать Hetman Office Recovery достаточно установить его на компьютер и проверить диск на наличие потерянных и поврежденных документов.

Программа найдет документы и покажет их в своем окне с реальными именами. При желании что-то восстановить вы выделяете их галочками, дальше дело за малым.
Как найти нужный файл на компьютере? На моем компьютере столько информации, а найти то, что нужно не могу. Вроде бы все время стараюсь все файлы тут же рассортировать по папкам, а все равно не помню, где что находиться. Иной раз такое зло берет… Срочно нужен файл, и знаю, что он у меня есть, а где – не знаю. Но часто я еще и не помню, как этот файл называется. Знакомая ситуация?
Для начала нам необходимо открыть окно поиска. Сразу оговорюсь, что описываемый метод не подходит для Windows 7, так как там и так все просто. Заходишь в проводник и ищешь.
А в Windows XP открыть окно поиска можно тремя способами.
- Способ 1 . Откройте папку Мой компьютер ;
- Способ 2 . Нажмите на клавиатуре клавиши Windows + F ;
- Способ 3 . Откройте Пуск – Найти – Файлы и папки ;
Нажмите кнопку Поиск на панели инструментов;
Выберите Файлы и папки ;

Если вы помните хотя бы одно слово из названия файла, то впишите это слово в первое и второе окошко поиска. Если точно помните хоть одно слово (если несколько слов – еще лучше) внутри файла, то пишите его во втором окошке.
Я ничего кроме слова «заработок» из этого файла не помню.

Ниже в поле Поиск в: укажите на каком диске искать. Если у вас только один жесткий диск, то можете ничего не указывать.
Еще ниже можете открыть по двойной стрелочке добавочный поиск;

В нем вы можете указать примерную дату (когда вы его открывали последний раз) файла, и его размер (ну это вы, наверное, не помните);
В дополнительных опциях можно указать Тип файла (PDF, Word, Excel ит.д.) если вы его помните.
Нажмите кнопку Поиск и ждите.
Вот, что мой песик нашел.

Если поставить в слове вместо какой-то буквы знак вопроса, то поиск будет уже немного другой. Этот знак говорит о том, что вместо него может быть любая другая буква.
Если вначале или в конце слова поставить звездочку (* ), то поиск будет по тому слову, которое вы написали, но заодно будут найдены файлы с каким-нибудь словом впереди (если звездочка стоит вначале слова) или сзади (если вы поставили звездочку в конце слова).
(например, при удалении файлов из проводника Windows нажали клавиши Shift+Del). Есть шансы, что файлы все еще находятся на жестком диске - их нужно просто найти.
Для успешного восстановления утраченных файлов необходимо выполнить некоторые действия. Не отчаивайтесь - для этого совсем необязательно быть экспертом в области информационных технологий, вам также не придется платить сотни долларов специалисту за восстановление вашей информации. Утилита R-Undelete рассчитана главным образом на начинающих пользователей. В ней используются те же технологии, что и в нашей профессиональной утилите восстановления данных R-Studio, при этом ее пользовательский интерфейс достаточно удобен и прост в использовании, что делает программу идеальным решение для большинства пользователей при восстановлении удаленных файлов.
Но прежде чем загружать R-Undelete (или любую другую утилиту для восстановления файлов), крайне необходимо усвоить и придерживаться нескольких важных правил:
Прежде Всего
Прежде всего необходимо минимизировать информацию, сохраняемую на диске вашего компьютера. Чтобы понять, для чего это нужно, рассмотрим что происходит при удалении файлов - как случайном, так и преднамеренном. В действительности ОС Windows не удаляет данные моментально. При удалении данных сектора диска, где они располагались, помечаются как "удаленные" и становятся доступными для записи информации другими приложениями (программами). Поэтому все ваши данные, в том числе информация об именах файлов, могут частично или полностью оставаться на диске, следовательно, их можно восстановить.
Однако всегда есть вероятность того, что ОС Windows потребуется данное дисковое пространство для записи новых данных. И если сектора, где располагались "удаленные" данные, будут перезаписаны, то восстановить их уже не удастся.
Поэтому: чем раньше вы начнете процесс восстановления данных, и чем меньше данных будет записано на диск, тем выше ваши шансы вернуть .
Так что наша основная рекомендация следующая: не используйте компьютер, на котором находились утраченные файлы. Если вы что-то загружаете на системный диск , то отмените загрузку. Не запускайте программы, на создавайте (сохраняйте) какие-либо файлы, не пользуетесь интернетом до тех пор, пока не восстановите данные. По возможности даже не выключайте или перезагружайте компьютер, так как в процессе включения/выключения компьютера Windows постоянно записывает информацию на системный диск.
Оставьте компьютер включенным, но не используйте его. Если у вас есть другой компьютер, то далее воспользуйтесь им - загрузите на него утилиту R-Undelete и перекопируйте ее на съемный носитель, например, на флеш-диск USB или на CD-RW
Если у вас есть регистрационный ключ R-Undelete, то запишите его или сохраните копию в текстовом файле на съемном носителе.
Если регистрационного ключа у вас нет, то можно запустить R-Undelete в демонстрационном режиме. В данном режиме доступны все операции по восстановлению данных , в том числе поиск файлов и сканирование диска. Единственным ограничением является то, что в данном режиме нельзя сохранить восстановленные файлы размером более 256 КБ. Это позволяет оценить возможности восстановления данных до покупки лицензии. Если утраченные файлы найдены, то можно сразу купить лицензию, ввести полученный регистрационный ключ в регистрационное поле программы и немедленно восстановить файлы без потери того, что уже сделано.
Ниже подробно рассмотрен процесс восстановления удаленных файлов с внешнего exFAT-диска R-Undelete. В данном примере мы будем восстанавливать папку (и все находящиеся в ней файлы) под названием "Photos", удаленную из папки "MyVacation".
Удалим папку "Photos" в Корзину (только для демонстрации возможностей R-Undelete по восстановлению данных - вы не должны удалять никаких файлов с вашего компьютера чтобы изучить данное руководство).
Здесь вы видите папку "Photos" в корзине...
Чтобы увеличить изображение, щелкните по нему мышью
Вне зависимости от того, как файлы были удалены, вам нужно восстановить их при помощи R-Undelete. Далее рассмотрим, как это можно сделать.
Инсталляция R-Undelete
Скачайте, установите и запустите R-Undelete. Если вы собираетесь восстанавливать файлы с системного диска, установите R-Undelete на внешнем сменном носителе чтобы избежать перезаписи утерянных файлов. Смотрите веб-страницу для получения более полной информации.
Восстановление Удаленных Файлов при помощи R-Undelete
Выберите диск, на котором находились удаленные файлы. В нашем примере это внешний диск E:\. 
Чтобы увеличить изображение, щелкните по нему мышью
Наведите курсор на этот диск и кликните по Show files. R-Undelete начнет поиск файлов на диске. Это может занять некоторое время, в зависимости от того, насколько большой ваш жесткий диск.
После того, как R-Undelete закончит поиск удаленных файлов, просмотрите файлы, найденные на внешнем дискею
Чтобы увеличить изображение, щелкните по нему мышью
Теперь надо найти те файлы, которые вы хотите восстановить. Для этого R-Undelete предоставляет вам несколько возможностей:
Путем сортировки по типам файлов
R-Undelete сортирует файлы по наиболее общим типам и размещает их в соответствующие закладки. Для нашего случая соответствующая закладка - "Pictures" (Картинки). На этой закладке есть дополнительная возможность отображения файлов - "Tiles" (Карточки). Кликните по этой закладке, выберите Tiles и их размер:
Чтобы увеличить изображение, щелкните по нему мышью
Путем ручного поиска отдельных файлов или групп файлов:
Вы может найти файлы путем поиска их вручную. Для этого кликните по кнопке Search, задайте имя файла или файловую маску, кликните по кнопке Start, и только соответствующие файлы будут показываться.
Чтобы увеличить изображение, щелкните по нему мышью
Поиск файлов производится на текущей закладку. Выберите закладку All для поиска по всем файлам.
За более подробными инструкциями по сортировке и ручному поиску обращайтесь на страницы хелпа R-Undelete: и .
Просмотр файлов:
Вы может использовать встроенный просмотрщик файлов для оценки шансов на успешное восстановление файлов или для поиска нужного файла для восстановления. Кликните правой кнопкой по файлу для его просмотра.
Чтобы увеличить изображение, щелкните по нему мышью
Закройте просмотрщик для возврата к остальным файлам.
Глубокое Сканирование (Deep Scan)
Если быстрый поиск не нашел ваши удаленные файлы, можно попробовать глубокое сканирование. Во время этой процедуры R-Undelete глубоко анализирует все данные на диске, включая разбор информации о файлах и поиск файлов по им сигнатурам. Вы можете больше прочитать о процедуре Глубокого Сканирования и файловых сигнатурах на странице хелпа R-Undelete: .
Кликните кнопку Deep scan
Чтобы увеличить изображение, щелкните по нему мышью
R-Undelete начнет сканирование. За процессом сканирования можно наблюдать во время анализа диска.
Чтобы увеличить изображение, щелкните по нему мышью
Во время сканирования дополнительно найденные файлы автоматически добавляются к соответствующей закладке. При этом все установки по поиску и маркированию файлов будут сброшены.
В зависимости от вашего оборудования, время сканирования может меняться, даже во время самого процесса, и может быть достаточно большим для больших дисков. Глубокое сканирование может быть прервано и потом возобновлено нажатием кнопки Resume scan.
Когда найдены удаленные файлы, пометьте их для восстановления:
Чтобы увеличить изображение, щелкните по нему мышью
Когда все нужные файлы отмечены для восстановления, для их сохранения должно быть доступным достаточно большое пространство на другом диске.
Никогда не сохраняйте восстановленные файлы на то место, где они находились, или вы можете совсем их потерять!
Выберите способ сохранения файлов: либо в папки типов файлов, или в реальную структуру папок.
После того, как проведена вся необходимая подготовка, кликните по кнопке Recover для начала восстановления файлов. Подождите пока R-Undelete восстановит файлы и оцените результаты.

Чтобы увеличить изображение, щелкните по нему мышью
После окончания восстановления автоматически откроется папка с восстановленными файлами.
Чтобы увеличить изображение, щелкните по нему мышью
Теперь сеанс восстановления закончен. Перейдите к панели Disks для начала следующего сеанса или кликните кнопку Exit для выхода из программы.
Апгрейд R-Undelete Home до R-UNDELETE
Бесплатная версия R-Undelete Home позволяет пользователю оценить как программа восстанавливает файлы с файловых систем NTFS и ReFS, для которых он обладает полной функциональностью для сохранения файлов, меньших, чем 256KB. Вне зависимости от этого ограничения все восстановленные файлы можно просматривать во встроенном просмотрщике для оценки шансов на их восстановление до того, как вы проапгрейдите домашнюю версию (R-Undelete Home) для восстановления файлов с дисков NTFS и ReFS.
Вам надо приобрести лицензию на R-UNDELETE, если вы хотите восстановливать файлы с дисков NTFS и ReFS. Более того, R-UNDELETE может восстанавливать файлы с любых томов, видимых операционной системой. Это могут быть программные или аппаратные RAID"ы, Windows Storage Spaces, и т.п.
Это можно сделать прямо на лету даже во время выполнения операций по восстановлению файлов, причем программу не надо перезапускать. За более подробной информацией обратитесь к странице хелпа R-Undelete: .
Заключение
Вы видите, что восстановить файлы при помощи R-Undelete достаточно легко даже для начинающего пользователя. Использование данной утилиты не повредит жесткий диск и не скажется на работоспособности вашего ПК. Поэтому вполне разумно попробовать воспользоваться данной программой прежде, чем обращаться к услугам специалистов по
Наверное, каждому пользователю ПК хоть однажды, но приходилось сталкиваться с проблемой утраты документов из-за неожиданного сбоя в работе компьютера, или скачка напряжения, или других непредвиденных обстоятельств. Особенно обидно, если теряется документ, над которым начал работу, но не успел его сохранить. Какие только эмоции не захлестывают в эту минуту, и горечь утраты, и злость на себя и железо, кампании, поставляющие электричество, да много еще чего…. В общем вспомнили? А теперь давайте отойдем от эмоций и попробуем разобраться, все ли так печально на самом деле или есть шанс восстановить утраченное.
Для начала, как бы это банально не звучало загляните в корзину. Если документ был удален вручную, он может быть там и восстановить его не составит труда нажатием одной кнопки: Восстановить документ. После этого он должен появиться там, откуда его удаляли раньше.
Но рассмотрим более сложный случай: удаление документа из-за сбоев в работе системы.
Для этого, после запуска компьютера следуйте алгоритму:
- Зайдите в папку Мой компьютер ;
- Кликните мышкой по иконке диска на который установлена система (как правило это диск С);
- Найдите папку Documents and Settings , в ней имя пользователя (например – user, или admin);
- В папке с именем пользователя есть папка Application Data , ну а уже в ней нужно открыть паку с именем Microsoft, где хранится папка Word и там уже искать нужный документ.
P.S. Для того, чтобы просто и быстро выйти на папку Application Data, выполните описанные ниже действия (работают в любой версии Windows):
- Запустите окошко «Выполнить», нажав комбинацию клавиш Win+R.
- Введите или скопируйте туда фразу “%appdata% ” без кавычек, как показано на рисунке:

Описывал долго, а в командной строке весь этот текст будет иметь такой вид:
C:\\Documents and Settings\\ Пользователь (имя)\\Application Data\\Microsoft\\Word.
Кроме этого на всякий случай загляните сюда: Мой компьютер
– Сервис
– параметры
– сохранение
.
Получилось найти пропажу? Отлично! Нет – значит проблема серьезнее, и мы продолжаем поиск.
Любая система Windows создает резервные копии всех документов, которые отрабатываются на ПК. К примеру, если в Windows 7 Защита системы не была отключена вручную, то найдите папку, где изначально находился документ до удаления, кликните правой кнопкой мыши по ней и откройте вкладку Свойства . В ней переходим на вкладку Предыдущие версии , которая содержит информацию обо всех версиях файлов, которые находились в этой папке в разное время. Находим последнюю по дате и времени папку и смотрим, есть ли в ней искомое. Если нет - обращаемся к более ранее версии, и т.д.
Чем хорош указанный способ, так это тем, что в случае безвозвратной потери документа, у вас все же останется более-менее рабочий исходник или черновик, благодаря которому можно будет воссоздать документ.
К сожалению, некоторые компьютерные гении советуют отключать функцию Защита системы
, мотивируя необходимостью экономии ресурсов, при этом умалчивая о том, что безопасность системы в целом при этом понизится.
И в заключение хотелось бы отметить следующее.
Что бы документы не исчезали бесследно, а вы не тратили драгоценное время на их поиски воспользуйтесь советами, которые приведены ниже:
- Избавьтесь от привычки очищать Корзину сразу после удаления документа;
- И проверьте в каком состоянии находится у Вас Защита системы и, если она отключена – переведите ее в активное положение.
Следуя этим советам, потерять документ можно разве что специально.
Кроме этого, создавайте регулярно резервные копии документов, которые сохраняйте на USB-диск (флэшку, объёмом от 4-32 ГГб) или съёмный диск (от 250 ГГб). Кроме этого можно воспользоваться услугами, которые предлагают интернет-браузеры для хранения информации (так называемые облака), но лишь в том случае если не боитесь их раскрытия хакерами, что приведет к утечке данных и потери конфиденциальности.
Еcли мои советы Вам не помогли, и вы так и не смогли восстановить необходимый файл, придется прибегнуть к тяжелой артиллерии - специальным утилитам для восстановления файлов о которых я расскажу в следующий раз.
Предлагаю в качестве подарка