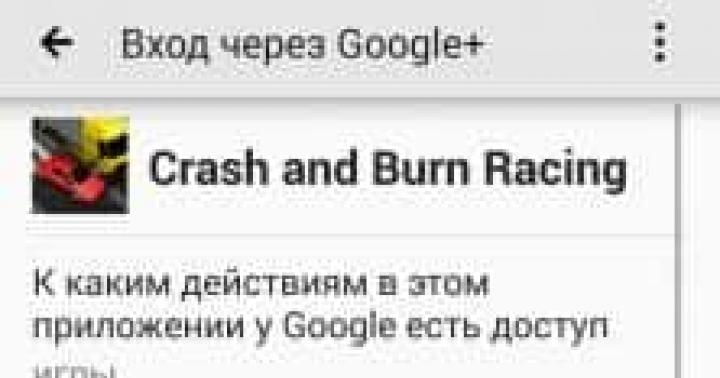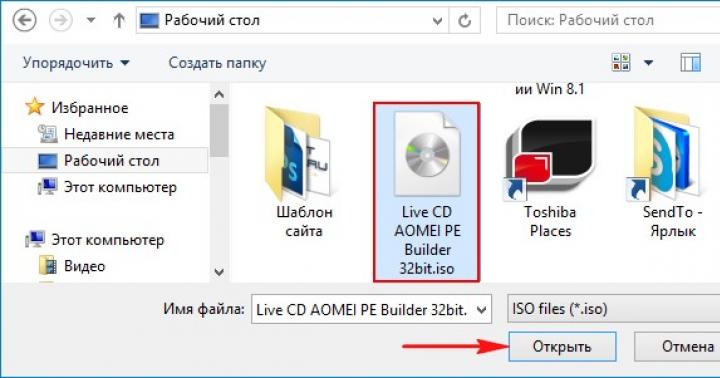В этой статье мы покажем вам все способы, как можно сделать скриншот или снимок экрана на Samsung Galaxy J1 (2016). Множество смартфонов и разнообразие производителей аппаратной части логически ведет к тому, что каждая модель имеет свой собственный способ того, как пользователь может использовать ту или иную функцию. К счастью для нас, на всех смартфонах Самсунг линейки Galaxy принцип использования той или иной функции одинаков, включая и смартфон Samsung Galaxy J1 (2016). Мы опишем все доступные способы, с помощью которых, можно сделать скриншот на оболочке TouchWiz UX, и вы можете выбрать тот метод, который покажется вам удобнее всего. Возьмите себе на заметку, что эта процедура предназначена для смартфона Samsung Galaxy J1 (2016) и она неприменима к другим телефонам. Далее мы покажем несколько способов того, как можно сделать снимок экрана или скриншот на телефоне Samsung Galaxy J1 (2016) и вы сможете выбрать тот, который вам покажется наиболее легким и удобным. Переходим к подробной инструкции Как сделать скриншот или снимок экрана на Samsung Galaxy J1 (2016).
Как уже упоминалось ранее, Samsung хочет для своих пользователей однотипности использования функций, если вы верный поклонник Самсунг, то создание скриншота будет для вас легким делом. Тем не менее, иногда некоторые из последних функций на телефонах, таких как Samsung Galaxy J1 (2016) должны быть предварительно активированы. И когда вы сделаете это, то вероятно уже никогда не захотите использовать аппаратные кнопки для создания скриншота. И чуть ниже мы опишем детально оба способа.
Существуют два способа, которые можно использовать для создания снимка экрана на Samsung Galaxy J1 (2016). Вы можете сделать скриншот:
— аппаратными кнопками
— жестом/свайпом ладони
Оба этих метода делают весь процесс легким. Выберите тот, который вам больше подходит и потребует меньше усилий.
Как сделать скриншот, используя аппаратные кнопки
Это самый быстрый и удобный способ того, как вы можете сделать скриншот на смартфоне Samsung Galaxy J1 (2016). Для этого нужно выполнить следующее:
- Откройте приложение или экран, с которого вам нужно сделать снимок.
- Теперь нажмите и удерживайте кнопку включения и кнопку Домой одновременно.
- Вы увидите коротенькую анимацию и услышите звук, извещающие вас о том, что скриншот был сделан.
А есть еще более быстрый способ создания скриншота на Samsung Galaxy J1 (2016) с помощью жеста ладонью.
Как сделать скриншот с помощью жеста/свайпа ладонью
Эту функцию ввели почти во все последние смартфоны Samsung имеющие оболочку TouchWiz (например, если говорить о смартфонах Самсунг, то это должны быть телефоны не старше двух лет). Обычно, эта функция уже включена по умолчанию, но, если она вдруг не работает, тогда вот как нужно включить и использовать ее:
— Для того, чтобы использовать эту функцию, сначала нужно активировать функцию жестов. Нужно перейти в Настройки и найти Движения.
— В Движениях активируйте Снимок экрана ладонью.
— Закройте Настройки и перейдите в приложение, снимок экрана которого вам нужно сделать.
— Теперь поставьте ладонь ребром на экран пальцами вверх и проведите горизонтально от левого края до правого. Если все сделано правильно, то вы увидите анимацию свайпа и скриншот будет сохранен.
Где можно найти скриншоты?
Скриншоты очень легко найти. Их можно найти в приложении Галерея в папке Screenshots/Скриншоты. Или можно поискать их вручную, через проводник или через Мои файлы найти папку Pictures, а в ней Screenshots.
Однажды появляется необходимость сфотографировать изображение с экрана своего смартфона, для того чтобы отправить его другу. Например, вы красиво выиграли в какой-то игре или хотите показать своему собеседнику количество сообщений, которые вам прислала девушка, пока вы отвлеклись. В общем, могут возникнуть самые разные причины, зачем вам необходимо сделать снимок с экрана, но на разных телефонах он производится по-разному. Давайте разберемся, как сделать скриншот на «Самсунге», используя только клавиши звука и выключения. Способы довольно простые.
Как сделать скриншот на телефоне «Самсунг»?
В смартфоны этой фирмы обычно встроена операционная система Android, на которой очень просто снять изображение экрана. При этом оно сохранится в «Галерее» и вам не придется искать сделанный скриншот. Сначала нужно узнать свою версию Android.
Всего существует четыре способа, как сделать скриншот на «Самсунге». Какой вам выбрать? Это зависит от установленной версии Android на вашем мобильном телефоне и того, какие клавиши на вашем устройстве считаются «горячими».
Первый способ сделать мгновенный снимок экрана - это зажать одновременно кнопку «Домой» и «Питание». Удерживая их несколько секунд, вы сделаете скриншот, который затем можно использовать как JPG изображение. Но если у вас не получилось, то придется использовать второй способ. Перед тем как сделать скриншот на «Самсунге», откройте окно, которое необходимо снять, и зажмите клавиши «Питание» и «Громкость вниз». Снимок появится у вас в галерее.
На старых версиях Android все так же просто. Зажмите клавишу «Домой» и одновременно кнопку «Назад», и снимок с экрана вашего смартфона появится у вас в «Галерее». Как видите, всё довольно просто, и при необходимости сделать скриншот у вас не должно возникнуть с этим проблем. Помните, что кнопка «Питание» и клавиша «Включение/Выключение» - это одно и то же. Но что делать, если ни один из вышеуказанных способов не помогли?
Как сделать скриншот на «Самсунге Галакси»?
Более новые версии "Андроида" имеют немного другую систему производства снимков с экрана. Например, чтобы произвести скриншот на Samsung Galaxy, необходимо одновременно зажать клавишу «Домой» и «Назад». Снимок должен появиться у вас в "Галерее".

Кстати, на смартфонах HTC производство снимков с мобильного экрана устроено похожим образом. Что очень удобно для тех, кто поменял недавно свой телефон.
Как сделать скриншот на старой версии Android?
Если все вышеуказанные способы вы испробовали и снимок не получилось сохранить, то, скорее всего, у вас старая версия операционной системы на телефоне. Так, на телефонах с Android 1.2 нет такой функции. И чтобы сделать скриншот на старом «Андроиде», приходится скачивать специальную программу No Root Screenshot. Это, конечно, не слишком удобно. Кстати, данная программа работает и на новых версиях ОС, а это значит, что её вы можете использовать даже на последнем «Андроиде» для съемки экрана.
Что такое скриншот?
Значений у этого слова немного. Скриншот (screenshot) - это точный снимок экрана, в котором отображается именно то изображение, которое видел пользователь, когда снимал его при помощи горячих клавиш. Давайте разберемся, зачем он может понадобиться.

Снимок экрана - это очень удобная функция. Она существует в большинстве операционных систем, практически на всех современных устройствах. Если на компьютере скриншот делается при помощи кнопки Prt Scr/Sys Rq, то на смартфонах это производится по-другому. Ответ на вопрос о том, как сделать скриншот на телефоне «Самсунг», мы рассмотрели в этой статье выше. Но для чего может понадобится снимок экрана мобильного устройства?
Зачем это нужно?
Скриншот может пригодиться в различных ситуациях. Например, у вас произошла какая-то ошибка и вам нужно объяснить суть проблемы технической поддержке, но как это сделать без снимка, не понимаете. В этом случае, безусловно, поможет именно скриншот. Также пригодиться снимок может при активных играх на смартфоне, например, для сохранения в памяти телефона игровых моментов или своей статистики. Это может пригодиться в будущем.

Также часто нужно сфотографировать переписку с кем-то. Но как сделать скриншот на «Самсунге», чтобы сохранить чат из «ВКонтакте» или WhatsApp, многие не понимают. Поэтому следует знать горячие клавиши и использовать их при необходимости. К достоинству данной функции относится и то, что снимки сохраняются в «Галерее» в формате JPG, который открывается на всех известных устройствах, в том числе на различного рода проигрывателях, игровых приставках, персональных компьютерах, плеерах и, главное, на всех мобильных телефонах с цветным экраном, не говоря уже о смартфонах.
Если вы зашли в «Галерею» своего телефона и не обнаружили там снимка, то поищите в папке «Мои файлы». Также папки со скриншотами могут иметь такие названия: Pictures, Screenshots, ScreenCapture. Если вы не можете найти сделанный снимок, возможно, вы выбрали неправильный способ для снятия экрана и скриншот не был сохранен. Попробуйте использовать другие горячие клавиши. Все способы, как на "Самсунге" сделать скриншот экрана, указаны в данной статье выше.
Бывают ситуации, когда хочется запечатлеть происходящее на экране смартфона. Для того, чтобы показать что-то своим друзьям в социальных сетях или чтобы поймать какой-то крутой момент в игре. Современные смартфоны позволяют делать скриншот экрана без установки сторонних приложений. Телефоны Samsung серии Galaxy также не стали исключением.
Как сделать снимок экрана на Samsung Galaxy
Существует несколько способов снять скриншот на смартфонах Samsung Galaxy. Данное руководство универсально для всех моделей линейки Galaxy, мы же будем учиться на примере Samsung Galaxy Note 2. Рассмотрим каждый из методов более подробно.
Способ №1
- Первый способ один из самых распространенных на Android устройствах. Нужно одновременно нажать кнопку питания (включения/выключения) и кнопку «Домой» и удерживать в течение двух секунд. Смартфон издаст характерный звук затвора фотоаппарата. Скриншот автоматически сохраняется в «Галерее» в папке «Screenshots»:
Способ №2
- Для данного способа нужно предварительно активировать функцию «Снимок экрана ладонью». Для этого сначала нужно зайти в раздел «Настройки»:

- Затем во вкладке «Мое устройство» переходим в пункт «Движения»:
Бегунок напротив пункта «Движения» должен быть зеленого цвета. Для этого передвиньте его вправо.

- В разделе «Движения» внизу списка находим подраздел «Движения рук» и ставим галочку напротив пункта «Снимок экрана ладонью»:
Для того, чтобы сделать скриншот, достаточно будет провести по экрану торцом ладони слева направо или наоборот.

Способ №3
Данный способ работает только на моделях, оснащенных стилусом S-Pen, поэтому будет актуален для обладателей Samsung Galaxy Note, Note 2 и Note 3.
- Третий способ включает в себя возможности S-Pen. Для того, чтобы сделать скриншот, извлеките S-Перо, нажмите и удерживайте кнопку, расположенную на нем. Не отпуская кнопку, нажмите на экране смартфона на значок S-Pen и удерживайте в течение 2 секунд. Прозвучит звук затвора фотокамеры, и снимок автоматически сохранится в «Галерее»:
Этот способ отличается от предыдущих двух тем, что позволяет сразу же отредактировать сделанный снимок.
Скриншот или снимок экрана - это изображение, получаемое с компьютера, планшета, телефона, которое показывает то, что человек видит в данный момент на своем экране.
— статья с сайта,
— отрывок текста из книги,
— цитата из известного паблика,
— тематическая картинка,
— интересная переписка,
— схема раскроя изделия,
— список фильмов, альбомов или музыки и м ногое другое.

Иначе говоря, все, что могло бы нас заинтересовать. Применяя функцию «снимок экрана» Вы можете записать информацию, которая необходима сейчас или пригодится себе в будущем, или вашим близким друзьям, коллегам, родственникам. Скриншоты еще удобны тем, что Вы можете сохранить только необходимую Вам информацию, ее фрагмент, за несколько секунд, не прибегая к использованию ручки и бумаги или скачиванию большого объема информации.
Итак, как сделать скриншот на устройствах Samsung. Для этого потребуется лишь запомнить комбинацию из пары клавиш или действий. Приведем несколько способов для создания снимка экрана.
- Первый способ, наиболее универсальный, подходит как для смартфонов, так и для планшетов данной корейской фирмы. Для этого, необходимо, одновременно зажать и удерживать 3-4 секунды клавишу блокировки телефона и кнопку "домой". Старайтесь выполнять действие нажатия клавиш как можно более синхронно. Если не получилось с первого раза, попробуйте снова. А если этот способ все же не подходит, то Вы можете применить следующие способы.
- Второй способ подойдет для самых современных устройств, например, для Galaxy s8 и s8+, у которых отсутствует клавиша "Домой". Для создания снимка экрана Вам будет достаточно зажать и удерживать одновременно кнопку блокировки и клавишу громкости телефона несколько секунд. Несомненным преимуществом этого способа является то, что скриншот Вы можете сделать легко, задействуя при этом лишь одну руку. К недостаткам можно отнести — выключение беззвучного режима на телефоне и блокировка экрана.
- Третий способ подойдет владельцам устройств Samsung не самых новых моделей.
Для этого необходимы, например, смартфоны серии Galaxy — s1-s3. На таких аппаратах снимок экрана Вы можете получить, удерживая 2 клавиши: "Домой" и "вернуться назад". Сделать скриншот бывает сложно с первого раза, но при последующих тренировках это будет делать гораздо проще. Плюсом данного способа является — возможность создания снимка одним пальцем руки. Недостатки весьма существенны: закрытие браузеров и приложений клавишей "назад" или их перевод в фоновый режим.
Четвертый способ — самый простой способ из всех описанных ранее. Чтобы получить скриншот с экрана вам достаточно лишь провести ребром ладони по экрану от правого края к левому. Простота — преимущество данного способа. Но, к сожалению, не на всех устройствах Samsung предусмотрена такая функция, а на устройствах, имеющих боковые активные панели — вызов нового приложения.
При успешном создании снимка экрана Вы услышите звук затвора, напоминающий звук создания снимка фотокамерой или звук вибрации, если телефон находится в беззвучном режиме. В верхнем левом углу экрана появится специальный значок, похожий на значок фото. Можете его открыть, опустив панель уведомлений телефона или планшета, и выбрать действие "создан снимок экрана". Также, вы легко его обнаружите в галерее устройства, в папке "скриншоты".
Возможные проблемы
Если у Вас не получилось сделать снимок экрана, просто попробуйте дольше удерживать кнопки или делать это более синхронно. Очень важно нажимать клавиши одновременно, в меру резко, задерживаясь на несколько секунд. Бывает, что при правильной технике исполнения у вас все равно не получается сделать скриншот. Причины могут быть разными.
- Первая причина — наша модель сильно устарела или у нее просто не предусмотрена функция создания снимка экрана.
- Вторая - неправильная прошивка телефона или планшета.
- Третья причина — нелицензионное программное обеспечение устройства.
- Четвертая - возможно наше устройство изготовлено нелегально и является подделкой.
Бывает, хочется сфотографировать то, что изображено на экране телефона – сделать скриншот.
В некоторых телефонах для этого нужно дополнительное приложение. Но в смартфоны Samsung эта функция встроена с самого начала.
Как сделать скриншот на Самсунге – универсальный способ
Этот способ работает на большинстве моделей телефонов Samsung.
Для создания скриншота нажмите одновременно кнопки «Питание» и «Домой» и подержите пару секунд. Раздастся звук щелчка фотозатвора, а в левом верхнем углу появится специальный значок – снимок сделан, его можно найти в галерее.
Еще пара способов сделать скриншот на Самсунге
В некоторых моделях смартфонов использовались другие сочетания кнопок.
- Вариант первый: одновременно нажмите кнопки «Громкость вниз» и «Питание». Такой способ сделать скриншот работает на моделях 2011–2013 гг.
- Вариант второй: нажмите вместе кнопки «Домой» и «Назад». Этот вариант применялся в самых ранних моделях Samsung.
Во всех перечисленных вариантах важно, чтобы кнопки были нажаты одновременно.


Модный способ сделать скриншот на Самсунге
У некоторых смартфонов Samsung (серии Galaxy S, Note и некоторых моделях среднего уровня) скриншот можно сделать при помощи самого экрана. Этот способ, пожалуй, самый элегантный, но он требует некоторой ловкости.
Чтобы сделать снимок, проведите ребром ладони по экрану справа-налево или слева-направо, как вам нравится.
Если не получается, посмотрите в настройках, возможно у вас эта функция просто не включена. Ищите пункт «Снимок экрана ладонью» в разделе «Движения и жесты», а если такого нет, посмотрите раздел «Дополнительные настройки».


Если на вашем телефоне Samsung не работает ни один из способов, то это значит, что либо у вас не Samsung, либо на вашем телефоне установлена неофициальная прошивка, либо, что совсем уже нехорошо, у вас подделка. В этих случаях некоторые функции могут не работать.