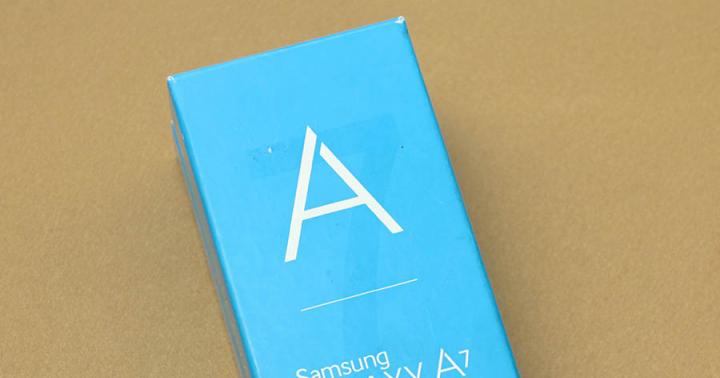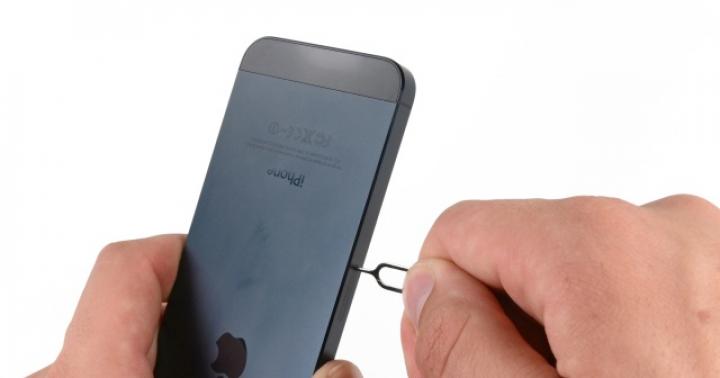Windows особо не балует пользователей разнообразием в плане наличия штатных инструментов по видоизменению интерфейса. Меняется картинка рабочего стола, цвет окон, панели задач, меню «Пуск» в системах Windows 8.1 и 10. А в последней даже можно к отдельным штатным приложениям применить темную тему оформления. Но кардинально преобразить интерфейс Windows – с иным дизайном проводника, другими иконками, отличной реализацией меню «Пуск» и прочими моментами – можно только при участии сторонних программных средств и патчей. Изменить интерфейс Windows более разительно, чем смена одна на другую похожих тем оформления, без сторонних средств можно разве что с помощью высококонтрастных тем оформления.
1. Назначение высококонтрастных тем
Высококонтрастные темы оформления в среду Windows попали благодаря заботе компании Microsoft о людях с ослабленным зрением. Эти темы более аскетичны, чем обычные: в них присутствуют два акцентных цвета интерфейса и несколько дополнительных цветов для оформления текста. Темы изначально не предусматривают картинок на рабочем столе. При желании, конечно, красочные обои можно установить, но тогда отчасти теряется смысл применения минималистичного стиля интерфейса. Ведь эффект от контраста цветов при работе с ярлыками на рабочем столе будет менее ощутим. Аскетизм расцветки и контраст цветов упрощают ориентацию. А при отсутствии разнообразия цветов и оттенков глаза меньше напрягаются и, соответственно, меньше устают. Высококонтрастные темы предназначены и для людей с уже ослабленным зрением, и для тех, кто хочет зрение сберечь, но в рамках выполнения рабочих обязанностей вынужден длительное время просиживать за экраном монитора.
 2
2 2. Ускорение работы системы
Высококонтрастные темы имеют дополнительное преимущество: за счет аскетизма цветовых решений и отсутствия визуальных эффектов они делают работу Windows чуть шустрее.
3. Среды поддержки высококонтрастных тем
Высококонтрастные темы в полном объеме поддерживают штатные приложения Windows, включая браузеры Internet Explorer и Microsoft Edge, а также устанавливаемые программы Microsoft, в частности, приложения пакета Microsoft Office. Сайты в окнах штатных браузеров Windows отображаются в стиле выбранной темы.
 3
3 Сторонние программы для Windows либо вовсе не поддерживают высококонтрастные темы, либо поддерживают их частично. Например, браузер Google Chrome меняет только фон меню с белого на темный при выборе высококонтрастной темы с темным оформлением, но содержимое его окон остается в исходном формате.
 4
4 Но в любом случае Chrome в плане адаптации к высококонтрастным темам ушел дальше других программ: этот браузер определяет факт перехода на такие темы и сам предлагает привести себя в соответствие к ним путем установки из его магазина либо темной темы, либо расширения, реализующего в браузере режим высокой контрастности.
 5
5 4. Недостатки
К работе с высококонтрастными темами необходимо привыкнуть, аскетичный дизайн интерфейса – вещь на любителя. Но это скорее специфика, нежели недостаток. Что же касается конкретных недостатков этих тем, то их два. Первый относится только к версии Windows 8.1: при применении в ней высококонтрастных тем могут некорректно отображаться стартовый экран и приложения из Windows Store. Второй недостаток – отсутствие единого формата при активной работе со сторонними программами. При постоянном переключении то на окна приложений Windows, то на окна программ, не поддерживающих высококонтрастные темы, глаза будут больше уставать, чем это происходит при работе с обычными темами оформления Windows.
5. Установка высококонтрастных тем
Высококонтрастные темы – функционал Windows, в который длительное время по существу не вносилось никаких изменений. Во всех актуальных версиях системы – 7, 8.1 и 10 – предусмотрена подборка из четверки базовых тем, которые при необходимости можно подкорректировать и подобрать свои цвета для отдельных элементов интерфейса. А вот доступ к этому функционалу в системе за время эволюции Windows поменялся.
В Windows 7 и 8.1 доступ к высококонтрастным темам реализован там, где размещаются и обычные темы – в разделе персонализации, ниже обычных тем оформления.
 6
6 После применения высококонтрастной темы в Windows 7 более гибко ее настроить можно, нажав «Цвет окна». В открывшемся настроечном окошке из выпадающего списка можно выбирать отдельные элементы интерфейса и устанавливать для них свои цвета.
 7
7 В системе Windows 8.1 эти настройки реализованы проще.
 8
8  9
9 Доступ к любым темам в разделе персонализации панели управления упразднен, но частью раздела персонализации приложения «Параметры», как обычные темы, высококонтрастные темы не стали. Они теперь являют собой отдельный функционал и содержатся в разделе «Специальных возможностей» приложения «Параметры». Ту самую четверку базовых тем можно обнаружить во вкладке раздела «Высокая контрастность».

При выборе одной из базовых тем появятся настройки для изменения цвета отдельных элементов интерфейса.
Отличного Вам дня!
Статья хорошая, но у меня ноутбук с Windows 8 и я с удивлением обнаружил, что эффекты Aero в "восьмёрке" напрочь отсутствуют. По идее в Windows 8 они должны быть ещё лучше, чем на Windows 7, но их убрали совсем! В связи с этим хочу задать на вашем полезном сайте несколько вопросов.
1. Почему эффект Aero Glass широко используемый в Windows 7 напрочь отсутствует в Windows 8?
2. Каким образом можно вернуть в Windows 8 эффекты Aero : красивая анимация, затухание, скольжение, плавное исчезновение.
3. Наш системный администратор на работе использует на своём компьютере с Windows 8 только высококонтрастные темы , а почему, не говорит. В чём секрет?
Друзья! Дело в том, что Windows 8/8.1 имеет совершенно иную дизайн-концепцию, нежели все предыдущие версии Windows. Вместе с реализацией плиточного Metro-интерфейса в Windows 8 эффект Aero Glass в десктопной части системы был убран, и темы оформления стали проще, легковеснее, а с красоты оформления окон компанией Майкрософт акцент был смещён на разнообразие обоев для рабочего стола. Их в огромном разнообразии можно скачать с официального сайта софтверного гиганта абсолютно бесплатно. Сделать окна полупрозрачными в Windows 8/8.1 можно только за счёт регулировки интенсивности цвета.
Но, естественно, это будет лишь жалкая пародия на эффект Aero Glass в Windows 7. Не будет той глубины, того объёма, той атмосферы. Впрочем, эффект Aero Glass в Windows 8/8.1 можно реализовать установкой неофициальных сторонних программных патчей. Другой вопрос – зачем это делать, если Microsoft при создании Windows 8 планировала упростить дизайн интерфейса, чтобы аппаратные ресурсы маломощных компьютерных устройств были по максимуму задействованы для работы системы и программ?
Сделать систему чуть шустрее и в версии Windows 7, и в версии 8/8.1 можно, установив высококонтрастную тему оформления.

Высококонтрастные темы базируются на другом движке, нежели обычные темы. Правда, их целевое назначение совершенно иное, а экономия системных ресурсов – только сопутствующая выгода. Высококонтрастные темы оформления Windows созданы для пользователей с ослабленным зрением. Убираются все лишние отвлекающие элементы, а благодаря контрастности цветов отыскать нужные кнопки, опции, позиции списков и т.п. можно просто и быстро.

Высококонтрастные темы используют также программисты для профилактики здоровья - чтобы беречь зрение и снизить усталость при ежедневной активной работе с компьютером. А, возможно, многих из них попросту охватывает ностальгия за былыми временами монохромных дисплеев и простоты не многоликой операционной системы DOS.

Изначально в Windows 8/8.1 предустановлено четыре базовых высококонтрастных темы. Но гибкие настройки высококонтрастных тем позволяют настроить интерфейс системы под индивидуальные предпочтения пользователей.
Чтобы установить и настроить высококонтрастную тему, вызовите на рабочем столе контекстное меню и выберите пункт «Персонализация».

Базовые высококонтрастные темы будут находиться в самом низу перечня предустановленных тем оформления.

Выберите тему с набором цветов, которая вас привлекла, и она заменит вашу текущую тему оформления.

А можно установить какое-то симпатичное изображение.

После этого вернитесь в раздел персонализации и жмите ссылку «Цвет».

Высококонтрастные темы полноценно будут работать в системных службах Windows и лишь в некоторых программах, но не во всех. К примеру, содержимое окон некоторых сторонних браузеров будет таким, каким его видит целый мир.

Высококонтрастный вид интерфейса в стиле выбранной темы будет только в рамках меню браузера.

А вот штатный Internet Explorer будет покорно следовать всем цветовым тенденциям установленной высококонтрастной темы.

Не согласятся на ущербность красок реальности некоторые Metro-приложения.

Тем не менее, многие Metro-приложения сменят свой первозданный вид на стиль высококонтрастной темы.

Естественно, стартовый Metro-экран Windows 8/8.1 лишится всех своих красот и будет напоминать эдакую тюрьму, сквозь зарешёченные окна которой будут робко проглядывать плитки приложений. При этом динамические плитки будут также периодически менять вид картинки, как и в полноценной теме интерфейса Windows 8/8.1.

Высококонтрастная тема никак не помешает в работе с графическими редакторами – наоборот, позволит сконцентрироваться на редактируемом изображении.

Но, пожалуй, самый больший эффект от применения высококонтрастной темы можно получить при работе с текстовыми редакторами. Не заметить и не исправить ошибки в набранном тексте – просто невозможно.

Вопрос от пользователя
Здравствуйте. У меня яркость на ноутбуке стала самопроизвольно изменяться: при тёмном изображение яркость падает, а при светлом - восстанавливается до обычного уровня.
Как можно избавиться от данной проблемы, а то из-за нее стали уставать глаза? ОС: Windows 8, граф. ускоритель (видеокарта) Intel HD 4000 (встроенная).
Доброго времени суток!
Такая проблема стала все чаще появляться после выхода ОС Windows 8 (в этой ОС появилась возможность адаптивной регулировки яркости, в зависимости от картинки на вашем экране). Так же некоторые ноутбуки оснащены специальным ПО и датчиками, которые определяют уровень освещенности в помещении, и по нему – регулируют яркость экрана.
Ничего страшного в этом нет, но в определенных случаях такое изменение – не дает нормально работать и мешает пользователю. В статье расскажу подробно, как можно отключить это самопроизвольное изменение яркости...
Устранение автоматического изменения яркости монитора
1) Отключение адаптивной регулировки яркости
Это первое, что нужно сделать. Опция эта есть в ОС Windows 8, 8.1, 10. У кого ОС Windows 7 – могут эту часть статьи опустить.
Необходимо открыть раздел настроек электропитания:
- либо через по следующему адресу: Панель управления\Оборудование и звук\Электропитание
- либо с помощью нажатия клавиш Win+R и ввода команды powercfg.cpl (см. скриншот ниже).

В настройках электропитания: перейдите по ссылке "Настройка схемы электропитания" в выбранном режиме (на скрине ниже – это сбалансированный режим . Выбранный режим помечается жирным черным цветом).


А теперь найдите среди настроек вкладку "Экран" и раскройте ее. Здесь во вкладке есть 3 ключевых настройки:
- яркость экрана от батареи и сети: установите значения, которые вас устраивают;
- уровень яркость экрана в режиме уменьшенной яркости : установите точно такие же значения, которые у вас заданы во вкладке "Яркость экрана" ;
- выключите адаптивную регулировку яркости от сети и батареи (см. скриншот ниже).

Теперь сохраните настройки и попробуйте посмотреть светлые и темные картинки (например), чтобы оценить – меняется ли яркость. Как правило, подобные настройки полностью избавляет от данной проблемы...
Обновление 10.06.2018
Если вы используете ОС Windows 10 – обратите внимание на ее панель управления (чтобы перейти в нее – нажмите Win+i) . В разделе "Система/Дисплей" есть спец. настройка, позволяющая ноутбуку менять яркость при изменении освещенности в помещении. Отключите ее также!

2) Настройка электропитания видеокарты
Ноутбук может сам уменьшать яркость при определенных режимах работы. Например, видеокарты IntelHD поддерживают технологию энергосбережения дисплея, расширенное время работы в играх при питании от батареи. Похожие технологии есть и в AMD, и в nVidia.
Для начала нужно зайти в настройки драйвера видеокарты (можно через - см. скрин ниже), а можно через значок в трее, рядом с часами.

Настройки графики Intel (трей)

Важно!
Если значка в трее у вас нет, и в панели управления так же нет ссылки на настройки графики – скорее всего у вас не установлены драйвера (вероятно, что у вас "универсальный" драйвер, который был поставлен при инсталляции Windows). В этом случае рекомендую программы для обновления драйверов:
В них нужно выставить следующее:
- поставить параметр энергосбережения в режим максимальной производительности;
- выключить расширенное время работы игр при питании от батареи;
- отключить технологию энергосбережения дисплея (скрин ниже - см. стрелки).

Примечание!
Например, в видеокартах от AMD – нужно открыть раздел "Питание", затем включить максимальную производительность, и отключить технологию Vari-Bright (это технология AMD, позволяющая регулировать яркость).
Vari-Bright отключен! (настройки AMD Graphics) / Кликабельно
3) Служба наблюдения за датчиком
Есть в Windows одна служба, которая ведет наблюдение за датчиками и производит корректировку освещения дисплея, в зависимости от освещенности помещения, в котором работает ваше устройство.
Могу сказать, что иногда служба работает неправильно и может повлиять на корректировку яркости, даже, если у вас и нет никаких датчиков!
Как отключить службы наблюдения за датчиками
Открыть окно со службами: самый простой способ - нажать клавиши Win+R , ввести services.msc , нажать Enter . Способ работает во всех версиях Windows.

Далее в списке нужно найти службу "Служба наблюдения за датчиками" , открыть ее. В графе "тип запуска" поставить [отключена], и остановить саму службу, чтобы состояние значилось, как "Остановлена" (см. скрин ниже).

Затем сохраняете настройки и перезагружаете ноутбук.
4) Центр управления ноутбуком
Определенные модели ноутбуков имеют среди ПО, устанавливаемых вместе с драйверами, центр управления. Например, в линейке ноутбуков VAIO от SONY – есть центр управления VAIO .
В этом центре управления, например, сначала нужно открыть вкладку "Электропитание" и выставить высокую производительность, а также отключить функцию, продлевающую срок службы батареи (см. скрин ниже).

Высокая производительность // Электропитание // центр управления VAIO

Качество изображения // центр управления VAIO
Собственно, дать описание для каждого из таких центров, вряд ли возможно. Выше приведен центр VAIO в качестве примера такого ПО.
Что-то похожее есть также в ноутбуках Lenovo: разнообразные ночные режимы, динамическое изменение яркости, контрастности и прочие штуки – могут существенно менять качество картинки на экране. Рекомендуется их все отключить (по крайней мере на момент настройки и регулировки).

5) Проблемы с железом
Изменение яркости экрана может быть связано не только с программными настройками, но и с неисправным железом. В каких случаях можно определить, что виновата аппаратная часть ноутбука:
- если на экране изменилась не только яркость, но и стали бегать полосы, рябь, точки (как на примере ниже);
- если при прибавлении/убавлении вами яркости на мониторе – ровным счетом ничего не происходит;
- если яркость меняется даже без изменения картинки на экране и без изменения режима освещенности в помещении;
- если яркость в разных частях экрана разная.
В помощь!
Если у вас на мониторе отображаются полосы и рябь - рекомендую ознакомиться с еще одной моей статьей:

Полосы и рябь на экране / В качестве примера
Удачной работы!
Одним из самых главных преимуществ пользовательского интерфейса Windows является легкость подстройки его внешнего вида под собственные вкусы. И хотя внести какие-то кардинальные изменения в интерфейс не удастся, сделать его оформление персональным и уникальным вполне по силам любому пользователю.
Большинство средств, необходимых для персонализации системы можно найти в разделе Панели управления с говорящим названием Оформление и персонализация . Так же окно с настройками оформления можно вызвать с помощью контекстного меню, нажав правую кнопку мыши на любом свободном месте рабочего стола и выбрать самый нижний пункт Персонализация .
Интерфейс Windows состоит из нескольких различных элементов - фона рабочего стола, цвета окон, курсора мыши, звуков, сопровождающих события в системе и других. Каждый из них можно отдельно изменить по собственному вкусу. Но проще провести сразу изменения всех этих компонентов с помощью тем оформления, которые размещаются прямо в центре окна персонализации.
Темы оформления
Оформительские темы в Windows разделены на три группы: Мои темы , Темы Aero и Базовые (упрощенные) темы и темы с высокой контрастностью . Изначально в систему включено 6 основных оформлений и одно региональное в стиле Aero, а так же 6 базовых.

Темы Aero включают в себя несколько тематических фоновых рисунков для рабочего стола, которые через определенное время циклично сменяют друг друга и имеют собственный цвет оформления окон.

Упрощенные или базовые темы убирают все украшательства Windows (закругления, тени, полупрозрачные поверхности) и придают ей строгий лаконичный вид. При этом снижается нагрузка на видеоподсистему компьютера, что делает возможным работу Windows 7 на слабых машинах. Темы же с высокой контрастностью предназначены для людей с ослабленным зрением.
Помимо тех тем, которые уже встроены в систему по умолчанию, можно загрузить и дополнительные стили оформления с сайта Microsoft, щелкнув по ссылке Другие темы в Интернете . Там вы найдете огромное количество всевозможных видов оформления, отсортированных для удобства по тематическим направлениям.
Несмотря на столь большое богатство выбора тем, перебирать их все в поисках подходящего стиля дело довольно хлопотное и не каждому человеку это понравится. Кому-то гораздо проще самостоятельно выбрать фоновое изображение и цвет окон. Тем более, некоторым пользователям может захотеться сменить только картинку на рабочем столе, не трогая остальное оформление.
Все необходимые команды для поэтапного изменения стиля оформления Windows находятся в нижней части окна персонализации.

Фон рабочего стола

По умолчанию вам предлагается выбрать изображение из встроенной коллекции Windows, но щелкнув по кнопке Обзор можно указать любую другую папку с графическими файлами, например, с вашими семейными фотографиями.
Под окном выбора изображений располагаются кнопки выбора положения изображения на экране, изменения времени смены изображений в случае включения слайд-шоу и чек бокс, включение которого позволит показывать картинки случайном порядке.
Цвет окна
Выбрав следующий пункт в нижней строчке окна Персонализация - Цвет окна - вы сможете изменить цвет границ окон, панели задач и меню Пуск .

В открывшемся окне помимо выбора цвета уже из готовых вариантов можно включить/отключить прозрачность, отрегулировать интенсивность цвета, его оттенок, насыщенность и яркость.
Если и этих настроек будет недостаточно, то жмите на ссылку Дополнительные параметры оформления , где вы сможете выбрать индивидуальный стиль оформления практически для каждого элемента интерфейса Windows.
Звуки
Кнопка Звуки внизу окна Персонализация отвечает за смену звуковой схемы, которая будет задавать звуки, сопровождающие различные события в операционной системе и программах.

При этом вы можете выбрать одну из уже существующих схем или самостоятельно на нужные события назначить собственные звуки, тем самым создав новую схему.
Правда в большинстве случаев, назойливые системные звуки не только нет желания настраивать, а хочется отключить вовсе, что так же можно сделать в этом окне, выбрав звуковую схему Без звука .
Заставка
Последняя настройка в нижней строке окна персонализации отвечает за экранную заставку, изображение, которое появляется на мониторе во время простоя компьютера.
Во времена мониторов с электронно-лучевыми трубками экранная заставка имела вполне практический смысл. Изменяя постоянно изображение на экране, она обеспечивала равномерное выгорание люминофорного слоя, который отвечал за цветопередачу монитора.
В эру жидкокристаллических дисплеев экранные заставки уже не несут практически никакой пользы и являются лишь украшательством.

В Windows 7 изначально встроено всего шесть довольно простеньких заставок. Те же, кому этого будет недостаточно, могут прогуляться по просторам интернета, где размещено огромное количество скринсейверов для Windows. Некоторые из них имеют вполне практическое назначение, например, превращающие экран вашего монитора в часы, а некоторые являются настоящим пиршеством трехмерности и спецэффектов.
Если же вы больше озабочены энергосбережением, в момент простоя компьютера, то экранную заставку лучше отключить вовсе.
В завершении знакомства с панелью Персонализация давайте посмотрим на верхнюю часть ее левого столбца. Здесь расположены дополнительные команды позволяющие изменить параметры значков рабочего стола (их состав и иконки), настроить отображение указателей мыши и сменить значок личной учетной записи.
Разрешение экрана и размер шрифта
Украшательства - это конечно хорошо, но красивые картинки хоть и радуют глаз, но никак не делают работу за компьютером более комфортной. За это в большей мере отвечают такие параметры, как величина шрифта и его четкость в подписях под значками или в меню, а так же сам размер значков.
В большей мере на эти параметры влияет разрешение экрана - одна из основных характеристик монитора, показывающая количество точек (пикселей) по горизонтали и вертикали, которое вмещает дисплей. Например, разрешение 1280x1024 говорит о том, что экран монитора состоит из 1024 горизонтальных рядов, в которых находятся по 1280 точек, формирующих изображение.
Важно, что бы в системе Windows разрешение экрана было установлено равным физическому разрешению монитора, так как только в этом случае гарантируется четкость выводимой картинки. То есть, если ваш монитор имеет разрешение 1920x1080 точек, а в параметрах операционной системы установлено разрешение 1680x1080 пикселей, то в таком случае возможно появление двоения шрифта, расплывчивости очертаний значков, а самое изображение становится более зернистым и «грубым».
Для установки или проверки разрешения щелкните правой кнопкой мыши по любой свободной точке рабочего стола и в появившемся контекстном меню выберите команду Разрешение экрана .

Если в пункте разрешение, рядом с его значением в скобках написано «рекомендуется», то значит в системе установлено оптимальное разрешение для вашего монитора.
С одной стороны, чем выше разрешение монитора, тем четче получается изображение, становится лучше качество картинки, а на экране помещается больше информации. Однако при этом значки и системный шрифт становятся меньше и людям с ослабленным зрением работать в таком разрешении, становиться менее комфортно.
Конечно, в этом случае, можно просто установить меньшее разрешение монитора вместо рекомендуемого и все подписи, окна меню и значки станут крупнее. Но в тоже время, общее качество изображения резко снизится в силу причин, указанных выше. Так как же быть?
К счастью, разработчики позаботились об этой проблеме, и в системе Windows можно увеличить размер текста и значков не меняя оптимального разрешения. Для этого в панели Разрешение экрана щелкните на ссылке Сделать текст и другие элементы больше или меньше .

В открывшемся окне можно выбрать необходимый масштаб из трех стандартных значений или же задать его вручную, щелкнув на ссылку Другой размер шрифта в левом столбце.
Кстати вызвать окно Экран можно и из панели Персонализация , нажав на одноименную ссылку в левом нижнем углу.