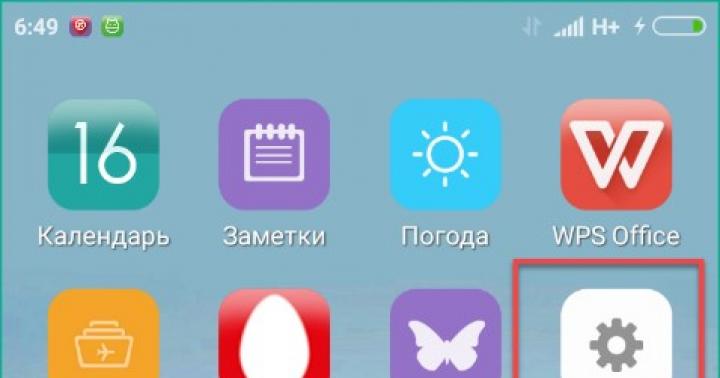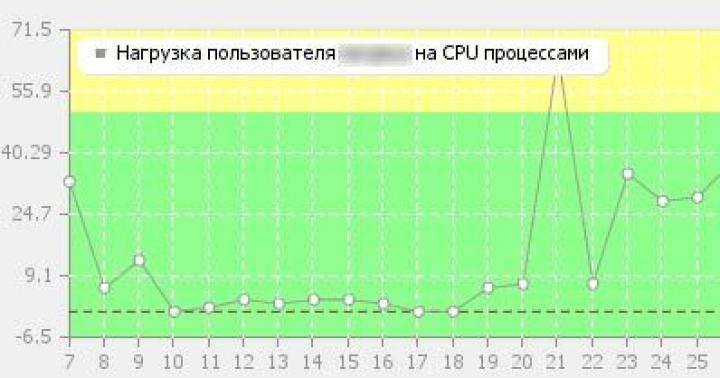Вопросы безопасности сети всегда остаются актуальными, и домашние сети не являются исключением. Вроде бы все в порядке, маршрутизатор настроен и работает исправно, но очень часто возникает мысль, а не подключился ли к моему роутеру кто-то без разрешения? Возникновение таких мыслей вполне понятно и обосновано, ведь не очень приятно знать, что домашняя сеть настолько уязвима, что к ней может подключиться и пользоваться ресурсами посторонний. Причин возникновения этого вопроса может быть несколько:
- постоянные «просадки» по скорости, т.е. она вдруг резко падает, хотя никто из домашних ничего не скачивает и активно интернетом не пользуется;
- нет ни одного санкционированного подключения, а трафик продолжает расти.
Постараемся разобраться в том, как узнать кто подключен к моему wifi роутеру , и как предотвратить не разрешенные подключения.
Сколько устройств подключено к wifi роутеру
На самом деле проверить это очень просто и можно сделать стандартными средствами самого маршрутизатора через страницу статистики. Каждый производитель предоставляет клиент свои собственные средства настройки оборудования, поэтому и доступ к статистике будет отличаться.
Для маршрутизаторов от TP-Link это делается следующим образом:
- Открываем страницу конфигурации устройства, перейдя на страницу по адресу http://192.168.0.1 , вводим логин и пароль.
- Слева из меню выбирается «Беспроводной режим» и в открывшемся подменю - «Статистика беспроводного режима».
- Откроется страница с информацией о подключенных на данный момент клиентов по технологии WiFi.
На роутерах D-Link:
- Переходим на страницу настроек http://192.168.0.1 .
- переключаемся на «Расширенные настройки»
- Выбрать раздел «Статус» или «Status».
- Находим подраздел «Клиенты» или «Wirless».
- Смотрим информацию о подключениях.
На маршрутизаторах от других производителей информацию можно получить аналогичным образом. Что же можно увидеть? Обычно выводятся данные о физическом адресе клиента (MAC адрес сетевой карты), количество принятых и переданных пакетах, статусе подключения. Некоторые производители указывают дополнительно IP адреса и имена устройств, но их можно знать и в разделе DHCP.

Использование Wireless Network Watcher
Еще одним универсальным способом, как проверить кто подключен к моему wifi роутеру , является использование программного обеспечения от сторонних производителей. Таких программ существует множество. Рассмотрим на примере Wireless Network Watcher. Программа не требует инсталляции в системе, поэтом можно сразу начать ее использовать. Для корректной работы компьютер, на котором запущена программа, должен быть подключен к роутеру через кабель, а не через вай фай.
После запуска программы появится окно, в котором после сканирования сети будут отображены все подключенные клиенты. Для запуска сканирования нажать на кнопку с зеленой стрелкой (как проигрывание на магнитофоне), и после завершения можно будет увидеть полный список всех сетевых подключений.
Утилита показывает IP и MAC адрес клиента, отдельно указывает на роутер и на компьютер где она запущена, статус соединения и название и производителя сетевого адаптера. Данные можно для дальнейшего использования сохранить в виде файла. Причем можно выбрать несколько форматов записи.
Характерной особенностью является работа программы в фоновом режиме. В настройках выбирается работа в этом режиме, и программа будет не закрываться, а сворачиваться в трей. В чем удобство работы в таком режиме? При новом подключении компьютер будет сигнализировать о том, что в локальной сети появился новый хост. Это позволяет сразу же принимать какие-либо действия.
Что же дает эта информация? Каждое сетевое устройство имеет уникальный MAC, поэтому обычно фильтрация ведется по нему. Можно сразу же отключить ненужного клиента или заблокировать его насовсем. Но еще лучше изначально настроить маршрутизатор таким образом, чтобы подключение было возможно только для заранее разрешенных устройств.
После того, как узнать сколько устройств подключено к wifi роутеру , появилась возможность вычислить среди них нежелательных, первым делом необходимо поменять пароль входа к точке доступа. Следующим шагом будет пересмотр политик безопасности домашней сети. Вот некоторые общие рекомендации по увеличению безопасности домашней сети:
- В обязательном порядке при первоначальной настройке маршрутизатора необходимо изменить пароль на страницу конфигурации.
- Рекомендуется включить фильтрацию по MAC и отслеживать лишние соединения.
- Фильтрация по мак-адресам предполагает создание белого или черного списков.
- Доступ по черному списку предполагает то, что пользователи, присутствие которых в сети нежелательно, не будут в нее допущены, т.е. блокированы.
- Доступ по белому, дает возможность работы только тем, кто в него заранее внесен.
- Предпочтительно работать по белому списку. Такой подход для домашнего использования очень себя оправдывает таким образом, что в квартире или доме, где установлена точка доступа, количество сетевых устройств строго ограничено, и он получится не очень большим. При появлении нового ноутбука нет ничего сложного добавить его для работы в интернете. В то время, как все остальные, кто захочет подключиться не имеют такой возможности.
- Можно прекратить вещание имени точки доступа (SSID) в эфир. Войти можно будет только в том случае, если заранее известно это имя.
В любом случае всегда остается возможность как проверить подключен ли кто к моему роутеру и изменить подход к безопасности. В идеале при создании фильтра на основе белого списка, отключения вещания в общий эфир, и изменения пароля на более сложный смогут блокировать злоумышленников или просто любителей дармовщины. И можно уже не переживать, что кто-то смог подключиться к wifi роутеру.
Сколько ноутбуков можно одновременно подключить к одному роутеру по Wi-Fi?
Вопрос наверное дурацкий, но я пока не нашла ответа в сети, поэтому задам здесь. Я хочу купить роутер. Что-то недорогое, типа D-Link 300. У меня по проводу к нему будет подключаться обычный комп. По Wi-Fi - ноутбук или телефон. Ко мне часто подруги заходят и частенько нужно подключить второй ноут (подруги с собой приносят). Идеально было бы, чтобы оба ноута работали с сетью одновременно по Wi-Fi. Такое реально? Или одновременно к роутеру по беспроводному соединению может соединяться только один ноутбук? Объясните пожалуйста.
Иоан
| 6 августа 2014, 14:22
Вот прочитал выше ответ про 254... Это не так. Да ни один навороченейший роутер не выдержит 254 подключения. Я понимаю автор поста исходил из расчёта диапазона IP-адресов заложенного в роутер. Фактически это так, но практически очень далеко от истины.
Могу сказать однозначно, чем дороже роутер, тем лучше (сами понимаете что дешёвка она и в Африке дешёвка). Ну в целом можете рассчитывать до 10 устройств, да и то это в самом пиковом случае (только если сёрфить по страницам и всё, к примеру торрент-клиенты при таком количестве подключений нагнут ваше устройство).
Юрий
| 8 апреля 2014, 17:51
До семи устройств можно подключить одновременно.
К точке доступа Wi-Fi возможно подключить много устройств.
Ограничение по числу приборов имеется и выражается в максимальном количестве IP-адресов, которые выдает DHCP-сервер.
Сколько всего устройств можно подключить к роутеру по WiFi одновременно, зависит от модели устройства, его параметров и характеристик. Подключение большого числа девайсов влияет на скорость и качество интернета.
Основные причины ограничения
Существуют ограничения при подсоединению по кабелю. Число подключаемых аппаратов зависит от того, сколько разъемов LAN размещено на роутере.  При подключении по Wi-Fi физическое ограничение отсутствует. Главной причиной этого является сниженная скорость беспроводного интернета и зависания. Также лимит зависит от возможностей точки доступа и конкретных моделей: ширины каналов, поддержки технологии MIMO, модуляции.
При подключении по Wi-Fi физическое ограничение отсутствует. Главной причиной этого является сниженная скорость беспроводного интернета и зависания. Также лимит зависит от возможностей точки доступа и конкретных моделей: ширины каналов, поддержки технологии MIMO, модуляции.  На число подключенных гаджетов влияет и характер трафика, размеры пакетов, тип шифрования, настройки роутера, требования по скорости передачи.
На число подключенных гаджетов влияет и характер трафика, размеры пакетов, тип шифрования, настройки роутера, требования по скорости передачи.
Максимальное количество устройств по Wi-Fi
Наибольшее число указывается в начальном и конечном адресах. Например, для Asus начальный адрес – 192.168.1.0., а конечный – 192.1681.254.  Теоретически присоединить можно 254 девайса к Asus по Wi-Fi. Для модемов Link эта цифра равна 99. Каждый роутер способен раздать сеть огромному количеству телефонов, планшетов, но технически он не способен обеспечить корректную и стабильную работу для каждого.
Теоретически присоединить можно 254 девайса к Asus по Wi-Fi. Для модемов Link эта цифра равна 99. Каждый роутер способен раздать сеть огромному количеству телефонов, планшетов, но технически он не способен обеспечить корректную и стабильную работу для каждого.
На практике можно подключать десятки приборов. Важно выбирать роутер, который потянет такую нагрузку. Например, в офис, где требуется обеспечить Wi-Fi к нескольким ноутбукам, надо подобрать модель с улучшенными характеристиками, с мощным процессором и блоком питания. Такой девайс будет стоить дороже домашнего модема.
Модемы для домашнего использования в среднем рассчитаны на 5-6 телефонов, планшетов, ноутбуков. При приобретении рекомендуется читать описание, где указано наибольшее количество подключаемых приборов.
Заключение
 Наибольшим количеством подключаемых девайсов является численность IP-адресов, выдаваемых DHCP-сервером. Для различных фирм численность превышает 100. Теоретическую максимальную величину подсоединяемых гаджетов не потянет ни один маршрутизатор. Скорость передачи Wi-Fi делится между присоединенными аппаратами одинаково, приоритет отдается устройству, потребляющему объемные ресурсы. Определяется наибольшее значение подключенных аппаратов по Wi-Fi опытным путем.
Наибольшим количеством подключаемых девайсов является численность IP-адресов, выдаваемых DHCP-сервером. Для различных фирм численность превышает 100. Теоретическую максимальную величину подсоединяемых гаджетов не потянет ни один маршрутизатор. Скорость передачи Wi-Fi делится между присоединенными аппаратами одинаково, приоритет отдается устройству, потребляющему объемные ресурсы. Определяется наибольшее значение подключенных аппаратов по Wi-Fi опытным путем.
Быстро определяем число подключенных к сети WiFi устройств (двумя разными способами), настраиваем правила ограниченного и безопасного доступа к беспроводной сети, а так же разбираемся в программах облегчающих осуществление вышеописанных действий.
Содержание:
Признаки несанкционированных подключений
Первый признака довольно часто можно столкнуться с резкими падениями пропускной способности соединения. Чаще всего проблема кроется в работе провайдеров различных уровней между Вами и удаленным сервером, но вполне возможен и расход траффика Вашего канала посторонними лицами. Второй признак , заставляющий задуматься о контроле доступа к своему Wi-Fi каналу — это внезапно возникающие ограничения к доступу для вашего ip-адреса для каких-либо сайтов. Кроме того, обратите внимание на поведение индикатора беспроводного соединения на корпусе роутера — при отключении всех устройств от сети он не должен ни моргать, ни тем более практически постоянно гореть.
Как узнать сколько устройств подключено к моему wifi?
Как узнать, кто подключен к моему wifi? Простейший способ сделать это — в панели управления Вашим роутером.
Для входа в нее наберите в адресной строке веб-браузера ip-адрес Вашего маршрутизатора в локальной сети (если его никто не менял, он будет соответствовать указанному в инструкции и на корпусе маршрутизатора; обычно это — ) и введите в окне запроса учетные данные (по умолчанию во многих роутерах — admin/admin). Дальнейшие действия зависят от производителя Вашего роутера, но принципиальных различий нет, поэтому рассмотрим действия на примере оболочки роутеров Asus.

В панели управления Вашим роутером — увидите число всех устройств, подключенных к роутеру, в разделе «Клиенты». Клик мыши на нем открывает подробный список устройств. Например, на скриншоте ниже мы видим два подключенных устройства: ноутбук и телефон.

За детальной информацией можно обратиться в меню «Системный журнал-Беспроводная связь», в нем не отображаются сетевые имена устройств, а только MAC-адреса их сетевых интерфейсов. Так как они (MAC-адреса) указывались и в списке клиентов (который мы посмотрели ранее), разобраться, кто есть кто, будет нетрудно. В нашем примере мы видим, что телефон подключен к сети уже давно, в то время как ноутбук подключен буквально только что.
Если по какой-то причине у Вас отсутствует доступ к маршрутизатору, можно обойтись сторонними программами. Простейший вариант — это программа , выложенная разработчиком в свободный доступ. После нажатия кнопки F5 (или выбора соответствующего пункта в меню) программа просканирует весь диапазон адресов в локальной сети и выдаст список обнаруженных устройств.

Как посмотреть кто подключен к wifi роутеру
Точнее говоря, этот вопрос нужно было сформулировать не «как посмотреть, кто подключен к моему wifi», а «как посмотреть, какие из устройств не мои». С телефонами и планшетами все просто: временно отключите на них радиомодуль беспроводной связи, и они пропадут из списка подключенных устройств. Узнать сетевые имя и MAC-адрес компьютера можно, нажав на клавиатуре клавиши Win+R и в появившемся окне набрав команду cmd для вызова командной консоли, в которой нужно ввести следующее: ipconfig /all
В нашем примере устройство Notebook, найденное ранее, оказалось нашим же ноутбуком. Проще говоря, все найденные в примере ранее устройства принадлежат нам, и нет посторонних подключений.
Как отключить неизвестных пользователей от своего вай фая
Через панель управления роутером можно запретить беспроводную передачу данных для любого из устройств в сети. Так как они идентифицируются по уникальным MAC-адресам, фактически — серийным номерам своих сетевых интерфейсов, включение фильтра «Отклонить» для устройства будет обозначать невозможность его работы в Вашей сети Wi-Fi, как бы его хозяин ни пытался подключиться.
Как обезопасить свой вай фай? Запрещаем подключение к wi-fi неизвестным устройствам.
Из предыдущего примера можно понять и то, как обезопасить себя от подключения неизвестных устройств: включите фильтр МАС-адресов «Принимать» и добавьте в список все гаджеты и компьютеры, которым будет разрешаться доступ к сети. Кроме того, не забывайте и о настройках безопасности: используйте защиту сети паролем достаточной длины с методом проверки подлинности WPA2 (в отличие от устаревшего WEP, который достаточно легко вскрывается wifi-сниффером, это заставит взломщика потратить довольно много времени для взлома Вашей сети).
Программы для контроля за всеми кто подключен к wi-fi
Как Вы уже успели убедиться, удобнее всего следить за состоянием своей сети через панель управления роутером — так можно и быстро вычислить незваного гостя, и закрыть ему доступ к сети. Однако, роутер не может предупреждать хозяина о появлении в сети новых устройств. Для этой цели можно применить сторонние программы, например, уже описанный выше : задайте в его настройках время периодичности сканирования сети и подходящий тип оповещения о новом устройстве, и Вы всегда сможете узнавать о новых подключениях в своей беспроводной сети.
Аналогичный функционал имеет другая программа — . Но, в отличие от предыдущей программы, она может автоматически запускаться в системном трее вместе с Windows.