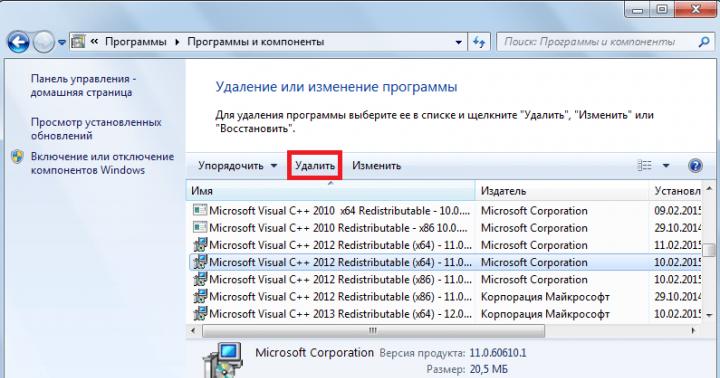Слабый сигнал домашнего маршрутизатора в городских условиях — уже давно не новость, а с вопросом, как усилить wi-fi-сигнал домашнего роутера, сталкивался каждый активный пользователь сети. Причин для подобных проблем с приемом несколько, это: неисправности самого устройства, помехи, создаваемые другими электроприборами, работающими в доме, прочие причины. Следует напомнить, что способов «вай-фая» на роутере существует не меньше, услуги специалиста при этом не нужны.
Часто на мощность передатчика роутера оказывают неблагоприятное влияние электрические приборы, находящиеся поблизости. Ощутимое воздействие оказывают, например, микроволновые печи, мобильные телефоны, обладающие мощным электромагнитным излучением. Усилить сигнал wifi роутера просто, если поместить технику подальше друг от друга.
Маршрутизатору необходимо открытое место, находящееся в свободном доступе, а не за шкафом или диваном. Если по какой-то причине микроволновка располагается близко к роутеру, усилить сигнал нужно с помощью второго роутера (дополнительного). Это беспроигрышный вариант.
Усиление сигнала в настройках роутера
 В большинстве случаев проблема этим, конечно, не решается, и сигнал по-прежнему слабоватый. Возможность, как усилить wi-fi-сигнал своего роутера, находится в устройстве, его настройках. Сигнал недостаточной силы «задуман» в настройках домашнего маршрутизатора по умолчанию, происходит это по причине нежелания пользователей менять их индивидуально под себя. С настройками часто не хочется возиться, что-то читать, вникать в процесс. В этом и заключается проблема. Соседи, живущие через стену, думают так же, а их устройства, расположенные поблизости, работают на одной частоте, что приводит к торможению системы.
В большинстве случаев проблема этим, конечно, не решается, и сигнал по-прежнему слабоватый. Возможность, как усилить wi-fi-сигнал своего роутера, находится в устройстве, его настройках. Сигнал недостаточной силы «задуман» в настройках домашнего маршрутизатора по умолчанию, происходит это по причине нежелания пользователей менять их индивидуально под себя. С настройками часто не хочется возиться, что-то читать, вникать в процесс. В этом и заключается проблема. Соседи, живущие через стену, думают так же, а их устройства, расположенные поблизости, работают на одной частоте, что приводит к торможению системы.
Увеличение мощности передачи роутера
Повысить слабый сигнал можно за счет усиления мощности передачи домашнего маршрутизатора. Правда, регуляторы установлены не на всех устройствах и делать это рекомендуется, только если другие методы не помогают. Бесконтрольное вмешательство в систему грозит повреждением или перегревом устройства. Поэтому прежде чем прибегать к этому способу, следует внимательно ознакомиться с инструкцией (все-таки, почитать), помнить, что показатель мощности не должен превышать 45 mW. А улучшение силы сигнала производить следующим образом:
- В настройках открыть раздел «Расширенные настройки сети».
- Перейти по периметру Wireless Transmit Power — «Мощность передачи».
- Значения выражены либо в «%», либо High — высокая, Medium — средняя, Low — низкая.
- В первом случае нужно увеличить до максимума:100%.
- Во втором выбрать «High» и выставить значение «20».

Смена канала на свободный
Усилить слабый сигнал «вай-фая» также возможно посредством перехода на свободный канал передачи. Если роутер настроен по умолчанию, велика вероятность того, что и к соседским не применялось никаких действий в данном направлении. Это одна из самых распространенных причин низкой скорости сети. Находясь на одном канале с устройствами, расположенными вблизи, значительно снижается ее радиус. Для того чтобы повысить скорость связи, рекомендуется выбрать несколько вариантов смены канала:
- В настройках сети установить для маршрутизатора «Авторежим».
- В тех же настройках задать какой-нибудь из статических каналов.
- Воспользоваться программами типа inSSIDer или Acrylic, отслеживающих свободные каналы.
Изменение режима вещания роутера
Как усилить слабый сигнал wi-fi роутера в настройках, разобраться не так сложно. Все, что нужно, это изменить существующий стандарт беспроводных сетей, работающих как правило, в режиме b/g/n. Новые приборы настроены согласно современному стандарту — 802.11ac, считающемуся самым продвинутым. Однако и устаревший 802.11n способен увеличить и скорость передачи, и радиус покрытия сети. Но это не сработает, если на беспроводном маршрутизаторе только одна антенна, или он не поддерживает данные стандарты.
 Переключить сеть на новый-старый режим просто:
Переключить сеть на новый-старый режим просто:
- Зайти в настройки по адресу роутера:192.168.1.1.
- Открыть раздел Wireless — «Беспроводная сеть.
- Перейти в пункт Mode — «Режим беспроводной сети.
- В нем выбрать значение N only – Save — «Сохранить».
- Останется лишь перезагрузить.
Усиление с помощью дополнительных устройств
Можно усилить сигнал роутера, воспользовавшись возможностями других устройств, специально для этого созданных. Значительно увеличить дальность и радиус действия помогут дополнительные антенны, усилители, адаптеры, если в домашнем маршрутизаторе работают usb-порты. Часто эти варианты бывают эффективнее прочих средств, особенно в случае с устаревшими беспроводными устройствами.
Замена стандартной антенны
Если на маршрутизаторе предусмотрена съемная антенна, ее заменяют более мощной. Пусть незначительно, но увеличивается дальность действия сети. Это, конечно, не лучший вариант. Эффект от таких перемен незначительный, но когда иные способы не помогают, этот становится альтернативным.
 Одними из лучших антенн для wi-fi-роутеров считаются TP-Link: качественные и относительно недорогие. Но подходят не ко всем устройствам данного типа. Чтобы результат был заметен, нужно выбирать антенну, которая имеет коэффициент усиления не меньше 8 dBi.
Одними из лучших антенн для wi-fi-роутеров считаются TP-Link: качественные и относительно недорогие. Но подходят не ко всем устройствам данного типа. Чтобы результат был заметен, нужно выбирать антенну, которая имеет коэффициент усиления не меньше 8 dBi.
Поможет усилению сигнала wi-fi роутера установка еще одной антенны или даже двух, но это возможно только в случае, если их поддерживает само устройство.
Установка усилителя wi-fi (бустер)
Усиление сигнала домашнего роутера возможно при помощи ретрансляторов типа Range Extender Booster. Это хорошие усилители «вай-фай»-сигнала с превосходящими возможностями действия антенн, а стоят дешевле. Другие преимущества бустера:
- Подходит для всех стандартов режима вещания.
- Улучшает, расширяет сигнал вплоть до края зоны покрытия.
- Поддерживает мощность беспроводных устройств от 2.4 ГГц.
- Усиливает скорость передачи максимально до 300 Мбит/с.
- Стабилен, безопасен в использовании.
Установка репитера
 Репитер (повторитель) — еще один усилитель сигнала, по принципу действия похожий на бустер, но сильно ему уступающий. Репитер способен значительно повысить сигнал, на этом его возможности заканчиваются. А бустер, кроме этого, способен расширить диапазон приема. К слову, нет нужды покупать это устройство, таким повторителем может выступать другой роутер.
Репитер (повторитель) — еще один усилитель сигнала, по принципу действия похожий на бустер, но сильно ему уступающий. Репитер способен значительно повысить сигнал, на этом его возможности заканчиваются. А бустер, кроме этого, способен расширить диапазон приема. К слову, нет нужды покупать это устройство, таким повторителем может выступать другой роутер.
Существуют и другие способы усилить сигнал. Возможно это при помощи настроек ноутбука или применения подручных средств, самостоятельного изготовления антенны. Реально усиление роутера без антенны, если придерживаться простых правил:
- Установить его высоко.
- Не размещать рядом с плоскими предметами из металла.
- Не допускать радиопомех.
Настройка приемника на ноутбуке или компьютере
Мало кто задумывался, при помощи каких средств усилить сигнал приема wi-fi на персональном ноутбуке и возможно ли такое вообще. Решение проблемы, никем не замеченное, зачастую лежит на поверхности. Часто пользователи ставят ноутбук в режим экономии питания, чтобы сохранить заряд батареи. В домашних условиях это ни к чему, так как в любой момент бук легко подключить к электросети, а вот wi-fi сети от этого значительно «теряют», отсюда и слабый сигнал. Чтобы усилить его, достаточно поменять настройки электропитания:
- Открыть «Панель управления».
- Перейти в раздел «Электроуправление».
- Выбрать пункт «Высокая производительность».
Самодельные антенны
Как незначительно усилить сигнал wi-fi роутера собственными руками, не прибегая к стандартным средствам, знают многие. Что характерно, методы работают. Увеличение радиуса действия устройства возможно благодаря изготовлению своеобразных ретрансляторов репитера wi-fi своими руками. Для этого ничего особенного не потребуется: схема изготовления достаточно проста. Нужно взять кусок фольги или разрезать пустую жестяную банку, придать им изогнутую форму и установить позади роутера, лучше около стены, искусственно создавая направленную волну. Сокращая угол, волны отбиваются от поверхности импровизированной антенны, сигнал немного усиливается.
Замена роутера
Если же ничего из предложенного не помогает, значит, проблема заключается в самом устройстве. В этом случае остается только одно: замена беспроводного маршрутизатора.
Собственно, после этого проблемы исключаются при условии, что пользователи не станут экономить на покупке, иначе снова придется искать причину извне или заниматься «рукоделием». Лучше приобретать современный wi-fi роутер, поддерживающий работу на частоте 5 ГГц, тогда о слабом сигнале можно будет забыть раз и навсегда.
Заключение
Усиление сигнала роутера в квартире своими руками — занятие, не требующее каких-то особенных знаний. Просто нужно вникнуть в указанные рекомендации и станет ясно, что сделать это в домашних условиях проще простого.
Ещё каких то 10 лет назад беспроводная сеть дома была уделом лишь продвинутых пользователей, готовых переплатить несколько тысяч за радиомодуль в модеме или роутере.
Сегодня же практически в каждой квартире типовой многоэтажки есть точка доступа WiFi.
Вообще, это хорошо — люди теперь не привязаны к проводам: можно смотреть ролики в кровати перед сном или читать новости на планшете за чашкой утреннего кофе. Но с другой стороны возникает ряд новых проблем, которых в принципе не может возникнуть с обычными кабельными сетями. Одна из таких — плохо ловит Вай-Фай дома или по квартире.

Вся сложность в том, что с этой проблемой пользователь остается «один на один»: техподдержка провайдера с этим разбираться не будет ибо не их проблема, а сервисный центр может только взять на тестирование Ваш роутер или модем и выдать заключение о его исправности или поломке. С исправным девайсом они вообще разбираться не будут. А между тем, основные причины плохого приёма Вай-Фай не так уж и многочислены. Давайте их перечислим.
Частотный диапазон перегружен
Это самая частая причина, из-за которой страдают жители многоквартирных домов. Дело в том, что диапазон 2.4 ГГц, который используют обычные точки доступа на маршрутизаторах и модемах, имеет ограниченное число радио-каналов. В Российском сегменте их 13, а в Европе, например, и того меньше — всего 11. А непересекающихся, то есть тех, которые не оказывают друг на друга влияния — вообще всего лишь 3 штуки.
А теперь запустите поиск сетей на своём ноутбуке или телефоне.

Если обнаруживается около 10 точек доступа, примерно как скриншоте выше, то удивляться тому, что дома плохо ловит Вай-Фай не стоит! Причина — перегружен диапазон! И чем будет больше точек по соседству, тем хуже будет приём у Вас. На многих форумах и блогах советуют пробовать подбирать каналы в надежде поймать менее загруженный. Я это считаю бесполезным, так как при такой плотности точек доступа загрузка каждого из радиоканалов меняется по несколько раз на дню, а значит весь труд по подбору получиться бестолковым. Выход из ситуации есть, но он будет дорогостоящим — это переход на другой диапазон WiFi — 5 ГГц.

Он практически весь свободен и проблем с пересечением частот не возникнет ещё очень долго. К сожалению, Вам придётся раскошелиться на новый роутер (минимум 3000-4000 рублей) и на Вай-Фай адаптеры для всех устройств (1000-1500 рублей за штуку). Но зато проблема с «соседями» будет полностью решена.
Неправильное расположение роутера
Эта причина плохого приёма сигнала WiFi тоже очень часто встречается как в квартирах, так и в частных домах. Виновниками тут чаще всего выступают мастера-установщики от провайдера. Чтобы быстрее поставить роутер и сэкономить витую пару — они ставят устройство доступа либо прямо сразу в корридоре, либо в ближайшей комнате. После этого ставят рядом ноутбук, настраивают доступ и показывают абоненту. Само-собой всё нормально работает и мастер быстренько удаляется. А дальше начинается всё самое «весёлое» — пользователь обнаруживает что в дальних комнатах дома очень плохо ловит Вай-Фай, либо приёма вообще нет. А ведь всего лишь надо было потратить лишнии 5-10 минут и правильно выбрать место расположения точки доступа. В квартире оно будет выглядет так:

То есть надо поставить AP так, чтобы она максимально покрывала жилище. Можно пройтись по углам с телефоном или планшетом и проверить где какой уровень сигнала, а затем скорректировать расположение роутера с учётом необходимой зоны покрытия.
В большом частном доме ситуация может быть сложнее. Если у него несколько этажей и бетонные перекрытия, то оптимальнее всего на верхних этажах дополнительно поставить WiFi-повторители — репитеры.

Подключать их к основному роутеру не через WDS, а кабелем — это позволить избежать потери в скорости.
Совет: Никогда не старайтесь поднести ноутбук, планшет или телефон как можно ближе к точке доступа — эффект может быть абсолютно обратным: качество сигнала может стать ещё хуже, чем было на расстоянии. Между устройствами должно быть расстояние не меньше пары метров.
Программные настройки роутера
Любая беспроводная точка доступа WiFi — это совокупность не только аппаратных, но и программных параметров, каждый из которых может влиять на качество покрытия беспроводной сети. Неправильная настройка или подбор характеристик устройства могут легко стать причиной того, что у подключенных клиентов плохо ловит Вай-Фай. Так, на многих современных роутерах, в расширенных настройках беспроводного модуля можно встретить параметр Transmit Power — это сила сигнала, с которой точка доступа раздаёт WiFi.

Я неоднократно встречал девайсы, где она была выставлена на 40% или даже всего на 20%. В пределах одной комнаты этого может и хватит, а вот в соседних уровень сигнала будет низким. Чтобы это исправить — попробуйте постепенно повышать параметр «Transmit Power» и проверять результат. Вполне вероятно, что придётся поставить все 100%.
Второй параметр, который так же оказывает очень значимое влияние и на зону покрытия, и на скорость передачи данных в беспроводной сети — это Режим . Самый быстрый и имеющий наибольшую «дальность» — это стандарт 802.11N .

Поэтому, если у Вас плохо ловит сеть Вай-Фай дома — попробуйте принудительно выставить режим «Только 802.11N». Дело в том, что в силу некоторых обстоятельств, при смешанном режиме (B/G/N), точка доступа может переключиться на более медленный режим G. Соответственно и качество покрытия сети будет ниже.
Слабая антенна
Теперь перейдём непосредственно к аппаратной части точки доступа. Многие пользователи, купив самый простой и дешевый роутер, надеются что он будет выдавать сигнал как мощный военный радар, пробивая все стены и перекрытия в квартире или дома.
Давайте посмотрим на типичного представителя эконом-класса — беспроводной маршрутизатор D-Link DIR-300 D1.

Как Вы видите, у него нет внешних антенн и даже разъём для их подключения отсутстсвует. Внутри скрыта слабенька антенна на 2 dBi. Её вполне хватит на однокомнатную квартиру. И только… На большую «трёшку» или, тем паче, частный дом, мощности данного девайса не хватит совершенно, а значит надо покупать что-нибудь более мощное. Для примера давайте рассмотрим одну и ту же модель — ASUS RT-N12:

Слева Вы видите простой вариант с антеннами на 3 dBi, который подойдёт для небольшой квартиры. А вот справа — тот же роутер, но уже модификация с усиленными антеннами на 9dBi, которых должно вполне хватить на большой частный дом.
Не стоит забывать, что в целях улуччшения качества работы в сети WiFi, усилить можно не только роутер. Дополнительную антенну можно подключить и к беспроводному адаптеру компьютера:

А вот владельцам ноутбуков и нетбуков не повезло — у их устройств нет разъёма RP-SMA, а значит подключение внешней антенны в этом случае невозможно.
Примечание: Если у Вас перегружен диапазон, о чем я рассказывал в самом начале статьи, и Вы надеетесь решить проблему плохого приёма Вай-Фай с помощью замены антенн роутера на более мощные — не тратьте деньги попусту, ибо это Вам скорее всего не поможет. «Зашумленность» эфира никуда не денется, а значит, что даже если уровень сигнала станет выше, то скорость передачи данных и стабильность будут постоянно падать. К тому же, у Вас с соседями может начаться так называемая «холодная война», когда каждый будет разными способами усиливать сигнал. А решение, по сути, только одно — переход в расширенный диапазон.
Аппаратная неисправность устройства
Не стоит забываить, что причиной плохого сигнала беспроводной сети может быть банально плохое качество пайки контактов. Один мой знакомый перелопатил дома всю свою сеть, несколько раз менял машрутизатор пока совершенно случайно не обнаружил, что подключенный iPhone работает отлично, а ноутбук практически не видит сеть. Как оказалось, от тряски в сумке плохо пропаянный контакт внутренней антенны портативного компьютера отвалился и, соотвественно, адаптер очень плохо стал ловить домашнюю сеть Вай-Фай.
Кстати, неоднократно слышал о том, что на многих смартфонах и планшетах, как дешевых, так и дорогих, встречались схожие случаи.
Так что, если вдруг возникли подобные подозрения, просто подключите к точке доступа другое беспроводное устройство и понаблюдайте за его работой. Сразу станет понятно — кто виновник проблемы!
Привет всем! В этой статье я расскажу как усилить сигнал wifi роутера в вашем доме или офисе.
WI-FI на сегодняшний день очень популярен по востребованности в области компьютерных технологий. Вокруг WI-FI существует большое количество проблем. Если скорость интернета, подключенного беспроводным соединением, очень низкая, то в моей статье вы найдёте 10 советов, которые помогут вам усилить сигнал роутера, и тем самым увеличить скорость интернета.
Почему wifi сигнал бывает очень слабый?
Если скорость интернета улучшается при перезагрузке маршрутизатора, то можете использовать этот совет. При проведении глубокого исследования можно узнать, в чём состоит проблема, чаще всего дело обстоит в перегреве железа или старой прошивке. Но на этом зацикливаться не стоит, можно просто выполнять примерно раз в день (можно и чаще).
Сделать перезагрузку можно с помощью прошивки DD-WRT или таймера. Если вы настроите автоматическую перезагрузку маршрутизатора, то вам не придётся выполнять её каждый раз в ручную.
Увеличиваем сигнал wifi с помощью прошивки DD-WRT
Значительно улучшает сигнал Wi-Fi роутера прошивка DD-WRT.С помощью этой прошивки вам представятся не только дополнительные функции, но и улучшиться стабильность работы маршрутизатора.
Конечно же, это может вывести из строя оборудование, но большее количество роутеров с лёгкостью переносят повышение мощности до 70 мВт. Не забывайте о том, что радиоизлучение опасно для организма, и поэтому не стоит оставлять работать роутер на повышенной мощности слишком часто.
Ограничить другим интернет соединение
Если кто-либо в вашей домашней сети частенько сидит в видеочатах, качает фильмы и музыку или играет в онлайн-игры, то это, конечно же, значительно влияет на скорость работы интернета у других пользователей домашней сети.
Если у вас именно такой случай, то увеличение мощности сигнала будет бесполезным, в вашем случае следует выполнить настройку «Quality of Service или QoS. С её помощью будут установлены приоритеты для направления скорости для более важных программ, которые необходимы вам для работы.
Установка хорошего пароля на wifi от соседей
Если на вашем роутере установлен пароль, то это не значит того, что его . Делать это не так уж и сложно. Существует методы, которые помогут вам обнаружить всех пользователей, которые подключены к вашему Wi-Fi.Но это особо ничего и не даст, лучше полностью лишить соседей любящих «халяву» от возможность пользоваться вашим Wi-Fi.
Как усилить сигнал wifi роутера с помощью удлинения антенны
Установите роутер в центре помещения!
Часто бывает так, что маршрутизатор не вписывается в дизайн квартиры, но не стоит прятать его слишком далеко, например, шкаф. Для усиления сигнала роутера следует поместить его в открытое и свободное место.
Установить антенну лучше в вертикальном положении. Чем выше будет установлен маршрутизатор, тем будет лучше. Для того чтобы сигнал покрывал всю квартиру, желательно ставить маршрутизатор в её центре.
Покупка современного роутера (дорого)
Этот способ является не только самым простым, но и самым надёжным. Смысл этого способа заключается в использовании наиболее современного оборудования.
То есть купите роутер с самым дальним действием передачи сигнала. Он будет стоить дорого, зато вы забудете про то как усилить сигнал wifi роутера.
Установка wifi репитера (ретранслятора)
Если все советы, перечисленные мною ниже, вам не помогли, то требуется установить в доме ретранслятор WiFi-сигнала. Это не отнимет у вас много денег, а если дома ещё и есть старый маршрутизатор, то вы можете воспользоваться им, что позволит вам увеличить площадь покрытия беспроводной связи.
Необходимо выполнить перепрошивку старого роутера с помощью упомянутой выше прошивки DD-WRT. Есть вероятность того, что скорость будет не такой большой, нежели скорость у основного роутера, но это гораздо лучше, чем не иметь и вовсе возможно подключиться к беспроводному интернету в дальних уголках квартиры.
Проделав всё то, что я посоветовал вам в этой статье, вы узнаете как усилить сигнал wifi роутера и скорость, надёжность и безопасность вашего беспроводного интернета. Недавно я рассказывал очень интересный момент, можете прочитать очень интересно, а еще можете прочитать про то . На этом у меня все, всем желаю огромного здоровья!
С Ув. Евгений Крыжановский
Программа для улучшения уровня сигнала Wi-Fi на компьютере, ноутбуке и Андроид-устройствах способна улучшить качество приёма сети. Часто Wi-Fi-сигнал функционирует с перебоями, периодически пропадает. Иногда скорость может не соответствовать той, что заявлена провайдером. В таком случае необходимо искать оптимальное решение, которое улучшит соединение с беспроводным Интернетом. Это может быть программа, которая позволит активировать правильные настройки Wi-Fi-сигнала на ноутбуке либо компьютере, приложение для Андроид-гаджетов, или изменение факторов, влияющих на передачу сигнала. Если пользователя устраивает качество беспроводного Интернета , то мы не рекомендуем изменять какие-либо параметры, поскольку в конечном итоге результат может быть отрицательным. Стоит отметить, что любые существующие программы для улучшения Wi-Fi на Андроид-гаджетах либо компьютерах, ноутбуках с операционной системой Windows являются несложными в использовании. Любой пользователь может протестировать их для усовершенствования работы сети. При этом очень важно запоминать все проделанные действия, чтобы всегда была возможность вернуть прежние настройки.
Полосы, используемые устройством, должны указываться в документации на изделие. Компьютер находится под металлическим столом и пытается использовать беспроводную мышь на столе. Возможно, вы не сможете сопоставить устройство с компьютером или указатель мыши может перемещаться нерегулярно.
- Металл стола может быть экранирован между мышью и компьютером.
- Материал между двумя этажами - железобетон.
Уменьшите влияние помех от других беспроводных устройств
Отредактируйте беспроводные сетевые каналы. . Существуют неявные риски при использовании Интернета. Удалите маршрутизатор с пола, замените антенну или новый ретранслятор. Тот, кто использует беспроводную сеть для подключения к Интернету, может иметь ограниченный или отсутствующий сигнал, по крайней мере, в некоторых районах дома.
Усилить сигнал Wi-Fi можно как технически, так и программным способом
Что стоит сделать перед использованием программ?
Прежде чем использовать различные программы, можно попытаться улучшить уровень сигнала следующими способами:
- Осуществить перезагрузку роутера. Этот процесс осуществляется с помощью выключения и последующего включения маршрутизатора в сеть. Можно выполнить перезагрузку через вход в веб-интерфейс роутера. Для этого необходимо открыть интернет-браузер, ввести адрес «192.168.0.1». В появившемся окне стоит ввести напротив полей Имя пользователя и Пароль – «admin», и подтвердить действия с помощью кнопки OK. После этого необходимо найти в меню соответствующий раздел. Например, для маршрутизатора TP-Link это команда Служебные настройки (System Tools) - Перезагрузка (Reboot).
- Проверить, никто ли не подсоединяется без разрешения пользователя. Эта информация отображена в веб-интерфейсе маршрутизатора В девайсе TP-Link это вкладка Статистика беспроводного режима (Wireless Statistics) раздела Беспроводной режим (Wireless). Все неизвестные подключения необходимо отправить в чёрный список.
- Для усиления сигнала Wi-Fi можно переставить роутер на новое место, где он не будет блокироваться стенами, электронными приборами. Сокращение расстояния от маршрутизатора до ноутбука либо компьютера обычно улучшает работу сети.
Поместите роутер в центральную точку дома. Если прибор находится на одной из стен периметра дома, сигнал будет слабым на противоположной стороне дома. Если перемещение маршрутизатора невозможно, не беспокойтесь, есть другие способы улучшить соединение.
Извлечение роутера с пола, стен и металлических предметов может помешать сигналу. Чем ближе маршрутизатор к этим объектам, тем больше помеха и слабее соединение. Те, кто поставляется, обычно ненаправленны. Если устройство находится рядом с внешней стеной, половина сигнала будет распределена вне дома. Поэтому рекомендуется так называемая «антенна с высоким коэффициентом усиления», которая концентрирует сигнал в одном направлении, тот, который больше всего интересно.
Если приведённые методы не принесли желаемого результата, то советуем воспользоваться утилитами, которые помогут решить возникшую проблему.
Способы улучшения сигнала на ноутбуках и компьютерах
Очень часто в процессе настройки Wi-Fi-роутера устанавливается по умолчанию загруженный канал. Существуют программы, которые определяют, на какой рабочей частоте функционирует маршрутизатор. Одна из них - inSSIDer. Её можно скачать с официального ресурса. Утилита просканирует все доступные подключения и определит загруженные и свободные каналы. Очень часто жители многоквартирных домов сталкиваются с тем, что сразу несколько подключений используют одинаковый канал.

Во-вторых, необходимо проверить, лежит ли проблема в самом устройстве
Еще одно решение - использование теста скорости, который будет проверять скорость загрузки и загрузка интернет-провайдера у вас в вашем доме. Кроме того, если значения, которые появляются, не являются таковыми во время контракта, вы можете связаться с менеджером и получить некоторые разъяснения. Если проблема заключается не в соединении, но в сети все еще медленнее, лучше понять проблему непосредственно на ноутбуке. Затем вам нужно перейти в центр «Сеть и общий доступ », затем щелкните правой кнопкой мыши, чтобы найти ваше соединение, затем нажмите «Свойства».
За силу излучаемого роутером сигнала отвечает четвертый важный параметр Transmit Power .

На некоторых моделях мощность изначально занижена до 40%. В пределах одной комнаты этого достаточно, а вот на всю квартиру уже не хватит. Чтобы максимально усилить сигнал Вай-Фай роутера - ставим значение параметра равным 100%.
Не на всех устройствах мощность роутера регулируется в . Например, на роутерах TP-Link это делается в расширенных параметрах сети WiFi, параметр «Режим работы»:

Доступны три варианта настройки - высокая, средняя и низкая мощность. Для начала поставьте среднее значение и проверьте результат. Зоны покрытия Вай-Фай не хватает - поставьте высокую мощность и проверьте снова.
Третий шаг - правильное расположение точки доступа
Да-да, от того где стоит роутер напрямую зависит качество работы сети Вай-Фай. Есть несколько частых ошибок, которые допускают при установке точки доступа.
Программа для улучшения уровня сигнала Wi-Fi на компьютере, ноутбуке и Андроид-устройствах способна улучшить качество приёма сети. Часто Wi-Fi-сигнал функционирует с перебоями, периодически...
Александр
07.04.2019 в 19:44 (3 недели назад)
Доброго времени суток!
Уже на протяжении полугода вышеописанная проблема: подключение к роутеру (Tenda AC6) просто пропадает на полминуты-минуту, потом появляется, после подключения устройства работает пару минут и затем снова по кругу. До прочтения данной статьи выключал/включал роутер в розетку - помогало, но ненадолго, вскоре всё становилось на круги своя. Думал, что проблема в большом количестве подключаемых устройств (три смартфона, два планшета, ноутбук, компьютер, плюс локально к самому роутеру подключены аймак и принтер (на которых тоже пропадает подключение)), но даже когда к роутеру подключён один смартфон, то ничего не меняется, подключение по-прежнему пропадает.
После прочтения статьи заглянул в настройки каналов: по обычному подключению стоял 13-й канал, а по 5G-подключению стоял авто-канал. Но, увы, как я не крутил (и статические выставлял, и автоматические), ничего не изменилось.
Кстати, первые полгода после покупки роутер работал стабильно (единственное что, шнурок, который шёл в комплекте, сдох очень быстро, но, благо, от предыдущего роутера подошёл такой же). Затем началась эта история.
Проблема в аппаратной части роутера? В провайдере? В LAN-кабеле? Может, такая нестабильная работа обусловлена большим количеством подключаемых устройств? Или вообще стоит поменять роутер?
07.04.2019 в 22:59 (3 недели назад)
подключение к роутеру (Tenda AC6) просто пропадает на полминуты-минуту, потом появляется
Уточните, пожалуйста, как именно это происходит? Что в этот момент происходит на подключенных устройствах? Как меняется работа индикаторов на роутере.
Похоже на аппаратную проблему с маршрутизатором.
Посмотрите, если адаптер питания старого роутера по характеристикам такой же как на Tenda, то попробуйте через него подключить.
Александр
07.04.2019 в 23:22 (3 недели назад)
Устройство (будь то смартфон или ноутбук) просто отключается от роутера, после чего маршрутизатор пропадает из списка видимых роутеров в настройках. Через полминуты-минуту появляется и девайс переподключается. За индикаторами, если честно, не следил. Вроде как, никаких аномалий не наблюдалось.
А хотя, пока я писал это, вот что вспомнил. Несколько дней назад связь с роутером вновь оборвалась и индикаторы просто «застыли». Не мигали, а просто светились. Будто роутер завис. При этом он не появлялся в списке найденных маршрутизаторов, пока я его не перезагрузил. Позже такое произошло снова. Однако, после очередной перезагрузки, он вновь стабильно заработал. Вернее, стабильно начал обрывать подключение, как и раньше 🙂
Он и так подключён через адаптер питания старого роутера. Родной умер чуть ли не сразу (как я и написал выше). Кстати, а у адаптеров могут быть разные характеристики? Я думал, никаких отличий нет, раз разъём подошёл и роутер работает, то и ладно.