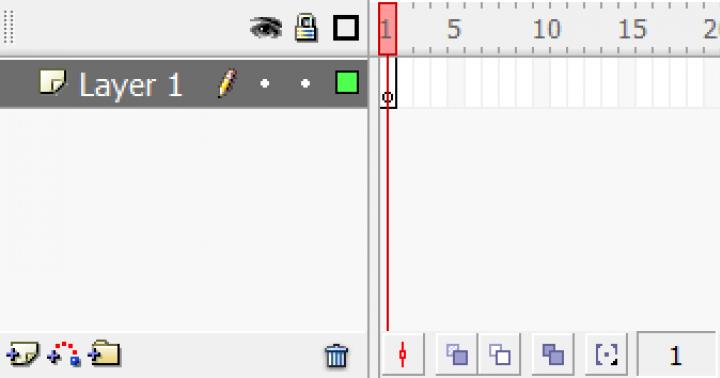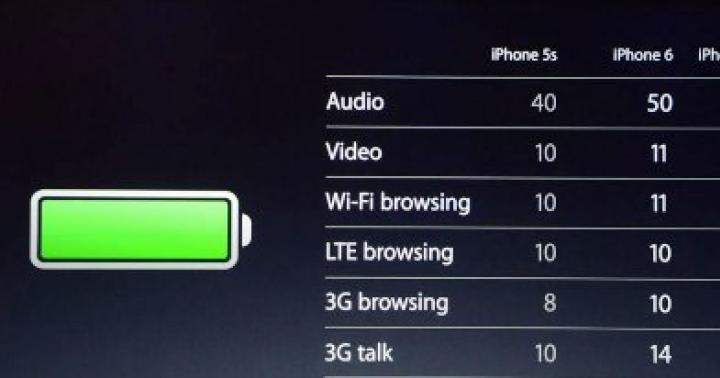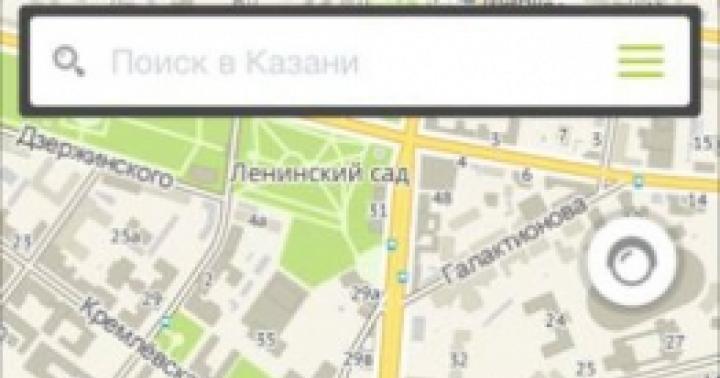Чтобы устранить проблему, следуйте инструкциям ниже. Они могут помочь в следующих случаях:
- Вы не можете скачать или установить приложения и игры из Play Маркета.
- Вы не можете скачать музыку, фильмы, телесериалы и другой контент из Play Маркета.
- Приложение "Play Маркет" не открывается или работает со сбоями.
- Вам не удается завершить скачивание или обновление приложений.
Шаг 1. Подключитесь к сети Wi-Fi или мобильной сети с хорошим уровнем сигнала
Убедитесь, что вы используете сеть с сильным сигналом. Если возможно, подключитесь к Wi-Fi. Если вы используете мобильную сеть, проверьте качество сигнала. Затем попробуйте скачать приложение ещё раз.
Подробнее о том, как устранить проблемы с подключением к Интернету на устройствах Android…
Шаг 2. Очистите кеш и удалите данные Play Маркета
В некоторых случаях это помогает устранить неполадки.
Шаг 3. Перезапустите устройство
Если проблема не решена, перезагрузите устройство.
- Нажмите и удерживайте кнопку питания , пока не откроется меню.
- Выберите Выключить или Перезапустить .
- При необходимости нажмите и удерживайте кнопку питания , пока устройство не включится.
Подобно Windows, операционная система Android позволяет устанавливать приложения в автономном режиме, тем не менее, большинство пользователей предпочитают использовать для этих целей Магазин Google, точнее, специальную программу Play Market. Этот способ не только более удобный, но и более безопасный, чем установка из файла APK, так как перед тем как быть опубликованными, многие приложения проверяются антивирусной программой.
Увы, ни Play Market, ни сама ОС Android несовершенны, поэтому время от времени пользователям приходится сталкиваться с различными ошибками, в том числе с ошибками в работе Магазина Google. У кого-то Плей Маркет просто не открывается, у кого-то он не может соединиться с сервером, кто-то жалуется на невозможность выполнить ту или иную операцию.
Причины, по которым не работает Play Market, в большей мере связаны с неполадками в самой системе, но нередко бывает, что виной сбоев в работе Магазина становится сам пользователь, вольно или невольно изменивший системные настройки Android. Что же делать, если магазин Google, функционирующий до этого совершенно нормально, вдруг перестал работать?
Временные неполадки
Неполадки в работе Магазина приложений могут быть вызваны временными сбоями в работе системных служб. Это вполне объясняет, почему не работает Плей Маркет на Андроиде. Что делать? Как бы это не звучало банально, но нередко в таких случаях помогает простая перезагрузка устройства.
Следует также обратить внимание, что неполадки в работе Магазина могут быть связаны с проблемами на серверах Google. Проверить это очень просто, достаточно попробовать открыть Магазин в браузере или с другого устройства.
Отсутствие интернет-соединения
Проверьте, всё ли у вас в порядке с интернет-соединением, достаточно ли средств на счету, не исчерпан ли лимит мобильного трафика, не вышли ли вы из зоны покрытия, если же источником сигнала является роутер, убедитесь, что он раздаёт интернет, а само мобильное устройство видит сеть и подключено к ней.

Сбившиеся настройки Магазина и сервисов Google
Не исключено, что проблема связана со сбоем настроек самого Магазина или сервисов Google. Исключите этот вариант. Перейдите в раздел управления приложениями и, найдя там Play Market, выполните очистку его кэша. Если этого окажется недостаточно, нажмите также кнопку «Стереть данные».

Эти действия удалят временные файлы, сбросят настройки Play Market к значениям по умолчанию и, если проблема крылась здесь, восстановят его работу. Аналогичные действия необходимо повторить и для приложения «Сервисы Google Play». Учтите только, что после сброса вам придется заново авторизоваться.

Проблемные обновления
Если Плей Маркет на Андроиде не запускается после обновления, не исключено, что источником неполадки стали баги в пакете апдейта. Попробуйте удалить обновление или выполнить откат к предыдущей версии приложения, если такая возможность имеется. Для этих целей хорошо иметь на устройстве какую-нибудь программу для резервного копирования приложений, например, SYNCit HD.

Отключен Диспетчер загрузки или Аккаунты Google
В операционной системе Android имеется такое сервисное приложение как Диспетчер загрузки. Считается, что для корректной работы Play Market оно должно быть запущенно. Зайдите в управление приложениями, перейдите на вкладку «Все», найдите приложение «Диспетчер загрузки» и убедитесь, что оно работает. Если Диспетчер не активен, включите его.

Заодно рекомендуем найти приложение «Аккаунты Google» и также убедиться, что оно тоже активно. Если это приложение будет отключено, Плей Маркет не откроется, а если и откроется, то с большой вероятностью станет работать некорректно.
Ошибки доступа к учетной записи Google
Причиной, по которой не удаётся зайти в Плейлист Маркет, может стать ошибка доступа к учётной записи Google. Решить эту проблему можно удалением аккаунта Google и повторным к нему подключением.

Поскольку удаление аккаунта может привести к потере пользовательской информации, перед выполнением операции необходимо сделать резервную копию важных данных.
Наличие на устройстве несовместимых приложений
Некоторые сторонние приложения, в частности Freedom, могут блокировать доступ к сервисам Google и тем самым нарушать работу Плей Маркет. Если вы используете Freedom или другое аналогичное приложение и подозреваете, что именно оно стало причиной неполадок в работе Магазина Google, удалите его. Удалять подобные программы нужно правильно, а именно сначала приложение необходимо остановить и только после этого нажимать кнопку удаления. Иногда нормальной работе Маркета препятствует запущенный vpn-сервис. Попробуйте его временно остановить.
Изменен файл HOSTS
Ряд сторонних приложений, как, к примеру, то же Freedom, могут изменять системный файл HOSTS, отвечающий за настройки соединения с удалёнными хостами. Есть вероятность, что какая-то сторонняя программа прописала в этот файл свои данные, которые препятствуют нормальному соединению с серверами Google. Поэтому после полной деинсталляции сомнительных приложений следует проверить файл HOSTS.
Чтобы получить к нему доступ, необходимо иметь root-права. Предположим, что они у вас есть. Перейдите в файловом менеджере в расположении /system/etс , откройте указанный файл любым текстовым редактором и удалите из него всё содержимое кроме строчки 127.0.0.1 localhost. Сохраните файл, перезагрузите устройство и проверьте работу Play Market.


Файлы Магазина повреждены
Ещё одной причиной, по которой Плей Маркет не запускается, может стать нарушение целостности его файлов. Такое повреждение могло иметь место после вирусной атаки или пользовательских манипуляции с файлами Магазина. В этом случае Play Market нужно попробовать переустановить. Удалите приложение стандартным способом, почистите систему CCleaner или иным чистильщиком, затем скачайте с доверенного источника установочный APK-файл Маркета и произведите его любым удобным вам способом.
В настройках выставлено неправильное время
А теперь рассмотрим ситуацию, когда Плей Маркет не работает через Wi-Fi или мобильный интернет и пишет «Подключение отсутствует», хотя точно известно, что с интернет-соединением на устройстве всё в порядке. Наиболее вероятной причиной этой неполадки является неправильное время в настройках. Зайдите в раздел даты и времени и установите галочки напротив опций «Часовой пояс сети» и «Дата и время сети». После этого дата и время будут синхронизироваться автоматически.

Сброс устройства к заводским настройкам
Сброс к заводским настройкам или Hard Reset – жёсткий метод, прибегать к которому стоит только в том случае, когда другие способы не принесли результатов. Перед сбросом необходимо в обязательном порядке создать резервные копии личных данных, а также нужных приложений, потому что все они будут удалены. Запустить процедуру полного сброса можно либо из раздела «Восстановление и сброс», либо из меню Recovery (режима восстановления).

Перепрошивка
Это, пожалуй, самый радикальный способ восстановления работы Маркета. Имели место случаи, когда Магазин Google, а также другие приложения, сервисы и сама операционная система Android продолжали работать некорректно даже после сброса к заводским настройкам. В этом случае можно прибегнуть к перепрошивке как к крайнему варианту.
Краткий итог
Итак, мы привели основные причины, по которым зачастую не открывается Плей Маркет на Андроиде и указали, что делать в большинстве описанных случаев. Нужно, однако, понимать, что существуют неполадки, если можно так сказать, частного порядка, с которыми приходится сталкиваться пользователям мобильных устройств с кастомными прошивками. То же самое следует сказать о владельцах китайских мобильников, в прошивках которых сервисы Гугл не используются в принципе. Ошибки в работе Плей Маркет, например, после его установки на смартфон Meizu, могут быть вызваны иными причинами, рассматривать которые нужно в контексте особенностей мобильного устройства и его программной среды.
Почему в работе Android-устройств с сервисом Google Play Маркет возникают неполадки? Многим пользователям хорошо знакомы подобные ситуации. Причиной могут стать технические проблемы сервисов Google или сбои в работе самого смартфона (планшета), с которого вы действуете. Вариантов великое множество, но мы выбрали дюжину наиболее часто встречающихся сложностей и описали способы, дающие возможность найти выход из положения.
Способ 1: Перезагрузка Android-устройства
Перезагрузка смартфона или планшета - это первое, что стоит попробовать, если вдруг Play Маркет отказался работать. Как вариант, причиной могло стать зависание системы (с этой ситуацией пользователи сталкиваются довольно часто). Самое интересное, что перезагрузка частенько помогает не только при сбоях в работе с Play Маркетом, но и при проблемах, возникающих с другими сервисами и приложениями. Случается и так, что устройство перезагрузилось, но маркет работать не хочет. Тогда можно попробовать применить другие способы.

Способ 2: Сброс настроек Google Play Маркета
Сброс настроек сервиса тоже помогает довольно часто, и делается онследующим образом:
1. Заходим в меню настроек смартфона (планшета);
2. Выбираем раздел «Приложения
» или «Диспетчер приложений
»:

3. Находим в списке Google Play Маркет, выбираем его;

4. В открывшемся окне управления приложением выбираем «Очистить кэш » или «Стереть данные », нажимаем на эту кнопку.

5. Выполняем перезагрузку Android-устройства, чтобы система отреагировала на внесенные в настройки изменения.
6. Если Play Маркет не заработал, пробуем другие способы.
Способ 3: Удаление обновлений Google Play Маркета
Всё делается так же, как в описанном выше способе 2, с той только разницей, что вместо «Очистить кэш» выбирается кнопка «Удалить обновления ». Приложение вернется к первоначальному варианту, в котором до установки обновлений работало нормально. Если проблема, действительно, в новой версии софта, или Android-устройство в силу технического несовершенства эти обновления «не тянет», то сервис заработает в привычном для пользователя режиме. Без новых возможностей, но исправно.
Способ 4: Сброс настроек приложения «Сервисы Google Play»
Сброс настроек - один из эффективных вариантов решения проблем с работой Play Маркета. Порядок действий в этом случае следующий:
1. Меню «Настройки»;
2. Раздел «Диспетчер приложений» или «Приложения»;

3. Выбрать «Сервисы Google Play »;

4. Открыть меню, выбрать «Очистить кэш », нажать.

Способ 5: Активация «Диспетчера загрузки»
Возможно, что в процессе эксплуатации своего планшета или смартфона вы случайно отключили «Диспетчер загрузки » и не придали значения тому, что сервисное приложение работать перестало. Чтобы вновь активировать его, необходимо зайти в меню настроек Android-устройства, затем в «Приложения», далее с помощью свайпа «Все», после чего найти «Диспетчер загрузки» и включить его нажатием нужной кнопки. Перезагрузите смартфон и проверьте, работает ли Play Маркет.

Способ 6: Удаление аккаунта Google
Сразу предупреждаем: удалив аккаунт Google, вы можете лишиться нужной и важной информации, поэтому рекомендуется заблаговременно создать резервную копию (выполнить синхронизацию данных).
1. Зайти в меню настроек;
2. Выбрать «Аккаунты
» и найти свой в открывшемся меню, нажать;

3. В открывшемся меню синхронизации нажать на свой почтовый ящик;

4. Выбрать пункты для синхронизации (сохранения в резервной копии). Обычно это «Контакты» и прочая информация личного характера, имеющаяся в памяти устройства. Для выбора разделов достаточно клика на них. Если вам дорога вся информация, содержащаяся в Android-устройстве, кликните на «Опции», после чего выберите «Синхронизировать » - вы получите резервные копии всех имеющихся приложений.

Теперь вы готовы к удалению своего аккаунта Google. Когда вы вновь войдете с него на устройство, то получите предложение восстановить информацию с резервной копии.
Но вернемся к процедуре удаления Google-аккаунта для нормализации работы маркета. После создания резервной копии нужно вернуться в предыдущее меню и на этот раз выбрать «Удалить», а не «Синхронизировать». Кликните на соответствующую кнопку, после чего выполните перезагрузку смартфона (планшета) и войдите в аккаунт заново. Обычно удаление аккаунта помогает избавиться от проблем, связанных с работой сервисов Google. Если же этого не произошло, пробуйте другие методы.

Способ 7: Удаление несовместимых приложений
Иногда пользователи самостоятельно устанавливают приложения, наличие которых отрицательно сказывается на работе сервиса Play Маркета, а в ряде случаев может привести даже к его блокировке. Список таких программ очень длинный, но самым частым виновником проблем оказывается популярный у геймеров софт Freedom , который дает возможность бесплатно совершать покупки внутри игры. Вероятнее всего, именно это приложение и придется удалить, чтобы решит проблему с маркетом.
- 1. В меню «Настройки» найдите «Диспетчер приложений», затем «Установленные».
- 2. Листайте список, пока не найдёте Freedom , выберите его.
- 3. Нажмите на « Stop » в открывшемся перед вами меню приложения.
- 4. Удалите Freedom. Очень важно именно сначала остановить работу программы и только потом выполнить удаление приложения.
- 5. Выполните перезагрузку Android-устройства.
- 6. Проверьте, заработал ли Google Play.
Не помогло? Пробуем другие варианты решения задачи.
Способ 8: Настройка «hosts»
Данный системный файл в Android-устройствах находится по адресу /system/etc/hosts. Используется он для блокировки доступа к нежелательным ресурсам. Изначально файл содержит единственную запись localhost 127.0.0.1 . Из-за действий злоумышленников, пожелавших заблокировать ваш Google-аккаунт и получить деньги за разблокировку, там может оказаться и адрес маркета. Удалите эту строку, вернув файл hosts в исходное состояние. Для таких действий может понадобиться получение root-прав. Как это делается на различных устройствах мы неоднократно рассказывали на нашем сайте.


Способ 9: Полный сброс всех настроек Android-устройства
Полный сброс - метод радикальный и действенный, но к нему необходима подготовка. Иначе можно потерять ценную информацию. Выполните синхронизацию данных - создайте резервную копию, как показано в способе 6. Убедитесь в удачном завершении этой процедуры. Теперь можно перейти в «Настройки», найти раздел «Восстановление и сброс», где выполнить «Сброс настроек». Устройство после этого перезапустить и восстановить информацию, воспользовавшись резервной копией.

Способ 10: Проверка интернет-соединения
Прежде чем настраивать Android-устройство и что-то с него удалять, убедитесь в наличии доступа в интернет. Проверьте скорость соединения, перезапустите роутер и снова перепроверьте качество связи.
Способ 11: Активация аккаунта Google
Довольно часто аккаунт Google оказывается отключен. Это можно проверить, зайдя в соответствующий раздел меню. Найдите приложение «Аккаунты Google», активируйте его, если оно отключено. Проблема с маркетом 100% решится.
Способ 12: Корректировка времени и даты
Некорректно заданная дата или время могут послужить причиной возникновения проблем с работой Google Play. Это связано с лицензиями и прочими нюансами работы сервисов Google, зависящими от временных ограничений. Если подключение к сети есть, и его качество не вызывает нареканий, переустановите время и дату. Не забудьте верно указать часовой пояс . Делается это в меню «Настройки» в пунктах «Дата и время», «Дата и время сети», «Часовой пояс сети» с помощью выделения галочками нужного варианта.

Надеемся, что хотя бы один из предлагаемых нами способов окажется для вас спасительным и поможет нормализовать работу Android-устройства с сервисом Google Play. Если же найдет свой собственный, то пришлите его нам - возможно, он поможет кому-то еще.
Время на чтение: 4 минуты
В данной статье мы приводим причины почему не работает Play Market (Плей Маркет), а так же 12 способов как зайти в него - решить проблему.
Play Market не всегда работает на устройствах, этому есть множество объяснений. Неправильная настройка гаджета, проблемы с софтом и соединением - всё это могло стать причиной. Есть и внешние, когда он отказывается работать из-за неполадок на сервере. Разберёмся с этим подробнее.
Сбрасываем настройки Play Market
Попробуем сбросить настройки, т.к. дело может быть в большом количестве ненужной информации. Для этого:
- заходим в "Настройки";
- переходим в "Приложения"/"Диспетчер приложений";
- выбираем "Сервисы Google Play";
- Выбираем пункт "Память";
- нажимаем "Очистить кэш".
После этого не помешает перезагрузить устройство.
Удаляем обновления
Если были установлены обновления, которые содержат недоработки - нужно вернуть сервис в исходное состояние. Для этого в настройках Google Play Market (см. предыдущий пункт) выбираем "Удалить обновления". После этого так же перезагружаем устройство, заходим в магазин, устанавливаем новейшие обновления, которые сделают работу системы стабильнее.

Что, если дело в "Сервисах Google Play"?
Аналогично ситуации с приложением Play Market необходимо перейти в настройки "Сервисов". Заходим в "Приложения", выбираем "Сервисы Google Play". Там также нужно очистить кэш. Перезагрузите свой смартфон/планшет.
Активация Диспетчера загрузки
Диспетчер загрузки мог быть случайно отключен. Например, если вы пытались решить другие проблемы с аппаратом. В данном случае нужно:
- зайти в "Настройки";
- перейти в раздел "Все";
- выбрать "Диспетчер загрузки";
- включить его;
- перезагрузить смартфон.
Удаление аккаунта Google
Эта мера одна из крайних, поэтому сделайте синхронизацию всех настроек и данных перед тем, как удалять аккаунт. Далее - выполняем следующие действия:
- заходим в "Настройки";
- переходим к вкладке "Аккаунты"
- выбираем Google;
- кликните на почтовый ящик, выберите "Синхронизировать";
- сохраните все данные;
- нажмите "Удалить аккаунт".
Удалите несовместимые приложения
Многие программы способны лишь негативно влиять на работу системы, в частности Плей Маркета. Поэтому проверьте закачанные приложения, удалите всё лишнее и попробуйте перезагрузить устройство.
Проверьте дату и время
Гугл может отказаться от запросов на закачку приложений, если дата и время настроены неправильно, а синхронизация отключена. Для этого:
- Зайдите в "Настройки";
- Перейдите к вкладке "Дата и время".
Сбросьте настройки Андроид
Эта мера является одной из радикальных: удаляются все данные на смартфоне. Но если ничего не помогает, и аккаунт Гугл не удаётся восстановить, сделайте следующее:
- Перейдите в "Настройки";
- Найдите там "Восстановление и сброс";
- Выполните сброс настроек.
Не забудьте синхронизировать все данные перед удалением. Зайдите в "Настройки">"Аккаунты">Google. Выбираем аккаунт, нажимаем "Синхронизировать".
Неверная конфигурация системных программ нередко приводит к сбоям в работе всей операционной системы. Пользователи «Андроида» довольно часто сталкиваются с неполадками в процессе запуска «Плей Маркета». Ниже описаны все возможные причины и эффективные способы решения проблемы загрузки магазина приложений.
Почему не открывается «Плей Маркет». Причины некорректной работы магазина приложений
Утилита «Плей Маркет» - стандартное приложение, которое предустановлено на каждом устройстве под управлением операционной системой «Андроид». Она предназначена для загрузки игр и программного обеспечения. Один аккаунт в магазине сохраняет все данные о приобретенных утилитах, таким образом вы имеете возможность установить одно приложение на всех своих устройствах под управлением ОС «Андроид». Покупать программы повторно не потребуется.
Каждая утилита время от времени выходит из строя и начинает работать с ошибками. Основные причины, по которым не открывается «Гугл Плей Маркет»:
- Заражение телефона или планшета трояном или шпионским программным обеспечением.
- слишком медленная либо интернет-подключение совсем отсутствует.
- Утеряны данные для входа в аккаунт «Гугл Плей».
- Отключена работа смартфона.
- Слишком большой объем кэша приложения.
- Устаревшие данные программы, перегружающие работу системы.
- Приложение «Гугл Сервис» не совместимо с версией «Плей Маркета».
- Сбой работы операционной системы.
Заражение устройства вирусом
Скачивание программ из ненадежных источников может стать причиной того, почему не открывается «Плей Маркет» на «Андроиде». Удалите все программы, которые загружены не из магазина приложений. Существует большая вероятность того, что в них встроено вирусное программное обеспечение, которое имеет к вашим персональным данным, номерам и паролям от кредитных карт. Троян может запретить доступ к «Плей Маркету», предлагая скачать нужные приложения со стороннего ресурса.
Простое очищение устройства от таких программ не является панацеей. Вирус может остаться в телефоне. Для того чтобы полностью устранить шпионское программное обеспечение с устройства, просканируйте его с помощью нескольких антивирусов и удалите все найденные угрозы. Проверьте белый список приложений файервола, шпионское ПО может обладать возможностью добавляться в игнор-листы антивирусов. Также следует отформатировать карту памяти, предварительно создав резервную копию всех пользовательских файлов.

Проблемы с интернет-подключением
Низкая скорость передачи данных путем интернет-соединения, из-за которого не открывается «Плей Маркет», может навредить некоторым утилитам. Обновления могут устанавливаться некорректно, что в дальнейшем приведет к неправильной работе приложения. Не используйте «Плей Маркет», если скорость интернета слишком низкая. Зайдите в магазин приложений и включите его настройки. Выберите пункт «Не скачивать данные при низкой скорости передачи данных». Теперь утилита будет загружать новые программы, только когда скорость интернета будет приемлемой или будет подключена точка доступа Wi-Fi.

Если магазин не работает совсем, проверьте, доступен ли интернет на вашем смартфоне. Возможно, он был отключен провайдером связи либо доступная точка Wi-Fi вышла из строя. Если роутер включен, но интернет не работает, следуйте таким действиям:
- Отключите телефон.
- Выключите роутер и выньте его с розетки.
- Проверьте, все ли провода подключены к задней панели устройства.
- Включите роутер в розетку и запустите его.
- Подключите телефон и активируйте на нем функцию поиска Wi-Fi. Точка доступа должна быть снова доступна.
Забытый логин или пароль
Компания «Гугл» разработала доступное для каждого пользователя руководство, которое подскажет, что делать, если «Плей Маркет» не открывается из-за утраченного логина или пароля от аккаунта.

Все сервисы всемирно известной корпорации «Гугл» связаны между собой одним пользовательским профилем (Google+, YouTube, Gmail, Google Play, Chrome Browser). Такой подход позволяет быстро оперировать своими данными.
Потеряв логин или пароль, вы столкнетесь с тем, что не открывается «Плей Маркет» на «Андроид». Именно поэтому компания «Гугл» создала максимально удобный и безопасный способ восстановления доступа к странице:
- Использование указанного при регистрации номера телефона. Восстановление данных для входа в систему осуществляется с помощью отправки кода доступа на номер телефона пользователя. Сообщение передается по закрытому каналу и является совершенно бесплатным.
- Использование указанного при регистрации адреса электронной почты. Если вы не привязывали страницу к номеру телефона, это означает, что контроль над учетной записью можно осуществлять с помощью смежной почты, которую вы указали при регистрации аккаунта. Утеря данных для входа - самая распространенная причина того, почему не открывается «Плей Маркет» на «Андроиде». Отправьте специальный код на запасную почту. Затем введите его в текст-бокс на странице восстановления, и система предложит сменить забытый логин или пароль.
Восстановив информацию для входа на свою страничку «Гугл», вы снова сможете пользоваться магазином приложений.
Включение диспетчера загрузок
Данное приложение контролирует все скачиваемые устройством файлы. Остановка работы диспетчера загрузок приводит к сбою в работе все смежных приложений, в частности и магазина. Не открывается «Плей Маркет» в большинстве случаев именно из-за сбоя в системной утилите загрузок.

Для восстановления работоспособности утилиты следуйте нижеприведенной инструкции:
- В разделе системных приложений найдите диспетчер загрузок и откройте окно с детальной информацией.
- Программа должна быть запущена и активна. В другом случае включите утилиту.
Не открывается «Плей Маркет» на телефоне. Очистка кэша
Если вышеприведенные способы устранения неполадки с запуском магазина не помогли, то, скорее всего, проблема заключается в излишнем количестве скопившегося кэша приложения. Кэш - это временный приложений.

Лишние данные нагружают утилиту и являются причиной того, почему «Плей Маркет Андроид» не открывается. Что делать в таком случае? Первым шагом нужно очистить оперативную память, а затем приступать к очистке кэша приложения:
- Откройте меню настроек.
- Выберите пункт «Игры и приложения».
- Найдите среди предложенного списка иконку магазина и нажмите на нее.
- Нажмите на клавишу, предназначенную для очистки кэша, и подождите некоторое время. Удаление временных файлов может занять до 10 минут времени.
Избыточные данные приложения и несовместимые с системой обновления
Обновление маркета выпускается довольно часто. В некоторых случаях оно может установиться на смартфон или планшет, однако несовместимость с активной версией «Андроида» может стать причиной того, почему не открывается «Плей Маркет».
Утилита и система могут конфликтовать между собой из-за различных версий и конфигураций программного обеспечения. Проблема решается путем удаления последних установленных обновлений программы:
- Зайдите в настройки и выберите значок маркета.
- Нажмите на клавишу «Удалить обновления».
- Перезагрузите телефон и попробуйте зайти в магазин.

Чтобы узнать, почему не открывается «Плей Маркет», проверьте версии вашей операционной системы и магазина приложений.
- Зайдите в настройки телефона или планшета.
- Выберите пункт меню «Сведения о системе».
- Посмотрите версию прошивки устройства.
Узнав версию вашей ОС, зайдите на сайт обновленного магазина через персональный компьютер и сравните вашу версию системы с поддерживаемыми.
Неправильная работа «Гугл Сервисов»
Сервисы компании «Гугл» - это одна из стандартных утилит на устройствах под управлением операционной системой «Андроид». Она контролирует всю группу приложений, которые использует владелец смартфона или планшета. Магазин относится к числу сервисов, поэтому сбой в работе контролирующей утилиты приводит к нарушению функционирования дочерних программ. Именно поэтому иногда не открывается «Плей Маркет».
Для решения проблемы нужно удалить кэш из утилиты сервисов. Кэш удаляется точно так же, как и было описано выше в статье, только в настройках системы следует выбирать приложение “Google Services”.
Если даже после выполнения всех вышеперечисленных способов не открывается «Плей Маркет» на «Андроид», то это свидетельствует о серьезной ошибке в работе операционной системы.
Сбрасывание настроек к заводским
Удаление всех данных устройства приводит к тому, что все настройки принимают начальную модификацию, которая была установлена производителем в процессе изготовлении телефона или планшета.
Более подробно о том, что делать, если «Плей Маркет» не открывается даже после очистки кэша и сканирования телефона антивирусом:
- Зайдите в настройки системы.
- В пункте списка под названием «Восстановление» сбросьте все настройки телефона к начальным. Данная процедура может занимать от 5 до 30 минут, в зависимости от быстродействия устройства. В случае выполнения данного действия магазин приложений гарантировано начнет работать, однако все пользовательские файлы будут удалены с телефона и карты памяти.