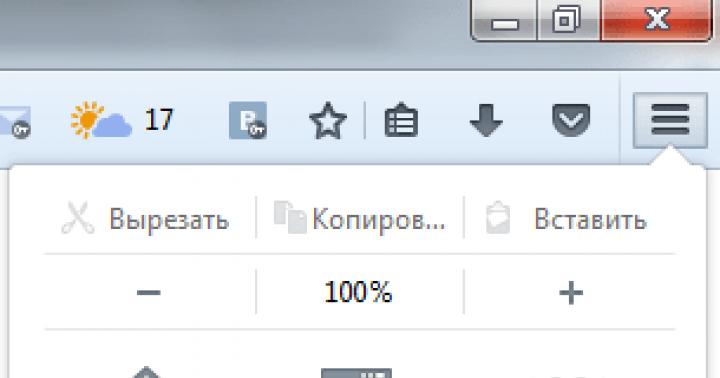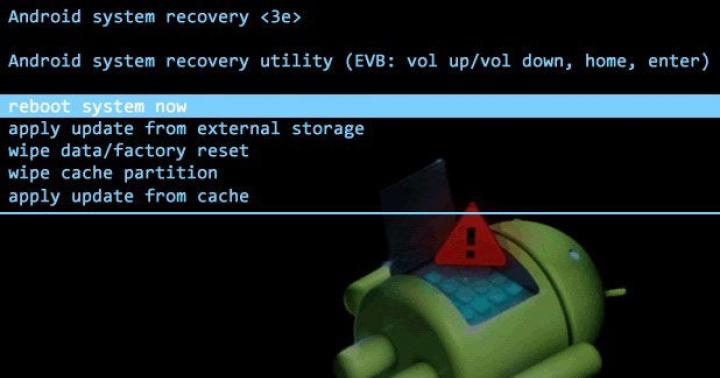Самостоятельная сборка персонального компьютера - это не только интересное занятие, сравнимое с игрой в конструктор, но и отличный способ сэкономить приличную сумму (в сервисном центре данная услуга стоит в среднем 10% от стоимости всех комплектующих).
Дополнительной наградой за аккуратность и последовательность действий при выполнении работы станет идеально работающий компьютер и чувство гордости за свои достижения.
Сборка системного блока начинается с подключения к материнской плате основных компонентов ПК (видеокарты, жесткого диска, процессора, блока питания и т.д.).
На этом этапе вопросы возникают крайне редко, поскольку все разъемы и штекеры сделаны таким образом, что перепутать что-то местами или подключить не той стороной просто не получится.
Когда все «железо» скомпоновано, предстоит соединить с материнской платой сам корпус системного блока. На него выведены важные элементы управления и контрольные индикаторы.
Речь идет о кнопках включения питания (Power) и принудительной перезагрузки ПК (Reset), а также об индикаторах питания и работы жесткого диска.
От каждого из перечисленных элементов отходят провода с миниатюрными разъемами. Их необходимо надеть на соответствующие штекеры на материнской плате.
Чтобы было понятно, за выполнение какой функции отвечает конкретный провод, производители наносят на каждый мини-разъем следующие условные обозначения:
- Power SW (Power Switch) - разъем, который идет от кнопки питания (Power). Нажатием на эту кнопку запускается компьютер;
- Reset SW (Reset Switch) - разъем, идущий от кнопки принудительной перезагрузки компьютера;
- Power Led - коннектор индикатора включения/выключения ПК;
- HDD Led - провод, идущий от индикатора состояния жесткого диска ПК;
- SPEAKER - разъем для подключения системного динамика («пищалки»);
- HD Audio - микрофон и наушники;
- USB - коннектор USB-разъема.
Подключаем кнопки корпуса к материнской плате
Для правильного подключения кнопок Power и Reset к материнской плате нужно иметь под рукой инструкцию. На схеме платы необходимо найти информацию о месте расположения блока контактов.
В большинстве случаев производители обозначают его как «F_Panel», «Front Panel» или просто «Panel». Если инструкция затерялась, нужно просто внимательно осмотреть материнскую плату и отыскать на ней данную группу разъемов.
- Сначала подключаем к плате разъем кнопки включения питания Power SW (Power Switch). Место для него на материнской плате обозначено как «PWR_BTN». Поскольку это кнопка, а не индикатор, то полярность подключения кнопки питания к материнской плате значения не имеет. Шлейф кнопки питания можно подсоединить любой стороной.
- Далее подключаем кнопку принудительной перезагрузки Reset SW (Reset Switch). Место для данного разъема на материнской плате обозначено как «Reset» или «RESET_SW», оно расположено непосредственно под коннектором кнопки питания. В данном случае полярность также значения не имеет.
- Подключаем индикаторы системного блока к материнской плате
- Ориентируясь на схему из инструкции или условные обозначения, нанесенные на материнскую плату, необходимо подключить коннекторы индикации.
При подключении индикаторов важно соблюдать полярность, поскольку в противном случае они попросту не будут гореть. На самой плате указана полярность символами «+» и «-«.
Она также должна присутствовать и на разъемах. Если ее нет или не видно, то следует воспользоваться подсказкой: белый провод - это минус, цветной - плюс.
Место для коннектора индикатора включения/выключения ПК (Power Led) на материнской плате обозначено как «PWR_LED» , для подключения разъема HDD Led - «HDD_LED» .
ВИДЕО ИНСТРУКЦИЯ
Если после запуска компьютера какой-то из индикаторов не будет работать, достаточно просто переподключите коннектор, развернув его другой стороной.
Аналогичным образом к материнской плате подключаются и другие разъемы, идущие от корпуса системного блока - SPEAKER, HD Audio и USB.
Передняя панель на корпусе системного блока никак не связана с остальными «внутренностями» компьютера. Значит, при ручном отключении с целью чистки или, что немного сложнее, при замене материнской платы, придётся самостоятельно подключать фронтальную панель. Далее будет в подробностях рассказано, как сделать это максимально правильно.
Этапы подключения передней панели к материнской плате
Рассмотрим основные моменты в подключении фронтальной панели к «материнке»:Этап 1
Первым делом необходимо найти основной шлейф с 4 (иногда 5-6) штекерами. Возможна некоторая разница в названиях, цвете и т. д.Штекеров может быть гораздо больше, это зависит от разновидности передней панели/материнской платы. Но следуя схеме на «материнке», не составит особого труда подключить их все безошибочно. Описание схемы находится чуть дальше в статье.
Расположенные на фото сверху штекеры подразумевают собой следующее:
- POWERSW (или PWRBTN) – активирует манипуляции с на панели.
- H.D.D.LED (или HDLED) – лампочка, мигающая при работе жёсткого диска.
- POWERLED + и – (или PLED) – лампочка на кнопке включения/отключения компьютера; если компьютер работает, то горит, и наоборот; может быть цельным штекером.
- RESTARTSW (или RESET) – активирует кнопку перезагрузки компьютера.
- SPEAKER – небольшой динамик, издающий писк, если наблюдаются проблемы в работе компьютера.
Подключение SPEAKER штекера желательно, так как подобный писк-сигнал помогает спасти материнскую плату от поломки, мгновенно извещая пользователя о наличии критических проблем, о неправильном подключении какого-либо штекера или подсоединении в неверное гнездо. Также данный звуковой эффект позволяет в целом оценивать работу компьютера.
Названия этих штекеров могут различаться, но не сильно. Например, вместо POWERSW может быть указано PW. А вместо RESTARTSW – просто RES. Сравнивая первые буквы названия штекеров и разъёмов, можно без труда понять, какой штекер куда должен подключаться. Также помогают цвета, которые, зачастую, соответствуют цвету кабелей от штекеров. Но в первую очередь нужно сравнивать именно названия, следом – цвета, ведь они могут различаться, в отличие от названий.
Этап 2
Вставлять штекеры необходимо в одно большое гнездо (FRONTPANEL или F_PANEL) на краю материнской платы. Обычно оно выглядит вот так:
Чтобы подсоединить провода в разъёмы правильной стороной, можно просто посмотреть на сам штекер. Если в нём не будет хватать одного контакта (железная «спица»), то присоединять нужно этим местом, в соответствии с другим пустым местом на материнской плате, в разъёме. Также могут помочь боковые крепления на некоторых гнёздах и штекерах (крепления должны быть на одной стороне). Дополнительно можно ориентироваться по цветам в разъёме или визуальным подсказкам в виде блестящих контактов и т. п. Как правило, штекеры подсоединяются надписью «на себя» или в сторону надписей на материнской плате (схеме).
Когда всё вышеперечисленное отсутствует, вставлять штекер можно любой стороной. Главное – чтобы процесс шёл плавно и без применения грубой силы. Если подключения штекера в разъём не происходит даже с небольшими усилиями, значит, подсоединение провода происходит неправильно.
Внизу, под цветными разъёмами, схематично указаны (подписаны) места, куда нужно подключать штекеры. Например, согласно схеме под разъёмами, отвечающий за кнопку включения компьютера штекер (POWERSW) следует подсоединить в красное гнездо (второе слева, сверху, подписано как PW). Все остальные провода присоединяются в указанные на схеме места соответствующим образом.
В сопроводительной к компьютеру документации, если она имеется, также есть подсказки по подключению штекеров в гнёзда. Выглядят данные подсказки так:

Как видно на рисунке, в документах даже расшифровываются названия штекеров и сокращений на схеме. Например, RES – ResetSwitch (рус. «кнопка перезагрузки») и т. д.
Этап 3
Штекеры, отвечающие за работу USB-портов на передней панели, подключаются чуть иначе и проще. Выглядит USB-штекер - вот так:
Разъём для данного штекера может иметь следующие названия:
- F_USB1/F_USB2;
- USB1/USB2;
- или все гнёзда для этого штекера могут называться просто USB.
Интересный факт заключается в том, что если вставить штекер USB 3.0 в разъём стандартного USB, то устройство будет работать. Но его скорость будет не как у USB 3.0, а ниже, ведь разъём поддерживает лишь стандартный USB (2.0). Если вдруг на материнской плате отсутствует гнездо под USB 3.0 или его не получается найти, данный способ может помочь.
Этап 4
Подключение звука (наушники/микрофон) на фронтальной панели происходит идентично описанным ранее процессам.Берётся штекер из передней панели с названием AC97 или HDAUDIO и вставляется в разъём с соответствующей надписью:
- A_AUDIO
- AUDIO
- AAFP и т. д.

Если звук так и не появился, возможно, проблема кроется в . Перезагрузив компьютер и «попав» в систему BIOS, следует проверить фронтальную панель и её характеристики. Иногда бывает, что подключён штекер HDAUDIO, а BIOS распознал подключённое устройство как AC 97. Решается данный недочёт изменением в BIOSе неправильного драйвера на соответствующий подключённому в материнской плате.
Видео-инструкция по подключению фронтальной панели к «материнке»
В следующем видео на наглядном примере и во всех деталях объясняется процесс присоединения штекеров в разъёмы на материнской плате.Описанный способ подключения фронтальной панели подойдёт для любой материнской платы: msi, gigabyte, asus, asrock. Единственные отличия, как уже было сказано, могут скрываться в надписях на гнёздах и разъёмах, их расположении на материнской плате, цветовой раскраске и т. д. В остальном – процесс подключения всегда будет идентичен.
Подключение материнской платы – это весьма интересно, хоть и индивидуально. Ведь разные модели могут иметь разные разъёмы, расположение разъёмов и особенности. Однако в общих чертах можно дать обобщённое руководство по подключению материнской платы, которое я приведу ниже.
В данной статье приведу инструкцию по подключению материнской платы на примере ASRock P67 Pro3. Она может отличаться по некоторым вещам от других плат, поэтому не пугайтесь, если у вас будет что-то не так, как я пишу.
Смотрите внимательно, и всё получится. А если не получился, то спрашивайте, я помогу вам.
Итак, для удобства приведу план-картинку, и будут рассказывать, что и куда подключать на материнской плате.
В нашем случае материнка питается от 24-х канального кабеля, а процессор от 8-ми канального. Перед, как подключить материнскую плату к питанию, найдите эти кабели, и подключи их в соответствующие разъёмы.
Подключение шлейфов к материнской плате
Шлейфами к материнской плате и приводы для компакт-дисков. Большинство современных материнских плат поддерживают два интерфейса девайсов — IDE ATA и Sata.
Подключение шлейфов к материнской плате осуществляется в соответствующие разъёмы: большой для ATA, маленький для Sata. Замечу, что IDE ATA поддерживают подключение сразу двух устройств к одному разъёму порта, а Sata позволяет к одному порту подключить только одно.
Очевидно, что когда подключение шлейфов к материнской плате осуществлено, к свободным их концам следует подсоединить устройства – жесткие диски или приводы компакт-дисков с соответствующими интерфейсами ATA или Sata.
Как подключить материнку к корпусу
Перед тем, как подключить материнку к корпусу, давайте проясним, что под этим выражением подразумевается соединение её с передней панелью – то есть, это кнопки старта, рестарта, динамика (если есть) и индикаторные светодиоды.
 Среди всех рассмотренных выше аспектов эта мелочь является самой сложной, наверное, для многих, и какую-либо общую инструкцию о том, как подключить материнку к корпусу, я не дам, так как везде всё по-разному.
Среди всех рассмотренных выше аспектов эта мелочь является самой сложной, наверное, для многих, и какую-либо общую инструкцию о том, как подключить материнку к корпусу, я не дам, так как везде всё по-разному.
Перед тем, как подключить к материнке провода от светодиодов и кнопок панели, обратите внимание на их разъёмы, там должны маркировки, как показано на рисунке выше. Затем вам следует обратиться к инструкции подключения именно вашей платы, и подключить эти несколько проводов так, как там будет написано. Или же соответствующие обозначения будут указанны на самой плате.
На этом всё. Скажу ещё лишь, то если у вас Floppy дисковод и материнка поддерживает его подключение, то подключите его с помощью шлейфа, похожего она IDE ATA. Однако в плате, которую мы разбирали, нет такого разъёма, и его нет во всех современных платах.
Части.В этой части будем подключать провода от всех комплектующих к материнской плате. Первое подключим провода идущие от кнопки включения, перезагрузки, питание светодиодов, индикаторы работы компьютера и работы жесткого диска.
Подробно о проводах корпуса было описано в статье " ". У каждой материнской платы подключение проводов корпуса сугубо индивидуальное поэтому откройте руководство к вашей материнской плате и найдите там схему подключения. Далее следуя схеме подключите провода корпуса.
Если же инструкции нет, то ее всегда можно найти в интернете на сайте производителя материнской платы.
Приведу ниже фотографию подключенных проводов корпуса.

Теперь подключаем дополнительный разъем питания процессора. В есть специальный выход с 4-мя проводами вот его и подключаем в дополнительное гнездо питания процессора.

На рисунке виден белый четырех контактный разъем. На нем сделан специальный ключ предотвращающий неправильное подключение.

Далее подключаем основной питающий кабель к материнской плате. На современных материнских платах необходимо подключать еще и дополнительный четырех контактный разъем который как правило отдельно от основного. Для того что бы легче было подключить возьмите в руки основной разъем и совместите с дополнительным и уже потом всю конструкцию подключите к материнской плате.

Подключаем все это целиком должно выйти так что специальная защелка защелкнется на выступе сделанном на разъеме материнской платы.

Теперь вставляем в специальную прорезь планку оперативной памяти, следите за ключом, вырез на планке.

Аккуратно нажимаем сверху на планку до защелкивания зажимов, будьте внимательны не стоит уж сильно нажимать, так что бы прогнулась материнская плата.


Подключение шлейфа к материнской плате.

Теперь подключаем питание жесткого диска.

и питание оптического привода

Осталось только вставить в разъем видео карту рисунок ниже

Прикручиваем винтом к корпусу.

Если необходимо то подключаем к видео карте дополнительное питание (в зависимости от модели видео карты)

Теперь все у нас в сборе, еще раз закрепим все висящие провода, проверим надежность подключения и можем смело закрывать боковую крышку и подключать компьютер к монитору.клавиатуре,мышке. Подключаем кабель питания для розетки и нажимаем на кнопку запуска компьютера.Если у вас на жестком диске не стоит операционная система то компьютер пройдет POST тест и выдаст вам информацию что не может найти загрузочного устройства.
На этом закончу статью о сборке компьютера самому. Можно приступать к Windows.
Всем привет! В этой статье я наглядно покажу как правильно подключать кнопки (POWER, RESET) и устройства передней панели (F_PANEL, F_AUDIO и F_USB). Дело не хитрое, но стоит Вашего внимания.
В начале пару советов:
Разберу наглядно данное дело на старенькой материнской плате от фирмы Gigabyte модель GA-945GCM-S2C. Сразу скажу - Схемы подключения рисовал исключительно для данной статьи и на конкретном примере, цвета проводов у Вас будут отличаться. Главное понять и смысл подключения и воплотить (проверить) на своём ПК.
На этой картинке отображены разъёмы материнской платы для подключения коннекторов.
В основном (бывают исключения) под разъёмами мелким шрифтом написаны порядок подключения коннекторов и полярность. В моём случае указано:
PWR_LED (три разъемчика) - индикация включенного компьютера;
PW- (PWRSW) - кнопка включения питания ПК;
RES+ (RESET) - кнопка для перезагрузки ПК;
HD- (IDE_LED, HDD_LED) - светодиод обращения к жесткому диску;
SPEAK- (SPEAKER) - тот самый сигнал(ы), который издаёт компьютер при включении, если обнаружена ошибка.
Коннекторы выглядят так (см. скрины)

К каждому коннектрору подходят два провода:
POWER LED (зеленый, белый);
H.D.D. LED (желтый, белый);
POWER SW (черный, белый);
RESET SW (оранжевый, белый);
SPEAKER (черный, красный).
В данном случае белые это минус "-" или Ground (земля) , а цветные "+". У коннектора SPEAKER (черный, красный) - чёрный "+", а красный "-". Чтобы определить полярность коннекторов, достаточно его перевернуть на тыльную сторону - видим на против одного проводка маленький чёрный треугольник - это "+".

Переходим к следующему этапу, подключение передних дополнительных USB - разъёмов и картридера в разъёмы F_USB2 и F_USB1 (разницы нет, но лучше начинать по порядку). Если уже коннектор "спаянный", т.е. все проводки собраны в одну колодку - процесс значительно упрощается.

Просто подключаем этот "большой" коннектор состоящий из: восьми проводков, одного пустого и одного запаянного разъёма (всего десять) таким образом, чтобы ПУСТОЙ разъемчик совпал с ЗАПАЯННЫМ гнездом в коннекторе. (см. скрины)

А, вот если у Вас пучок проводов как на картинке - нарисую наглядную схемку:)

Здесь мы видим: POWER (Питание - 2 шт.), GND (Ground - "земля" 2шт.), D3+ (плюс), D3- (минус) на один порт usb и D2+ (плюс), D2- (минус) на другой порт. Как Вы уже догадались, два коннектора POWER идентичны и их можно менять местами между собой, так же как и GND. Главное не перепутать местами POWER и GND.

Так теперь осталось разобраться с подключением F_AUDIO разъемов для микрофона и наушников.
Опять же, если Вам повезло и от передней панели идёт большая колодка с 10-ью гнездами, просто вставляем (тут точно не ошибетесь). У меня случай поинтереснее...:) А, именно такие коннекторы: SPK R (выход правого канала на переднюю панель), SPK L (выход левого канала на переднюю панель), MIC (выход микрофона на переднюю панель) и GND.