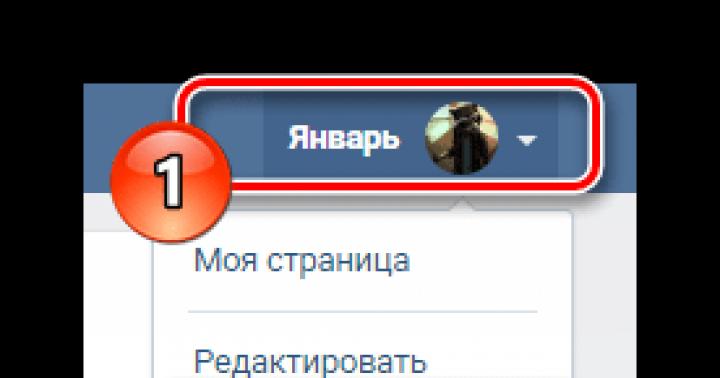Есть ли возможность использовать ноутбук или компьютер без тачпада или мышки? Возможно ли открыть программу без помощи меню? На первый взгляд кажется, что выполнить это невозможно. Но тем не менее использовать компьютер на полную мощность можно и без бесконечных кликов. В таких случаях на помощь приходят комбинации клавиш на клавиатуре. Правильное использование их сочетаний позволяет заметно экономить время.
Для чего нужны комбинации клавиш на клавиатуре
Горячие клавиши или сочетания клавиш - это возможность взаимодействовать с персональным компьютером только при помощи клавиатуры. Несомненно, что для такого «общения» применяются далеко не случайные комбинации клавиш на клавиатуре. В операционную систему встроены действия, которые вызываются при нажатии определенных клавиш.
Горячие клавиши используются для более оптимизированной работы с персональным компьютером. Данные комбинации также называют клавишами быстрого доступа и клавиатурным ускорителем.
Используются комбинации чаще всего в тех случаях, когда приходится много работать с мышкой или тачпадом. Гораздо быстрее выбрать пункт из выпадающего меню нажатием одной или двух клавиш, чем постоянно щелкать по файлу и искать нужный пункт.
Клавиатурный ускоритель помогает и в работе с текстом. Текстовый редактор «Ворд» распознает несколько десятков комбинаций, нажатие которых вызовет определенное действие: копирование, вставка, выделение жирным, подчеркивание, разрыв страницы и так далее.
Но комбинации обладают и недостатком. Кроется оно в количестве сочетаний. Запомнить их всех очень сложно. Но даже использование самых популярных поможет оптимизировать работу с файлами, текстом, браузером и диалоговыми окнами.
Использование клавиш-модификаторов
Любой владелец персонального компьютера или ноутбука замечал, что на клавиатуре есть клавиши, которые самостоятельно не выполняют никакой функции. К их числу относятся Ctrl, Shift и Alt. Нажимая их, невозможно что-либо изменить в системе, окне браузера или текстовом редакторе. Но именно они и являются клавишами-модификаторами, благодаря которым работает почти каждая комбинация клавиш на или компьютера.

Правильное использование модификаторов позволяет открыть быстрый доступ к настройкам операционной системы. Но такие комбинации работают как глобально, так и локально. При правильном сочетании кнопок можно создать новую папку, переименовать файл или и вовсе отключить клавиатуру.
Смена раскладки клавиатуры: изменение комбинации клавиш
Все владельцы персональных компьютеров, работающих на базе операционной системы «Виндовс», знают о сочетании клавиш, которое помогает изменить раскладку клавиатуры. В «Виндовс 10» по умолчанию используются две комбинации Win + Пробел и Alt+Shift. Однако не всем подходит данный вариант, поэтому пользователи хотят изменить комбинацию клавиш для смены раскладки клавиатуры.
Чтобы изменить способ смены раскладки клавиатуры, необходимо:
- Открыть «Параметры» через меню «Пуск».
- Выбрать «Время и язык».
- Перейти в «Регион и язык».
- В окне кликнуть по «Дополнительные параметры даты и времени, региональные параметры».
- В пункте «Язык» выбрать «Изменение способа ввода».
- В меню, расположенном в левой части окна, щелкнуть по «Дополнительные параметры».
- В группе «Переключение методов ввода» выбрать «Изменить сочетания клавиш языковой панели».
- В появившемся диалоговом окне нажать на «Сменить сочетание клавиш» и ввести новые параметры.
- Сохранить настройки.

После применения изменятся, и сменить раскладку можно новым сочетанием.
Ввод специальных символов при помощи комбинации клавиш
В некоторых ситуациях возникает необходимость ввести специальные символы, которые не предоставляет стандартная клавиатура компьютера. Комбинации клавиш и модификатора, казалось, тоже помочь не могут.
Что же делать, если срочно нужно вставить в сообщение или документ знак копирайта, стрелку вниз, вверх или вбок, ноту, или абзаца? Существует два способа ввода таких символов.
Первый способ заключается в работе с текстовым редактором «Ворд». Для того чтобы вставить специальный символ, потребуется открыть новый документ, перейти в меню «Вкладка» и выбрать пункт «Символ». Среди появившегося списка кликнуть по «Специальные символы».
Далее всплывет диалоговое окно, в котором будет представлен перечень всех специальных символов. Пользователю остается выбрать подходящий. Для более удобного поиска специальные символы сгруппированы по тематике: денежные единицы, знаки пунктуации, геометрические фигуры, технические знаки и так далее.
Для экономии времени, окно специальных символов можно вызвать комбинацией Ctrl+Alt+«-».
Второй способ - это комбинации клавиш на клавиатуре для символов. Чтобы ввести специальные символы с клавиатуры, потребуется зажать кнопку Alt и вместе с этим ввести набор цифр. К примеру, Alt+0169 - это код.
Все коды приведены ниже.

Как заблокировать клавиатуру при помощи сочетания клавиш
К сожалению, нет единой комбинации клавиш на клавиатуре Windows 7, которая позволила бы заблокировать только клавиатуру. На некоторых компьютерах и ноутбуках могут сработать сочетание F11+Esc. Иногда производители внедряют в свою продукцию специальные комбинации для таких задач. К примеру, все ноутбуки Acer блокируют клавиатуру при нажатии Fn+F7.
Но все-таки возможна частичная блокировка клавиатуры на компьютере. Комбинация клавиш Win+L блокирует не столько саму клавиатуру, сколько операционную систему. После нажатия клавиш, пользователь будет перемещен в окно ввода пароля от системы и смены учетной записи. Снова войти в систему сможет только тот, кто знает пароль.
Комбинации клавиш для работы в «Ворде»
Существует целый список комбинаций клавиш на клавиатуре, которые позволяют оптимизировать работу с документами в текстовом редакторе «Ворд».
Чтобы создать новый документ, достаточно использовать клавиши Ctrl+N.
Ctrl+O - открывает новый файл.
Ctrl+W - закрывает файл.
Alt+Ctrl+S - разделяет окна файла.
Alt+Shift+C - снимает разделение.
Ctrl+S - сохраняет документ.
Alt + стрелка влево - перемещение на следующую страницу.
Alt + стрелка право - перемещение на предыдущую страницу.

Alt+Ctrl+I - предварительный просмотр.
Ctrl+Р - печать.
Чтобы перейти в режим чтения потребуется последовательно нажимать клавиши Alt - О и Е.
Ctrl+D - вызывает окно, позволяющее изменить тип, кегель и свойства шрифта.
Shift+F3 - меняет вид текста: строчные буквы заменяются на прописные.
Ctrl+Shift+F - замена прописных букв на строчные.
Чтобы сделать текст «жирным», достаточно нажать Ctrl+B.
Ctrl+I - выделение текста наклоном.
Ctrl+U - добавляет подчеркивание.
Ctrl+Shift+W - добавляет двойное подчеркивание.
Ctrl+Shift+D - двойное подчеркивание.
Ctrl+Enter - вставка разрыва страницы.
- C - копирование определенной таблицы, изображения или текста.
- V - перенос данных из буфера обмена в документ.
- Х - данные заносятся в буфер обмена и удаляются из файла.
- А - выделение данных.
- Z - отмена последнего ввода данных.
Существует еще множество горячих клавиш, позволяющих оптимизировать работу с документами. Но список, представленный выше, включает основные и самые популярные сочетания, которые пригодятся каждому пользователю.
Работа с диалоговыми окнами
Сочетания нескольких кнопок на клавиатуре позволяет быстрее перемещаться по диалоговым окнам операционной системы. Использование стрелок помогает перенести фокус на другие кнопки в окне. Кнопка Backspace перемещает пользователя в папку, которая расположена на один уровень выше. Нажатие на «Пробел» снимет флажок или галочку.
Кнопка Tab позволит переместиться на следующую активную область окна. Для перемещения в обратную сторону достаточно добавить к сочетанию кнопку Shift.
Быстро просмотреть все открытые папки и программы можно зажав Alt+Tab.
Комбинации клавиш и кнопка Windows
Клавиша «Виндовс» или Win для многих ассоциируется с меню «Пуск». Но в сочетании с другими кнопками она работает в глобальном масштабе.

Кпопка «Виндовс» +:
- А - вызов «Центра поддержки».
- В - позволяет свернуть все окна.
- Alt+D - включает или отключает появление на рабочем столе текущей даты.
- Е - быстро открывает проводник.
«Виндовс»+К - моментально сворачивает активные окна.
Win+R - вызов функции «Выполнить».
Win+S - открывает окно, позволяющее осуществить поиск файлов и программ на персональном компьютере.
Win+ «+»/ «-» - изменение масштаба рабочей поверхности.
Win и кнопка ввода позволяют запустить экранного диктора.
Win+Esc - закрывает приложение «Экранная лупа».
Быстро открыть «Центр специальных возможностей» можно зажав «Виндовс» и I.
Win в сочетании со стрелками вверх или вниз позволяет изменить размер диалогового окна.
Работа с проводником
Нажатие Alt+D позволяет переместиться на адресную строку.
Ctrl+E - активирует поисковое поле.

Ctrl+N - универсальное сочетание, позволяющее почти в любой программе открыть новое окно.
Ctrl в сочетании с прокруткой изменяет размер файлов и папок в определенном окне.
Ctrl+Shift+E - выводит список всех папок, которые предшествуют активной.
Ctrl+Shift+N - создает новую папку.
Если нажать кнопку F2 после выделения файла или папки, то можно будет сразу его переименовать. Клавиша F11 активирует просмотра. Повторное нажатие деактивирует его.
Win+Ctrl+D - позволяет создать новый виртуальный рабочий стол. Для переключения между ними потребуется нажать Win+Ctrl + стрелки влево или вправо.
Приветствую вас, уважаемые читатели блога Rabota-Vo.ru! Не ошибусь, если скажу, что многие простые пользователи, когда сидят за компьютером, никогда не используют горячие клавиши . Большинство управляют своим компьютером, манипулируя мышкой. Даже многие мои знакомые, которым я показывал некоторые комбинации клавиш для быстроты и удобства работы за компьютером, не сразу понимали, какой смысл ими пользоваться.
Сила привычки многим не позволяет отказаться от того, к чему привыкли. Так устроен человек. Но, попробовав несколько раз выполнить ту или иную операцию за компьютером, используя сочетания разных клавиш , через некоторое время многие начинают пользоваться ими автоматически. Надеюсь, что перечисленные ниже рекомендации по использованию клавиш на клавиатуре кому-нибудь станут полезны и облегчат пребывание за компьютером.
Сочетание клавиш на клавиатуре.
Горячие клавиши позволяют пользователям оптимизировать работу за компьютером и не прерывать творческий процесс на всякую ерунду. Используя стандартные сочетания клавиш, можно быстро выполнить нужные команды (отменить действие, скопировать и вставить текст, сделать скриншот экрана , переключить язык и даже выключить компьютер), не отвлекаясь и даже не глядя на клавиатуру. Кстати, горячие клавиши Windows действуют почти во всех приложениях этой операционной системы. И неважно, работаете вы в Windows 7 или Windows XP. Приведу простой пример, как работают горячие клавиши отмены «Ctrl» + «Z». Чтобы отменить последнее действие, нажмите левую клавишу «Ctrl» и, удерживая ее, нажмите на английскую клавишу «Z». Если хотите отменить несколько действий, нажмите клавишу «Z» несколько раз. Причем, неважно, какой язык у вас включен. Чаще всего комбинации клавиш на клавиатуре срабатывают одинаково в русской и в английской раскладке.
![]() Клавиши на клавиатуре для поиска.
Клавиши на клавиатуре для поиска.
Очень удобно использовать клавиши поиска «Ctrl» + «F». Они позволяют быстро найти какую-то фразу в документе, и работа с текстом значительно упрощается. Кстати, клавиши поиска можно использовать и на страницах сайтов. Когда вы нажмете «Ctrl» + «F», вверху справа в Google Chrome (вверху слева в Opera, внизу в Mazilla) появится небольшое окошко, куда вы можете ввести слово или фразу, которую хотите найти на странице. Если такое слово есть на странице, оно выделится в вашем браузере желтым или оранжевым цветом. В той же строке будет количество найденных на странице слов, а также стрелочки, позволяющие быстро перейти к следующему варианту. Только не путайте горячие клавиши поиск с поиском по сайту. Они срабатывают только на той странице, которая открыта в вашем браузере.
 Как выделить текст с помощью клавиатуры.
Как выделить текст с помощью клавиатуры.
Для выделения текста также используются сочетания горячих клавиш. Например, если текстовый документ очень большой, и его нужно полностью выделить, использовать курсор мыши не очень-то удобно. Гораздо проще нажать «Ctrl» + «A», и весь текст будет выделен. Чтобы выделить фрагмент текста от курсора влево или вправо, нажмите клавишу «Shift» и, удерживая ее, нажимайте стрелки «←» и «→». При каждом нажатии стрелки будет выделяться следующая буква. Правда, выделять так текст долго, но может пригодиться. А чтобы выделить текст от курсора до начала или до конца строки, можно использовать сочетания «Shift» + «Home» и «Shift» + «End». Точно так же можно выделять текст от курсора целыми строками, вверх или вниз. Для этого нужно установить курсор в нужное место, нажать клавишу «Shift» и, удерживая ее, использовать стрелки «» и «↓». Кстати, нажатие противоположной стрелки снимает выделение. Чтобы убрать выделение, можно щелкнуть мышкой в любом месте открытого документа. В некоторых приложениях снять выделение можно с помощью клавиш «Ctrl» + «D», но они срабатывают не везде. Например, виртуальная клавиатура именно на эту комбинацию не реагирует.
 Как скопировать текст с помощью клавиатуры.
Как скопировать текст с помощью клавиатуры.
Многих также интересует, какими клавишами копировать в разных приложениях. Для этого используется сочетание «Ctrl» + «C». Клавиши одинаково срабатывают в текстовых документах, в графических редакторах и в других программах. Достаточно выделить курсором нужный фрагмент и сделать копирование клавишами. Больше того, эти же клавиши на клавиатуре используются для того, чтобы скопировать какие-то файлы. Но есть один нюанс. Если вы хотите скопировать текст, опубликованный на каком-нибудь сайте, у вас может не получиться. Это работает защита текста от копирования, которую установил владелец ресурса. О том, как скопировать некопируемый текст с таких сайтов, подробнее рассказывается в другом материале.
 Как вставить текст с помощью клавиатуры.
Как вставить текст с помощью клавиатуры.
Чтобы вставить текст из буфера обмена, можно нажать горячие клавиши «Ctrl» + «V». Они тоже срабатывают в разных приложениях. Вы можете использовать горячие клавиши вставить в текстовых документах или при копировании какого-нибудь файла. Особенно удобно с их помощью вставлять большое количество одинаковых объектов (например, символы, которые вы хотите использовать в документе много раз).
 Как переключить клавиатуру на английский.
Как переключить клавиатуру на английский.
Мы по сто раз в день переключаем клавиатуру с русского на английский и наоборот, даже не замечая этого. Чаще всего мы используем для этого переключатель языка RU/EN, который расположен внизу экрана, справа, на панели задач. Но намного удобнее делать это при помощи сочетания клавиш «Alt» + «Shift». Со временем начинаешь использовать эти клавиши автоматически. Просто продолжаешь печатать на клавиатуре и не думаешь о том, как ее переключить на английский и обратно.
 Как перезагрузить компьютер с помощью клавиатуры.
Как перезагрузить компьютер с помощью клавиатуры.
Есть еще одна комбинация клавиш, которую нужно знать. Если компьютер завис и не реагирует на ваши действия, нажмите одновременно клавиши «Ctrl» + «Alt» + «Del». Откроется окно Диспетчера задач, где перечислены все запущенные у вас приложения. Увидев напротив какого-нибудь из них статус «Не работает», нажмите на кнопку «Снять задачу».

Если не работает мышка, для выбора используйте клавишу «Tab». Когда выделится кнопка «Снять задачу», нажмите «Enter». Также нужно знать, какими клавишами можно выйти из системы в том случае, если у вас сломалась мышка. Итак, чтобы быстро перезагрузить или вообще выключить компьютер , нажмите клавишу «Windows». Она находится внизу, с обеих сторон клавиатуры, на ней изображен логотип этой операционной системы. Когда появится окно главного меню, нажимайте клавишу «↓», пока не подсветится кнопка «Выключение». Нажмите «Enter», появится стандартное окно «Выключить компьютер». Выберите с помощью клавиш «←» и «→» команду «Выключение» или «Перезагрузка» и нажмите «Enter». Чтобы отменить это действие и вернуться в систему, нажмите «Esc».
Конечно, есть и другие варианты комбинаций клавиш для выполнения различных операций на компьютере. Но в этой заметке я поделился самыми распространенными, которыми пользуюсь постоянно сам и рекомендую вам, мои читатели. Желаю всем удачи! До новых встреч на страницах блога Rabota-Vo.ru!
| Сочетание клавиш | Описание |
| Ctrl + Esc Win |
Открыть меню «Пуск» (Start) |
| Ctrl + Shift + Esc | Вызов «Диспетчера задач» |
| Win + E | Запуск «Проводника» (Explore) |
| Win + R | Отображение диалога «Запуск программы» (Run), аналог «Пуск» - «Выполнить» |
| Win + D | Свернуть все окна или вернуться в исходное состояние (переключатель) |
| Win + L | Блокировка рабочей станции |
| Win + F1 | Вызов справки Windows |
| Win + Pause | Вызов окна «Свойства системы» (System Properties) |
| Win + F | Открыть окно поиска файлов |
| Win + Сtrl + F | Открыть окно поиска компьютеров |
| Printscreen | Сделать скриншот всего экрана |
| Alt + Printscreen | Сделать скриншот текущего активного окна |
| Win + Tab Win + Shift + Tab |
Выполняет переключение между кнопками на панели задач |
| F6 Tab |
Перемещение между панелями. Например, между рабочим столом и панелью «Быстрый запуск» |
| Ctrl + A | Выделить всё (объекты, текст) |
| Ctrl + C Ctrl + Insert |
Копировать в буфер обмена (объекты, текст) |
| Ctrl + X Shift + Delete |
Вырезать в буфер обмена (объекты, текст) |
| Ctrl + V Shift + Insert |
Вставить из буфера обмена (объекты, текст) |
| Ctrl + N | Создать новый документ, проект или подобное действие. В Internet Explorer это приводит к открытию нового окна с копией содержимого текущего окна. |
| Ctrl + S | Сохранить текущий документ, проект и т.п. |
| Ctrl + O | Вызвать диалог выбора файла для открытия документа, проекта и т.п. |
| Ctrl + P | Печать |
| Ctrl + Z | Отменить последнее действие |
| Shift | Блокировка автозапуска CD-ROM (удерживать, пока привод читает только что вставленный диск) |
| Alt + Enter | Переход в полноэкранный режим и обратно (переключатель; например, в Windows Media Player или в окне командного интерпретатора). |
Комбинации клавиш, предназначенные для работы с текстом
| Сочетание клавиш | Описание |
| Ctrl + A | Выделить всё |
| Ctrl + C Ctrl + Insert |
Копировать |
| Ctrl + X Shift + Delete |
Вырезать |
| Ctrl + V Shift + Insert |
Вставить |
| Ctrl + ← Ctrl + → |
Переход по словам в тексте. Работает не только в текстовых редакторах. Например, очень удобно использовать в адресной строке браузера |
| Shift + ← Shift + → Shift + Shift + ↓ |
Выделение текста |
| Ctrl + Shift + ← Ctrl + Shift + → |
Выделение текста по словам |
| Home End Ctrl + Home Ctrl + End |
Перемещение в начало-конец строки текста |
| Ctrl + Home Ctrl + End |
Перемещение в начало-конец документа |
Комбинации клавиш для работы с файлами
| Сочетание клавиш | Описание |
| Shift + F10 Menu |
Отображение контекстного меню текущего объекта (аналогично нажатию правой кнопкой мыши). |
| Alt + Enter | Вызов «Свойств объекта» |
| F2 | Переименование объекта |
| Перетаскивание с Ctrl | Копирование объекта |
| Перетаскивание с Shift | Перемещение объекта |
| Перетаскивание с Ctrl + Shift | Создание ярлыка объекта |
| Щелчки с Ctrl | Выделение нескольких объектов в произвольном порядке |
| Щелчки с Shift | Выделение нескольких смежных объектов |
| Enter | То же, что и двойной щелчок по объекту |
| Delete | Удаление объекта |
| Shift + Delete | Безвозвратное удаление объекта, не помещая его в корзину |
Комбинации клавиш для работы в проводнике
Комбинации клавиш для работы с окнами
| Сочетание клавиш | Описание |
| Alt + Tab Alt + Shift + Tab |
Вызов меню перехода между окнами и переход по нему |
| Alt + Esc Alt + Shift + Esc |
Переход между окнами (в том порядке, в котором они были запущены) |
| Alt + F6 | Переключение между несколькими окнами одной программы (например, между открытыми окнами WinWord) |
| Alt + F4 | Закрытие активного окна (запущенного приложения). На рабочем столе - вызов диалога завершения работы Windows |
| Ctrl + F4 | Закрытие активного документа в программах, допускающих одновременное открытие нескольких документов |
| Alt F10 |
Вызов меню окна |
| Alt + − (минус) | Вызов системного меню дочернего окна (например, окна документа) |
| Esc | Выйти из меню окна или закрыть открытый диалог |
| Alt + буква | Вызов команды меню или открытие колонки меню. Соответствующие буквы в меню обычно подчёркнуты (или изначально, или становятся подчёркнутыми после нажатия Alt). Если колонка меню уже открыта, то для вызова нужной команды необходимо нажать клавишу с буквой, которая подчёркнута в этой команде |
| Alt + Space | Вызов системного меню окна |
| F1 | Вызов справки приложения |
| Ctrl + Up Ctrl + Down |
Вертикальная прокрутка текста или переход вверх-вниз по абзацам текста |
Комбинации клавиш для работы с диалоговыми окнами
Комбинации клавиш для работы в Internet Explorer
| Сочетание клавиш | Описание |
| F4 | Отображение списка поля «Адрес» |
| Ctrl + N F5 |
Запуск еще одного экземпляра обозревателя с аналогичным веб-адресом |
| Ctrl + R | Обновление текущей веб-страницы |
| Ctrl + B | Открывает диалоговое окно «Упорядочить избранное» |
| Ctrl + E | Открывает панель «Поиск» |
| Ctrl + F | Запуск служебной программы поиска |
| Ctrl + I | Открывает панель «Избранное» |
| Ctrl + L | Открывает диалоговое окно «Открыть» |
| Ctrl + O | Открывает диалоговое окно «Открыть», подобно действию CtrL+L |
| Ctrl + P | Открывает диалоговое окно «Печать» |
| Ctrl + W | Закрытие текущего окна |
| F11 | Переход в полноэкранный режим и обратно (работает и в некоторых других приложениях). |
Специальные возможности
- Нажмите клавишу SHIFT пять раз : включение и отключение залипания клавиш.
- Удерживайте нажатой правую клавишу SHIFT восемь секунд : включение и отключение фильтрации ввода.
- Удерживайте нажатой клавишу Num Lock пять секунд : включение и отключение озвучивания переключения.
- Alt слева + Shift слева + Num Lock : включение и отключение управления указателем с клавиатуры.
- Alt слева + Shift слева + PRINT SCREEN : включение и отключение высокой контрастности.
Общая оценка материала: 4.8
АНАЛОГИЧНЫЕ МАТЕРИАЛЫ (ПО МЕТКАМ):
Зоркий глаз – антивирусная утилита Шифрование данных USB-хаб — концентратор. Что это? Разновидности USB-хабов
Наверно, каждый пользователь на своем пути к вершинам мастерства владения компьютером задается вопросами: А как можно ускорить работу системы? Как сделать работу более комфортной? И тут в ход идут многочисленные "ковырялки в реестре", твики, бустеры и оптимизаторы. Некоторые пользователи, захваченные этим процессом, даже приобретают весьма ценный опыт переустановки до смерти заоптимизированной системы.
Но сейчас давайте оставим на время подобные развлечения и попробуем взглянуть на проблему с другой стороны. Совсем с другой. Вот, например, у двух человек есть машины (нет, не пентиумы или атлоны, а те машины, на которых ездят). Эти два человека садятся за рули и едут наперегонки. И оказывается, что кто-то из них ездит быстрее. Можно, конечно, сказать, что у него машина мощнее. Но посадим их за одинаковые машины. Все равно кто-то проедет быстрее. Потому что он УМЕЕТ ездить быстро. Точно так же и с теми машинами, которые компьютеры. Кто-то еле давит кнопки, выполняя по одному полезному действию за пять минут. А у кого-то пальцы просто порхают над клавиатурой, окна на экране сменяются с такой скоростью, что менее искушенные пользователи даже не успевают понять, что происходит.
Итак, делаем вывод: чтобы повысить производительность своего общения с компьютером, необходимо виртуозно владеть средствами этого самого общения. А какие у нас средства? Мышь и клавиатура. На мышке кнопок не так уж и много, и назначение их понятно сразу. А вот клавиатура... Куча клавиш, обычно 105 или 106, и если с буквами и цифрами все понятно, то с остальными клавишами не все так просто. А ведь есть еще и комбинации клавиш! Тут даже продвинутый пользователь может не знать некоторых секретов.
Сразу же скажем, что любой уважающий себя компьютерщик должен овладеть слепым десятипальцевым методом печати. Почему так категорично? Простая арифметика: сколько раз за день вам приходится нажимать клавиши на клавиатуре? Можно предположить, что довольно много, даже если вы не набираете по несколько листов текста, а ограничиваетесь печатанием Интернет-адресов в вашем любимом браузере или вводом сетевого пароля. Посчитайте, сколько времени вы тратите на то, чтобы опустить взгляд на клавиатуру, найти нужную клавишу, поднести к ней палец и нажать. А теперь представьте, насколько сократится эта процедура, если вам не надо будет смотреть на клавиатуру и искать нужную клавишу. Для обучения слепому десятипальцевому требуется неделя-две ежедневных занятий по несколько часов. И вы на всю оставшуюся жизнь получаете умение работать с клавиатурой намного быстрее и, несомненно, более комфортно, чем прежде. Выводы делайте сами.
Теперь давайте разберемся, ЧТО нужно нажимать, или, попросту говоря, какие бывают комбинации клавиш и что с их помощью можно делать. В справочной системе Windows говорится: "При работе с Windows используйте сочетания клавиш вместо мыши. Используя сочетания клавиш можно открывать, закрывать, перемещаться по меню "Пуск", рабочему столу, различным меню и диалоговым окнам, а также по веб-страницам. Использование сочетаний клавиш облегчит взаимодействие с компьютером". И это, несомненно, чистая правда.
Теперь давайте, наконец, перейдем к делу и начнем изучать эти самые сочетания. В первой таблице приведены наиболее часто используемые из них. Если вы все еще не пользуетесь ими, срочно берите их на вооружение.
Примечание для совсем начинающих пользователей: значок "+" между обозначениями клавиш означает, что эти клавиши следует нажимать вместе, причем в том порядке, в каком указано. Так, к примеру, если вы видите надпись "нажмите CTRL+C", это значит, что вам надо сначала нажать клавишу CTRL, а потом, не отпуская ее, нажать клавишу C и после этого отпустить их в обратном порядке. Если же вы нажмете сначала клавишу C, а после нее CTRL, произойдет совсем не то, что вы задумывали...
Комбинации клавиш. Таблица 1
| Комбинация | Действие |
|---|---|
| CTRL+C, CTRL+INS | Копирование |
| CTRL+V, SHIFT+INS | Вставка |
| CTRL+X | Вырезание |
| SHIFT+DEL | При работе с текстом - вырезание, при работе с файлами - удаление без помещения в корзину |
| CTRL+Z | Отмена последнего действия |
| Удерживание нажатой клавиши CTRL при перетаскивании элемента | Копирование перетаскиваемого элемента |
| Удерживание нажатыми клавиш CTRL + SHIFT при перетаскивании элемента | Создание ярлыка для перетаскиваемого элемента |
| F2 | Переименование выбранного объекта |
| CTRL + СТРЕЛКА ВПРАВО | Перемещение курсора в начало следующего слова |
| CTRL + СТРЕЛКА ВЛЕВО | Перемещение курсора в начало предыдущего слова |
| CTRL + СТРЕЛКА ВНИЗ | Перемещение курсора в начало следующего абзаца |
| CTRL + СТРЕЛКА ВВЕРХ | Перемещение курсора в начало предыдущего абзаца |
| CTRL + SHIFT с любой стрелкой | Выделение абзаца |
| SHIFT с любой стрелкой | Выделение нескольких элементов в окне или на рабочем столе, а также выделение текста в документе |
| CTRL+A | Выделить всё |
| F3 | Открыть окно поиска |
| ALT+ENTER, ALT+двойной щелчок | Запуск окна свойств выбранного объекта |
| ALT+F4 | Закрыть активное окно |
| ALT + ПРОБЕЛ | Открыть системное меню активного окна |
| ALT+минус | Открыть системное меню дочернего окна в программе, допускающей одновременную работу с несколькими окнами |
| CTRL+F4 | Закрыть активный документ в программе, допускающей одновременную работу с несколькими документами |
| ALT+TAB | Переход к следующему окну |
| ALT+SHIFT+TAB | Переход к следующему окну в обратную сторону |
| ALT+F6 | Переход к следующему документу в программе, допускающей одновременную работу с несколькими документами |
| ALT+ESC | Переключение между элементами в том порядке, в котором они были открыты |
| F6 | Переключение между элементами экрана в окне или на рабочем столе |
| F4 | Отображение списка строки адреса в окне "Mой компьютер" или в окне проводника Windows" |
| SHIFT+F10 | Открытие контекстного меню для выделенного элемента |
| CTRL+ESC | Открытие меню Пуск |
| ALT + подчеркнутая буква в названии меню | Отображение соответствующего меню |
| Подчеркнутая буква в имени команды открытого меню | Выполнение соответствующей команды |
| F10 | Активизация строки меню текущей программы |
| F5 | Обновление активного окна |
| BACKSPACE | Просмотр папки на уровень выше в окне "Мой компьютер" или в окне проводника Windows. При работе с текстом - удаление символа слева от курсора." |
| DELETE | При работе с файлами - удаление файла в корзину. При работе с текстом - удаление символа справа от курсора |
| ESC | Отмена текущего действия |
| SHIFT при вставке компакт-диска в дисковод | Отказ от автоматического запуска |
Теперь посмотрим, что можно делать с помощью клавиатуры в диалоговых окнах.
Комбинации клавиш. Таблица 2
Для тех, кто предпочитает работать с проводником Windows (Windows Explorer), будет полезна следующая табличка, в которой приведены способы работы с деревом каталогов.
Комбинации клавиш. Таблица 3
| Комбинация | Действие |
|---|---|
| Стрелки вверх и вниз | Переход по дереву проводника |
| END и HOME | Переход к нижней и верхней позиции дерева соответственно |
| "*" (звездочка) на цифровой клавиатуре. Num Lock включен | Отображение всех папок, вложенных в выбранный каталог |
| Знак "плюса" на цифровой клавиатуре. Num Lock включен | Раскрывает выбранную ветвь |
| Знак "минуса" на цифровой клавиатуре. Num Lock включен | Сворачивает выбранную ветвь |
| Стрелка влево | Сворачивает выбранную ветвь, или выполняет переход к родительской ветви |
| Стрелка вправо | Раскрывает выбранную ветвь, или выполняет переход к первой вложенной папке |
Кроме всего прочего, на вашей клавиатуре, скорее всего, есть специальные клавиши, открывающие дополнительные возможности. Это клавиша Windows , клавиша контекстного меню и клавиша Turbo или Fn. Клавиша Turbo (она же Fn) в сочетании с клавишей F11 блокирует клавиатуру. И, соответственно, разблокирует повторным нажатием той же комбинации. Предназначение кнопки контекстного меню понятно из ее названия. Как альтернативу можно использовать сочетание SHIFT+F10. Для тех, кто еще не понял: при помощи этой кнопки вызывают контекстное меню, то есть то меню, которое обычно вызывают щелчком правой кнопкой мыши по объекту.
Теперь разберемся с клавишей Windows.
Комбинации клавиш. Таблица 4
| Комбинация | Действие |
|---|---|
| Win | Открывает меню "Пуск"" |
| Win+D | Сворачивает окна, повторное нажатие - разворачивает |
| Win+M | Сворачивает окна, кроме диалоговых |
| Win+SHIFT+M | Разворачивает окна |
| Win+E | Запуск Проводника |
| Win+R | Запуск диалогового окна "Выполнить" (Run)" |
| Win+F | Поиск |
| Win+CTRL+F | Поиск компьютера |
| Win+F1 | Запуск справки Windows |
| Win+U | Открытие диспетчера служебных программ |
| Win+BREAK | Открытие окна свойств системы |
| Win+L | Для Windows XP - блокировка компьютера, либо, если компьютер не включен в домен, переключение пользователей |
| Win+TAB | Переключение между кнопками на панели задач. Перейдя на какую-либо кнопку, нажатием Enter можно развернуть выбранное окно |
Теперь поговорим о быстром запуске программ. Во-первых, можно воспользоваться окном Выполнить, которое, как вы уже знаете, открывается сочетанием клавиш Win+R. Ниже приведен небольшой список наиболее часто употребляемых команд, вводимых в окно Выполнить.
Комбинации клавиш. Таблица 5
| Команда | Что запускается |
|---|---|
| cmd, command | Командная строка |
| notepad | Блокнот |
| wordpad | Текстовый редактор WordPad |
| calc | Калькулятор |
| mspaint | Графический редактор Paint |
| regedit | Редактор реестра |
| winmine | Игра "Сапер"" |
| control | Панель управления |
| x: | Окно Проводника с оглавлением каталогов диска (х - буква диска) |
| excel | Электронные таблицы Excel |
| winword | Текстовый процессор Word |
Если вам лень набирать команды, можно поступить следующим образом. Создайте ярлык для программы или документа, который вы собираетесь часто запускать. Откройте свойства ярлыка и в строке "Быстрый вызов" укажите комбинацию клавиш, по которой будет выполняться запуск этого ярлыка.
Раз уж вы пользуетесь операционной системой Windows, то, скорее всего, у вас установлен и пакет Microsoft Office. И, наверное, вам иногда (а может и частенько) приходится создавать текстовые документы при помощи Word’а. А ведь текст надо не просто создать, его надо еще и отформатировать. А для этого вам приходится отрываться от клавиатуры и мышкой тыкать в кнопочки и менюшки: выравнивание, подчеркивание, размер шрифта... А если печатаете вы быстро (вы ведь не забыли, что вам совершенно необходимо овладеть слепым методом печати?), то отвлекаться на мышку вам совсем не хочется, потому что при этом теряется довольно много времени. Так что для собственноручной оптимизации самого себя вам не мешало бы научиться пользоваться клавиатурой для форматирования текста.
По умолчанию для наиболее часто используемых команд уже настроены сочетания клавиш. Если вы хотите посмотреть, какая комбинация для какой команды используется или даже перенастроить на свои собственные сочетания, вам сюда: Сервис - Настройка - вкладка Команды - кнопка Клавиатура.
Ну а ниже приводятся некоторые комбинации по умолчанию. Изучайте и пользуйтесь.
Форматирование символов
Комбинации клавиш. Таблица 6
| Комбинация | Действие |
|---|---|
| CTRL+SHIFT+F | Выбор шрифта |
| CTRL+SHIFT+P | Выбор размера шрифта |
| CTRL+D | Окно изменения формата шрифта |
| SHIFT+F3 | Изменение регистра букв |
| CTRL+SHIFT+A | Преобразование всех букв в прописные и обратно |
| CTRL+B | Добавление полужирного начертания |
| CTRL+U | Подчеркивание текста |
| CTRL+SHIFT+W | Подчеркивание слов, но не пробелов |
| CTRL+SHIFT+D | Двойное подчеркивание текста |
| CTRL+SHIFT+H | Преобразование в скрытый текст |
| CTRL+I | Добавление курсивного начертания |
| CTRL+SHIFT+K | Преобразование всех букв в малые прописные |
| CTRL+"=" (знак равенства) | Преобразование в нижний индекс |
| CTRL+ALT+SHIFT+X | Преобразование в верхний индекс |
| CTRL+ПРОБЕЛ | Снятие дополнительного форматирования с выделенных символов |
| CTRL+SHIFT+Q | Оформление выделенных символов шрифтом Symbol |
| CTRL+SHIFT+8 | Отображение непечатаемых символов |
| SHIFT+F1 (затем щелкните интересующий текст) | Вывод сведений о форматировании символов |
| CTRL+SHIFT+C | Копирование форматирования |
| CTRL+SHIFT+V | Вставка форматирования |
Форматирование абзацев
Комбинации клавиш. Таблица 7
| Комбинация | Действие |
|---|---|
| CTRL+0 (ноль) | Увеличение или уменьшение интервала перед текущим абзацем на одну строку |
| CTRL+E | Выравнивание абзаца по центру |
| CTRL+J | Выравнивание абзаца по ширине |
| CTRL+L | Выравнивание абзаца по левому краю |
| CTRL+R | Выравнивание абзаца по правому краю |
| CTRL+M | Добавление отступа слева |
| CTRL+SHIFT+M | Удаление отступа слева |
| CTRL+T | Создание выступа |
| CTRL+SHIFT+T | Уменьшение выступа |
| CTRL+Q | Снятие дополнительного форматирования с выделенных абзацев |
| CTRL+SHIFT+S | Применение стиля |
| CTRL+SHIFT+N | Применение стиля |
| CTRL+SHIFT+L | Применение стиля |
Правка и перемещение текста и рисунков
Комбинации клавиш. Таблица 8
| Комбинация | Действие |
|---|---|
| BACKSPACE | Удаление одного символа слева от курсора |
| CTRL+BACKSPACE | Удаление одного слова слева от курсора |
| DEL | Удаление одного символа справа от курсора |
| CTRL+DEL | Удаление одного слова справа от курсора |
| CTRL+X, SHIFT+DEL | Удаление выделенного фрагмента в буфер обмена |
| CTRL+Z | Отмена действия |
| CTRL+Y | Повтор действия |
| F2, затем переместите курсор и нажмите клавишу ENTER | |
| SHIFT+СТРЕЛКА ВНИЗ | На одну строку вниз |
| SHIFT+СТРЕЛКА ВВЕРХ | На одну строку вверх |
| CTRL+SHIFT+СТРЕЛКА ВНИЗ | До конца абзаца |
| CTRL+SHIFT+СТРЕЛКА ВВЕРХ | До начала абзаца |
| SHIFT+PAGE DOWN | На один экран вниз |
| SHIFT+PAGE UP | На один экран вверх |
| ALT+CTRL+PAGE DOWN | До конца документа |
| CTRL+SHIFT+HOME | До начала документа |
| CTRL+A | Выделить весь документ |
| CTRL+SHIFT+F8, затем - клавиши перемещения курсора (для выхода из режима - клавиша ESC) | Выделить вертикальный блок текста |
| F8, затем - клавиши перемещения курсора (для выхода из режима - клавиша ESC) | Выделить определенный фрагмент документа |
Работа с документами
Комбинации клавиш. Таблица 10
Здравствуйте!
Вы никогда не задумывались, сколько порой приходится тратить времени на обычные операции: выделить что-то мышкой, скопировать, затем вставить в другое окно (файл). А представьте, если вы работаете за день с десятками файлов? Те кто использует некоторые горячие сочетания клавиш в Windows - существенно ускоряет свою работу!
Можете мне не поверить - но нажать пару кнопок на клавиатуре намного быстрее, чем выполнять аналогичное действие мышкой (например, всё выделить и скопировать - на клавиатуре 1-2 сек. (Ctrl+A, Ctrl+C), мышкой можно 30 сек. елозить по файлу...) !
В этой статье приведу самые нужные и полезные сочетания клавиш для разнообразных задач.
Примечание : рекомендуется начинать с малого - сначала запомните 3-4 сочетания для самых-самых повторяющихся задач: копирование, вставка, выделение и пр. Затем постепенно расширяйте диапазон, и сможете на порядок увеличить скорость своей работы.
Кнопки и их сочетания актуальны для всех версий Windows, и ПО, работающих в них (по крайней мере для Windows 7/8/10 - всё работает, проверялось неоднократно).
Кстати, при помощи сочетаний кнопок Win+R - можно открыть разнообразные вкладки и приложения, рекомендую ознакомиться со списком всех команд:
Таблица №1: для работы с текстом (для перемещения по тексту)
Работа с текстом, пожалуй, чуть ли не самая важная для большинства пользователей на компьютере. А значит, данные копки будут полезны всегда! Кстати, стоит сказать, что многие сочетания, представленные ниже, так же используются и в проводнике, да и просто в Windows: к примеру, чтобы скопировать участок текста - нужно нажать Ctrl+C , скопировать файл - так же Ctrl+C .
| Клавиши | Действие |
|---|---|
| Ctrl+A | Выделение всего текста, что есть на странице |
| Ctrl+C | Копирование выделенного фрагмента текста |
| Ctrl+X | Вырезание выделенного фрагмента текста (т.е. скопировать участок текста и удалить его в этом месте). |
| Ctrl+V | Вставка скопированного (вырезанного) ранее текста. |
| Ctrl+← | Перемещение курсора в начало предыдущего слова. |
| Ctrl+→ | Перемещение курсора в начало следующего слова. |
| Ctrl+ | Перемещение курсора в начало предыдущего абзаца. |
| Ctrl+↓ | Перемещение курсора в начало следующего абзаца. |
| Зажать Shift+→ | Выделение текста вперед посимвольно. |
| Зажать Shift+← | Выделение текста назад посимвольно. |
| Ctrl+⇑ Shift+→ | Выделение текста от положения курсора до начало следующего слова. |
| Ctrl+⇑ Shift+← | Выделение текста от положения курсора до начало предыдущего слова. |
| ⇑ Shift+Home | Выделение текста от положения курсора до начала строки. |
| ⇑ Shift+End | Выделение текста от положения курсора до окончания строки. |
| Alt (левый)+Shift | Переключение языка ввода (с русского на английский и наоборот). |
| Ctrl (левый)+⇑ Shift | Изменение направления чтения текста для языков с письмом справа налево. |
Альтернативная таблица
| Сочетание клавиш | Описание |
|---|---|
| Ctrl + A | Выделить всё |
| Ctrl + C | Копировать |
| Ctrl + Insert | -//- |
| Ctrl + X | Вырезать |
| Shift + Delete | -//- |
| Ctrl + V | Вставить |
| Shift + Insert | -//- |
| Ctrl + ← | Переход по словам в тексте. (Прим.: работает не только в текстовых редакторах). |
| Ctrl + → | -//- |
| Shift + ← | Выделение текста |
| Shift + → | -//- |
| Shift + | -//- |
| Shift + ↓ | -//- |
| Ctrl + Shift + ← | Выделение текста по словам |
| Ctrl + Shift + → | -//- |
| Home | Перемещение в начало-конец строки текста |
| End | -//- |
| Ctrl + Home | -//- |
| Ctrl + End | -//- |
| Ctrl + Home | Перемещение в начало-конец документа |
| Ctrl + End | -//- |
Таблица №2: для ввода спецсимволов
Далеко не все символы (которые иногда хотелось бы набрать) есть на клавиатуре. Например, как набрать сердечко , стрелочку , или, скажем, знак суммы Σ? Для этого есть спец. таблицы и коды, которые можно и нужно использовать.
Как пользоваться таблицей ниже:
- находите нужный символ, выделяете его и копируйте. Затем ставите курсор, куда хотели бы добавить символ и вставляете его (прим.: Ctrl+С - копировать выделенный текст, Ctrl+V - вставка скопированного текста);
- другой вариант - просто используйте alt-код, например, напротив сердечка стоит код "Alt 3". Это значит, что нужно зажать кнопку Alt, а затем на нажать кнопку "3".
| Символ | ALT-код | Символ | ALT-код |
|---|---|---|---|
| ☺ | Alt 1 | æ | Alt 145 |
| ☻ | Alt 2 | α | Alt 224 |
| Alt 3 | ß | Alt 225 | |
| ♦ | Alt 4 | Γ | Alt 226 |
| ♣ | Alt 5 | π | Alt 227 |
| ♠ | Alt 6 | Σ | Alt 228 |
| Alt 7 | σ | Alt 229 | |
| ◘ | Alt 8 | µ | Alt 230 |
| ○ | Alt 9 | τ | Alt 231 |
| ◙ | Alt 10 | Φ | Alt 232 |
| ♂ | Alt 11 | Θ | Alt 233 |
| ♀ | Alt 12 | Ω | Alt 234 |
| ♪ | Alt 13 | ƒ | Alt 159 |
| ♫ | Alt 14 | á | Alt 160 |
| ☼ | Alt 15 | í | Alt 161 |
| Alt 16 | ó | Alt 162 | |
| ◄ | Alt 17 | ú | Alt 163 |
| ↕ | Alt 18 | ñ | Alt 164 |
| ‼ | Alt 19 | Ñ | Alt 165 |
| ¶ | Alt 20 | ª | Alt 166 |
| § | Alt 21 | º | Alt 167 |
| ▬ | Alt 22 | ¿ | Alt 168 |
| ↨ | Alt 23 | ⌐ | Alt 169 |
| Alt 24 | ¬ | Alt 170 | |
| ↓ | Alt 25 | ½ | Alt 171 |
| → | Alt 26 | ¼ | Alt 172 |
| ← | Alt 27 | ± | Alt 241 |
| ∟ | Alt 28 | « | Alt 174 |
| ↔ | Alt 29 | » | Alt 175 |
| ▲ | Alt 30 | ≥ | Alt 242 |
| ▼ | Alt 31 | ≤ | Alt 243 |
| ∩ | Alt 239 | ⌠ | Alt 244 |
| ! | Alt 33 | ⌡ | Alt 245 |
| " | Alt 34 | ÷ | Alt 246 |
| # | Alt 35 | ≈ | Alt 247 |
| $ | Alt 36 | ° | Alt 248 |
| % | Alt 37 | Alt 249 | |
| & | Alt 38 | · | Alt 250 |
| Ω | Alt 234 | √ | Alt 251 |
| ( | Alt 40 | ⁿ | Alt 252 |
| ) | Alt 41 | ² | Alt 253 |
| * | Alt 42 | ■ | Alt 254 |
| + | Alt 43 | € | Alt 0128 |
| , | Alt 44 | Φ | Alt 232 |
| - | Alt 45 | Θ | Alt 233 |
| . | Alt 46 | ||
| / | Alt 47 | ||
| ü | Alt 129 | ||
| é | Alt 130 | ||
| δ | Alt 235 | ||
| ∞ | Alt 236 | ||
| φ | Alt 237 | ||
| ε | Alt 238 | ||
| ∩ | Alt 239 | ||
| ≡ | Alt 240 | ||
| ± | Alt 241 |
Что делать, если в таблице нет нужного символа
Чтобы привести все символы, которые можно вставить в текст - потребовалась бы очень большая статья, поэтому в таблице выше я привел лишь самые популярные символы. Чуть ниже расскажу, как найти и вставить тот символ, который нужен именно вам!

Таблица №3: горячие клавиши Windows
Актуально, полезно, нужно!
Всё самое нужное: универсальные сочетания
| Сочетание клавиш | Описание |
|---|---|
| Win или
Alt+Tab |
Свернуть текущее окно (перейти к другому окно). Очень полезно, например, чтобы свернуть полноэкранное приложение (скажем, игру). |
| Ctrl + Esc
Win |
Используется чтобы открыть меню "Пуск" |
| Ctrl + Shift + Esc | Открыть «Диспетчер задач» |
| Win + E | Открыть «Проводник» (на англ.: Explore) |
| Win + R | Открыть диалоговое окно «Запуск программы» (в Windows XP/7 есть аналог «Пуск» - «Выполнить»). |
| Win + D | Свернуть все окна. |
| Win + F1 | Вызвать справку Windows. |
| Win + Pause | Вызвать окно «Свойства системы». |
| Win + F | Открыть окно поиска файлов. |
| Win + Сtrl + F | Открыть окно поиска компьютеров. |
| Printscreen | Сделать скриншот всего экрана (на ноутбуках клавиша называется PrtSc, иногда ее нужно нажимать вместе с кнопкой Fn). |
| Alt + Printscreen | Сделать скриншот текущего окна. |
| Win + Tab
Win + Shift + Tab |
Переключение между кнопками на панели задач. |
| F6
Tab |
Перемещение между панелями. |
| Ctrl + A | Выделить всё: все файлы ии папки, или весь текст (если открыт текстовый файл). |
| Ctrl + C
Ctrl + Insert |
Копировать в буфер обмена. |
| Ctrl + X
Shift + Delete |
Вырезать в буфер обмена. |
| Ctrl + V
Shift + Insert |
Вставить из буфера обмена. |
| Ctrl + N | Создать новый документ, проект или подобное действие. |
| Ctrl + S | Сохранить текущий документ, проект и т.п. |
| Ctrl + O | Открыть файл. |
| Ctrl + P | Печать файла. |
| Ctrl + Z | Отменить последнее действие. |
| Ctrl + Y | Противоположное действие Ctrl + Z - т.е. о тменить отмену. |
| Shift | Блокировка авто-запуска CD-ROM (нужно держать нажатой, когда вставили диск в дисковод). |
| Alt + Enter | Переход в полноэкранный режим (работает в большинстве плееров). |
Несколько горячих клавиш для работы с файлами
| Сочетание клавиш | Описание |
|---|---|
| Shift + F10
Menu |
Аналог нажатию правой кнопкой мышки. Очень полезно, когда мышка не работает. |
| Alt + Enter | Просмотр свойства файла (например). |
| F2 | Переименование файла/папки. |
| Перетаскивание с Ctrl | Копирование. |
| Перетаскивание с Shift | Перемещение. |
| Перетаскивание с Ctrl + Shift | Создание ярлыка объекта. |
| Щелчки с Ctrl | Выделение нескольких файлов (папок) в произвольном порядке. |
| Щелчки с Shift | Выделение нескольких файлов по порядку. |
| Enter | То же, что и двойной щелчок мышки (открыть, запустить). |
| Delete | Удаление файл/папки. |
| Shift + Delete | Безвозвратное удаление файла (минуя корзину). |
Продолжение следует...
На сим статью завершаю, всем удачи!