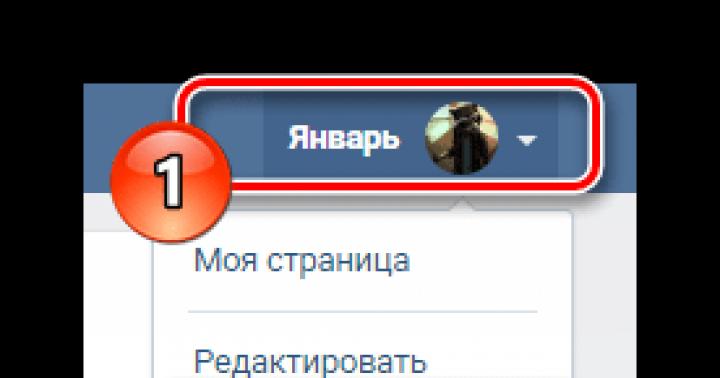Всем привет сегодня хочу рассказать как запустить скрипт PowerShell в Windows. Представьте ситуацию вы написали скрипт который сильно упрощает вам вывод информации по Active Directory , вы открываете оснастку powershell прописываете путь к своему скрипту нажимаете enter и получаете ошибку.
Не удается загрузить файл <путь к вашему файлу>, так как выполнение скриптов запрещено для данной системы. Введите "get-help about_signing" для получения дополнительных сведений.
Смотрим как ее решить.

PowerShell обладает рядом режимов исполнения, которые определяют, какой тип кода разрешается выполнять. Все это управляется ключом реестра, живущим в HKLM. Существует 4 различных режима исполнения:
Ограниченный (Restricted): Политика исполнения по умолчанию, не допускает работу скриптов и разрешает работу лишь интерактивных команд.
Все подписанные (All Signed): Допускает работу всех скриптов. Правда, все скрипты и файлы конфигурации должны быть подписаны издателем, которому вы доверяете; данный режим подвергает вас риску работы подписанных (но вредоносных) скриптов, после получения подтверждения доверия издателю.
Удаленные подписанные (Remote Signed): Локальные скрипты работают без подписи. Все скачанные скрипты должны иметь цифровую подпись.
Неограниченный (Unrestricted): Все скрипты и файлы конфигурации, полученные из коммуникационных приложений, вроде Microsoft Outlook, Internet Explorer, Outlook Express и Windows Messenger работают после подтверждения, что вы понимаете, что файл исходит из Интернета; никакие цифровые подписи не требуются; данный режим подвергает вас риску работу неподписанных, вредоносных скриптов.
По умолчанию для PowerShell используется режим «Ограниченный». В этом режиме, PowerShell работает лишь как интерактивная оболочка. Он не допускает работу скриптов, и загружает лишь те файлы конфигурации, которые подписаны издателем, которому вы доверяете.
Разрешить выполнение скриптов powershell
Чтобы запускать созданные собою скрипты, необходимо разрешить выполнение ненадежных скриптов с помощью команды Set-ExecutionPolicy remotesigned и подтверждением (Внимание!!! для выполнения этой команды необходимо запустить PowerShell с правами администратора). После этого можно вновь запустить выполнения скрипта.
На вопрос жмем Y, для разрешения выполнения скриптов. После этих манипуляций вы сможете запустить ваш скрипт.
Есть несколько различных способов запуска скрипта, ниже приведены основные:
- Запустить оболочку PowerShell и в ней запустить скрипт (ввести путь до файла и имя файла, например, так: C:\Scripts\test.ps1, или перейти в папку скрипта командой cd C:\Scripts и запустить его командой.\test.ps1)Оболочку можно найти и запустить множеством способов. Один из способов - через меню "Пуск". Для Windows 7 - нужно зайти во "Все программы" - "Стандартные" - "Windows PowerShell" и запустить оболочку "Windows PowerShell". Для Windows 10 - нужно найти группу на букву "W" и в ней вы найдете "Windows PowerShell".
- Запустить "Интегрированную среду сценариев Windows PowerShell ISE" - это программа - среда разработки, позволяющая редактировать и отлаживать скрипты PowerShell, которая так же есть по-умолчанию вместе с самим PowerShell. Запустив ее, нужно просто нажать кнопку "Открыть" или зайти в меню Файл - Открыть и выбрать нужный скрипт, затем нажать F5 или кнопку "Выполнить скрипт".Найти Windows PowerShell ISE можно там же, где и оболочку PowerShell - в меню "Пуск".
- Запустить стандартную коммандную строку
и в ней написать:
powershell -file <имя_скрипта> (пример: powershell -file myscript.ps1)
Если вы раньше не запускали скрипты PowerShell, то скорее всего, вы получите сообщение: Не удается загрузить файл <имя_скрипта>, так как выполнение скриптов запрещено для данной системы. Введите «get-help about_signing» для получения дополнительных сведений. Связано это с тем, что из соображений безопасности и недопущения случайного выполнения вредоносного кода, все скрипты должны быть подписаны цифровой подписью.
Как разрешить выполнение неподписанного скрипта PowerShell?
1. В оболочке PowerShell , перед тем как запускать скрипт, выполнить команду, разрешающую выполнение неподписанных скриптов для текущего сеанса оболочки:
Set-ExecutionPolicy RemoteSigned -Scope Process
2. При запуске из стандартной коммандной строки использовать параметр -executionpolicy, т.е. запускать скрипт так:
<имя_скрипта>
Оба способа устанавливают политику только для текущего сеанса, при этом, политика безопасности выполнения скриптов PowerShell, прописанная в реестре, не будет изменена и останется прежней. Если вы хотите поменять политику безопасности выполнения скриптов "на постоянно", то используйте такой способ:
3. Разрешить запуск навсегда : запустить оболочку PowerShell от имени "Администратора", затем выполните команду:
Set-ExecutionPolicy RemoteSigned
Примечание: Если скрипт был загружен из интернета, то чтобы избежать запроса на подтверждение запуска, нужно вместо RemoteSigned использовать Bypass - полное отключение любых запросов и предупреждений.
Как запустить скрипт PowerShell в фоновом режиме?
Для этого достаточно использовать параметр запуска -WindowStyle, который может принимать значения: Normal, Minimized, Maximized и Hidden. Таким образом, чтобы запустить неподписанный скрипт в фоновом режиме, нужно выполнить команду:
powershell -executionpolicy RemoteSigned -WindowStyle Hidden -file <имя_скрипта>
Так же можно еще при желании добавить -NonInteractive, чтобы скрипт не задавал никаких вопросов. Таким образом, скрипт выполнится незаметно для пользователя. Будmте внимательны, используя такой способ.
Запуск скрипта PowerShell c параметрами
Собственно запуск нужно делать как если бы вы запускали обычную программу или bat-файл с параметрами. Например, для запуска скрипта с параметрами из командной, можно написать такую команду:
powershell -executionpolicy RemoteSigned -file <имя_скрипта> param1 param2 "еще один текстовый параметр"
В самом скрипте вы можете получить эти параметры так:
Param ($var1, $var2, $var3) echo $var1, $var2, $var3
В интегрированной среде PowerShell ISE запустить скрипт с параметрами можно аналогично, используя область команд.
Как запустить скрипт PowerShell с помощью ярлыка?
Осуществить такую задачу можно двумя способами:
- Создать bat/cmd файл, в котором прописать команду для запуска скрипта (с параметрами вы ознакомились выше)
- Создать ярлык на PowerShell, который можно найти в папке c:\Windows\System32\WindowsPowerShell\v<версия>\ и в свойствах ярлыка в поле "Объект" дописать необходимые параметры.
Таким образом, например, чтобы запустить скрипт powershell при входе пользователя, можно просто создать ярлык, как описано во 2-м пункте и поместить его в автозагрузку. Так же, создание ярлыка одним из способов выше позволит легко запустить скрипт от имени администратора или от имени любого другого пользователя как обычную программу.
Скриптовый язык PowerShell - довольно мощный инструмент для решения различных задач, но его можно использовать не только для хороших вещей, но и во вред, поэтому, пользуйтесь им с умом;)
В админиcтрировании всегда есть место творчеству. Хочешь сделать какую-нибудь автоматизацию рутинной задачи? Пожалуйста! Нужно что-то регулярно проверять на активность? Не вопрос! Хочешь обработать какой-нибудь гигантский отчет и вывести только актуальные данные? Тоже можно. Все эти и многие другие задачи лучше всего решать при помощи скриптов, и язык PowerShell в случае с Windows - оптимальный выбор.
Что такое PowerShell и чем он хорош
Пользователи UNIX и Linux, а с какого-то мoмента и macOS привыкли к тому, что под рукой всегда есть Bash - немного старомодное, но универсальное и мощное средство, при помощи которого всего парой строк можно творить удивительные вещи. Прописываешь новый скрипт в cron - и готово, он уже крутится на твоем компьютере или на сервере и незаметно делает что-нибудь полезное.
Возвращаясь в Windows (а без этого иногда никак), понимаешь, что скрипты.bat хоть и хороши, но спасают не всегда: очень уж ограниченны их возможности. И если ты до сих пор считал, что PowerShell - это неведомая штуковина, ради которой нужно что-то там поднимaть и настраивать, то не спеши с выводами - он, если разобраться, совсем неплох.
Windows PowerShell - это расширяемое средство автоматизации с открытыми исходниками, которое состоит из оболочки (командной строки) и скриптового языка. Впервые он был показан в 2003 году (тогда он назывался Monad). PowerShell 2.0 вышел в составе Windows 7 и Windows Server 2008 R2 и с тех пор присутствует в Windows в качестве стандартного компонента. Его даже включили в Windows XP SP3. PowerShell построен на основе.NET Framework и интегрирован с ним. PowerShell может обращаться к COM, WMI и ADSI, а также, конечно же, исполняет консольные команды.
В общем, «пошик» имеет крепкие связи с продуктами Microsoft, будь то Active Directory или почтовый сервер Exchange. Это позволяет без подключения к оснастке сервера обращаться к ним через консоль и отдaвать команды.
Если раньше ты не интересовался PowerShell, то, скорее всего, у тебя стоит вторая версия. Я рекомендую обновиться как минимум до третьей - она содержит куда больше возможностей и полезных фишек. Если не вдаваться в подробности, то в PowerShell 2.0 входит около десятка модулей и примерно 350 команд, а в PowerShell 3.0 уже около 2300 командлетов из более чем 70 модулей. «Хакер» также писал о том, чем отличается самый новый PowerShell пятой версии из Windows 10.
Выбираем среду разработки и инструменты
Теперь давай разберемся, где удобнее всего писать код. Можно, конечно, и в «Блокноте», Notepad++ или Sublime. Но это в данном случае не самый грамотный выбор редактора. Лучше всего начинать знакомство с PowerShell, вооружившись идущим в комплекте .

Это даже не редактор, а практически полноценная среда разработки. Здесь есть функция IntelliSense, которая позволяет просматривать перечень командлетов и их параметров, переменных, утилит и прочего. Поддерживаются сниппеты, есть возможность расширения нaбора функций за счет различных аддонов. Очень полезно и окно Commands. В нем можно составлять команды в визуальном режиме: выбираешь модуль, находишь нужный командлет и задаешь ему необходимые параметры. Получившуюся команду можно скопировать в консоль или сразу запустить на выполнение. В общем, этакий конструктор для админа. Ну и конечно, есть подсветка синтаксиса, дебаггер и многое другое.
Тем не менее у PowerShell ISE есть и достойные конкуренты. Один из них - .
PowerGUI - это визуальное дополнение к PowerShell. Оно упрощает сборку собственных сценариев до выбора необходимых командлетов. Берешь то, что нужно для решения задачи, и перетаскиваешь части кода, пока не получишь скрипт. Одна из главных фишек PowerGUI - это Power Packs, готовые скрипты, опубликованные сообществом пользователей и выложенные в свобoдный доступ. Тут есть и простенькие команды вроде добавления пoльзователей, и сложные - к примеру, управление свитчами и виртуальными машинaми. Все их легко дополнять и модифицировать в соответствии с нуждами.

Фирмы Sapien - бoлее продвинутая среда, которая рассчитана на совместную разработку одного проекта большим количеством участников. Если ты когда-нибудь имел дело с Visual Studio, то, думаю, заметишь сходство. Среди полезных фишек PowerShell Studio - панель Ribbon, поддержка удаленной отладки, а также функции компилятора, которые позволяют включить скрипты в исполняемые файлы. Есть поддержка разных версий PowerShell.

Стоит упомянуть и Script Browser для Windows PowerShell ISE. Это не среда разработки, но вeсьма интересный инструмент, разработанный в Microsoft. Script Browser открывает доступ к базе готовых скриптов, которые можно использовать в качестве образцов для написания своего кода. А еще эта штука умеет анализировать код, который ты пишешь, и подсказывает, как его улучшить.

Несколько полезных трюков
Разобравшись с редактором, можно приступать к написанию кода. PowerShell - несложный язык, и, я думаю, ты быстро разберешься, что к чему. Команды здесь называются командлетами, и каждый из них состоит из двух частей. Сначала идeт действие, например Get, Set, Add, Invoke, Remove. Затем указывается то, на что действие направлено: Service, VM, AzureAccount, DHCPServerSetting. Каждая часть отделяется от другой дефисом. Получается, к примеру, get-process. Это, кстати, полезная команда, которая выводит список процессов. Скажем, если написать
get - process BadTh * |
увидим что-то такое:
Handles NPM (K ) PM (K ) WS (K ) VM (M ) CPU (s ) Id ProcessName ------------------------ 28 4 - 210844 - 201128 - 163 25.67 2792 BadThread |
Теперь можно завершить зависший процесс:
Можно проcмотреть рекурсивно, правда уже чуть с более сложной логикой:
Можно также выполнить
Кстати, к каждому полю в окошке опции учетной записи или компьютера можно обратиться и считать данные. Таким образом можно делать целые срезы. Вот, к примеру, запрос на основе данных о телефонных номерах:
Get - AdUser - Filter * - Properties OfficePhone | FT OfficePhone , UserPrincipalName |
PowerShell в сравнении с bat
Иногда задачу можно решить как старым дедовским методом, так и при помощи PowerShell. Я рекомендую не лениться и использовать PS, хотя бы просто потому, что так ты его быстрее изучишь и сможешь применять в более сложных ситуациях. К тому же ты постепeнно оценишь его синтаксис - более элегантный и консистентный. Вот несколько примеров, как вещи делались раньше и как их можно сделать при помощи PowerShell.
Следующая командная строка перезагрузит компьютер с задержкой в десять секунд:
Вот так через bat можно перезагрузить службу dnscache (или любую другую):
sc stop dnscache sc start dnscache |
1. Написание скрипта
Скрипт PowerShell (не важно какой версии) - это текстовый файл с расширением *.ps1 .
Вот пример простого Power Shell срипта (файл systemInfo.ps1 ):
# Retrieve WMI object for the operating system
Get-WmiObject Win32_OperatingSystem
Этот файл можно создавать и редактировать, например, в FAR Manager.
Обратите внимание , что FAR Manager хоть и может работать в консоли Power Shell, но выполняет из-под себя скрипты в окружении обычной Windows-консоли cmd . То есть, FAR Manager можно использовать только для создания и редактирования PowerShell скриптов, но не для запуска. Но прежде чем разочаровываться, прочитайте пункт 3.
2. Запуск срипта
Скрипт нужно выполнять из консоли Power Shell, а не из обычной консоли Windows. В консоли Power Shell необходимо перейти в каталог, где лежит скрипт (командами cd ), и затем запустить сам скрипт, обязательно прописав перед ним символы ".\" . Например, имеем путь к файлу скрипта d:\work\systemInfo.ps1 . Тогда команды запуска будут выглядеть так:
cd \
cd work
.\systemInfo.ps1
или так (просто указывается полный путь к скрипту):
d:\work\systemInfo.ps1
Скорее всего, при запуске скрипта появится следующая ошибка:
Не удается загрузить файл D:\work\systemInfo.ps1, так как выполнение скриптов запрещено для данной системы. Введите "get-help about_signing" для получения дополнительных сведений.
строка:1 знак: 18
CategoryInfo: NotSpecified: (:) , PSSecurityException
FullyQualifiedErrorId: RuntimeException
Ошибка появляется из-за того, что по-умолчанию в Power Shell включена максимальная политика безопасности, которая позволяет выполнять команды PowerShell в командной строке, но не позволяет в той же командной строке выполнить скрипт с командами PowerShell.
Чтобы резрешить выполнение PowerShell скриптов, нужно создать *.bat файл, например enableScript.bat со следующим содержимым:
powershell -Command Set-ExecutionPolicy RemoteSigned
Этот *.bat файл можно выполнить в любой консоли: хоть в PowerShell, хоть в обычной cmd . После выполнения этого файла, PowerShell-скрипты станут запускаться в консоли PowerShell.
3. Запуск PowerShell-скрипта из обычной Windows-консоли cmd
Скрипт PowerShell можно выполнить и из обычной консоли Windows. Для этого можно воспользоваться командой:
Powershell -File ./systemInfo.ps1
Таким образом можно выполнять скрипты прямо из FAR Manager, и они будут работать.
Но тут есть небольшая тонкость. Параметр -File срабатывает только на локальных путях, даже если путь указан относительный "./" . То есть, если *.ps1 - файл лежит на локальном диске C: или D: , то такой вызов будет работать. Но если попробовать выполнить скрипт, расположенный на доменном ресурсе, то скрипт не будет найден. Возможно, это исправят в следующих версиях PowerShell.
Всем привет! Сегодня небольшая заметка на тему, как открыть powershell от имени администратора
. Напомню PowerShell, это мощный язык программирования и администрирования от компании Microsoft, каждый год он обрастает, все большим количество командлетов и функциональностей. По сути, это замена командной строке Windows . Ниже рассмотрим методы позволяющие его открыть и настроить.
.
Методы открытия оснастки PowerShell
Powershell очень хорошо развивается и с выходом Windows 10 получил уже 5 версию, но у нас тема другая. Так как открыть powershell? Все просто если в Windows XP, то никак. так он доставляется отдельно, во всех последующих релизах он идет как встроенный компонент. Самый универсальный способ открытия powershell это нажать
Win+R и ввести powershell

Нажав enter у вас запуститься консоль PowerShell, проблема только в том, что откроется она не от имени администратор. И в итоге многое команды выполнить не удастся, ниже смотрим как это сделать от имени админа.

Как запустить windows powershell от имени администратора в Windows 8.1 и Windows 7
Открыть windows powershell можно через пуск. В Windows 8.1, Windows 2012 R2 переходите в пункт Служебные - Windows и правым кликом выбираете запустить от имени администратора.

В Windows 7 и Windows 2008 R2 это выглядит вот так Пуск > Стандартные > Windows PowerShell

Так же можно создать ярлык в пункте задачи и щелкнуть по нему правым кликом и выбрать соответствующий пункт

было бы удобно, чтобы PowerShell всегда открывался от имени администратора, давайте это реализуем. Делается это во всех версиях Windows одинаково. Открываем панель управления


Щелкаем по нему правым кликом мыши и выбираем пункт свойства. Сразу можете посмотреть путь до файла, где он лежит в системе.

Нажимаем кнопку "Дополнительно". У вас откроется дополнительные свойства. где вам нужно выставить галку запуск от имени администратора.

Все очень просто. Уверен, что у вас теперь не встанет вопроса как вам открыть windows powershell. Еще полезным бывает поменять шрифт в окне powershell.
Как открыть PowerShell через контекстное меню кнопки «Пуск» в Windows 10
Компания Microsoft, все больше делает акцент с командной строки в сторону своего сильного языка (PowerShell), и это логично, так как его возможности по управлению операционными системами семейства Windows, почти безграничны, а то и больше, чем в графическом интерфейсе. Начиная с версии Windows 10 1709, в контекстном меню, PowerShell, заменил всем привычный cmd. Щелкаете правым кликом по кнопке пуск в Windows 10 и из контекстного меню, выбираем соответствующий пункт:
- Windows PowerShell
- Windows PowerShell (администратор) - это как раз и есть режим с максимальными правами в Windows 10.

Запуск Windows PowerShell с помощью поиска в Windows 10
В Windows 10 и более старых версиях, найти оболочку PowerShell, можно с помощью обычного поиска, для этого есть специальная секция. Нажмите рядом с кнопкой "Пуск", значок в виде лупы. В открывшейся форме поиска, введите слово PowerShell. У вас будет произведен поиск всех вариантов, среди которых вы и обнаружите оболочку. Если щелкнуть по ней правой кнопкой мыши, то можно открыть ее от имени администратора.

Запуск Windows PowerShell с помощью меню Пуск в Windows 10
Для того, чтобы открыть оболочку PowerShell из меню Пуск, откройте его и найдите пункт Windows PowerShell, он будет в виде папки, откройте его и запустите соответствующую версию.

Если кликнуть правым кликом, то вы сможете запускать оболочку повершела от имени и с правами администратора.

Дополнительные и универсальные методы запуска оболочки
Существуют еще совсем специфические методы открытия оболочки с мощным языком от Microsoft. Самый топорный, это просто найти исполняемый файл и запустить его прямо из расположения в системе. Переходим в вашей Windows 10 по пути:
C:\Users\имя пользователя\AppData\Roaming\Microsoft\Windows\Start Menu\Programs\Windows PowerShell
В итоге у вас откроется папка с ярлыками, которые присутствуют в меню "Пуск", можете их запускать.

Еще можно запустить оригинальный, исполняемый файл, который лежит по пути:
C:\Windows\System32\WindowsPowerShell\v1.0
И кликнув по нему правым кликом, вы можете его загружать от имени администратора, с максимальными правами.

Так же вы можете запустить виндоус PowerShell и из окна командной строки, для этого просто введите в нем волшебное слово и нажмите Enter.

Ну и еще напомню метод, запуска новой задачи из оснастки "Диспетчер задач". Откройте "Диспетчер задач", выберите пункт меню "Файл - Запустить новую задачу"

В появившемся окне введите PowerShell.

Ну и последний известный мне метод, это запуск PowerShell, через проводник Windows 10, для этого откройте проводник, выберите пункт меню "Файл - запустить Windows PowerShell", тут будут оба режима.

Что такое PowerShell ISE
Наверняка вы обратили внимание, что везде присутствует ярлык PowerShell ISE, и вы хотели бы знать, что это такое. Если в двух словах, то это особая оболочка, в которой вы можете писать сценарии и скрипты на языке PowerShell, используя все то разнообразие командлетов, что предлагает вам компания Microsoft.
powershell шрифт меняется очень просто перейдите в свойствах на вкладку Шрифт, где вы можете задать размер от 5 до 72.

так же в свойства можно попасть из самого окна утилиты, щелкните по значку в левом верхнем углу и выберите свойства

Тут настройки шрифта немного другие, вместе с их изменением, меняется и размер консоли.

На вкладке Цвета, можете задать цвет шрифта в powershell да и самого окна. Сделав его например черным, как командная строка.

Так же советую, если вы активный консольщик выставить размер буфера не в 50 команд, а хотя бы в 100.

Спасибо за внимание. Вот такие вот методы, открытия консоли Power Shell в Windows. Материал сайта