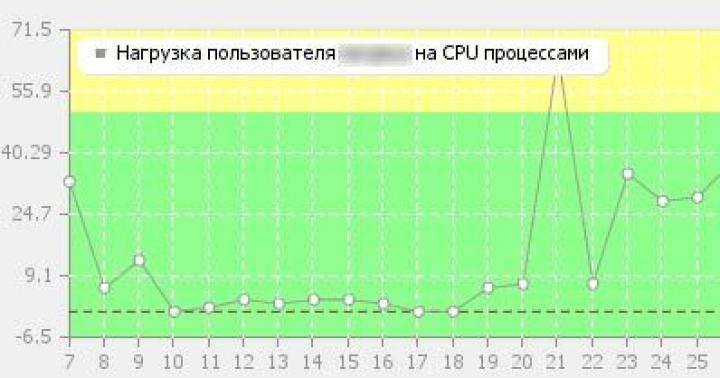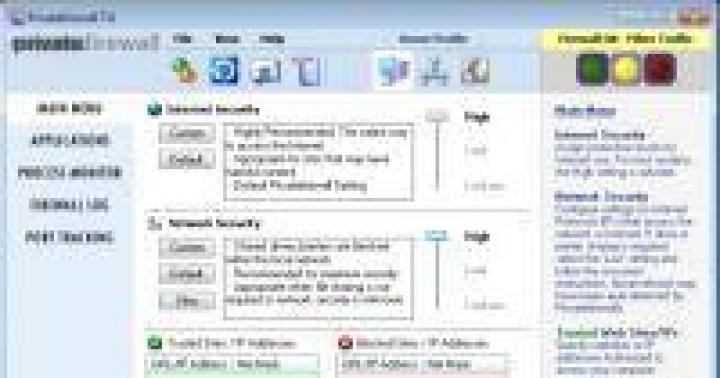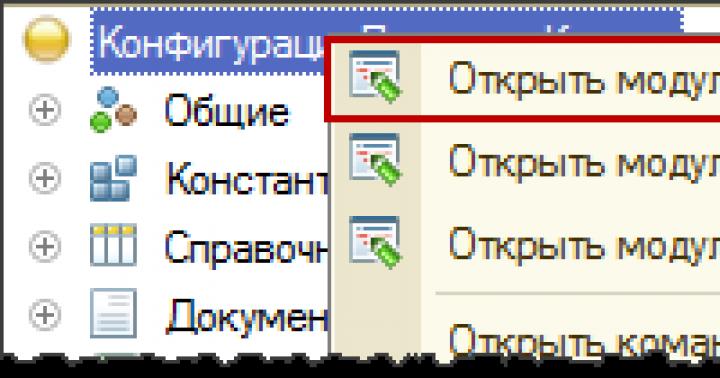И хотя компьютер и принято называть персональным, то есть личным, факт остается фактом – в большинстве семей на один компьютер приходится сразу несколько пользователей. Естественно, в такой ситуации “настоящему” владельцу компьютера нередко приходится сталкиваться с вопросом неприкосновенности личных данных. Да наверняка у любого пользователя найдутся секреты, которыми он бы предпочел не делиться с другими людьми. Хранить личные файлы на съемном носителе не всегда удобно, прятать в системной директории ненадежно, доверять хранение “облачным” сервисам мягко сказать неразумно. Решением проблемы может стать очень простая, но в тоже время вполне эффективная программа под названием Anvide Lock Folder .

При помощи этой маленькой программки секретные файлы и можно скрыть ни куда при этом их не перемещая, да так, что другой пользователь даже не догадается об их существовании. Anvide Lock Folder бесплатна, не требует инсталляции и очень проста в использовании.
Для того чтобы скрыть папку нужно просто добавить ее в список и придать статус защищенной, а достигается это при помощи пароля, после чего папка и все ее содержимое моментально будет надежно скрыто. Но самое главное, что после этого можно закрыть – папки по-прежнему останутся скрытыми. Anvide Lock Folder умеет работать не только с жесткими дисками, но также и со съемными носителями.

Конечно не в том смысле, что с ее помощью можно скрыть целый раздел или портативный носитель – имеются в виду сами директории. Как можно видеть из представленных скриншотов пользовательский интерфейс Anvide Lock Folder обладает предельной простотой и понятливостью.
Давайте рассмотрим работу программы на конкретном примере. Скроем три папки. Одна из них будет находиться на , вторая на жестком диске D, а третья в системном разделе и будет содержать в себе рабочие файлы браузера Mozilla Firefox. После того, как папки будет добавлены, а делается это при помощи кнопки с изображением знака “Плюс”, выделите нужную из них и нажмите кнопку в виде закрытого замка или клавишу F5. Введите пароль и нажмите “Закрыть доступ” после чего директория будет надежно “спрятана”.

К сожалению, разработчик не предусмотрел возможность скрытия одновременно нескольких папок, поэтому скрывать каждую папку нужно по отдельности, естественно можно устанавливать на каждую директорию свой. Зато имеется возможность включения подсказки на случай, если вдруг пароль будет забыт.
Но давайте вернемся к нашим папкам. Все они были скрыты, попытки их обнаружения с помощью стандартных средств ни к чему не привели. Да, как вы думаете, удалось ли после скрытия программной директории Mozilla Firefox запустить браузер? Нет. При попытке открыть браузер обычным способом кликом по ярлыку на рабочем столе система выдала сообщение об отсутствии исполняемого файла, при попытке же обратиться в firefox.exe напрямую мы получили сообщение об обращении к недоступному месту.

Как вы поняли, при работе с программными, а тем более системными папками нужно соблюдать сугубую осторожность, если вдруг вам захочется поэкспериментировать с возможностями программы. Кстати, Anvide Lock Folder можно использовать в качестве инструмента родительского контроля, блокируя доступ к определенным программам, например к тому же браузеру.
И еще, перед переустановкой операционной системы, разработчик настоятельно рекомендует разблокировать все папки, так как они и содержащиеся в них файлы могут быть безвозвратно утеряны. Вот собственно и все, что надо знать об этой программке. Дополнительно в настройках можно установить пароль на запуск самой программы, а также задать действие, которое должно быть выполнено после открытия доступа к папке.

Из других дополнительных возможностей следует отметить поддержку “горячих” клавиш, добавление папок в список простым перетаскиванием, работу из командной строки, а также смену тем оформления. Для смены шкурок вам придется скачать с сайта разработчика дополнительный установочный пакет с темами. Как и сама программа, он совершенно бесплатен. В новой версии программы доработан интерфейс, улучшена работа утилиты восстановления папок, а также исправлены ошибки, в частности устранена ошибка, приводящая при к появлению в корневой директории диска папки RECYCLER, нередко воспринимаемой пользователями как результат действия вирусов.
Если вы хотите скрыть от посторонних глаз какой-нибудь файл или целую папку с файлами, да так, что никак невозможно будет просмотреть их содержимое, то попробуйте использовать для этого WinMend Folder Hidden . Эта очень простая программа делает указанные файлы и папки недоступными для чтения и невидимыми, закрывая их паролем.
Для работы WinMend Folder Hidden требует администраторских прав. При первом запуске программа попросит вас установить пароль — это будет пароль для запуска программы, который автоматически станет и паролем для доступа к скрытым папкам и файлам. Чтобы скрыть папку, добавьте ее в программу и отметьте — она исчезнет из общего дерева папок. Даже показ скрытых, системных и зашифрованных папок не даст результат — эту папку все равно не будет видно.

Впрочем, кое-какой след о том, что на компьютере поработала утилита WinMend Folder Hidden , все же будет — появится скрытая папка, с отсутствующим названием и непонятным расположением. Если попробовать получить к ней доступ, то ничего не получится.

Скрытые папки и файлы таковыми остаются даже если утилита WinMend Folder Hidden не запущена. Для восстановления их видимости нужно будет запустить утилиту и ввести пароль. так что даже если вы и удалите утилиту, то данные, скрытые с ее помощью, так и останутся недоступными. Программа работает в Windows XP, Windows Vista и Windows 7, имеет разные варианты языковых локализаций, в том числе и русский интерфейс, цвет программы можно изменить, утилита поддерживает работу со всеми типами носителей информации с возможностью записи (ну разве что кроме оптических), в том числе и с USB-флешками.
Программы для скрытия файлов и папок просты в использовании. Некоторые из них могут также помочь в настройке доступа, например, к папкам с фотографиями , так как позволяют не только скрывать файлы, но и делиться ими только для просмотра. Благодаря этому, мы защищаем себя от случайного удаления их с диска.
Программы из этого раздела работают на самых популярных файловых системах, таких как FAT32 и NTFS. Многие из них требует при первом запуске, чтобы мы установили пароль для доступа к программе. Это очень хорошая защита.
Сокрытие файлов – главное безопасность
Ничто так не злит, как потеря данных из-за чьей-то или собственной невнимательности. А бывает так, что кто-то копирует всё, что для нас ценно.
Программы для сокрытия данных защитят нас от всего этого. Их можно быстро установить, а после этого мы почувствуем себя увереннее. Мы легко можем также защитить файлы на USB-накопителях.
Secure Folders
Очень хорошее, небольшое приложение, которое дает возможность установить для файлов атрибут «только для чтения» или заблокировать выполнение файла типа EXE.
Преимущества :
- Установка «только для чтения»
- Блокировка исполняемых файлов
- Добавляет иконку в трее Windows
Недостатки :
- Отключен по умолчанию пароль для доступа к приложению
Язык
: английский
Тип распространения
: freeware
Цена
: бесплатно
Wise Folder Hider
Инструмент для сокрытия папок. Позволяет скрывать также приводы USB и добавляет ярлык в контекстное меню для облегчения работы.
Преимущества :
- Создание пароля при первом запуске
- Скрытие USB
- Дополнительная защита отдельным паролем перед разблокировкой
Недостатки :
- Отсутствие экспресс-метода обратной блокировки
Язык
: английский
Тип распространения
: freeware
Цена
: бесплатно
WinMend Folder Hidden
Очень простая в использовании программа, позволяет быстро скрывать и восстанавливать файлы и каталоги, которые мы выбрали.
Преимущества :
- Быстро скрывает целые папки
- Работает с накопителями USB
- Пароль доступа к программе
Недостатки :
- Отсутствие создания пароля для конкретных файлов
Язык
: английский
Тип распространения
: freeware
Цена
: бесплатно
My Lockbox
Единственная программа, которая дает возможность восстановления забытого пароля доступа после ввода адреса электронной почты.
Преимущества :
- Очень быстрое время скрытия
- Автоматическое обновления
- Возможность автоматической блокировки при неактивности пользователя
Недостатки :
- Защита только одной папки
Язык
: русский
Тип распространения
: freeware
Цена
: бесплатно
Hide Folders
Очень интересная программа, которая позволяет нам управлять заблокированными папками удаленно через интернет.
Преимущества :
- Блокировка файлов «Только для чтения»
- Создание сочетаний клавиш
- Восстановление пароля через e-mail
Недостатки :
- Пароль по умолчанию отключен
- После истечения триала, если у нас есть скрытые папки, мы должны платить, чтобы их разблокировать!
Язык
: английский
Тип распространения
: trial
Дополнительные программы
Easy File Locker
Самая маленькая программа для скрытия файлов. Занимает около 0,7 МБ свободного места на жестком диске. Очень простым способом мы можем установить отображение, запись, удаление или доступ к файлу и папке.
- Язык : английский
- Тип распространения : freeware
- Цена : бесплатно
Private Folder
Не поддерживает добавление файлов и папок путем перетаскивания. Позволяет скрывать данные и блокировать доступ к ним паролем. Если разблокируем файлы, после 2 минут бездействия программа снова их скроет.
- Язык : английский
- Тип распространения : freeware
- Цена : бесплатно
У любого пользователя на компьютере имеются свои конфиденциальные папки и файлы, которые хотелось бы защитить от чужих глаз. Скажем, дома необходимо оградить ребенка от не предназначенной для него информации, а на работе, в силу тех или иных причин, может оказаться нежелательным демонстрировать другим сотрудникам какие-то свои рабочие материалы. Ну и, кроме того, скажите, положа руку на сердце, всегда ли спокойно вы пускаете сослуживцев за свой рабочий компьютер либо домочадцев - на свой домашний? Вряд ли… И причина тут кроется не только в желании ограничить доступ к конфиденциальной информации, а и в подсознательном опасении лишиться собственных материалов вследствие неграмотных действий других пользователей - то есть, к примеру, когда собственное чадо активно примется осваивать искусство работы с файлами и папками со всеми вытекающими для вас печальным последствиями. Стоит отметить, что потребность защитить от чужих глаз конфиденциальную информацию актуальна не только, если такие данные постоянно хранятся на рабочем либо домашнем компьютере, но и при передаче их другим пользователям по электронной почте либо на различных носителях (CD/DVD-дисках, USB-накопителях, дискетах и т.д.). Нередко имеет смысл также подумать о защите папок и файлов операционной системы и приложений от изменений, удаления или перемещения в неизвестном направлении, что нередко умудряются устроить недостаточно подготовленные пользователи. Если это ваш случай, то разумнее вообще скрыть подобные папки, скажем, от глаз домочадцев, и уже одно это действие может существенно продлить работоспособность вашего компьютера, поскольку скрытые папки можно будет использовать обычным образом (например, запуская прикладные программы из меню "Пуск"), но вот удалить их, переименовать или переместить уже не удастся. Что касается конфиденциальной информации, то ее лучше блокировать - заблокированные папки окажутся недоступными ни для просмотра, ни для редактирования, и потому находящиеся в них документы будут надежно защищены от любых изменений. Если же вам не хотелось бы, чтобы другие пользователи были в курсе, что какая-то информация от них скрывается, то стоит совместить блокирование со скрытием. Ну а если и этого вам покажется недостаточно, то никто не запрещает вам еще и зашифровать наиболее секретные материалы.
Защита папок и файлов встроенными средствами Windows
Теоретически, скрывать свои папки и файлы можно, используя встроенные возможности Windows - для этого достаточно в свойствах соответствующих объектов включить атрибут "Скрытый". Скрытые таким образом папки и файлы не будут видны в проводнике другим пользователям системы, но лишь при условии, что в свойствах содержащих их родительских папок включен флажок "Не показывать скрытые файлы и папки". В принципе, этого может оказаться достаточно для защиты своих данных от наиболее неподготовленной аудитории. Однако скрытые подобным образом объекты будут видимы в приложениях, которые не используют стандартный диалог для отображения файлов и папок (FAR, Total Commander и т.п.), поэтому подобная защита более чем ненадежна.Более надежным вариантом защиты данных встроенными средствами Windows является использование шифрованной файловой системы EFS (Encrypting File System, EFS), позволяющей шифровать файлы путем включения для них в проводнике опции "Шифровать содержимое для защиты данных" (Свойства > Общие > Дополнительно). Прочитать зашифрованные таким способом файлы без знания пароля невозможно, однако система EFS позволяет защищать папки и файлы только в файловой системе NTFS.
Поэтому для защиты персональных папок и файлов гораздо лучше воспользоваться специализированными утилитами. Данные решения позволят более надежно скрывать папки и файлы (они не будут видны при отключении флажка "Не показывать скрытые файлы и папки"), а также блокировать доступ к ним и даже шифровать сами данные.
Программы для скрытия, блокирования и шифрования папок и файлов
Программ для скрытия/шифрования папок и файлов на рынке очень много, и уровень реализованной в них защиты заметно отличается. В одних решениях предусмотрено лишь скрытие папок и файлов и/или их блокирование (бывает, что подобные возможности доступны и в отношении дисков). В других дополнительно поддерживается полноценное шифрование файлов (табл. 1), что обеспечивает защиту данных даже при загрузке в другой операционной системе либо установке диска на другом компьютере. Мы не ставим цели выявить лучшие из существующих решений, поскольку тут все зависит от стоящих перед пользователем задач, а просто в качестве примеров приведем наиболее привлекательные на наш (понятно, что субъективный) взгляд разноплановые инструменты. Тут, кстати, сразу стоит отметить несколько нюансов. Во-первых, вполне возможно, что по умолчанию защищенные данные будут недоступными другим пользователям только при нормальной загрузке ОС, а при загрузке Windows в безопасном режиме (SafeMode) доступ к ним окажется открытым. Объясняется это очень просто: в безопасном режиме Windows загружает лишь драйверы, необходимые для работы системы, а все дополнительные (в том числе - и отвечающие за сокрытие данных) пропускает, что и приводит к подобному результату. Так что не исключено, что для защиты данных в режиме SafeMode в утилитах потребуется произвести некоторые настройки (обычно- просто включить соответствующий флажок). Во-вторых, к скрытым или заблокированным данным другие пользователи смогут получить доступ, загрузившись в другой операционной системе, если на компьютере их установлено несколько, а программа для защиты настроена лишь в одной. Есть и еще один путь - переставить жесткий диск с защищенной информацией на другой компьютер в качестве дополнительного, загрузиться на нем, после чего получить доступ к данным можно будет без труда. С внешними носителями (USB, flash, CD-RW и т.п.) еще проще - стоит установить их на другой компьютер - и защиты как не бывало. Однако в реальной жизни довольно часто такой защиты (если, например речь идет о жестком диске, ОС на компьютере одна, и вы точно знаете, что другие пользователи не смогут подключить его к другому компьютеру) может оказаться вполне достаточно. Кроме того, в случае, если вы случайно забудете пароль к данным (все мы этим, бывает, грешим), то у вас всегда останется надежный способ получить доступ к ним на другом компьютере. Ну а если в вашем арсенале хранятся сверхсекретные материалы, а злоумышленники, жаждущие до них добраться, профессионалы, то ограничиться лишь скрытием либо блокированием данных уже не получится - необходимо их шифрование. Зашифрованные данные не смогут быть прочитаны ни при загрузке в режиме SafeMode, ни при загрузке в другой ОС либо на другом компьютере. Но вот если вас угораздит забыть пароль к данным, то на этих сверхсекретных материалах можете смело "поставить крест" - добраться до них не сможет уже никто, включая и вас лично.Таблица 1. Функциональность решений для скрытия, блокирования и шифрования папок и файлов (нажмите для увеличения)
Universal Shield 4.3
Разработчик: Everstrike SoftwareРазмер дистрибутива: 1,86 Мб
Распространение: условно бесплатная Universal Shield - очень удобный инструмент для защиты персональных файлов, папок и дисков (включая сетевые) путем их скрытия и шифрования (поддерживается семь алгоритмов шифрования, включая AES с 256-битным ключом). Допускается скрытие файлов, удовлетворяющих конкретной маске (скажем, C:*.doc). Предусмотрена установка различных правил доступа (чтение, запись, видимость и удаление), что позволяет выбирать самые разные комбинации параметров - например, можно сделать файлы доступными для чтения и записи и запретить их удаление. Подобный вариант доступа позволяет не только предотвратить удаление персональных данных, но и файлов приложений, что часто не менее актуально. Если на компьютере не производились никакие действия в течение некоторого периода, то блокирование данных может производиться автоматически. Для большей безопасности имеется возможность использовать специальный режим Stealth Mode, в котором скрывается вся видимая пользователю информация об инсталляции Universal Shield - ярлык программы на рабочем столе и в меню "Пуск", а также соответствующая папка в Program Files. Доступ к программе в этом режиме возможен лишь при нажатии заранее условленной комбинации клавиш. Имеется поддержка "доверенных процессов", что позволяет проводить резервное копирование файлов, их проверку на вирусы и тому подобные операции в защищенном состоянии. Доступ к настройкам программы требует ввода мастер-пароля. Демо-версия программы полностью функциональна в течение 30 дней, стоимость коммерческой версии - 34,95 долл. Защитить данные можно двумя способами - с помощью автоматического запускающегося при первой загрузке программы мастера (потом его можно будет активировать командой File > Universal Shield Wizard либо кнопкой Wizard) либо вручную. Если выбор сделан в пользу мастера, то придется последовательно выполнить несколько операций. Вначале выбрать вариант защиты - то есть указать программе, будут ли данные скрываться или шифроваться, либо у них будет ограничен вариант доступа. А затем за два шага производится выбор защищаемых данных, в ходе которого можно не только явно указать их, но и воспользоваться файловыми масками. Защитить данные вручную нисколько не сложнее - за эту операцию отвечают кнопка Protect и команда File > Protect Object. К примеру, щелкнув на кнопке Protect, придется в левой части открывшегося окна определить тип данных (диск, папка, файл или маска), а в правой указать на диске сам защищаемый объект и настроить параметры его защиты. Корректировка установленного типа защиты производится через свойства объекта (кнопка Properties), а отказ от защиты - путем обычного удаления объекта из окна программы. Временное снятие защиты осуществляется из самой утилиты при нажатии кнопки Locked либо по горячим клавишам (последнее гораздо быстрее и удобнее).
Установка для файлов защиты путем их шифрования требует немного больше времени и усилий. Вначале так же, как это было выше рассмотрено, настраиваются базовые параметры защиты (кнопка Protect). А затем появившийся в окне утилиты защищенный объект дополнительно шифруется (кнопка Encrypt) с указанием алгоритма шифрования и пароля. Дешифрование производится при нажатии на кнопку Decrypt, и, естественно, без знания пароля невозможно.
Дополнительно Universal Shield позволяет ограничивать доступ к специальным папкам Windows ("Мои документы", "Избранное", панели управления пр.), защищать рабочий стол от изменений (чтобы пользователи не смогли удалить, добавить или изменить ярлыки и значки на рабочем столе), ограничивать доступ к панели управления и предотвращать изменение на компьютере даты и времени. Сделать это можно через мастера, либо воспользовавшись командой File > Security tricks.
Имеется более дешевая упрощенная версия программы Universal Shield - Lock Folder XP (1,38 Мб; 24,95 долл.), в которой возможности защиты дисков, папок и файлов ограничены их скрытием. Кроме того, в этой утилите отсутствует поддержка доверенных процессов и ограничено использование горячих клавиш (впрочем, основная функция быстрого включения/выключения защиты присутствует), а также ограничен функционал в плане регулирования доступа к специальным папкам Windows и настройкам системы. Настройка защиты данных в Lock Folder XP возможна через мастера и вручную - в обоих случаях потребуется определить тип скрываемых данных и указать, какие, к примеру, папки требуется скрыть. За временное включение/отключение защиты отвечает кнопка Locked/Unlocked либо нажатие комбинации клавиш Ctrl + Win.
Folder Guard 8.1
Разработчик: WinAbility Software CorporationРазмер дистрибутива: 3,29 Мб
Распространение: условно бесплатная Folder Guard - простое и удобное решение для ограничения доступа к папкам и файлам, а также предотвращения доступа к ряду Windows-настроек. Ограничение доступа к персональным данным осуществляется путем их скрытия, установки доступа "только для чтения" либо блокирования. Скрытие реализовано в двух вариантах - можно сделать папки и файлы скрытыми либо назначить папки пустыми (Empty). Во втором случае внешне папки окажутся видимыми, но при открытии будут выглядеть пустыми, хотя в реальности будут содержать информацию - данный вариант защиты разумен в отношении стандартных папок Windows, полное скрытие которых будет говорить другим пользователям о том, что информация на компьютере заблокирована, что нежелательно. Защищенные папки не будут доступны другим пользователям системы даже при загрузке Windows в безопасном режиме, правда, для этого потребуется включить в настройках соответствующий флажок. Доступ к настройкам самой программы осуществляется только при введении мастер-пароля, на случай забывания данного пароля предусмотрена функция его восстановления с помощью бесплатной утилиты Emergency Recovery . Реализована также возможность работы программы в скрытом режиме (Stealth Mode), при котором ее собственные ярлыки и файлы окажутся скрытыми. Демо-версия программы полностью функциональна в течение 30 дней, стоимость коммерческой версии зависит от типа лицензии: персональная лицензия - 29,95 долл., бизнес-лицензия - 59,95 долл.
Защитить данные можно с помощью мастера, на автомате запускаемого при загрузке программы (понятно, что запуск мастера несложно отключить), либо вручную. В случае работы с мастером указывают папку с документами, определяют, ставить ли на доступ к папке пароль, устанавливают вариант видимости папки (видимая, скрытая либо пустая) и определяют уровень доступа к ней (полный доступ, нет доступа, "только чтение"). Для контроля уровня доступа к файлам определенного вида дополнительно разрешается использование файловых масок. При защите вручную порядок действий будет тот же самый, за тем исключением, что выполнять их придется самостоятельно - вначале выбрать в окне программы интересующую папку, а затем установить все требуемые настройки, щелкая на соответствующих кнопках в окне программы (Read-Only, No Access, Visible и т.п.) либо выбирая нужные команды в контекстном меню. Для снятия защиты придется выполнить тот же набор действий, но в обратном порядке.
Допускается установка различных ограничений для разных пользователей (соответствующих пользователей предварительно придется добавить с помощью команды Protect > User List) - это очень удобно, поскольку отпадет необходимость регулярного снятия защиты в случае собственноручной работы на компьютере. Предусмотрена возможность настройки списка "надежных программ" (Protect > Trusted Programs) - то есть антивируса, программы резервирования и т.п., что позволит проводить соответствующие операции без снятия защиты. За переключение из защищенного режима в обычный отвечает комбинация клавиш Ctrl+G, а также кнопка Toggle Protection. Помимо защиты папок и файлов с помощью Folder Guard также можно защитить базовые настройки ОС от корректировки (команда Protect > Permissions). В частности, закрыть доступ к свойствам панели задач, меню "Пуск" и ряда других окон, запретить сохранение свойств дисплея (если они были изменены), заблокировать изменение свойств папок и настроек Internet Explorer, не показывать на рабочем столе иконки. А также предотвратить изменение критических для работы системы параметров путем закрытия доступа к панели управления и установки серии запретов: на доступ в системный реестр, добавление/удаление принтеров, использование команды "Выполнить" и т.д. Можно также скрыть в окне "Мой компьютер", проводнике и стандартных диалоговых окнах Open/Save определенные диски и блокировать запись CD/DVD-дисков. Для разных пользователей возможен различный набор подобных ограничений.
Имеется более дешевая версия программы Folder Guard - MySecretFolder (1,35 Мб; персональная лицензия - 24,95 долл., бизнес-лицензия - 3,95 долл.). Данная утилита проще в применении, чем Folder Guard, но ее возможности ограничены скрытием и блокированием папок, а установленные настройки защиты будут одинаковыми для всех пользователей. Настройка защиты данных в MySecretFolder совсем проста - нужно просто указать папку, выбрать для нее вариант защиты (скрытие либо блокирование) и щелкнуть на кнопке Protect. Временное отключение защиты осуществляется по кнопке Unprotect.
Бесплатная программа для скрытия папок помогающая поставить пароль на папку или скрыть её от нежелательного просмотра. Программ в интернете много и о самой достойной мы поговорим здесь. Одной из главных проблем современного пользователя является проблема конфиденциальности данных. Если на компьютере Вы работаете сами, то здесь немного легче (однако, в то же время практически никто не застрахован от вторжения из Сети). А что если доступ к ПК имеет несколько пользователей?
Тогда однозначно с личными данными нужно что-то делать: либо не хранить их на компьютере вообще, либо надлежащим способом скрывать! А поскольку иногда обойтись без нужных файлов и папок бывает просто невозможно, то я предлагаю рассмотреть вариант со скрытием более подробно;).
Программа для скрытия папок
Сегодня существует множество приложений, которые помогают нам тем или иным способом скрыть от посторонних глаз любую информацию на ПК. Однако их можно разбить на две большие группы: те, которые только защищают нужные директории паролем (при этом они остаются видимыми в Проводнике), и те, которые полностью скрывают запароленные папки и файлы. Последний тип программ мне кажется более надежным, поскольку злоумышленник , проникший на Ваш компьютер, никогда не узнает о том, что на нем есть скрытая информация, соответственно получить к ней доступ даже не попытается (если, конечно, заранее не будет знать, что Вы используете программу для скрытия).
Заинтригованы? 🙂 Тогда представляю на ваш суд бесплатное приложение WinMend Folder Hidden! Данная программа для , позволяет скрыть от посторонних глаз любые файлы и папки на компьютере так, что получить к ним доступ Вы сможете только через интерфейс самой программы. В свою очередь для запуска ее интерфейса нужно знать пароль, без которого вход в хранилище не будет произведен.

При первом запуске Вы должны будете придумать пароль (от 6 до 15 символов) для доступа к скрытому хранилищу и дважды ввести его в открывшейся форме. После подтверждения пароля и нажатия кнопки «Ok», мы увидим собственно рабочее окно Folder Hidden:

Интерфейс программы по умолчанию английский, однако, русская локализация присутствует также. Для ее активации достаточно кликнуть кнопку «English» в правом нижнем углу рабочего окна, и в открывшемся диалоге выбрать пункт «Russian», после чего нажать кнопку «Ok». Изменение языка произойдет без перезапуска самой программы, поэтому мы сможем сразу же приступить к работе:

Для начала нужно нажать одну из двух верхних кнопок: например, для скрытия целой директории (как в нашем случае) – «Скрыть папку». В открывшемся окошке обзора теперь достаточно выделить нужную папку и нажать «Ok».

Указанная нами папка исчезнет, но появится в списке Folder Hidden в виде новой записи. Справа от записи Вы увидите ее текущий статус. Теперь, если Вы даже закроете программу, все записи со статусом «Скрытый» будут оставаться невидимыми до тех пор, пока Вы не вернетесь в Folder Hidden и не активируете их видимость!
Теперь о том, как вернуть наши папки на прежнее место. В программе есть два способа изменить видимость скрытых файлов и папок:
- Использовать кнопки на боковой панели (справа). Для того чтобы кнопка «Показать» стала активной, нужная запись должна быть предварительно отмечена галочкой (слева). Такой способ отображения скрытых папок будет особенно удобен, если требуется открыть несколько или даже все скрытые папки.
- Для отображения единичной записи в списке Folder Hidden достаточно вызвать ее контекстное меню и выбрать пункт «Показать» (или «Скрыть»). Здесь же (в меню) есть еще один пункт («View Path»), который позволяет быстро перейти к директории, в которой находится скрытый файл или папка.
При желании, находясь в главном окне Folder Hidden, можно поменять пароль входа в программу. Для этого нужно нажать кнопку «Изменить пароль» и в открывшемся окошке дважды ввести новый код доступа к нашим скрытым файлам и папкам.

Если Вы больше не нуждаетесь в скрытии того или иного файла, Вы можете просто удалить его из списка программы. Для этого вам нужно отметить галочкой нужный пункт списка и на боковой панели нажать кнопку «Удалить». После этого выбранный пункт исчезнет, а файл (или папка) отобразится в Проводнике на своем прежнем месте. Как ни в чем не бывало;).
Вынося окончательный вердикт, можно однозначно сказать, что Folder Hidden – идеальный вариант для тех пользователей, которые хранят свои личные данные на публичных компьютерах. Данное приложение также пригодится для защиты важной информации, например от детей, которые имеют доступ к ПК и ну очень любят «покопаться» там, где не следует:). Главное при использовании данной программы помнить две вещи. Первое: ни в коем разе не забывайте пароля к Folder Hidden. Если Вы забудете код доступа, Вы больше никогда не увидите своих данных (даже если переустановите программу)!!! И второе: перед тем, как удалять приложение обязательно удалите все записи скрытых файлов и папок из ее списка! Если Вы будете соблюдать эти два правила, то всегда будете уверены в том, что с Вашими данными ничего не случится – они в надежном месте:)! Надеюсь вам понравилась эта программа для скрытия папок . 🙂